Какая рабочая температура должна быть должна быть у процессора
Содержание:
- Температура жесткого диска
- Какой может быть метод охлаждения процессора?
- Справочная информация
- Проверить температуру процессора через командную строку
- Как снизить температуру
- Программы для проверки температуры процессора в Windows
- Какая температура процессора считается нормальной для компьютера
- Признаки перегрева компьютера
- AIDA 64
- Нормальная температура комплектующих
Температура жесткого диска
Чтобы узнать температуру жесткого диска, я использую программу Aida64. Открываю подраздел датчики и смотрю температуру всех установленных дисков.
 Температура жесткого диска в программе Aida64
Температура жесткого диска в программе Aida64
Еще для полной диагностики и проверки температуры HDD использую программу CrystalDiskInfo — скачать.
 Температура жесткого диска в программе CrystalDiskInfo
Температура жесткого диска в программе CrystalDiskInfo
- Нормальная температура жесткого диска считается в пределах — 30-45 градусов.
- Оптимальная температура в районе — 45-52 градусов, в этом случае стоит задуматься об устранении перегрева.
- Критическая температура HDD — выше 52 градусов. В этом случае срок работы жесткого диска будет падать, а система установленная на таком диске может подтормаживать.
Чаще всего перегревается диск из-за плохого охлаждения корпуса ПК или из перегрева процессора в ноутбуке, так как детали находятся рядом.
Устраняем перегрев жесткого диска в ПК
Чтобы устранить перегрев жесткого диска в персональном компьютере, есть несколько вариантов:
- Если жестких дисков несколько, то по возможности не ставьте их вплотную к друг другу.
- Поставить передний вентилятор в корпус, который будет всасывать холодный воздух в корпус и заодно охлаждать жесткий диск.
- Устраните перегрев процессора и видеокарты, если он есть.
- Улучшите охлаждение корпуса установив дополнительные вентиляторы на выдув горячего воздуха.
 Передний вентилятор корпуса заодно охлаждает жесткий диск
Передний вентилятор корпуса заодно охлаждает жесткий диск
Устраняем перегрев жесткого диска в ноутбуке
Для устранения перегрева жесткого диска в ноутбуке обычно помогает чистка системы охлаждения процессора. Так как, если горячий воздух не выдувается наружу, то он остается внутри корпуса ноутбука. От этого нагреваются все соседние комплектующие, особенно жесткий диск.
Какой может быть метод охлаждения процессора?
На данный момент применяются следующие виды охлаждения процессоров:
-
- Пассивный – состоит из алюминиевого радиатора, который крепится вверху ЦП. Тепловая энергия отходит в связи с приличной площадью поверхности радиатора и отличной теплопроводности материала, из которого он сделан. Из его преимуществ, я бы отметил надёжность и дешевизну. Отлично совместим с маломощными и средними чипами;
- Воздушный – разумеется, это обычный способ охлаждения на основе кулера. Процессор охлаждается за счёт воздушных масс, постоянно поступающих от вентилятора. Из недостатков – тот же кулер втягивает в системный блок пыль и процессор начинает нагреваться;
- На жидкой основе – на данный момент подобный тип охлаждения считается самым продвинутым. Его используют компьютеры, мощность которых довольно высока (в различных исследовательских центрах). Также, его полюбили обычные геймеры. Лишняя тепловая энергия в подобных случаях отводится жидкостью и охлаждается в специальных радиаторах. Чтобы качать жидкость по системному блоку, применяется компьютерная помпа. Из недостатков – его дороговизна. Но, многим людям он уже по карману. Подробнее…
Справочная информация
Из-за высокой температуры процессора компьютер может сильно тормозить. Обычно это сопровождается шумом (гудит вентилятор) и нагреванием. Это связано с тем, что ЦПУ перегревается и не справляется со своими задачами.
Температура может быть разной в зависимости от нагрузки:
- Оптимальная. Среднее значение ЦПУ в простое или при работе с легкими программами не должно превышать 35-50 градусов.
- Допустимая. При работе с браузером, просмотре фильмов и выполнении нескольких задач одновременно нагрузка на ЦПУ возрастает, и, соответственно, его температура поднимается. Допустимой можно считать 50-65 градусов.
- Высокая. Самую высокую нагрузку ЦПУ получает при работе в графических/видео редакторах или в тяжелых современных играх. Процессор может работать на все 100%, и его температура будет возрастать при хорошем охлаждении от 65 до 75 градусов.
- Критическая. Всё, что выше 80 градусов, уже слишком горячо и не нормально. ЦПУ при сильном разогреве будет уходить в троттлинг (защиту), пропуская такты и жутко тормозить. Критическую температуру можно также определить, если потрогать корпус ПК: он будет заметно теплым, и будет слышен гул вентилятора.
На некоторых моделях ЦПУ допустимые значения отличаются. Узнать это можно на официальном сайте производителя, прочитав «datasheet» (инструкцию).
Что делать при перегреве
Если в простое температура ЦПУ выше 60 градусов, обычно это связано с одной из двух причин:
- Плохое охлаждение.
- Вирус, который в невидимом режиме перегружает ЦП.
Чтобы отсеять второй вариант, войдите в Биос и узнайте разогрев ЦП (см. ). Если всё в порядке и проц не греется, срочно обновите или замените антивирус. Дополнительно удалите лишние программы/игры: возможно, какие-то из них нагружают систему.
Если процессор перегревается в Биос, выполните следующие шаги:
1. Открутите два болта и снимите боковую крышку системного блока.
2. Возьмите мягкую кисточку и аккуратно почистите ею лопасти вентилятора и медный сердечник. Убедитесь, что медный сердечник вместе с вентилятором не поврежден, надежно закреплен и не болтается.

3. Не закрывая крышку, включите ПК и посмотрите на скорость вращения. Вентилятор должен крутится плавно и бесшумно.
4. Обеспечьте хорошую вентиляцию внутри корпуса: отодвиньте и зафиксируйте провода от блока питания так, чтобы они не блокировали обдувание.
5. Сбросьте настройки Биоса: возможно, кто-то баловался с параметрами разгона.

Если эти действия не помогли, значит, нужно поменять термопасту или систему охлаждения. Для этого следует обратиться к компьютерному мастеру.
Что касается ноутбука, то для очистки от пыли компьютер сначала нужно разобрать. В некоторых случаях это сделать не так-то просто, хоть на ютубе и есть инструкции чуть ли не для каждой модели. Рекомендую не экспериментировать, а обратиться к специалисту: он и от пыли очистит, и термопасту поменяет, и кулер смажет. Обычно это занимает несколько часов работы мастера и стоит порядка 10-15$.
Проверить температуру процессора через командную строку
Чтобы запустить командную строку от имени Администратора, необходимо:
- Щелкнуть по значку Windows, который находится в левом нижнем углу дисплея (на панели задач), правой кнопкой мышки. Выбрать опцию «Найти». Ввести в поле для поиска команду CMD. На экране отобразится результат поиска.
- Выбрать опцию «Запуск от имени администратора», кликнув по ней левой кнопкой мыши. Высветится уведомление «Разрешить этому приложению вносить изменения на вашем устройстве?». Нажать «Да». В открывшемся окошке CMD ввести следующее значение:wmic /namespace:\rootwmi PATH MSAcpi_ThermalZoneTemperature get CurrentTemperature
после чего нажать на «Enter».
- Спустя пару секунд в поле CurrentTemperature отобразится одна или несколько температур в Кельвинах.
- Для перевода в привычную систему измерений потребуется поделить имеющийся показатель CurrentTemperature на 10 и отнять от него 273,15. Полученное значение является искомой температурой в градусах Цельсия.
- Кликнуть на «Пуск» правой кнопкой мышки. В раскрывшемся перечне команд выбрать Windows PowerShell (администратор). Подтвердить нажатием на «Да» разрешение приложению вносить изменения на устройстве.
- Здесь следует использовать другую команду, а именно: get-wmiobject msacpi_thermalzonetemperature -namespace «root/wmi».
- В результате выполнения команды появится температура в Кельвинах (в поле CurrentTemperature).
- Чтобы перевести значение в градусы по Цельсию, разделить CurrentTemperature на 10 и отнять от него 273.15.
Как снизить температуру
Бытовая пыль — очень эффективный термоизолятор и неплохой проводник электрического тока. Воздушная система охлаждения работает по следующему принципу: воздух всасывается входными вентиляционными отверстиями, забирает часть тепла с радиатора и выводится через выходные вентиляционные отверстия. Вместе с воздухом всасываются микроскопические частицы пыли, которые оседают на деталях.

Пыль нужно периодически удалять. Для этого нужно или разобрать ноутбук и продуть его бытовым пылесосом, либо не разбирая воспользоваться компрессором, который создает более мощный поток воздуха. Без такого технического обслуживания все прочие методы борьбы с перегревом теряют эффективность.
При монтаже радиатора кулера на процессор применяется термопаста — специальный состав с теплопроводящими свойствами. Со временем физические свойства термопасты ухудшаются и она начинает хуже проводить тепло. Менять этот состав рекомендуется не реже одного раза в году. Для этого нужно разобрать ноутбук и демонтировать кулер процессора, удалить старый слой термопасты и нанести новый.
Если увеличить количество оборотов процессорного кулера, он сможет гонять больше воздуха внутри корпуса и тем самым увеличить качество охлаждения. Сделать это можно через настройки БИОС, для чего до загрузки операционной системы при включении устройства нажмите кнопку F2, Escape или Delete. Необходимые настройки находятся в разделе Power — пункт Hardware Monitor. Обороты кулера указываются в процентном соотношении от максимальной мощности. Если установить максимум, система охлаждения будет работать «На полную катушку». Если выбрать интеллектуальный режим, обороты будут подстраиваться под нагрев процессора. Чтобы новые настройки вступили в силу, нужно нажать кнопку F10 и перезагрузить компьютер.
Если встроенный кулер не справляется с охлаждением, можно воспользоваться специальной охлаждающей подставкой. Это платформа, оборудованная одним или несколькими мощными вентиляторами. Они улучшают циркуляцию воздуха внутри корпуса, благодаря чему «начинка» лэптопа охлаждается лучше. Питается такое устройство от USB порта и может быть оборудовано дополнительной подсветкой.
Программы для проверки температуры процессора в Windows
Core Temp
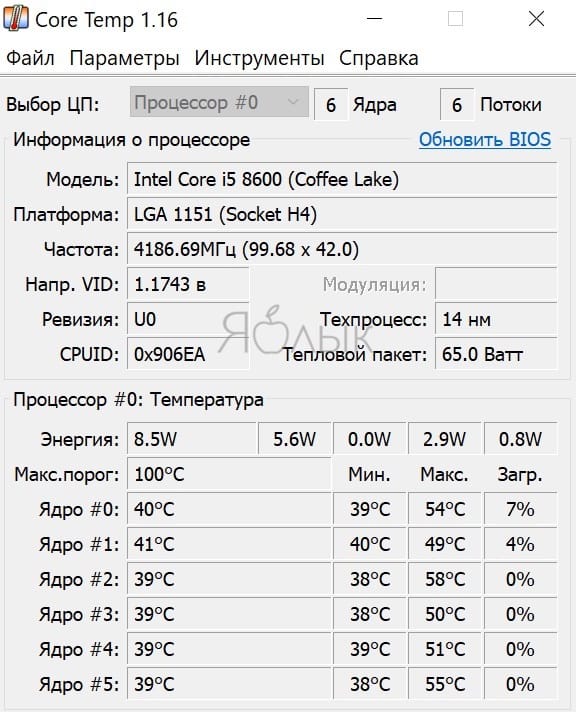
Core Temp является простой и русскоязычной, что для многих важно, программой. Она выводит основную информацию о процессоре, в том числе и его температуру
Работает Core Temp со всеми актуальными версиями Windows, в том числе с Windows 7/10.
Программа позволяет узнать температуру каждого ядра процессора и выводит эту информацию в панель задач Windows. Если Core Temp будет в автозагрузке системы, то нужная информация всегда будет присутствовать в панели задач. Может использоваться программа и в качестве поставщика данных для виджета рабочего стола All CPU Meter. Но есть у Core Temp и собственный виджет, предназначенный для Windows 7 – Core Temp Gadget. Другое интересное дополнение к этой программе – Core Temp Grapher, которое строит графики загрузки и температуры процессора. Оба плагина можно найти на странице дополнений официального сайта Core Temp.
CPUID HWMonitor
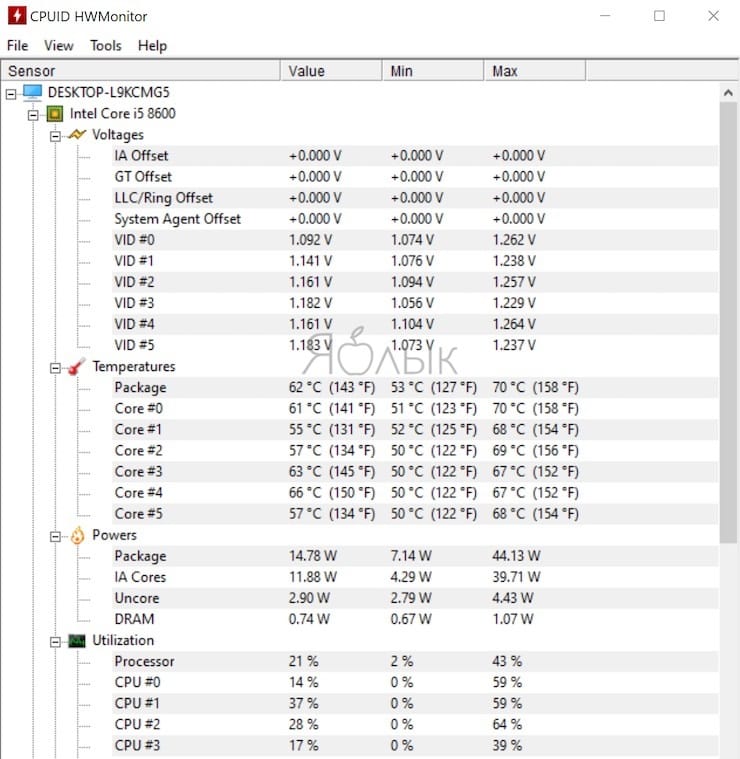
CPUID HWMonitor это бесплатное приложение, которое считается одним из самых популярных для просмотра статуса аппаратных составляющих компьютера или ноутбука. В HWMonitor показана в том числе и температура как процессора в целом, так и всех его ядер по отдельности. Более того, в зависимости от модели материнской платы можно будет узнать и температуру сокета. В столбцах Min и Max показаны средние значения, а в столбце Value – актуальная температура.
HWMonitor также может показать и такую полезную информацию, как:
- Температуру видеокарты, жестких дисков и материнской платы.
- Скорость вращения различных вентиляторов.
- Информацию о напряжении на компонентах и нагрузку на ядрах процессора.
Speccy
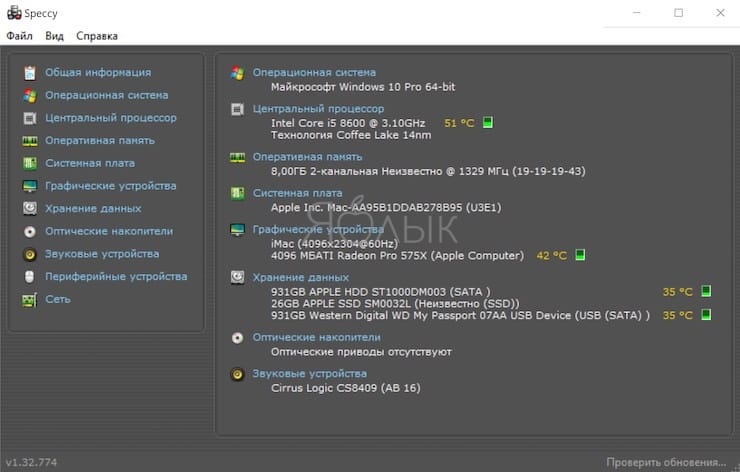
Эта простая программа отлично подойдет начинающим пользователям. Русскоязычное приложение дает информацию об основных устройствах компьютера и их характеристиках. Помимо множество интересной и полезной информации в Speccy можно увидеть и важные показания термодатчиков вашего компьютера или ноутбука. В разделе «Центральный процессор» будет показана текущая температура процессора. В других разделах вы можете узнать температуру видеокарты, материнской платы, SSD и HDD дисков, если они имеют соответствующие датчики.
SpeedFan
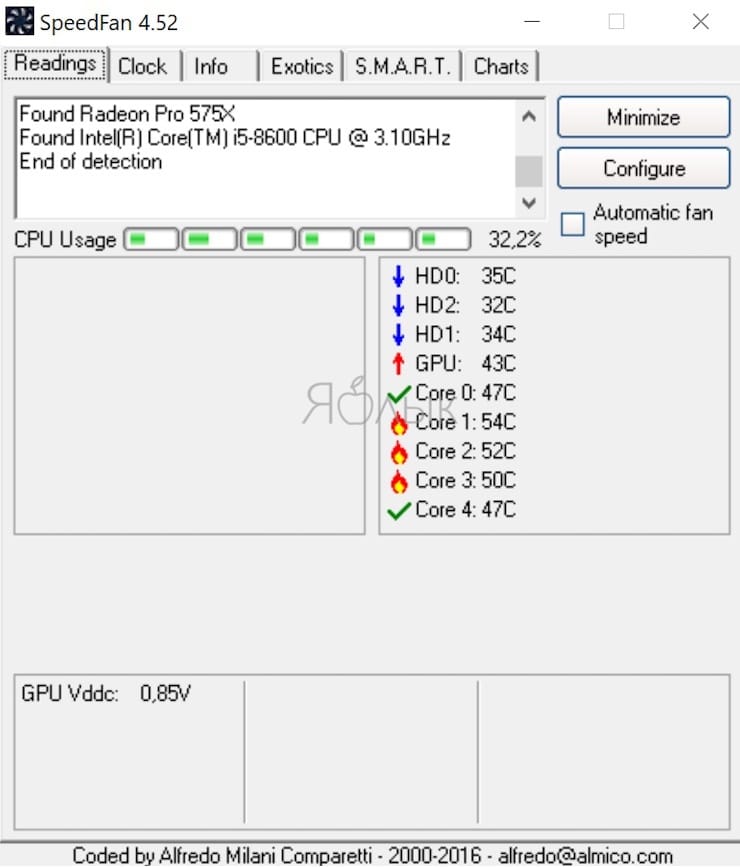
Обычно эта программа используется для наблюдения за скоростью вращения вентиляторов системы охлаждения ноутбука или компьютера. Но вместе с тем утилита может предоставить и информацию о температуре основных компонентов системы, начиная с процессора и его ядер и заканчивая видеокартой и жесткими дисками.
Программа постоянно обновляется, считывая данные со всех актуальных материнских плат. Она корректно работает как в Windows 7, так и в Windows 8/8.1/10. Но на устаревших системах SpeedFan может приводить к проблемам при попытках настроить скорость вращения кулера. Есть в программе и несколько дополнительных возможностей. Например, она умеет строить графики изменения температуры. Это может быть полезным, чтобы увидеть, до каких пределов нагревается процессор при выполнении ресурсоемких задач.
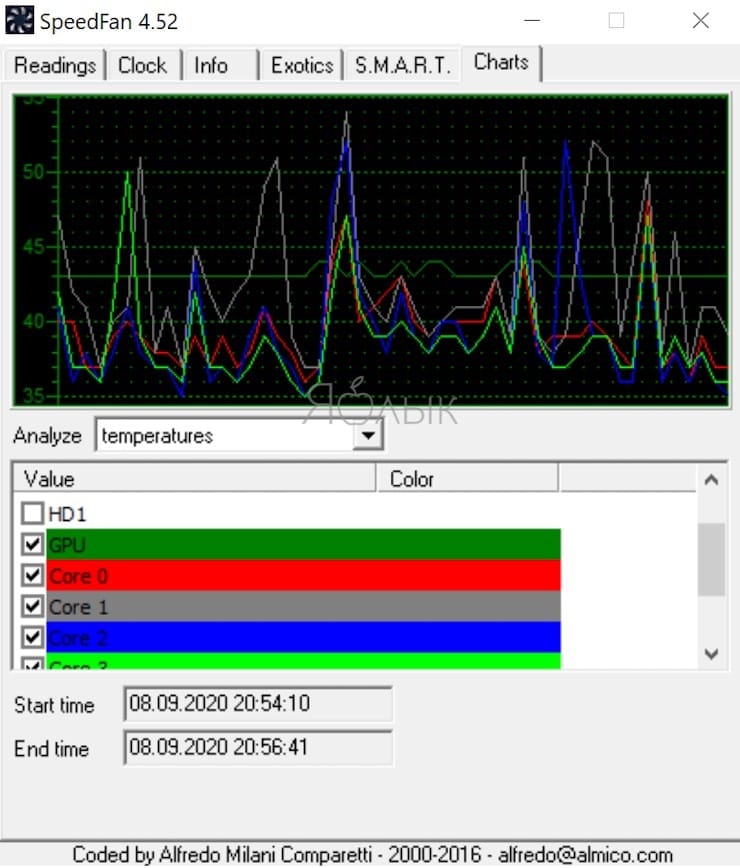
Какая температура процессора считается нормальной для компьютера
Все современные процессоры Intel Core и AMD Ryzen имеют среднюю максимальную температуру процессора 100 ° C. Это температура процессора, при которой они будут работать без сбоев. Эти процессоры имеют встроенные функции тепловой защиты.
Первый уровень – резкое падение производительности, чтобы вернуть температуру в норму. Второй уровень – это полное отключение для защиты компонентов.
Максимальная температура процессора – это максимально допустимая температура процессора в стресс-тестах. На что будет нормально работать. Это можно посмотреть прямо в характеристиках процессора. Работа процессора учитывается только в стоковом состоянии. Во время разгона максимальная температура может незначительно отличаться.
- Критическая температура процессора – это уже все значения температуры выше максимальных. Если процессор при тестировании превышает максимальную шкалу значений, нужно подумать об обновлении системы охлаждения. В этом состоянии процессор не сможет долго работать. Вероятность его быстрого провала – 100% борьбы%.
- Рабочая температура процессора – это значение температуры, которое может быть вдвое ниже максимального. Все зависит от конкретной модели процессора и установленной системы охлаждения. Также современные процессоры сложно загружать играми. Это означает, что они не всегда работают на максимальных частотах.
Максимальная температура процессоров AMD
| Процессор | Мощность TDP | Максимальная температура |
| AMD Ryzen 7 3700X | 65 Вт | 95 ° С |
| AMD Ryzen 5 3600X | 95 Вт | 95 ° С |
| AMD Ryzen 5 3400G | 65 Вт | 95 ° С |
| AMD Ryzen 7 2700X | 105 Вт | 85 ° С |
| AMD Ryzen 5 2600X | 95 Вт | 95 ° С |
| AMD Ryzen 5 2400G | 65 Вт | 95 ° С |
| AMD FX-9370 | 220 Вт | 57 ° С |
| AMD FX-8350 | 125 Вт | 61 ° С |
| AMD FX-6300 | 95 Вт | 70 ° С |
| AMD FX-4300 | 95 Вт | 70 ° С |
| AMD Athlon II X4 | 100 Вт | 70 ° С |
| AMD Athlon II X3 | 95 Вт | 75 ° С |
| AMD Athlon II X2 | 45 Вт | 72 ° С |
| AMD Phenom II X6 | 95 Вт | 71 ° С |
| AMD Phenom II X4 | 95 Вт | 71 ° С |
| AMD Phenom II X2 | 80 Вт | 70 ° С |
Например, процессор AMD FX-9370 имеет максимальную температуру 57 ° C. Это официальные данные, которые больше похожи на ошибку. Практика показывает, что максимальное значение составляет около 76 ° С. Превышение этой температуры отрицательно сказывается на производительности процессора. Наблюдается уменьшение множителя и при этом уменьшение рабочей частоты.
С процессорами Ryzen все прозрачнее. Все процессоры работают без сбоев даже при 80 ° C. Однако, если вы наблюдаете такие температуры, стоит что-то поменять в системе охлаждения процессора. Уровень рассеивания тепла процессором намного ниже, чем у меня, а это значит, что для его охлаждения потребуется меньше ресурсов. Штатный кулер (идущий в комплекте), как ни странно, не проходит стресс-тесты.
Максимальная температура процессоров Intel
| Процессор | Мощность TDP | Максимальная температура |
| Intel Core i7-9700K | 95 Вт | 100 ° С |
| Intel Core i5-9600K | 95 Вт | 100 ° С |
| Intel Core i5-9400F | 65 Вт | 100 ° С |
| Intel Core i5-8400 | 65 Вт | 100 ° С |
| Intel Core i7-7700K | 91 Вт | 100 ° С |
| Intel Core 2 Duo | 65 Вт | 72 ° С |
| Intel Celeron | 54 Вт | 80 ° С |
| Intel Pentium 4 | 86 Вт | 70 ° С |
В спецификациях процессора Intel указана одна из температур: Tjunction, Tjmax или Tcase. Что интересно, в характеристиках можно увидеть только одно из значений, описанных ниже. Именно от них мы должны ориентироваться.
- Спай – это температура в зоне фактического контакта. Значение максимально допустимой температуры кристалла процессора.
- Tjmax – это температура, при которой дросселирование начинает быстро понижать температуру. В этом случае компьютер начинает тормозить.
- Tcase – критическая температура. Максимально допустимое значение температуры встроенного радиатора процессора.
С процессорами Intel картина максимальной температуры намного интереснее. Все современные процессоры способны без повреждений выдерживать температуру около 100 ° C. Не стоит доводить процессор до такого состояния, многое зависит от платы и ее фаз питания. Часто в работе не используется весь потенциал, и даже резервного кулера будет достаточно для поддержания комфортной температуры.
Нормальная температура процессора в играх
Загрузка процессора в играх полностью зависит от мощности видеокарты. Это касается современных процессоров, так как мощности процессора в сборке всегда намного больше, чем в видеокарте.
Работает ли процессор на одну треть своей мощности и полностью ли заряжена видеокарта? Да, это обычная ситуация. Если в стресс-тесте температура достигает максимума, в играх она может быть ниже 40.
Нормальная температура процессора для игр составляет 45–65 ° C. Эти цифры подходят и для видеокарт. В режиме ожидания температура должна быть до 40 ° С. Конечно, в зависимости от температуры в помещении значения могут быть как выше, так и ниже.
Признаки перегрева компьютера
Сначала давайте определим явные признаки перегрева компьютера. Если ваш компьютер или ноутбук во время работы резко выключается, как будто свет выключили и заново сам не включается, то это говорит о перегреве процессора или видеокарты.
А если компьютер резко выключается и сразу сам включается, то есть загружается система, то этот признак говорит о перегреве или неисправности блока питания.
При этом замечу никаких ошибок синих экранов не выходит. Если выходит синий экран смерти, то это уже другая история.
У меня есть группа в ВК — , где вы можете написать мне, если у вас возникли вопросы по компьютерам.
Помогу решить проблему с ПК или ноутбуком. Вступайте в группу VК — ruslankomp
Запомнили да? Резко выключился и не включается с кнопки некоторое время — это перегрев процессора или видеокарты. Так как срабатывает защита от перегрева и пока не остынет — не включится.
Резко выключился и заново сам включается — проблема с блоком питания.
В этом случае нужно делать срочно профилактику, пока не сгорело все к чертовой матери. Но большинство людей продолжают работать за таким компьютером, как ни в чем не бывало.
Что уж тут говорить, пока зуб нестерпимо не заболит, не идём к стоматологу, хотя можно было заранее сделать профилактику и серьезных проблем с зубами бы не было. А что про компьютер говорить… эх.
Теперь давайте перейдем от слов к делу и определим температуру компьютера.
AIDA 64
Читай также: ТОП-6 Способов как очистить Windows 7-10 от ненужного мусора, просто очистить кэш памяти, удалить обновления и очистить реестр
Рабочее окно программы AIDA 64
Данная программа имеет достаточно большой функционал и позволяет осуществлять тестирование и контроль всех компонентов персонального компьютера.
Она отображает максимально полную информацию обо всей аппаратной части ПК.
Существует три версии программы, которые по своей сути практически идентичны и различаются лишь несущественными деталями.
Рабочее окно программы схоже с проводником Windows. В левой его части расположены все функциональные вкладки, а в основной части окна происходит отображение их содержимого.
Первой в списке идет вкладка «Компьютер», которая отображает все необходимые данные о ПК — от суммарной информации и до показаний различных датчиков.
Вкладка с датчиками, в нашем случае, представляет особый интерес, так как она в режиме реального времени отображает все температурные значения.
Если вам необходимо получить информацию о настоящей температуре процессора — данная программа без труда поможет вам в этом, предоставив показатели отдельно по каждому ядру.
На этой же вкладке вы сможете увидеть температуру имеющейся видеокарты и присутствующих жестких дисков компьютера.
С помощью AIDA64 можно осуществлять качественный контроль не только за состоянием нагрева всех компонентов, но и за работой всей системы охлаждения.
В предоставляемой информации отображается даже скорость вращения всех имеющихся вентиляторов как процессора, так и видеокарты с материнской платой.
ПЛЮСЫ:
- Дружественный интерфейс,
- большой функционал
МИНУСЫ:
Небольшой тестовый период
Скачать
Нормальная температура комплектующих
Нормальная температура будет разной для разных компонентов. Здесь я постараюсь представить точную картину.
Температура процессора
Мне кажется, что нужно ориентироваться на максимальную температуру, указанную на сайте производителя. По крайней мере, Intel указывает в спецификации максимальную критическую температуру. Например, для Intel Core i3-3220 это 65 ° C
Описание критической температуры следующее
То есть рабочая температура под нагрузкой должна быть ниже.
Критическая температура различается для разных моделей. Для вашей модели см. Спецификации. Например, для Intel Core i3-4340 – 72 ° C.
То есть процессорам Intel было бы хорошо, если бы температура под нагрузкой была
Для процессоров AMD я не нашел значений температуры. Так как мой процессор AMD A8-3870K под нагрузкой прогрелся до 68 ° C, то мы возьмем его до 70 ° C.
Определились с температурой под нагрузкой.
Буду спокоен, если до 40-45 ° С вне зависимости от марки процессора.
Как найти спецификации процессора Intel. Берем и в гугле или яндексе устанавливаем нашу модель процессора. Вы можете посмотреть это в HWMonitor
или в свойствах вашего компьютера (Пуск> щелкните правой кнопкой мыши значок Компьютер> Свойства или Панель управления \ Система и безопасность \ Система)
В поиске Google я устанавливаю модель и первая ссылка – это спецификация процессора
Обращаю ваше внимание на адрес. Это должно быть ark.intel.com
Я не смотрю спецификации для других адресов.
Получается нормальная температура процессора под нагрузкой:
Температура видеокарты
В характеристиках видеокарт Nvidia указана максимальная температура. Например, для видеокарты GeForce GTX 780 это 95 ° C
понятно, что при максимальной температуре видеокарта долго не протянет, поэтому я даю ей запас прочности 15 ° C, получаем – 80 ° C.
Для видеокарт AMD я принимаю то же значение, так как я не смог найти температуры в спецификациях.
О том, как протестировать видеокарту, читайте здесь. В конце статьи есть видео о разгоне от MSI и там рекомендуют, чтобы температура видеокарты под нагрузкой была в пределах 70.
Температура жесткого диска
Для современных жестких дисков нормальная рабочая температура составляет около 30-45 ° C. Это температура, при которой мне не нужно беспокоиться о состоянии моих дисков.
В интервью (http://www.3dnews.ru/640707) главный инженер WD рекомендовал центрам обработки данных поддерживать температуру жестких дисков в пределах 35 ° C.Для настольных компьютеров используются несколько другие диски, и мне кажется, что температура должна быть близко.
Старые жесткие диски могут иметь более высокие температуры. Например, для SAMSUNG HD160JJ это до 50°
Программа Piriform Speccy для всех жестких дисков рекомендует скорость ниже 50 ° C
Для жестких дисков ноутбуков и нетбуков у меня есть ограничение до 50 ° C. У них более жесткие условия эксплуатации.
В характеристиках жесткого диска WD указывает цифры от 0 до 60 ° C
60 ° C, вероятно, вызывает стресс у жесткого диска. Поэтому мне кажется, что оптимально от 30 ° C до 45 ° C.
Холодные температуры для жестких дисков, вероятно, более вредны, чем высокие. Поэтому не рекомендуется опускать ниже 30 ° C.







