Лучшие программы для чистки реестра windows и как удалить поврежденные записи и файлы вручную? полезные советы
Содержание:
- Что такое реестр, как и чем он может засоряться
- Как очистить реестр?
- Чистка реестра MS Windows 7 с помощью программ
- Обзор лучших программ для чистки реестра
- Ручная чистка реестра в Windows 10
- Программы для чистки реестра
- Сравнение и выбор лучшей программы
- Программы для чистки реестра
- Способы очистки
- Ручная очистка реестра
- Как почистить реестр на Windows 10 с помощью Advanced SystemCare Free?
Что такое реестр, как и чем он может засоряться
Для повышения своего быстродействия операционная система Windows использует некую базу данных. Она состоит из актуальной информации о настройках, параметрах и конфигурациях всех программ, установленных на компьютере, а также данные о внешних устройствах. Эта база данных называется системным реестром. База работает постоянно: программы обращаются к ней сотни раз в секунду. Информация в ней претерпевает изменения с каждым новым действием на компьютере.
Со временем реестр начинает засоряться «мусорными» файлами:
- ошибками;
- остаточными записями от удалённого софта;
- ненужными файловыми расширениями;
- записями о запуске вредоносных файлов, которые антивирус давно удалил;
- холостыми ключами и т. д.
Накопление реестровых файлов — нормальное явление, так как пользователь постоянно ищет что-то в интернете с помощью поисковиков, устанавливает и удаляет программы и т. д. Не все понимают, что реестру нужно обслуживание: регулярная чистка от накопленных ненужных файлов.
Для чего его нужно чистить
Почему нужно очищать реестр от «мусорных» файлов? Главная причина — снижение скорости работы всей операционной системы. Компьютер работает медленно и с большим количеством сбоев, начинает подвисать гораздо чаще. Чтобы оживить систему, нужно избавить её от этого «груза» информации в реестре.
Более того, если в реестре остались файлы от старой удалённой программы, этот же повторно установленный софт может начать работать со сбоями, так как привязка будет производиться к файлам удалённого ПО, хранящимся в реестре. Реестр должен очищаться от остаточных файлов программ после их удаления.
Как очистить реестр?
Есть два основных способа:
- Ручной – с помощью редактора реестра Windows.
- С помощью специального программного обеспечения.
Конечно, можно устранить проблемы самостоятельно, но это очень рискованное мероприятие. Реестр – одна из самых важных частей операционной системы, и удаление или изменение неправильного файла может привести к сбоям в работе программ, потере данных или даже к необходимости переустановки ОС. В связи с этим ручная очистка не рекомендуется – процедура должна выполняться только опытными пользователями.
Редактор реестра Windows
Прежде чем выполнять очистку вручную, необходимо сделать резервную копию, а затем удалять все ненужные файлы:
- Вызвать окно «Выполнить», нажав клавиши Win + R. Вписать в поле команду regedit.exe, нажать Enter. Разрешить этому приложению вносить изменения на устройстве, кликнув по кнопке «Да».
- Откроется новое окно. На панели вверху для создания резервной копии выбрать «Файл» – «Экспорт».
- В диалоговом окне ввести имя копии и указать расположение файла. Нажать «Сохранить».
После создания копии следует посмотреть в левую часть окна и:
- Щелкнуть по «Компьютеру», чтобы открыть его разделы.
- В разделе текущего пользователя «HKEY_CURRENT_USER» есть папка «SOFTWARE», где расположены ключи всех приложений.
- В списке найти то ПО, которое было недавно удалено, а запись о нем осталась. Кликнуть правой кнопкой мышки по найденной папке, и из выпадающего меню выбрать опцию «Удалить».
Таким образом нужно перебрать все удаленные приложения.
Специальная программа очистки
Более безопасное решение – использовать программное обеспечение, которое автоматически исправляет все проблемы. CCleaner – один из самых проверенных и надежных инструментов. Помимо очистки ненужных файлов на диске, он имеет встроенный инструмент для анализа и восстановления реестра операционной системы.
В левой части окна перечислены доступные параметры поиска в реестре, которые позволяют настраивать CCleaner. По умолчанию все они выбраны, но пользователь может указать, какие области компьютера будут сканироваться. Из списка можно выбрать, среди прочего, отсутствующие библиотеки, файлы справки, пути к приложениям или устаревшее ПО.
Независимо от того, был ли список изменен или нет, чтобы инструмент начал сканирование, следует выбрать опцию «Сканировать на наличие проблем». В зависимости от количества файлов на компьютере этот процесс может занять от нескольких секунд до нескольких минут. После завершения сканирования будет отображен список обнаруженных проблем, который также можно редактировать. Здесь пользователь сам решит, какие данные будут исправлены.
После нажатия кнопки «Исправить выбранное» будет предложено создать резервную копию. Рекомендуется сделать это, так как непредвиденные ошибки могут возникнуть даже при автоматическом восстановлении реестра. В этом случае резервная копия позволяет вернуть реестр в состояние, в котором он находился до процесса восстановления. После того как БД будет правильно очищена, компьютер должен работать лучше.
Другие приложения
Инструменты-очистители предназначены для тех, кто не знает, какие изменения внести в БД. В Интернете доступно множество программ, которые удаляют все нежелательные записи. Самые популярные – TweakNow Regcleaner, Registry Mechanic и Registry Healer.
Все они следуют одним и тем же принципам – сканируют БД и исправляют такие ошибки, как отсутствие ссылок на файлы. Они предоставят список результатов, в котором указано, какие записи безопасны или менее безопасны для удаления. Некоторые из этих инструментов, например, Registry Mechanic, можно использовать для резервного копирования.
Чистка реестра MS Windows 7 с помощью программ
Программная очистка реестра предназначена для новичков, а также пользователей, которые хотят сэкономить свое время ведь ручная очистка, как стало ясно предыдущего раздела, довольно кропотливое дело.
Рассмотрим 3 наиболее популярные программы для оптимизации и очистки системы.
Данная программа имеет неплохой функционал и помимо собственно редактирования реестра, позволяет выполнять поиск и замену его записей, полное удаление установленного ПО, создание и сравнение снимков ключей реестра, а также его ручную и автоматическую очистку.
Дополнительными возможностями программы являются функция тонкой настройки ОС, редактирование файлов конфигурации и возможность очистки дисков от системного мусора.
Обратите внимание! Бесплатная версия программы только ищет ошибки реестра, для их исправления необходимо ее приобрести, цена лицензии – 10 долларов. Достоинства:
Достоинства:
+ Многофункциональность.
+ Русскоязычный интерфейс.
+ Возможность работы в 64-х разрядных системах.
Недостатки:
— Платная.
Данная утилита является не менее многофункциональной и чистка реестра здесь как одна из многочисленных опций приложения, но в отличие от Reg Organizer бесплатна для некоммерческого использования.
Функционал у бесплатной версии не урезан, а единственным отличием является отсутствие приоритетной технической поддержки.
Программа очень популярна, состоянием на конец 2012 года с официального сайта программы было совершено более 1 миллиона загрузок.
Нет смысла описывать все, что может этот монстр, ограничимся лишь полезными особенностями данной программы:
- Программа позволяет добавлять и удалять ветки реестра, которые необходимо просканировать.
- Есть возможность создания точки восстановления для всей системы перед выполнением очистки реестра.
- Клик мышью на некоторых элементах, выводит всплывающее окно, в котором отображается краткая информация о том, что произойдет в случае очистки этого элемента.
- Возможность создавать списки компонентов, которые необходимо удалять/не удалять при проведении проверок.
- Можно настроить утилиту таким образом, чтобы она выполняла очистку компьютера перед его включением. Автоматическое удаление файлов из папки Temp при их нахождении более 24 часов.
Достоинства:
+ Бесплатность.
+ Многофункциональность.
+ Русскоязычный, простой для восприятия интерфейс.
+ Возможность работы в 64-х разрядных системах.
Недостатки у программы есть, но они носят скорее условный характер:
— Закрытый исходный код.
— Отсутствие кроссплатформенности (исправлен в более поздних версиях).
Как и CCleaner, программа бесплатна и имеет закрытый исходный код.
Предназначена для очистки компьютера от различного системного мусора, что позволяет улучшить производительность системы.
Позволяет работать с автозагрузкой и создавать точки восстановления системы.
Одной из особенностей программы является возможность сохранения истории всех предыдущих очисток.
Достоинства:
+ Бесплатность.
+ Русскоязычный, простой для восприятия интерфейс.
Недостатки, программы также носят условный характер:
— Закрытый исходный код.
— Отсутствие кроссплатформенности.
— Отсутствие портативной (Portable) версии.
Обзор лучших программ для чистки реестра
Среди проверенных приложений для безболезненной очистки реестровых записей выделяют более 10 наименований программных продуктов разных производителей. Чаще всего можно встретить:
- net;
- Glary Utilites;
- Exe;
- Exe;
- Reg Organizer;
- Test-Run By Bb;
- Ccleaner;
- Ashampoo Winoptimizer;
- Wise Reg Cleaner;
- Auslogicsboostspeed;
- Tuneup Utilities;
- Jv16 Powertools;
- Chntpw;
- Advanced System Care.
Далее рассмотрим самые популярные из данного перечня, принцип действия, преимущества и недостатки. А также то, насколько они помогают в исправлении реестровых записей.
CCleaner
Полезная, удобная в пользовании, с несложными настройками программа от компании Piriform. Доступны 2 варианта: бесплатный и коммерческий. Относится к универсальным, работает с 32- и 64-разрядными ОС. Из явных плюсов – частые обновления, дружественный, интуитивно-понятный интерфейс, обилие встроенных инструментов.
CCleaner даже в бесплатном варианте умеет очищать буфер обмена, исправлять реестровые записи, удалять программы, избавляться от «мусора» в браузерах (кешированых файлов). Перед началом чистки предлагает создать бэкап, что кажется разумным. Может следить за обновлениями ПО, запуском программ, синхронизированных со стартом Windows, анализировать занятость дисков файлами по категориям.
И это еще не все! CCleaner ищет дубли на дисках, носителях, управляет точками восстановления ПК, может стирать разделы. Меню настраивается на собственный вкус добавлением или удалением отдельных опций. И главное: программа русифицирована.
Из недостатков стоит упомянуть излишне навязчивое предложение обновить до профи-версии (если пользуетесь бесплатной), бесконечный процесс обнаружения ошибок в записях реестра. Зато занимает минимум места, постоянно под рукой, готова к использованию. Не случайно в 2012 году CCleaner скачали больше 1 миллиарда раз!
В активе утилиты – работа с Windows, MacOS, а также с большинством браузеров. «Клинер», по сути – функциональный инструмент, как для опытных, так и для начинающих пользователей. И portable (не требующая установки) сборка тоже есть. Кроме данного продукта, в арсенале компании представлены Defraggler (дефрагментатор), Recuva (восстановление файлов), Speccy (информация об ОС, оборудовании). Доступны для скачивания с официального сайта Piriform, без регистрации.
Advanced System Care
Это уже не одна универсальная утилита, а комплекс программ для защиты и обслуживания компьютера. Включая операции с реестром. Производитель – компания Iobit. В описании Advanced SystemCare разработчики четко указывают, что остаточные файлы тормозят работу ПК. И спасти ситуацию может данное приложение.
Саму очистку создатели утилиты называют интеллектуальной. При этом затрагиваются записи в системных журналах, кеш браузера, ПО, обновлений. Ориентирована на Windows, зато поддерживает версии от XP до 10. По заверению разработчика, пользователь запускает процесс оптимизации реестра одним щелчком мыши. Остальное программа сделает сама.
Доступна в 2 вариантах: бесплатном и коммерческом. Не считается полным аналогом CCleaner, но относится к ближайшим конкурентам продукта Piriform. Сайт русифицирован, загрузить с него требуемый продукт легко. Разработчики Advanced SystemCare обещают прирост производительности ПК после использования утилиты до 50 %.
В программу встроен механизм обновления, очистки ОЗУ, ускорения подключения к сети. Последняя опция реализована оригинально: отключаются «лишние», с точки зрения ИИ, процессы. И, как результат, ПК, интернет начинают работать быстрее.
Явные преимущества Advanced SystemCare:
- бесплатная загрузка;
- удобство пользования;
- русифицированный интерфейс;
- регулярное обновление;
- наличие массы встроенных фич для обслуживания компьютера;
- поддержка 24/7.
Но при этом не предусмотрена работа в среде MacOS, утилита перегружена рекламой.
Ручная чистка реестра в Windows 10
Автоматическая очистка реестра специализированными программами выполняется по набору заложенных в эти программы правил. Такую очистку удобно проводить при массированном исправлении записей реестра. Однако, иногда набор правил может не срабатывать, и тогда требуется ручная его очистка.
Шаг 1. Нажать клавиши «Win+R» на клавиатуре («Win» находится справа от «Ctrl») для запуска меню «Выполнить».
Нажатием клавиш «Win+R» вызываем консоль «Выполнить»
Шаг 2. Напечатать в нем «regedit» и щелкнуть «OK».
Вводим команду «regedit», нажимаем «ОК»
Откроется «Редактор реестра». Слева в окне размещено древо разделов реестра, а справа отдельные их значения.
Главное окно «Редактора реестра»
Для этого необходимо:
- Выбрать «Файл» – «Экспорт».
Выбираем «Файл», затем «Экспорт»
- В окне «Экспорт…» поставить галочку на «Весь реестр», выбрать место и имя сохраняемого файла и нажать «Сохранить».
Отмечаем галочкой пункт «Весь реестр», выбираем место и имя сохраняемого файла, нажимаем «Сохранить
Шаг 3. Щелкнуть по пиктограмме «>», расположенной слева от папки «HKEY_CURRENT_USER» (можно дважды щелкнуть по самой папке), раскрыв ее.
Щелкаем по пиктограмме «>», расположенной слева от папки «HKEY_CURRENT_USER»
Шаг 4. Раскрыть раздел «Software» («Программы»), щелкнув по пиктограмме «>».
Раскрываем раздел «Software» («Программы»)
Шаг 5. Отыскать в древе название нужной программы или наименование ее издателя.
Находим в древе название нужной программы или наименование ее издателя, щелкаем по пиктограмме рядом с ней
Шаг 6. Раскрыть папки программы до необходимой двойным кликом левой кнопки мыши, затем выделить ее щелчком мыши.
Щелкая дважды левой кнопкой мышки раскрываем папки до необходимой, затем выделяем ее щелчком мыши
Шаг 7. Нажать клавишу «Del», удалив запись.
Нажимаем клавишу «Del», удалив запись
Шаг 8. Нажать «Ctrl+f »для вызова поискового меню. Набрать в строке слово, позволяющее обнаружить программу по ее названии в реестре. Нажать «Найти далее».
Нажимаем «Ctrl+f» для запуска поискового меню, набираем в строке меню слово, нажимаем «Найти далее»
Шаг 9. Кликнуть мышью (правой кнопкой) на найденной записи, и левым кликом на «Удалить». Другой вариант удаления – после выделения нужного значения нажать клавиатурную кнопку «Del».
Щелкаем мышью (правой кнопкой) на найденной записи, и левой кнопкой на «Удалить»
Шаг 10. Нажать на клавиатуре «F3», найдя очередную запись, заданную в поиске. Удалить значение и повторять алгоритм, пока не будут удалены все данные, связанные с программой.
Нажатием клавиши «F3» находим остальные части программы и удаляем
Удаление программ из автоматической загрузки
Многие приложения записывают в реестр информацию, позволяющую им автоматически загружаться или проводить обновления при загрузке ОС. Если этого нельзя выключить в самом продукте, имеется возможность удалить эти записи из реестра.
Шаг 1. Раскрыть структуру раздела, последовательно щелкая мышью (левым кликом) по ее стрелкам до: «HKEY_LOCAL_MACHINE»-«SOFTWARE»-«Microsoft»-«Windows»-«CurrentVersion»-«Run».
Раскрываем папки, последовательно щелкая мышью (левой кнопкой мыши) по ее ветвям «HKEY_LOCAL_MACHINE»-«SOFTWARE»-«Microsoft»-«Windows»-«CurrentVersion»-«Run»
Шаг 2. Справа будут расположены программные ярлыки, запускающие ПО во время загрузки ОС. Выделить левым кликом мыши требующийся ярлык и стереть его клавишей «Del».
Выделяем мышью требующийся ярлык и стираем его клавишей «Del»
Для получения необходимых сведений набрать имя ярлыка в строке поиска и кликнуть «Search».
Набираем имя ярлыка в поисковой строке и кликаем «Search»
Шаг 3. Раскрыть структуру раздела, последовательно щелкая мышью (левой кнопкой) по ее ветвям до: «HKEY_CURRENT_USER»-«SOFTWARE»-«Microsoft»-«Windows»-«CurrentVersion»-«Run».
Раскрываем папки, последовательно щелкая мышью (левой кнопкой мыши) по ее ветвям «HKEY_LOCAL_MACHINE»-«SOFTWARE»-«Microsoft»-«Windows»-«CurrentVersion»-«Run»
Шаг 4. Стереть ярлыки, как проделано выше.
Шаг 5. После проведения очистки закрыть редактор, щелкнув «Файл» («File») – «Выход» («Exit»).
Щелкаем по вкладке «Файл» («File»), затем опцию «Выход» («Exit»)
Программы для чистки реестра
Реестр – это сердце операционной системы Windows, и от того, в каком состоянии он находится, зависит то, как быстро и стабильно будет работать операционная система. Соответственно, чтобы реестр всегда был в «чистоте и порядке», за ним необходимо следить. Для этого можно использовать как встроенные в операционную систему средства, так и программы от сторонних разработчиков, которые предоставляют куда более широкие возможности. Их и рассмотрим.
Reg Organizer
Reg Organizer – это отличная программа для очистки реестра в Windows 10, а также и в более ранних версиях этой операционной системы Особенность ее заключается в том, что она содержит необходимый набор функций и инструментов, благодаря которым можно не просто навести порядок в записях реестра, но и оптимизировать его для более быстрой работы. Также здесь присутствуют и дополнительные функции, которые помогут избавиться от лишнего мусора в системе и произвести ее тонкую настройку.
Registry Life
Registry Life – это бесплатная утилита от разработчиков Reg Organizer. В отличии от вышеописанной, она имеет только основные функции, которые помогут привести файлы реестра в порядок. Однако Ввиду отсутствия функции глубокого сканирования Registry Life может проводить только поверхностный анализ и исправление ошибок. И все же, несмотря на весьма ограниченный функционал, утилиты вполне хватит для того, чтобы исправить большую часть ошибок реестра.
Auslogics Registry Cleaner
Auslogics Registry Cleaner– это хорошая программа для чистки реестра в Windows 7 и более новых версиях ОС. В ней реализованы все необходимые функции как для поверхностного сканирования реестра, так и для его более глубокого анализа. Последняя функции отлично подойдет для исправления уже «запущенного» реестра. Auslogics Registry Cleaner сможет найти практически все ошибки и исправить их буквально в несколько кликов. Удобную работу с программой обеспечивает простой Мастер, который поможет найти и справить ошибки не только начинающим пользователям, но и более опытным.
Glary Utilities
Glary Utilities – это пакет утилит, который предназначен для поддержания работоспособности системы в целом. В числе доступных присутствует и необходимый инструмент для работы с системным реестром. Так же, как и в других подобных программах для исправления ошибок в работе данного компонента ОС, здесь присутствует несколько режимов их поиска. Для регулярного анализа подойдет быстрый поиск, который позволяет искать ошибки в основных разделах. Если же требуется провести более тщательный поиск ошибок, можно и нужно воспользоваться глубоким анализом.
Vit Registry Fix
Vit Registry Fix – это хорошая программа для чистки реестра. Помимо удобного интерфейса, она обладает и особенным алгоритмом сканирования. Благодаря нему Vit Registry Fix способна найти практически все ошибки и исправить их, что не всегда делают рассмотренные выше программы
Однако здесь следует соблюдать особую осторожность, поскольку при неумелых действиях можно как исправить реестр, так и повредить его. Поэтому данная программа больше подойдет для опытных пользователей
Помимо поиска и устранения ошибок, здесь также можно делать и резервные копии файлов реестра, что позволит вернуть систему в прежнее состояния в случае неудачной чистки.
TweakNow RegCleaner
TweakNow RegCleaner – это еще одна программа для исправления ошибок реестра. С помощью нее можно найти все ошибочные записи реестра, а также сделать копию файлов. Программа отличается простым и удобным интерфейсом, благодаря чему с ней смогут работать и начинающие пользователи. Также TweakNow RegCleaner подойдет и для удаление различного мусора с системы — для этого здесь есть дополнительные средства оптимизации ОС.
Wise Registry Cleaner
Wise Registry Cleaner – это утилита, которая входит в состав пакета Wise Care 365. Ее назначение заключается в поиске и устранении ошибок в реестре. Отличается более простым интерфейсом и содержит только те функции, которые необходимы для работы с системным реестром. Wise Registry Cleaner справляется со своей задачей так же хорошо, как и популярные программы Vit Registry Fix и Reg Organizer.
Итак, мы рассмотрели основные возможности и особенности нескольких программ, которые помогут поддерживать системный реестр в надлежащем состоянии. Как видите, подходящих решений довольно много и каждое обладает своими особенностями.
Сравнение и выбор лучшей программы
Чтобы не прогадать с выбором чистильщика реестра, оттолкнитесь от целей, которые вы преследуете. Выбрать какую-то одну программу, максимально подходящую для любых целей, просто невозможно.
Если программу будет использовать новичок, плохо представляющий, что такое реестр, начните с Wise Registry Cleaner.
Если вы цените универсальность и удобность – обратите внимание на CCleaner.
Если важны широкие возможности – Reg Organizer или Vit Registry Fix.
Если высокая скорость очистки – Auslogics Registry Cleaner.
Если вы собираетесь установить программу на съёмный носитель, подойдёт Avira RegistryCleaner.
Программы для чистки реестра
Рассмотрим только лучшие и проверенные множеством пользователей программы. Нам нужен только тот софт, который будет удалять мусор и ненужные ключи, а не тот, который может навредить системе.
CCleaner
Адрес: CCleaner
Одна из лучших программ для чистки мусора в операционной системе Windows. Бережно очищает реестр и вообще всю ОС в целом. Находит множество неиспользуемых ключей, файлов и другого ненужного контента и позволяет легко стереть его. Быстродействие компьютера при этом, как правило, довольно сильно улучшается.
Особенности:
- Качественная чистка
- Увеличение быстродействия системы
- Повышает безопасность
- Проверка ПК на ошибки
- Проверен миллионами пользователей
- Обеспечивает безопасность серфинга в интернете
- Ускоряет запуск ПО
- и многое другое
Advanced SystemCare
Адрес: Advanced SystemCare
Качественный софт, который позволяет качественно почистить систему от мусора и ускорить ее работу. Включает в себя различные эффективные инструменты, которыми удобно пользоваться даже новичку. Кроме чистки, позволяет находить проблемы и ошибки в функционировании ОС и сразу же исправлять их.
Особенности:
- Очистка
- Оптимизация загрузки
- Дефрагментация реестра
- Удаление шпионского ПО
- Удаление мусора
- Ускорение работы интернета
- Ремонт ярлыков
- Защита
- и многие другие качественные инструменты
Auslogics Registry
Адрес: Auslogics Registry
Быстрая бесплатная программа, которая позволяет значительно улучшить работу своего компьютера. Почистить его и реестр. Имеет множество положительных отзывов от тысяч пользователей, которые уже попробовали ее. Интерфейс довольно простой и понятный, по сравнению со многими аналогами.
Особенности:
- Работа с реестром
- Оптимизация системы
- Улучшение работы ПК
- Восстановление утерянных файлов
- Очистка дисков
- Оптимизация дисков
Ускоритель Компьютера
Адрес: Ускоритель Компьютера
Многими считается одним из лучших решений для оптимизации работы своего компьютера или ноутбука. Включает в себя большое количество разнообразных инструментов для работы с ОС, среди которых есть и нужный нам. Действительно качественный софт, который хорошо себя зарекомендовал.
Особенности:
- Очистка и исправление ошибок
- Управление автозагрузкой
- Информативные отчеты
- Мониторинг поврежденных и ненужных файлов
- Полная очистка системы от мусора
- Планировщик заданий
- и другие эффективные инструменты
Wise Care 365
Адрес: Wise Care 365
Простая в управлении и эффективная утилита для быстрой чистки компьютера и улучшения производительности его работы. Позволяет делать глубокую чистку, во время которой находится куда больше мусора. Удаляет историю посещений в браузере. Многие геймеры используют данный софт, чтобы заставить свой ПК работать быстрее.
Особенности:
- Дефрагментация дисков
- Очистка
- Оптимизация ОС
- Глубокая чистка
- Чистит следы посещения сайтов в браузере
- Восстановление случайно удаленных файлов
- Мониторинг состояния системы
- и другие инструменты
В заключение
Вот так легко можно почистить реестр Windows 10, 7 и 8 версии. Данный софт делает все максимально быстро и без возможных последствий в виде удаления еще нужных ключей. Вручную делать данную процедуру крайне не рекомендуется.
Способы очистки
Для чего надо чистить реестр? Это может быть полезно если на компьютере завелись вирусы. Как правило, даже самые лучшие системы защиты не могут полностью убрать следы вредоносной программы. Какие-то файлы все равно остаются. Они способны снизить производительность компьютера, а то и вовсе повторно заразить вычислительную машину.
Но вредоносные программы – это не единственная причина проводить очистку реестра. Во время установки софта формируются временные файлы, которые далеко не всегда удаляются с компьютера. Ненужные данные могут попасть в реестр и при деинсталляции, если та была проведена некорректно. Таким образом мусорные файлы постепенно накапливаются и замедляют работу компьютера. Единственный способ исправить это – освободить системное хранилище данных.
Автоматическая чистка
Автоматическая чистка проводится с использованием специализированного программного обеспечения. На просторах Всемирной паутины существует множество программ, которые позволяют очистить реестр Windows 7. Среди чистильщиков можно выделить такие утилиты, как Wise Registry Cleaner, Eusing Free Reegistry Cleaner, Easy Cleaner и пр. Но мы воспользуемся программой под названием CCleaner. На это есть несколько причин:
- Надежность. CCleaner существует уже более 10 лет. За это время программа была отлажена до совершенства и теперь она не содержит багов.
- Простота. Утилита очень проста в плане эксплуатации. Полная чистка реестра Windows 10 проводится всего за пару нажатий.
- Лицензия. CCleaner распространяется по модели Freemium. А это значит, что получить лицензионную версию программы можно совершенно бесплатно.
- Локализация. Утилита является мультиязычной и поддерживает более 200 языков мира. Разумеется, в их число входит и русский.
Загрузить CCleaner можно на официальном сайте разработчика. Но как почистить реестр с помощью данной программы? Сначала нужно запустить чистильщик и перейти в раздел «Реестр». Затем надо нажать на кнопку «Поиск проблем», которая расположена внизу. Программа начнет искать ошибки и ненужные записи в реестре. Это займет определенное количество времени.
По завершении поиска CCleaner выдаст список файлов, которые подлежат удалению. Чтобы очистить реестр Windows 10 жмем на кнопку «Исправить выбранное». Утилита предложит сделать резервную копию. Лучше согласиться на эту процедуру. Копия понадобится, чтобы восстановить систему, если чистка реестра Windows 7 приведет к каким-то неожиданным последствиям.
Появится новое окно. Чтобы провести автоматическую очистку нажимаем на клавишу «Исправить отмеченные».
Ручная чистка
Очистка реестра Windows 7 вручную – задача не из простых. Чтобы не навредить компьютеру заниматься ей должен опытный пользователь. Для проведения чистки для начала нужно в него войти. О том, как зайти в реестр Windows 10 уже было рассказано выше.
Прежде чем выполнить очистку необходимо сделать резервную копию параметров. Для этого заходим в меню «Файл» и в выпадающей в кладке нажимаем пункт «Экспорт». Указываем желаемое имя и место, где будут храниться данные. Внизу отмечаем пункт «Весь реестр» и кликаем на кнопку «Сохранить».
Теперь можно переходить непосредственно к чистке реестра. Переходим в раздел HKEY_LOCAL_MACHINE и открываем SOFTWARE. Именно там хранятся все записи о приложениях. Чтобы удалить остатки программы необходимо нажать ПКМ на названии, после чего появится соответствующая вкладка.
Искать следы вредоносного софта довольно трудно. Чтобы облегчить задачу можно использовать встроенный поиск. Для вызова поискового меню надо нажать стандартную комбинацию клавиш Ctrl + F. В строку вводим название программы, после чего нажимаем на кнопку «Найти далее». Если по заданному запросу нам выдаст файл, то удаляем его и повторяем эту процедуру до тех пор, пока полностью не очистим реестр от мусора.
Ручная очистка реестра

Функция «Ручная чистка реестра» самостоятельно извлечет информацию из важных разделов системного реестра и представит ее для просмотра или редактирования. Различные разделы реестра, доступные для просмотра в функции ручной чистки, отвечают за те или иные аспекты функционирования операционной системы. Например, раздел «Программное обеспечение» отображает список приложений зарегистрированных в системе. Раздел «Меню «Открыть с помощью»» позволяет просмотреть и отредактировать список приложений, которые операционная система предлагает при открытии файла неизвестного формата и т.д. При удалении данных с использованием этого инструмента автоматически создаются резервные копии, так что в случае совершения ошибки вы всегда можете откатить все изменения, восстановив данные из резервной копии.
Интерфейс инструмента для ручной очистки реестра состоит из панели выбора раздела реестра в левой части окна и списка с информацией о выбранном разделе реестра в правой части. Чтобы открыть интересующий раздел реестра, кликните по нему на панели «Разделы реестра», и данные соответствующего раздела будут отображены в правой части.
В верхней правой части окна располагается строка поиска, с помощью которой можно задать слово или его часть для отображения в списке только тех элементов, которые удовлетворяют введенному сочетанию. Это позволяет быстро перейти к необходимой записи, не листая список и не бегая глазами по нему в поисках той или иной записи.
Для облегчения работы со списком элементов и экономии времени программа автоматически определяет заведомо ошибочные записи. Такие элементы списка можно легко отличить от обычных элементов по наличию восклицательного знака на изображении слева от элемента.
В нижней части окна инструмента «Ручная чистка реестра» есть небольшой блок с результирующей информацией по выбранному разделу реестра. Из него можно узнать об общем количестве элементов раздела, количестве ошибочных элементов (прямо там можно кликнуть по соответствующей ссылке, чтобы удалить все ошибочные элементы раздела разом).
Инструмент для ручной очистки реестра позволяет группировать элементы реестра по различным критериям. Для этой цели служит кнопка «Группы», расположенная на панели инструментов в окне ручной чистки реестра
Наиболее важной является группировка по корректности, при которой неверные записи показаны в самом верху списка, что облегчает выявление проблем. Вы можете сразу же удалить или отредактировать неверную запись
При работе с инструментом ручной чистки реестра есть возможность группировки записей по возрасту. Данная возможность позволяет отслеживать появление новых записей в системном реестре, включая новые программы, новые элементы автозагрузки, новые расширения файлов и т.д.
Как почистить реестр на Windows 10 с помощью Advanced SystemCare Free?
Продукт IT-бренда IObit, который по популярности не сильно уступает предыдущему варианту, но имеет некоторые вспомогательные функции. Не все сходятся во мнении об эффективности дополнительного функционала, а некоторые антивирусы определяют приложение, как то, которое имитирует полезный процесс, но его не осуществляет.
Программа очистки Windows 10 CleanMyPC
Не зависимо от этого, очистка реестра происходит на высоком уровне, о чем свидетельствует 150 млн. пользователей программы. Остальной функционал можно использовать по желанию, сюда входят такие интересные действия:
- Ускоряет работу Windows, реестра и выхода в сеть (обычно это ускорение визуально незаметно);
- Выполняет все действия по диагностике и устранению в 1 клик;
- Включает в себя антивирусный сканер;
- Турбо ускорение – позволяет отключить второстепенные, ненужные процессы, службы и очистить загруженность RAM;
- Эффектный дизайн и красивое оформление индикатора загрузки памяти.
Программа поставляется на русском языке и работает со всеми популярными ОС. Для выполнения процедуры следует:
- Загрузить утилиту https://ru.iobit.com/downloads/iobit/redir.php?file=asc-setup;
- Запустить, в разделе «Очистка и оптимизация» установить выделение «Очистка реестра»;
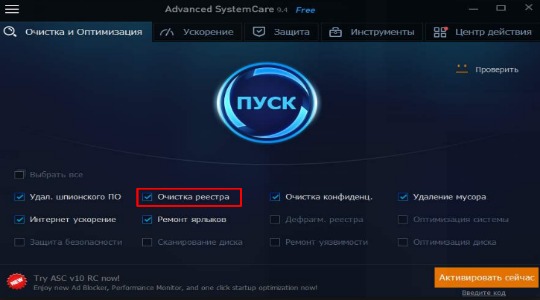
- Клик по «Пуск»;

- Затем будет указан результат процедуры и количество найденных проблемных секторов, клик на «Исправить».