Как запустить стресс тест aida64
Содержание:
- Проверка производительности компьютера
- Как протестировать процессор и видеокарту
- GPU-Z
- Как проверить частоту работы и температуру
- AIDA64 Business Edition для Windows
- Виды проверок и нагрузок стресс тестом для процессора
- Тестируем память, кэш и делаем замер температуры
- 990x.top
- Тест на стабильность в Аида64
- Тест на стабильность в Аида64
- Тест стабильности системы AIDA64
- AIDA64
- Как отключить функцию CPU Throttling
- Как сделать стресс тест процессора AIDA64
Проверка производительности компьютера
АИДА64 предоставляет пользователю доступ к большому количеству бенчмарков:
- Чтение из ОЗУ – тестирование скорости отправки данных от оперативки к ЦП.
- Запись в ОЗУ – тестирование скорости отправки данных от ЦП к оперативке.
- Копирование в ОЗУ – тестирование скорости отправки данных от одних ячеек памяти в остальные посредством процессорного кэша.
- Задержка ОЗУ – определение времени, которое требуется ЦП на то, чтобы считать данные из оперативки.
- CPU Queen – тестирование мощности ЦП в действиях с целыми числами. Для тестирования используется классическая задача с ферзями.
- CPU ZLib – тестирование мощности ЦП при создании архивов.
- FPU Mandel – тестирование мощности процессорных ядер, которые выполняют действия с плавающей запятой. Используется множество Мандельброта, а также SSE2-инструкции.
- CPU AES – тестирование скорости ЦП при криптографическом AES-шифровании. Здесь применяются низкоуровневые шифровальные команды.
Как протестировать процессор и видеокарту
Несмотря на наличие целой коллекции дополнительных функций, AIDA64 в первую очередь разрабатывалась в качестве диагностического инструмента, способного оценить производительность компьютера, найти слабые места в системе или проверить стабильность работы комплектующих после разгона. И, в зависимости от поставленных целей, проводить тесты разработчики предлагают разными способами:
Раздел «Тесты» в интерфейсе AIDA64. Распространенный вариант проверки части комплектующих (преимущественно процессора и оперативной памяти) с помощью заранее подготовленных диагностических шаблонов.
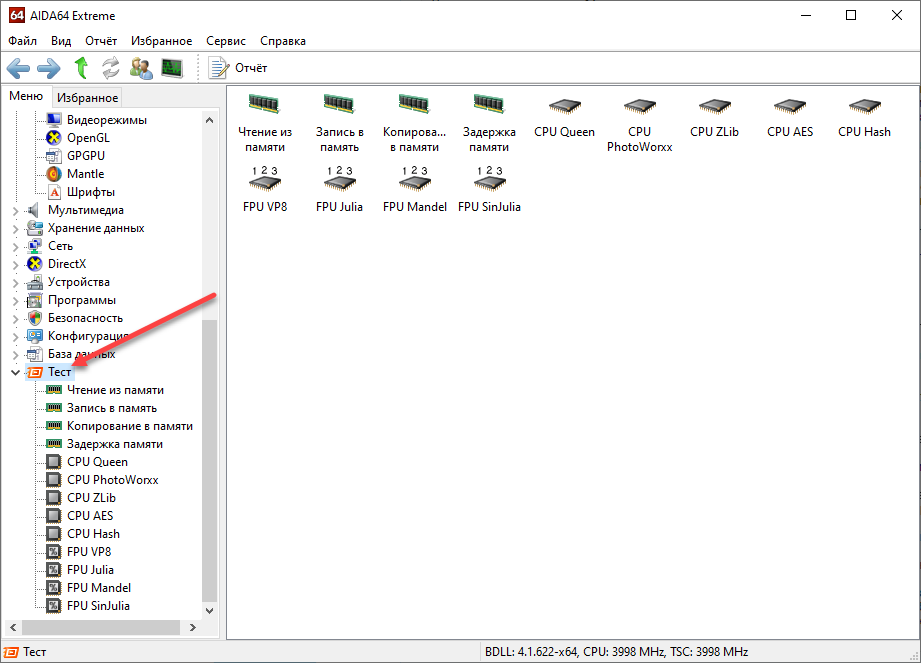
Перед проверкой необходимо раскрыть список с тестами, затем – выбрать подходящий, а после – нажать на кнопку «Обновить» на панели быстрого доступа (или кнопку F5 на клавиатуре).

После запуска диагностики желательно не перемещать мышь и не трогать клавиатуру. Результаты появятся через 3-5 минут.
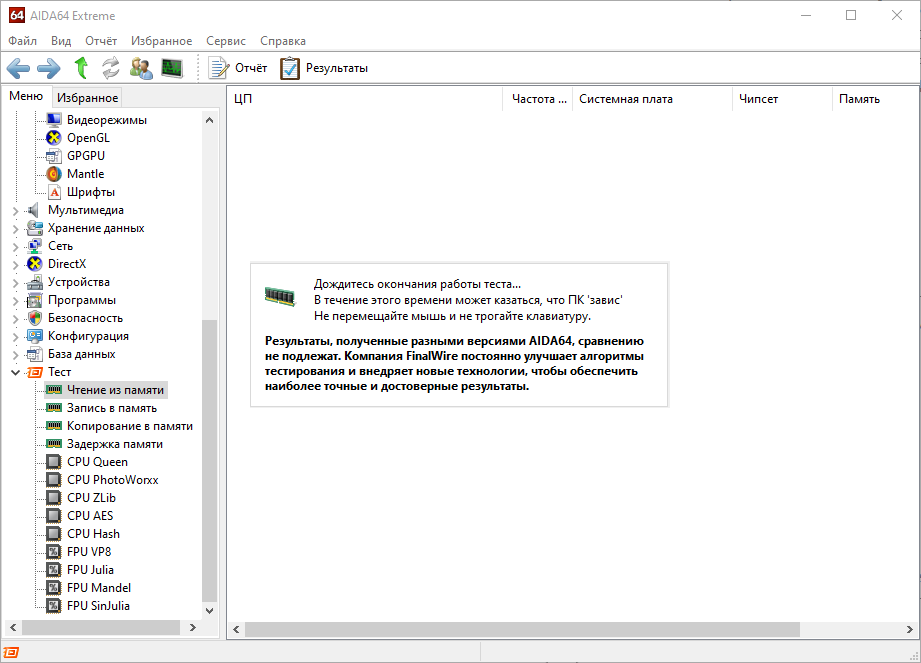
Статистика добавится в тематический раздел и станет доступна для сравнения с результатами «конкурентов».
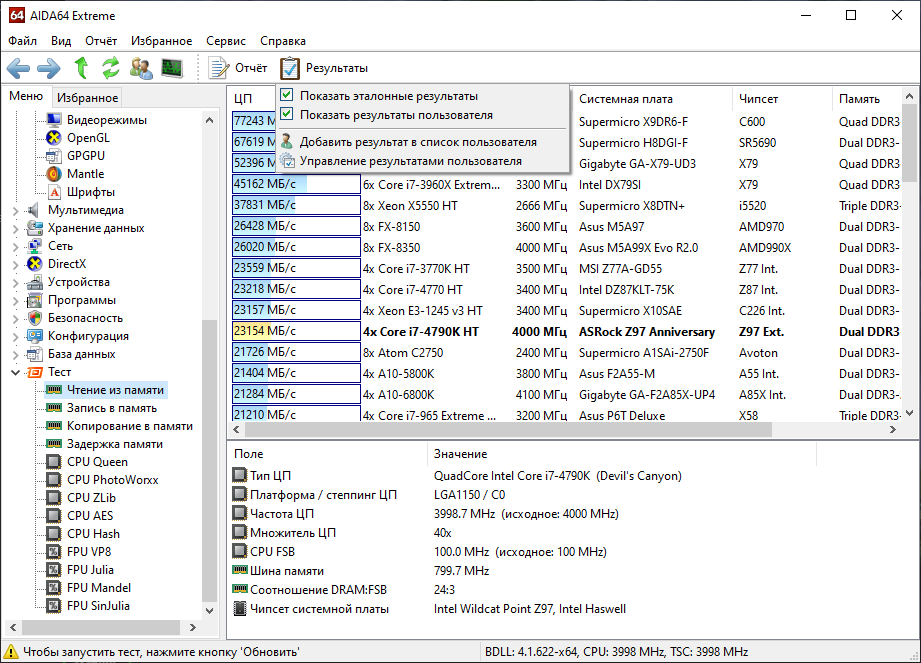
AIDA64 GPGPU Benchmark. Бенчмарк, разрешающий протестировать видеокарту и процессор и собрать информацию о текущей, средней и пиковой производительности. В качестве «нагрузки» разработчики выбрали и чтение информации из памяти, и шифрование AES-256 и взаимодействие с данными в формате случайно выборки. Бенчмарком поддерживается оборудование от Intel, AMD, Nvidia, а также технологии CrossFire и SLI.
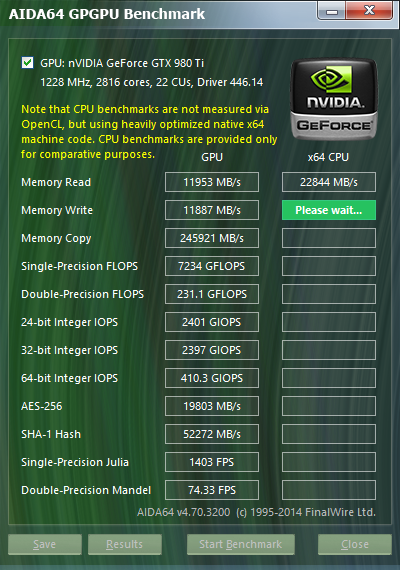
Запускается проверка из контекстного меню «Сервис», пункт «Тест GPGPU». Перед началом процедуры необходимо нажать на кнопку Start Benchmark. Результаты появятся в виде отдельного текстового блока, который – при желании – легко сохранить в отдельный документ и передать друзьям для сравнения.
System Stability Test. Знаменитый стресс-тест от AIDA64, разрешающий за считанные минуты (или в течение выбранного периода времени) проверять стабильность компьютера в целом. Запускается такой бенчмарк из раздела «Сервис», пункт «Тест стабильности системы».
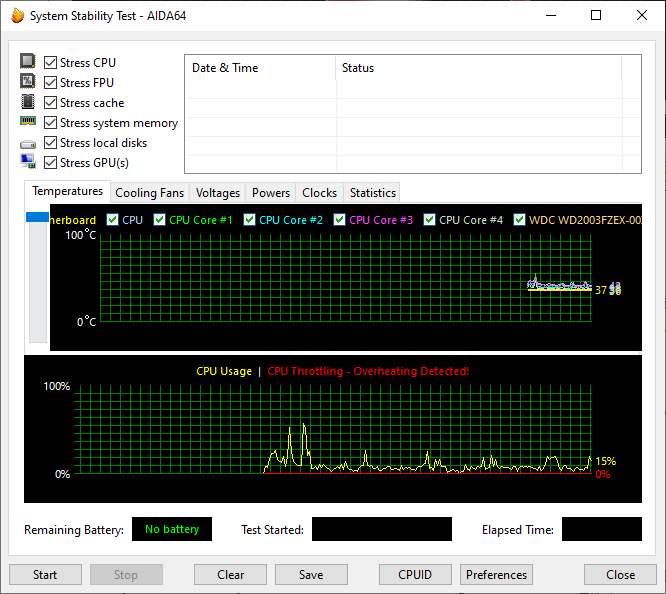
Перед началом проверки разработчики разрешают выбрать режим (центральный процессор CPU, оперативная память, кэш, видеокарта, жесткие диски) из списка сверху, а затем снизу нажать на кнопку Start.
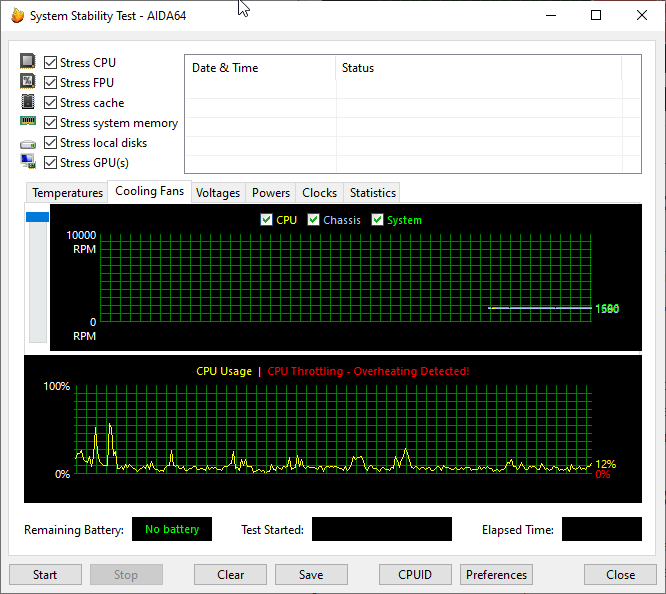
Во время теста AIDA64 отображает температуру, скорость вращения кулеров, вольтаж, напряжение и иную информацию, связанную с нагрузкой.
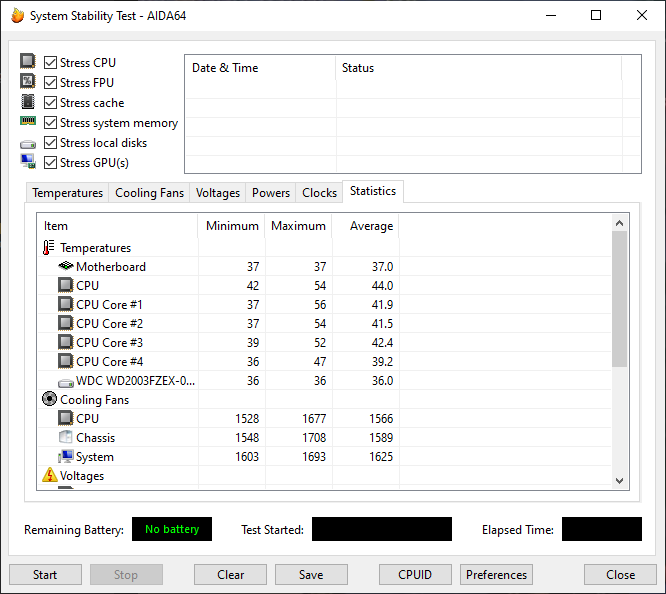
Классических результатов, описывающих общий уровень производительности ПК, в режиме «стресса» не появится – лишь статистика о минимальных, средних и максимальных значениях температуры, вольтажа.
GPU-Z
Видеокарта является практически полноценным «компьютером в компьютере» со своими подсистемами и режимами работы. Поэтому разработчики из компании TECHPOWERUP разработали отдельную программу для проверки видеосистемы компьютера — GPU-Z. Ее основные принципы такие же, как и у CPU-Z – полная информативность и простота в использовании. В сети она доступна для бесплатного использования.
GPU-Z это незаменимый и необходимый инструмент для каждого, кто интересуется из чего состоит его компьютер. Утилита доложит вам обо всех параметрах видеоядра, видеопамяти и подсистемы питания, вплоть до идентификационного кода устройства и версии BIOS. Кроме этого, ГПУ-Зет сканирует текущие показания температуры и частоты чипа, частоты чипов памяти, скорость вращения вентилятора охлаждения, нагрузку и напряжение на ядро и т.п. Все эти значения фиксируются по желанию владельца в текстовый файл или скриншотом.
Отдельное признание утилита заслужила за способность определять «поддельные» видеокарты, которые не отвечают заявленным в биосе характеристикам. Возле названия такой карточки вы заметите статус «», а вместо изображения вендора появится восклицательный знак.
Преимущества:
- полноценный отчет о характеристиках видеокарты и ее текущем состоянии;
- простая оболочка интерфейса;
- сохранение отчета в виде документа или скриншота;
- возможность отправки отчета о неполадках;
- большая база данных сайта для проверки своего адаптера и его сравнения с подобными картами;
- не требует оплаты.
Недостатки:
- интерфейс переведен на русский язык не полностью;
- нет встроенных стресс-тестов и тестов на производительность;
Как проверить частоту работы и температуру
Вы можете использовать такие приложения, как HWMonitor, GPU-Z или CPU-Z. В случае с ноутбуками, первым признаком проблем является, например, включение системы охлаждения в состоянии покоя, чего раньше не было.
В случае видеокарт, проще всего запустить тест GPU-Z, но, к сожалению, он не даёт полной уверенности в правильности действий. Однако, если в тесте температуры быстро растут (например, выше 90 градусов), а скорость ещё быстрее падает – это признак того, что у вас проблема.
Более реальным испытанием будет, например, запуск требовательной игры в окне и мониторинг температур и частоты работы CPU и GPU с помощью приложения диагностики.
AIDA64 Business Edition для Windows
Версия для администраторов корпоративных сетей
AIDA64 Business Edition рассчитана на управление сетью. Отлично подойдет для малых и средних предприятий. AIDA64 Business Edition множество функций для управления и анализа железа и программ и инвентаризации хозяйства корпоративной сети. Возможности программы охватывают локальную и удаленную диагностику системы, мониторинг сети, удаленное управление и управление лицензиями. И да, AIDA64 Business Edition совместима со всеми версиями операционной системы Windows.
Автоматический аудит сети
AIDA64 позволяет собирать информацию о железе и программах сетевых компьютеров. Подробный отчет о каждом компьютере в сети может быть записана в файл формата CSV, XML или даже SQL-базу. Собранные отчеты обрабатываются модулем AIDA64 Audit Manager, который может провести аудит статистики и выстроить диаграмму.
Отслеживание изменений и оповещения
Функция AIDA64 Change Manager обнаруживает любые изменения в аудите сети. Программа позволяет немедленно оповещать администратора по электронной почте об изменениях железа или софта, о нехватке дискового пространства или об устаревших антивирусных базах.
Удаленный мониторинг и дистанционное управление
AIDA64 Business Edition позволяет удаленно мониторить сетевую активность. Приложения и службы могут также быть запущены удаленно, удаленные компьютеры можно выключить или перезагрузить. С AIDA64 Remote Control можно получить полный контроль над удаленным компьютером для его администрирования или передачи файлов.
Виды проверок и нагрузок стресс тестом для процессора
Основным способом тестирования ПК является использование стресс-теста (Stress Test), с помощью которого можно установить предельный уровень производительности той или иной платформы. Он позволяет анализировать зависимость основных характеристик ПК от количества одновременно исполняемых задач.
Во время такого теста нагрузка на ПК осуществляется непрерывно до тех пор, пока не будет достигнут один из критериев его остановки. В случае стресс-теста на нагрев, это может быть достижение какой-либо температуры при заданном режиме работы системы охлаждения.
Другим тестом, который применяется в подобных ситуациях, является тест на нагрузку. Его так и называют – нагрузочный тест или Load Test. При нём фактически производится тестирование в виде стресс-теста, однако, при этом, его длительность может составлять несколько часов (от 4 до 8), но в этом случае работа системы охлаждения (или степень загруженности ЦП) подбирается таким образом, чтобы установившаяся величина его температуры не достигала нескольких градусов до предельно допустимого значения. Обычно выбирают температуру на 5-8°С меньше, чем предельное.
Результаты тестирования могут быть оценены по-разному. В зависимости от тех задач, которые ставил пользователь, можно будет судить о том, мог ли вообще ЦП пройти проверку или нет. Годится ли данная система для длительной эксплуатации, или нет. Каким образом необходимо улучшить работу системы, какие компоненты являются критическими в работе системы и т.д.
Тестируем память, кэш и делаем замер температуры
Для того, чтобы определить если смысл делать “разгон” в первую очередь стоит выполнить тест ОЗУ и кэш. Для этого надо зайти в раздел “Сервис” приложения и выбрать нужный вам тест. В том случае если значение ОЗУ, шины и ЦП имеют одинаковые показатели, то проводить “разгон” нет смысла. Следующий параметр, это определение температуры ЦП. Если в спокойном режиме температура больше 45°C, то “разгон” может привести к повреждению компонентов ЦП. Для этого в верхней вкладке приложения выбираем пункт “Компьютер”, далее выбираем вкладку “Датчики” и нажимает вкладку “Температура”, здесь вы увидите температуру ЦП.
990x.top
Всем привет. Поговорим ребята о процессорах. Это моя любимая тема, говорю честно и сразу. Значит что у нас сегодня? А сегодня у нас разбор полетов по такой фразе как CPU Throttling Overheating Detected, что она означает? Ну вот будем думать, вы со мной?.
Итак, первое что стоит сделать, это посмотреть на саму фразу. Значит слово CPU это понятно, это процессор, слово Throttling это что? А это дорогие мои троттлинг, что является встроенной защитой от перегрева и если происходит этот троттлинг, то значит только одно, процу очень жарко и так жарко что он уже сам себя спасает от этой жары! Троттлинг это механизм пропуска тактов, то есть принудительное уменьшение производительности для снижения температуры. Так, еще есть слово Overheating, это что? Ну а это так и переводится как перегревание. Последнее слово это Detected, ну это просто детектед, то есть типа обнаружение. Итак, давайте подведем итоги. Фраза CPU Throttling Overheating Detected означает что был обнаружен троттлинг процессора, перегревание. Вот такие невеселые пироги..
Итак ребята, что у вас теперь в голове? Паника? Нет, не паникуйте. Вряд ли что-то будет с процессором, но конечно нужно что-то делать. Однако меня интересует другой вопрос. А где вы увидели эту надпись CPU Throttling Overheating Detected? Случайно не в программе AIDA64? Я просто нашел такую картинку:
Я знаю что это за программа, сам на ней тесты гонял. Но никогда не смотрел в то место, где находится эта надпись красным цветом. Так вот, в любом случае вам нужно проверить реальную температуру. Запустите тест и попробуйте прикоснуться к радиатору процессора. Он может быть горячим. Если доступа к радиатору нет, то скачайте еще какую-то прогу для измерения температуры, например Speccy, вот кстати как она выглядит (там где стрелочка туда смотреть там температура проца):
Ну и вот потом проверьте температуру скачанной прогой именно тогда, когда AIDA64 показывает надпись CPU Throttling Overheating Detected. Если температура будет нормальной, то в AIDA64 просто какой-то глюк, ибо никакого троттлинга при нормальной температуре быть не может! Вот вверху на картинке, ну где AIDA64, то там температура вроде норм, но при этом написано CPU Throttling Overheating Detected, то есть оч смахивает на косяк со стороны AIDA64….
Вообще троттлинг начинается с высокой температуры, где-то с …. ну может с 88, а может и с 95, я точно не знаю. Но знаю что она должна быть высокой. И это опасно, поэтому с этим тянуть не нужно.
Хотя вот читаю, что у процессоров Core 2 троттлинг начинался уже с температуры 81-82 градусов.. Но я думаю что ниже 80 градусов троттлинг это просто нереально и главное что глупо, 80 градусов, это высокая температура, но никак не критическая
Но что делать, если при надписи о том что типа пошел троттлинг, то при этой надписи вы смотрите температуру в одной проге, в другой, и она везде высокая? Ну это плоховато.. Может комп грязный, но сложно представить, насколько он должен быть забит пылью, чтобы у проца появлялся троттлинг.. Если комп забит пылью, то понятное дело нужно почистить его…
Ага, вспомнил! Короче причиной троттлинга может быть спокойно знаете что? Пересыхание термопасты! Если у вас процессор топовый и вы часто играете, проц греется, то высохнуть термопаста со временем может реально и конечно в таком случае будет троттлинг…
Ребята, на этом все, надеюсь что вы найдете причину троттлинга, а то как я уже писал, шутки с этим плохи. Ведь процессор то такое, но при троттлинге от него и материнка греется… Искренно желаю вам удачи…!
Тест на стабильность в Аида64
Эта процедура подразумевает нагрузку на каждый элемент. При этом исследуются возможные неисправности компонентов с целью принятия своевременных мер для предотвращения критических моментов.
Подготовка системы
Если в наличие компьютер небольшой мощности, то перед тестированием необходимо:
Проверить на перегрев при стандартной нагрузке
Температура в пределах от 40 до 45 градусов является нормой.
В случае, если температурный режим выше, то следует отказаться от тестов или осторожно проводить исследования.. Ограничения связаны с тем, что при процедуре процессор может испытывать повышенную нагрузку, вследствие чего температура работы повышается в некоторых случаях до 90 градусов и более
Такие рамки опасны для компонентов устройства, как главных, так и находящихся рядом
Ограничения связаны с тем, что при процедуре процессор может испытывать повышенную нагрузку, вследствие чего температура работы повышается в некоторых случаях до 90 градусов и более. Такие рамки опасны для компонентов устройства, как главных, так и находящихся рядом.
Выбор элементов
Чтобы начать System Stability Test в Аида64, нужно выполнить следующий перечень действий:
- Открыть в верхнем меню раздел Сервис.
- В выпадающем окне найти Тест на стабильность системы.
- В отдельном открытом окне расположены два графика, а также несколько пунктов на выбор. Поподробнее рассмотрим данные разделы:
- Stress CPU – отмечая этот пункт, подвергаем дополнительной нагрузке только процессор.
- Stress FPU – при отметке нагрузка будет осуществляться на кулер
- Stress cache – тестирование кэша.
- Stress system memory – стресс-тест оперативной памяти.
- Stress local disk – проверка при нагрузке жесткого диска.
- Stress GPU – стресс нагрузка на видеокарту.
Можно выбрать все пункты, однако это приведет к плачевным последствиям, если система слабая. При этом наступит аварийная перегрузка персонального компьютера. На графиках выводится сразу несколько параметров, что значительно тормозит работу системы в целом.
Графики в тестировании
Два графика располагаются внизу и показывают следующие параметры:
- Первый показывает текущую температуру процессора. Есть возможность следить за средним значением по всему устройству или по отдельным ядрам, а также вывести оба значения на один график.
- Второй график следит за нагрузкой процессора. Пункт CPU Throttling при нормальной работе не должен быть больше нуля. В противном случае проблему нужно искать именно в работе процессора.
Специальное меню располагается над данными графиками и позволяет открыть другие графические окна, показывающие такие характеристики, как напряжение и частота. В разделе Статистики находится обзор каждого компонента.
Начало тестирования
Для того, чтобы начать тест, необходимо отметить те элементы, которые понадобятся.
- Отмечаем нужные компоненты.
- Нажимаем кнопку Старт. Сам процесс будет длиться около получаса.
- В течение процедуры в окне напротив элемента можно увидеть обнаруженные проблемы и ошибки.
- Постоянно нужно следить за графиками температуры. При изменении на критические значения, необходимо прекратить тесты.
- Чтобы завершить, нажать кнопку Стоп. Результаты сохраняются кнопкой Сохранить.
3.9 9 голоса
Рейтинг статьи
| Рекомендуем! InstallPack | Стандартный установщик | |
|---|---|---|
| Официальный дистрибутив Aida 64 | ||
| Тихая установка без диалоговых окон | ||
| Рекомендации по установке необходимых программ | ||
| Пакетная установка нескольких программ |
Тест на стабильность в Аида64
Эта процедура подразумевает нагрузку на каждый элемент. При этом исследуются возможные неисправности компонентов с целью принятия своевременных мер для предотвращения критических моментов.
Подготовка системы
Если в наличие компьютер небольшой мощности, то перед тестированием необходимо:
Проверить на перегрев при стандартной нагрузке
Температура в пределах от 40 до 45 градусов является нормой.
В случае, если температурный режим выше, то следует отказаться от тестов или осторожно проводить исследования.. Ограничения связаны с тем, что при процедуре процессор может испытывать повышенную нагрузку, вследствие чего температура работы повышается в некоторых случаях до 90 градусов и более
Такие рамки опасны для компонентов устройства, как главных, так и находящихся рядом
Ограничения связаны с тем, что при процедуре процессор может испытывать повышенную нагрузку, вследствие чего температура работы повышается в некоторых случаях до 90 градусов и более. Такие рамки опасны для компонентов устройства, как главных, так и находящихся рядом.
Выбор элементов
Чтобы начать System Stability Test в Аида64, нужно выполнить следующий перечень действий:
- Открыть в верхнем меню раздел Сервис.
- В выпадающем окне найти Тест на стабильность системы.
Специальное меню располагается над данными графиками и позволяет открыть другие графические окна, показывающие такие характеристики, как напряжение и частота. В разделе Статистики находится обзор каждого компонента.
Начало тестирования
Для того, чтобы начать тест, необходимо отметить те элементы, которые понадобятся.
- Отмечаем нужные компоненты.
- Нажимаем кнопку Старт. Сам процесс будет длиться около получаса.
- В течение процедуры в окне напротив элемента можно увидеть обнаруженные проблемы и ошибки.
- Постоянно нужно следить за графиками температуры. При изменении на критические значения, необходимо прекратить тесты.
- Чтобы завершить, нажать кнопку Стоп. Результаты сохраняются кнопкой Сохранить.
Тест стабильности системы AIDA64
Тест используется для тестирования и проверки работоспособности всех комплектующих. В разделе Сервис выберите Тест стабильности системы. Теперь нужно познакомиться со всеми доступными стресс тестами.
- Stress CPU — обычное стресс тестирование центрального процессора. В принципе позволяет проверить процессор на исправность и работоспособность. В сравнении использует более простые алгоритмы его загрузки.
- Stress FPU — тестирование процессора с использованием вычислений с плавающей запятой. Выполнение широкого спектра математических операций над вещественными числами использует все мощности процессора.
- Stress cache — проверка работоспособности кэша процессора. Используется для уменьшения среднего времени доступа к компьютерной памяти. При необходимости процессор проверяет доступна ли копия данных в кэше.
- Stress system memory — стресс тест оперативной памяти. Мгновенно загружает всю доступную память для определения наличия проблем, например, с её совместимостью (актуально для разных планок).
- Stress local disk — тестирование установленного жёсткого диска. Загружается путём чтения и записи данных на накопителе. Подходит только для классических локальных дисков (на подключённом винчестере).
- Stress GPU(s) — стресс тестирование одной или нескольких видеокарт. Мгновенно загружает графическую карту, используя её по максимуму. Позволяет проверить работоспособность видеокарты на Windows 10.
AIDA64
AIDA64 — полезная утилита для диагностики компьютера. С помощью приложения пользователи могут протестировать работу аппаратных и программных средств, определить оптимальные настройки комплектующих для повышения производительности. Всего программа выдает более 100 страниц подробной информации о системе. Доступны различные инструменты для мониторинга устройств.
Утилита имеет полную совместимость с операционной системой Windows (32/64 бит). Для комфортной работы с программой требуется ОС Windows XP и новее. Доступна полностью русская версия для скачивания. Приложение распространяется по условно-бесплатной модели. Чтобы получить полную версию утилиты для диагностики компьютера AIDA64 Extreme, необходимо приобрести лицензию. Стоимость полной версии составляет 40 долларов для трех ПК.
Для тестирования основных возможностей софта пользователи могут загрузить бесплатную пробную версию. Срок действия ознакомительной версии — 30 дней, по истечении которого нужно активировать ПО. После запуска программы откроется главное окно с основными разделами. Первый доступный раздел — «Компьютер».
Здесь можно посмотреть следующую информацию о ПК:
- Суммарная информация. В этом разделе отображается тип компьютера, версия и редакция операционной системы, DirectX, пакет обновления ОС.
- Имя компьютера. Здесь показано имя NetBIOS, хоста DNS, полное имя DNS и т.д.
- DMI. Раздел, в котором можно посмотреть подробную информацию о комплектующих и программном обеспечении компьютера: система, процессоры, BIOS, устройства памяти, разъемы портов и т.д.
- IPMI. Здесь расположены два параметра: отчет о системных событиях IPMI и датчик IPMI.
- Разгон. Расположена информация о процессоре, которая используется для разгона.
- Датчики. Один из самых полезных разделов программы AIDA64 Extreme. Здесь отображаются показатели температуры комплектующих ПК: процессор, вентиляторы, напряжение. Все данные отслеживаются в режиме реального времени.
Следующий раздел диагностики — «Системная плата». Здесь пользователи могут посмотреть информацию о процессоре, системной плате, оперативной памяти, BIOS и т.д.
«Операционная система» — раздел, который используется для управления операционной системой Windows. Здесь можно посмотреть информацию о системе и системных драйверах, отключить ненужные процессы и службы, получить сведения о времени работы и сертификатах.
Для управления и настройки видеоадаптеров компьютера используется раздел «Отображение». Здесь можно посмотреть информацию о графическом процессоре, OpenGL, GPGPU. Доступна возможность запуска инструментов Vulkan и Mantle. Есть функция изменения системных шрифтов и переключения видеорежимов.
В программе есть функция проверки стабильности системы. Функция проводит стресс-тест процессора, видеокарты, памяти. Итоговый результат тестирования отображается в виде графика.
Преимущества AIDA64:
- простой и удобный интерфейс с поддержкой русского языка;
- наличие инструментов для проведения стресс-тестов комплектующих компьютера;
- более 100 страниц с подробной информацией о системе;
- отслеживание основных показателей в режиме реального времени.
Недостатки:
Как отключить функцию CPU Throttling
Функция защиты от перегрева CPU Throttling – это проблема, с которой сталкиваются владельцы ноутбуков, купившие новый блок питания вместо фирменного. ПК вдруг начинает работать значительно хуже даже при небольших нагрузках. Далее вы прочтёте, как вернуть его к нормальному состоянию.
Настройка троттлинга процессора.
Что такое CPU Throttling Overheating Detected
CPU Throttling – функция снижения температуры ПК: за счёт троттлинга уменьшается частота работы процессора и удается избежать перегрева. Такой механизм предусмотрен на некоторых ноутбуках, чтобы уберечь их от поломки. Сообщение с текстом: «CPU Throttling Overheating Detected» («Обнаружен перегрев») появляется при подключении неоригинального блока питания, однако помните, что это может не соответствовать действительности. Даже если вы приобрели блок питания, отвечающий всем техническим требованиям и не угрожающий процессору, такое уведомление может возникнуть. Эту функцию можно отключить, но вначале все-таки стоит проверить блок питания:
- Сравните данные нового блока питания с оригинальным: все ли показатели совпадают. Мощность, напряжение и сила тока должны быть абсолютно идентичными. При малейшем несоответствии лучше отказаться от использования блока питания.
- Убедитесь в его исправности, а также в том, что в вашем доме нет неполадок с электричеством.
- Проверьте, не забит ли ноутбук изнутри пылью: возможно, проблема не в блоке питания, а в настоящем перегреве.
На всякий случай пропылесосьте вентиляционное отверстие ноутбука или распылите в него сжатый воздух из баллончика, чтобы исключить повышение температуры процессора.
Как сделать стресс тест процессора AIDA64
Давайте на примере процессора разберёмся, как сделать стресс тест. Все процессоры имеют немного разные значения критической температуры. При достижении которой можно наблюдать троттлинг процессора — принудительное и резкое снижение производительности.
В играх такое снижение рабочих частот приводит к зависанию и резкой просадке количества кадров. Эта особенность для продления срока службы процессоров приводит к зависанию игр на Windows 10. Вам просто необходимо знать максимальные температуры AMD & Intel.
Для тестирования отмечаем Stress CPU и Stress FPU и нажимаем Start. В разделе Statistics можно мониторить температуру, напряжение, частоту и скорость кулеров. Если же система не проходит тестирование, тогда пробуйте запускать все тесты по очереди.

В процессе следите за всеми температурами. Если же они приближаются к максимальным или критическим сразу же прекращайте тест — кнопка Stop. На графиках отображаются все данные с доступных датчиков. Всё зависит от конкретной модели процессора и материнской платы.
Важно! Все стресс тестирования Вы запускаете на свой страх и риск. Ни в коем случае не отходите от компьютера в процессе прохождения теста
Нужно следить за тестированием, особенно за данными с датчиков.
Например, если же Вы хотите понять, почему выскакивает синий экран тестируйте память в разделе Тест кэша и памяти. Более подробно смотрите: Как пользоваться программой AIDA64 Extreme.

Заключение
Конечно же, AIDA64 относиться к списку необходимых программ. Можно выполнить стресс тестирование всех комплектующих. Это поможет определить, почему выскакивает синий экран или зависают игры. Дополнительно присутствует возможность сравнения своего железа с чужим.







