Настройка msi afterburner для мониторинга, разгона и кулера
Содержание:
- Как настроить саму программу MSI Afterburner
- Сохранение результатов разгона в MSI Afterburner
- Пример использования
- Возможности МСИ Афтербёрнер
- Что такое Core Voltage в MSI Afterburner
- Настраиваем MSI Afterburner
- Подготовка к разгону видеокарты через MSI Afterburner
- Настройки MSI Afterburner
- Обзор программы
- Как правильно разогнать видеокарту
- Как настроить и использовать MSI Afterburner
- Как проверить стабильность и что дал разгон видеокарты?
- Программа ClockGen
- Предупреждение
- Замена версии драйвера видеокарты
- Как разогнать видеокарту nVidia
- Какие показания выставлять в Мсай Автобернер
- Как настроить видеокарту в MSI Afterburner
- Послесловие
Как настроить саму программу MSI Afterburner
Для того чтобы перейти к настройкам самой программы MSI Afterburner нужно нажать на кнопку «Settings» или кнопку с шестеренкой, если у вас другой скин.
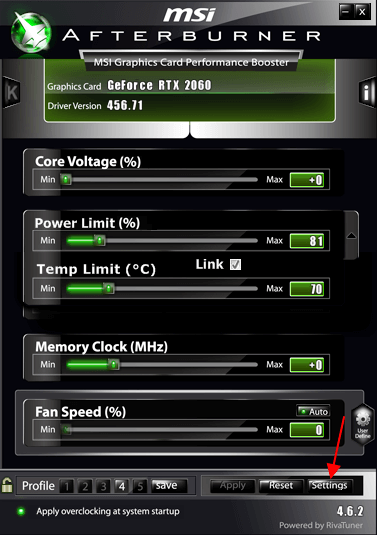
В результате появится окно с настройками MSI Afterburner с большим количеством вкладок.
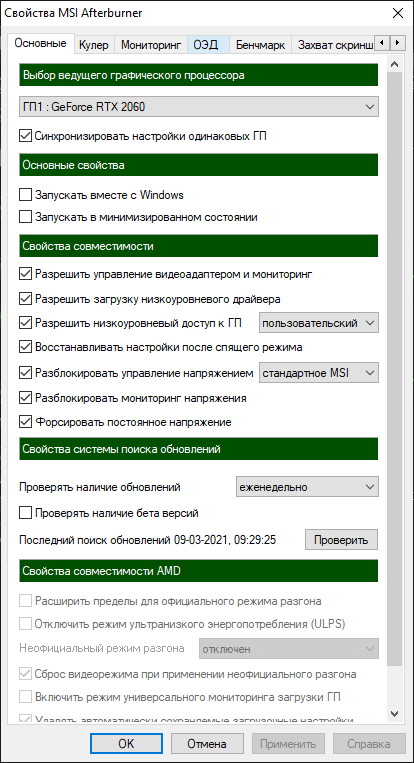
Рассмотрим данные вкладки и настройки, которые там доступны:
- Основные – основные настройки MSI Afterburner. Здесь можно включить запуск программы при загрузке Windows, дать разрешение на управление видеокартой и т. д.
-
Кулер – настройки кулера видеокарты. Здесь можно настроить изменение скорости вращения кулера в зависимости от температуры графического чипа.
Более подробно в статье:
-
Мониторинг – настройки мониторинга системы. Здесь можно указать, какие значения будет отслеживать MSI Afterburner, где они должны отображаться и в каком виде.
Более подробно в статьях:
- Как включить счетчик FPS в MSI Afterburner.
- Как включить мониторинг в MSI Afterburner.
- ОЭД – настройки оверлея. Здесь можно настроить комбинации клавиш для управления оверлеем.
- Бенчмарк – настройки встроенного бенчмарка. Здесь можно настроить комбинации клавиш для управления бенчмарком и выбрать файл для сохранения результатов.
- Захват скриншотов – настройки функции сохранения скриншотов. Здесь можно настроить комбинацию клавиш для захвата скриншотов и выбрать настройки сжатия картинок.
- Захват видео – настройки функции захвата видео. Здесь можно настроить комбинации клавиш для захвата видео, а также выбрать настройки сжатия видео.
- Профили – настройки профилей видеокарты. Здесь можно настроить комбинации клавиш для быстрого переключения между профилями.
- Интерфейс – настройки интерфейса MSI Afterburner. Здесь можно выбрать скин, язык, формат температуры и другие настройки.
Сохранение результатов разгона в MSI Afterburner
Для того чтобы текущие настройки разгона видеокарты срабатывали при каждом запуске MSI Afterburner нужно включить опцию «Apply ovecloking at system startup», которая находится в самом низу окна программы.
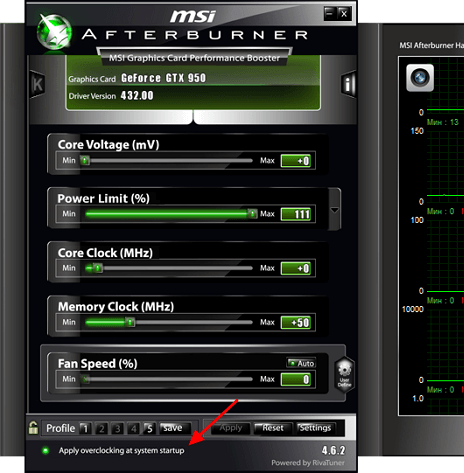
Также нужно зайти в настройки и на вкладке «Основные» включить автозагрузку программы MSI Afterburner.
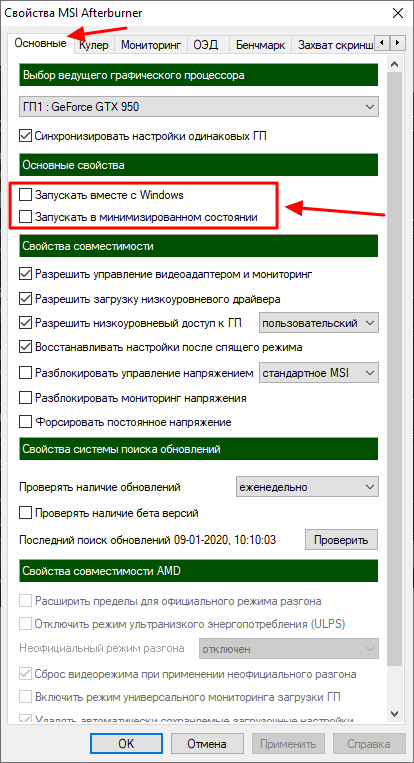
Кроме этого, будет не лишним сохранить текущие настройки разгона видеокарты в виде профиля. Для этого нажмите на кнопку «Save», сделайте двойной клик по профилю и нажмите «Apply».
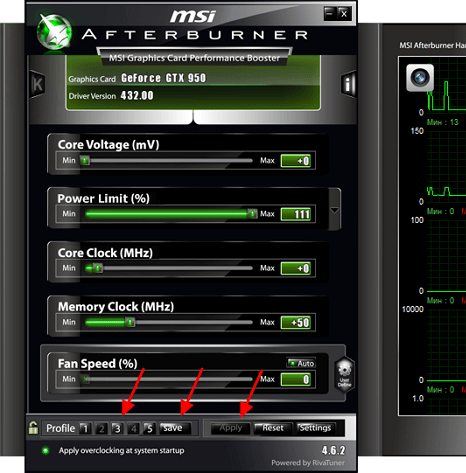
При необходимости, сохраненные в MSI Afterburner профили разгона видеокарты можно активировать с помощью комбинаций клавиш или автоматически при запуске игр. Для этого зайдите в настройки программы и перейдите на вкладку «Профили».
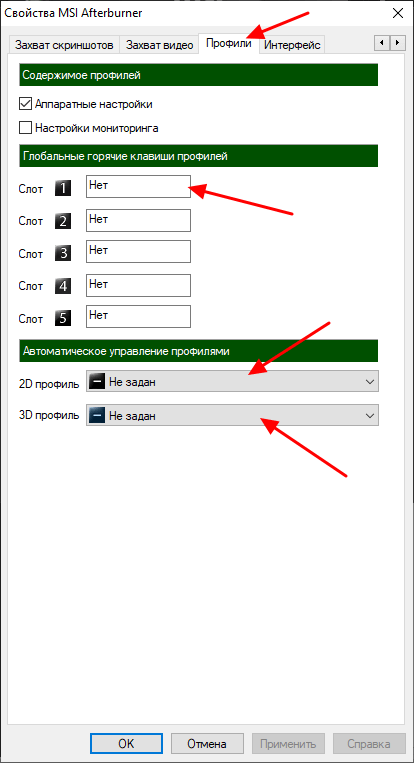
Здесь можно указать комбинации клавиш для каждого из 5 профилей, а также выбрать 2D и 3D профили. 2D профиль – это профиль, который будет работать в обычном режиме, а 3D профиль – это профиль для игр и других 3D приложений.
Пример использования
В примере, для общего понимания принципа работы кривой, будет продемонстрирован так называемые даунвольт (не путать с майнинговым) для дефолтной бустовой частоты с лимитом в 370W, что бы наглядно показать происходящее «с завода» и к чему можно «прийти».
Тестовый стенд: — стенд: открытый стенд ‘Open Benchtable 1.1’ без дополнительного охлаждения; — процессор: Intel i9-9900K 5000/4700MHz + Noctua NH-U12A; — память: Ballistix AES 4100MHz 16-21-39-2T; — мат. плата: ASRock Z390 Phantom Gaming-ITX/ac + Samsung 970 Pro NVMe 512Gb; — видеокарта: ASUS ROG Strix GeForce RTX 3080 OC Edition; — блок питания: Corsair AX850 Titanium.
Возможности МСИ Афтербёрнер
Программа устанавливается на ПК, которые имеют в своей комплектации видеокарты фирмы AMD или же NVIDIA. Кроме того, важна и операционная система, установка допустима только для Windows.
Программа позволяет без каких-либо проблем выполнять массу операций. Например, к ним относится:
- Регулировка питания GPU.
- Определение частоты ядра.
- Управление скоростью вращения вентиляторов.
- Проверка состояния графической карты (например, можно определять температуру, частоту и так далее).
- Регулировка напряжения видеопамяти.
Помимо этого, непосредственно программа предлагает изменять её интерфейс, вести мониторинг переключения между такими режимами, как 2D и 3D. Одно из больших достоинств – это доступ к записи лучших игровых моментов, что, например, полезно для создания видеороликов и так далее.
Что такое Core Voltage в MSI Afterburner
Параметр разблокирует управление напряжением при наличии аппаратной поддержки. В зависимости от модели графического адаптера нужно указать режим управления напряжением. Используется специалистами для тонкого разгона графики.
| Эталонное | Поддерживаются только карты и регуляторы напряжения эталонного дизайна. Это касается референсных видеокарт. |
| Стандартное MSI | Поддерживаются карты и регуляторы напряжения эталонного и собственного дизайна компании MSI. |
| Расширенное MSI | Доступен расширенный диапазон регулировки для некоторых моделей собственного дизайна. |
| Стороннее | Обеспечивает управление напряжением на некоторых картах собственного дизайна сторонних производителей. |
Важно! Блокируйте управление напряжением, если Вам не нужна эта функциональная возможность, либо если Вы не очень опытный пользователь, и не осознаёте рисков, связанных с управлением напряжением. Подсказки:
Подсказки:
- Одновременный запуск нескольких приложений, работающих с регуляторами напряжения видеокарты, может быть опасным. Заблокируйте эту опцию, если Вы не уверенны, что такие приложения не запущены в Вашей системе.
- Не рекомендуется комбинировать автоматическое управление профилями с управлением напряжением. Динамическая программная смена напряжений в сочетании с изменением частот могут снизить стабильность системы.
- Функция управления напряжением доступна на ограниченном наборе моделей графических карт, оснащённых программируемыми микросхемами напряжения. Для получения детальной информации обратитесь к документации.
- После изменения этой настройки необходимо перезапустить MSI Afterburner для применения сделанных изменений. Всплывающие подсказки можно отключить в дополнительных свойствах программы.
Настраиваем MSI Afterburner
Проверка модели видеокарты
MSI Afterburner работает только с видеокартами AMD и NVIDIA. В первую очередь необходимо определиться поддерживается ли ваша видеокарта программой. Для этого заходим в «Диспетчер устройств» и во вкладке «Видеоадаптеры» смотрим название модели.
Основные настройки
Открываем «Настройки», нажав соответствующий значок в главном окне программы.
По умолчанию открывается вкладка «Основные». Если, на вашем компьютере стоит две видеокарты, тогда ставим галочку «Синхронизировать настройки одинаковых ГП».
Обязательно ставим галочку «Разблокировать мониторинг напряжения». Это даст вам возможность пользоваться ползунком Core Voltage, который регулирует напряжение.
Также, необходимо отметить поле «Запускать вместе с Windows». Эта опция необходима для старта новых настроек вместе с операционкой. Сама же программа будет работать в фоновом режиме.
Настройка кулера
Настройки кулера доступны только в стационарных компьютерах, позволяют изменять скорость вентиляторов в зависимости от работы видеокарты. В главном окне вкладки «Кулер» можем увидеть график, в котором все наглядно показано. Изменять параметры вентилятора можно с помощью перетягивания квадратиков.
Настройка мониторинга
После того, как вы начали менять параметры видеокарты, изменения должны быть протестированы, чтобы избежать неисправности. Делается это с помощью любой мощной игры с высокими требованиями к видеокарте. На экране, будет выведен текст, из которого видно, что происходит с картой на данный момент.
Для того, чтобы настроить режим монитора, необходимо добавить нужные параметры, и выставить галочку «Показывать в Оверлейном Экранном Дисплее». Каждый параметр добавляется поочередно.
Настройка ОВД
Во вкладке ОЭД, можно выставить горячие клавиши, для работы с монитором и задать дополнительные настройки отображения текста, по желанию.
Если, таковая вкладка отсутствует, значит программа установленна неправильно. В комплекте с MSI Afterburner идет программа RivaTuner. Они тесно взаимосвязаны, поэтому вам необходимо переустановить MSI Afterburner не снимая галочки установки дополнительной программы.
Настройка захвата скриншотов
Для того, чтобы воспользоваться этой дополнительной функцией, необходимо назначить клавишу, для создания снимка. Затем выбрать формат и папку для сохранения изображений.
Захват видео
Помимо изображений, программа позволяет записывать видео. Так же, как и в предыдущем случае, необходимо назначить горячую клавишу, для начала процесса.
По умолчанию, выставлены оптимальные настройки. При желании, можно поэкспериментировать.
Профили
В программе MSI Afterburner существует возможность сохранения нескольких профилей настроек. В главном окне сохраняемся, к примеру, в профиль 1. Для этого нажимаем на значок «Разблокировать», потом «Сохранить» и выбираем «1».
Переходим в настройках, во вкладку «Профили». Здесь мы можем настроить комбинацию клавиш для вызова тех или иных настроек. А в поле «3D» выбираем наш профиль «1».
Настройка интерфейса
Для удобства пользователя программа имеет несколько вариантов скинов. Для их настройки переходим во вкладку «Интерфейс». Выбираем подходящий вариант, который сразу отображается в нижней части окна.
В этом же разделе можем изменить язык интерфейса, формат времени и температуру измерения.
Как видите, настроить MSI Afterburner, совсем не сложно и под силу любому. А вот пытаться разогнать видеокарту без специальных знаний, крайне не желательно. Это может привести к ее поломке. Мы рады, что смогли помочь Вам в решении проблемы.Опишите, что у вас не получилось. Наши специалисты постараются ответить максимально быстро.
Помогла ли вам эта статья?
24 мая 2017
После прекращения поддержки Riva Tuner на ее основе была выпущена программа MSI Afterburner. К ее функциям относятся: разгон графических процессоров путем повышения напряжения ключевых элементов, увеличения частоты функционирования памяти и графического чипа, регулирования быстроты вращения кулера и мониторинг текущего состояния графической платы. Как пользоваться MSI Afterburner, и что она собой представляет, рассмотрим ниже.
Примечание! Очень важно при эксплуатации приложения пристально контролировать температуру графического процессора,, дабы не перегреть устройство и не вывести его из строя. При использовании мощной геймерской видеокарты лучше позаботиться о новой системе охлаждения
Утилита следит за динамикой температуры девайса и умеет выводить предупреждения о превышении критического (установленного юзером) значения температуры графического чипа.
Подготовка к разгону видеокарты через MSI Afterburner
Для разгона видеокарты мы будем использовать программу MSI Afterburner. Это бесплатное ПО, разработанное компанией MSI и основанное на программе RivaTuner. Программа MSI Afterburner позволяет разгонять любые современные видеокарты от NVIDIA и AMD начиная от NVIDIA GeForce 8X00 и AMD Radeon 3000. Скачать данную программу можно с официального сайта MSI либо на сайте Guru3d.
Установка MSI Afterburner не должна вызвать никаких трудностей. Просто соглашаемся с лицензионным соглашением и устанавливаем.
На этапе выбора компонентов ничего не меняем и продолжаем установку.
После завершения установки MSI Afterburner будет предложено установить RivaTuner Statistics Server. Соглашаемся и устанавливаем.
После установки и запуска программы MSI Afterburner перед вами должен появиться примерно такой интерфейс, как на скриншоте внизу.
Если в вашем случае интерфейс MSI Afterburner отличается от скриншотов, то вы можете изменить его в настройках. Для этого нажмите на кнопку настроек, перейдите на вкладку «Интерфейс» и активируйте вариант «Default MSI Afterburner v3 skin».
Также в настройках нужно включить все свойства совместимости. Для этого перейдите на вкладку «Основные» и установите галочки так как показано на скриншоте внизу. После этого настройки программы MSI Afterburner можно закрывать и переходить непосредственно к разгону видеокарты.
Также для разгона видеокарты нам понадобится программа FurMark. Это бесплатный стресс-тест видеокарты, который можно скачать с официального сайта. Установка FurMark также не представляет ничего сложного, запускаем установщик, соглашаемся и устанавливаем.
После запуска FurMark вы увидите примерно вот такое окно.
В FurMark доступны настройки графики и кнопка «GPU Stress test», которая запускает тестирование.
Настройки MSI Afterburner
Для вызова настроек кликните по пиктограмме шестерёнки или воспользуйтесь комбинацией Ctrl + S.
Вкладка с общими настройками интерфейса, поведения Afterburner и совместимости.
Общие настройки интерфейса.
Настройки кулера
Параметры автоматической регулировки оборотов вентилятора посредством изменения кривой. По горизонтали задаётся температура графического ядра, по вертикали – частота кулера в процентах от пиковой. Здесь указывается период обновления скорости вращения (по умолчанию – 5 секунд).
Настройки вращения кулера.
Настройка параметров мониторинга в MSI Afterburner
Включение-отключение графиков на панели мониторинга кликом по галочке возле их названия, настройка их внешнего вида, установка предельных значений. Здесь задаются пределы: минимальное и максимальное значения (например, температуры). При выходе параметров за которые сработает тревога, появится окно с предупреждением.
Настройка параметров мониторинга/
ОЭД – оверлейный экранный дисплей
Информационная панель со сведениями о фреймрейте в играх. Это частоты, температура, загруженность (оперативной и графической памяти, центрального и видео ядра).
Оверлейный экранный дисплей
Кнопка «Дополнительно» откроет настройки RivaTuner Statistic Server – окно с параметрами наложения. Только в том случае, если RTSS установлен.
Настройки RivaTuner Statistic Server.
Настройки бенчмарка
Программирование клавиш для запуска и прекращения работы встроенного бенчмарка, просмотра результата тестов, переноса каталога для их хранения.
Программирование клавиш для запуска и прекращения работы встроенного бенчмарка/
Захват скриншотов, запись видео
В первой вкладке – параметры создания скриншотов в двухмерных и трехмерных приложениях: путь сохранения, формат, качество, горячие клавиши для срабатывания спуска.
Захват скриншотов.
В следующей вкладке настраивают параметры видеозахвата. В ней изменяют клавиши для запуска и остановки записи, указывают характеристики видеофайла: разрешение, способ (рабочий стол, 3D), формат видео, используемый для его хранения контейнер, частоту кадров. Ниже выбирают источник звука – Afterburner пишет только одну аудиодорожку.
Настройки захвата видео.
Профили сохранения разгона
Корректировка содержимого ячеек с шаблонами – настройками разгона, которых в Afterburner пять штук. Для активации каждого пресета можете задать глобальную комбинацию клавиш, привязать слот профиля с режимом работы видеокарты: 2D либо 3D.
Настройки интерфейса
В разделе отключают всплывающие подсказки, изменяют язык локализации, единицу измерения температуры, формат вывода времени. Ниже меняют сами темы (скины), уровень прозрачности окна Афтербернер.
Интерфейс программы так же можно настроить.
Обзор программы
Рассмотрим приложение «MSI Автобернер» подробнее. Перед вами его пользовательский интерфейс, в котором присутствуют такие основные области:
- Частота ядра графического процессора.
- Частота памяти.
- Температура чипа.
- Набор графиков, в режиме реального времени отображающих все параметры ГП.

Для того чтобы наша программа запускалась вместе с операционной системой «Виндовс» автоматически следует нажать кнопку, отмеченную на скриншоте.

Это тоже очень важная часть MSI Afterburner. Тут собраны все графики, которые показывают всевозможные характеристики карты. Для того чтобы открепить их и развернуть в максимально удобной форме, делаем двойной левый клик в любой области размерной сетки.
Как правильно разогнать видеокарту
Самой популярной программой для разгона видеокарты является MSI Afterburner. Скачать ее можно на официальном сайте производителя MSI, она абсолютно бесплатна. Затем ее необходимо установить в Windows или другую поддерживаемую операционную систему. Запустите MSI Afterburner и следуйте дальнейшим инструкциям.
Интерфейс программы с годами меняется, поэтому какое-то время спустя может отличаться от описанного в данной статье, но это не имеет значения, так как сам процесс разгона остается тот же.
Откройте Настройки (значок Шестеренка) в программе, перед вами появился окно «Свойства MSI Afterburner» — «Основные«.

В заголовке «Выбор ведущего графического процессора» отметьте видеокарту, которую собираетесь разгонять. Поставьте галочки в необходимых местах, как указано на скриншоте и сохраните настройки кликнув ОК. Если программа предложит перезапустить MSI Afterburner, нажмите Да.
Теперь немножко ознакомимся с нужными нам функциями интерфейса:

- Core voltage (mV) — напряжение графического ядра. У вас будет не активен, это нормальное явление.
- Core Clock (MHz) — показывает частоту графического процессора в мегагерцах. Отвечает за скорость обработки информации видеокартой и имеет прямое отношение к FPS.
- Memory Clock (MHz) — частота видеопамяти в мегагерцах. Используется 3D-программами, чем выше частота памяти, тем больший объем задач за один раз может решить видеокарта.
- Применить измененные настройки.
- Сохранить изменения.
- Выбор слота профиля для сохранения.
- Возврат настроек до заводского состояния.
Далее эти символы A, B, C, D будут использованы для указания дальнейших действий в процессе Overсlock.
Перед началом разгона сохраните действующие настройки в профиле. Для этого нажмите B — C (слот 1).
Этап 1. Настраиваем Core Clock (MHz). Двигаете ползунок в право или указываете нужно значение в ячейке и жмете Enter. На первом шаге рекомендуется увеличивать на 50 MHz. После чего жмите A.
Запустите FurMark или требовательную игру, гоняйте видеокарту в течении двух часов. Если очень жалко тратить такое время, то можете 30 минут, но гарантий корректности работы нет. И так, если на экране не выскочили различные артефакты или другие искажения, то увеличьте частоту Core Clock еще на 20-30 MHz, нажмите А. И так по кругу, пока не подберете оптимальные настройки между производительностью и температурой. Если на каком-то этапе на экране появились искажения, то возвращаетесь к предыдущему значению MHz, на которых компьютер работал корректно. По окончанию подбора нужного значения Core Clock, нажмите A — B — C (слот 2).
Этап 2. Настраиваем Memory Clock (MHz). Аналогично этапу 1. После заключительного выбора необходимых параметров, нажмите последовательно A — B — C (слот 2).
Этап 3. Теперь нам необходимо, чтобы эти настройки автоматически использовались при загрузке компьютера. Для этого в интерфейсе программы откройте Настройки (значок Шестеренка), в шапке с правой стороны кликайте по стрелочке вправо пока не появится «Профили«, откройте его.

Внизу в подзаголовке «Автоматическое управление профилями» в строке «2D профиль» выберите Слот 1 с заводскими значениями, в «3D профиль» — Слот 2 с разогнанными параметрами. Нажмите ОК.
Если пойдет что-то не так, вы всегда сможете сбросить ваши параметры до заводского значения нажав D.
В какой-то момент ваши ползунки могут упереться в предел, их можно расширить с помощью специальной команды, но описывать их я не буду, так как дальнейший разгон может привести к выходу из строя видеокарты. Если вы все же хотите большего от вашего видеоадаптера, то на других сторонних сайтах вы можете ознакомиться с обходом ограничений настроек MSI по разгону видеокарты.
Как настроить и использовать MSI Afterburner
Сменить скин интерфейса
Стандартный скин интерфейса со временем устарел. Он уже не совсем понятен и удобен для новичков. Для обычного пользователя процесс использования программы кажется сложным. Всё из-за устаревшего и по умолчанию выбранного скина интерфейса.
Перейдите в расположение программы Настройки > Интерфейс. В разделе свойства скинов пользовательского интерфейса выберите, например, MSI Cyborg Afterburner skin by Drerex Design или MSI Mystic Afterburner skin by Drerex Design (это два самых удобных скина).
Важно! При необходимости можно выбрать русский язык интерфейса. Всё очень просто
Не нужно искать русскую версию программы. В ней уже встроена нужная пользователю локализация. Язык меняется непосредственно в вышеуказанном расположении ПО.
Настроить кулера видеокарты
Для быстрой настройки найдите параметр Fan Speed (%) и отключите автоматический режим кнопкой Авто. Теперь можно вручную перетянуть ползунок скорости (в процентах) в нужное значение. Для применения изменений нужно нажать кнопку Сохранить.
Тонкая настройка заключается в ручной коррекции графика температуры. Перейдите в Настройки > Кулер и отметьте Включить программный пользовательский авторежим. Установите несколько значений скоростей кулера в зависимости от температур.
Включить мониторинг в играх
Перейдите в раздел Настройки > Мониторинг. Выделите нужный параметр, например, Частота кадров и установите отметку Показывать в ОЭД. Ещё укажите отображать как Текст или График.
Теперь в разделе ОЭД обязательно установите сочетание клавиш Показывать ОЭД и Спрятать ОЭД. Например, не используемые в системе клавиши F7 и F6. По умолчанию не заданы, и включить мониторинг не получится.
Включайте все полезные данные, которые нужно видеть во время игры. Значения загрузки или температуры графического процессора недоступны без компонента RivaTuner Statistics Server. Он по умолчанию устанавливается вместе с программой MSI Afterburner.
Правильно разогнать видеокарту
На примере GeForce GTX 970 уже рассматривали безопасный разгон видеокарты. Нас интересуют основные параметры Power Limit, Core Clock и Memory Clock. Для лёгкого разгона можно оставить значение параметра Fan Speed в положении Auto.
Перетянув вправо ползунок Power Limit, снимаем ограничения мощности. Видеокарта не должна занижать свои частоты в соответствии со своими заявленными характеристиками. Теперь можно перейти непосредственно к повышению частот.
Для разгона нужно поднимать значение Core Clock на 20—60 МГц и применять изменения кнопкой Apply. Запускайте стресс тестирования видеокарты или бенчмарки, например, FurMark для проверки её стабильности в разгоне. Обязательно контролируйте рабочие температуры.
Подопытная видеокарта на отметке +120 МГц зависала на некоторое время. В таком случае лучше нажать кнопку Reset для сброса всех значений по умолчанию. Стоит уменьшить частоту разгона до +90 МГц и проверить стабильность работы. Думаю алгоритм разгона понятен.
Захват скриншотов и видео
В расположении Настройки > Захват скриншотов и Захват видео нужно выбрать глобальные горячие клавиши. Можно настроить даже функцию предзаписи видео (Авто или Вручную). При необходимости указываем свою папку для сохранения и формат.
Стресс-тестирование видеокарты
Тестирование видеокарты происходит с использованием программы MSI Kombustor. Это опциональный отдельно загружаемый и устанавливаемый модуль для стресс-тестирования видеоадаптера, базирующийся на технологии FurMark. Нужно нажать кнопку K-Kombustor.
Эта кнопка не активна если MSI Kombustor не установлен. Пожалуйста, помните, что тестирование стабильности — это неточная наука. Используйте Kombuster в качестве вспомогательно инструмента при разгоне или оценки работоспособности видеокарты.
Заключение
MSI Afterburner — это программа, которая действительно заслуживает внимания пользователей. Её используют для мониторинга в играх, повышения производительности, записи игрового процесса, тонкой настройки скорости вентиляторов и даже в майнинге.
С новыми более современными скинами приятно использовать MSI Afterburner. Она поддерживает все нужные языки интерфейса. Процесс установки не является чем-то сложным. Если Вы ищете, как пользоваться и настроить, тогда думаю с установкой Вы уже разобрались.
Как проверить стабильность и что дал разгон видеокарты?
Чтобы проверить стабильность, я рекомендую использовать приложение Furmark, которое позволяет сильно нагружать видеокарту (режим стресс-теста графического процессора). В то же время стоит начать мониторинг температуры, например, с помощью утилиты MSI Afterburner.
Оставляем тестовый прогон на час или на несколько часов. Не забываем отслеживать температуры в MSI Afterburner, чтобы они не превышали 100 градусов по Цельсию (выше этого предела карта может замедлять тактовые частоты и снижать производительность).
Если компьютер стабилен и на отображаемом изображении нет искажений, ПК не зависает и не перезагружается, а температуры находятся в пределах нормы, можно сделать вывод, что полученные значения стабильны. В противном случае нужно немного уменьшить и/или повысить предел мощности.
Снова запускаем тест производительности и сравниваем результаты до и после разгона. Позже можем попробовать ещё увеличить значения, чтобы получить максимально стабильное.
Программа ClockGen
Главная цель утилиты – увеличить тактовою частоту работы микропроцессора через программу в режиме реального времени.
Также с помощью удобного меню программы можно осуществить разгон других аппаратных компонентов: системных шин, памяти.
Программа оснащена мощным генератором частот и несколькими средствами мониторинга системы, с помощью которых можно
регулировать температуру компонентов и управлять работой системы охлаждения.
Главное окно приложения Clock Gen
Краткая инструкция по использованию:
- Чтобы разогнать процессор, запустите утилиту. На левой панели главного окна найдите пункт PLL Control и нажмите на него;
- В правой части окна появятся два ползунку. Понемногу изменяйте положение ползунка Selection. Помните! Делать это нужно понемногу и очень медленно.
Резкое перетаскивание может спровоцировать слишком быстрый разгон и моментальный сбой процессора или других аппаратных компонентов компьютера; - Нажмите на клавишу применения изменений.
Таким же образом вы можете ускорять работу оперативной памяти и системных шин. Для этого выберите необходимый компонент в окне PLL Setup.
Верхняя панели программы показывает своеобразные часы, которые отображают мощность работы аппаратных компонентов.
Программа доступна на русском после установки русификатора.
Помните! Любая частота микропроцессора, которая выходит за рамки нормального значения, в первую очередь, нарушает согласие об использовании аппаратного компонента. Если процессор выйдет из строя, его гарантия будет утеряна. Любое устройство после процедуры разгона теряет гарантию.
Тематические видеоролики:
Лучшие программы для разгона процессора AMD
Лучшие программы для разгона процессора AMD
https://youtube.com/watch?v=Rzh4rfpYahY
Предупреждение
Первое, что надо учитывать при разгоне видеокарты, это ее охлаждение. Особенно это актуально для запуска самых передовых видеоигр, которые создают колоссальную нагрузку на видеопроцессор. Если у вас стоит слабый кулер на видеокарте, или же средства охлаждения отсутствуют вовсе, то дважды подумайте перед тем, как разгонять железо. Также не рекомендуем разгонять видеокарты в ноутбуках. Практически любой специалист сервисного центра подтвердит, что количество случаев сгорания видеокарт после разгона гораздо выше у ноутбуков, чем у стационарных ПК со средней системой охлаждения. Плюс, далеко не все карты поддерживают функцию разгона.
Помимо вышеперечисленного стоит учитывать, что далеко не во всех играх на полную катушку расходуются ресурсы видеокарты. Например, в StarCraft 2 основная нагрузка идет именно на процессор. И значительный прирост нельзя получить через разгон видеокарты. Поэтому стоит внимательно изучить особенности той игры (или программы), для ускорения которой Вы собираетесь разгонять карту.
Опытные пользователи стараются разгонять лишь старые видеокарты при хорошей системе охлаждения, когда уже назревает проблема покупки нового графического процессора. Поэтому им не будет очень жалко, если их старая карточка не выдержит новой нагрузки. Также MSI Afterburner можно использовать для занижения параметров, чтобы уменьшить среднюю температуру видеокарты и продлить ей жизнь.
Замена версии драйвера видеокарты
Возможен конфликт с драйверами для видеокарты и другая версия сможет разблокировать ползунки — старая или наоборот последняя. Посмотреть версию можно в Панели управления, раздел Администрирование — Управление компьютером — Диспетчер устройств (правой кнопкой по видеокарте — Свойства — Драйвер).
После установки MSI Afterburner, пользователи часто наблюдают, что ползунки, которые в теории должны двигаться, стоят на минимальных или максимальных значениях и переместить их невозможно. Это пожалуй, самая популярная проблема при работе с этим ПО. Будем разбираться почему же не двигаются ползунки в MSI Afterburner?
Как разогнать видеокарту nVidia
После того как приложение MSI Afterburner было подробно рассмотрено, мы переходим к инструкции по работе с ним.
Перед тем как мы приступим к рассмотрению инструкции, обратите внимание на ряд органов управления MSI Afterburner
Предел энергопотребления
Данный ползунок работает только в том случае, если ваша видеокарта поддерживает такую технологию. Суть регулятора заключается в настройке максимальной мощности, отдаваемой графическим адаптером. Например, мы можем установить его на 90%. Что это дает? Все просто – так мы страхуем чип от перегрева и выхода из строя при разгоне.
Предел температуры
Второй регулятор отвечает за корректировку предела температуры. Равно как и в первом случае мы можем установить максимальный предел нагрева, после которого температура будет ограничена путем снижения производительности.
Какие показания выставлять в Мсай Автобернер
Если вас интересует именно правильный разгон производительности на компьютере или ноутбуке, то невольно предстоит столкнуться с вопросом, какие показатели необходимо выставить для нормального функционирования. В данном случае предстоит выделить следующее:
- Основные параметры вы можете выставить на максимум, однако, делается это планомерно, проводя тестирование под нагрузкой.
- Что касается значений Clock, то здесь вам придется попасть в диапазон от 35 до 50 мегагерц в зависимости от возможностей видеокарты.
- Если рассматривать параметр Memory Clock, то его нужно увеличивать постепенно до показателя в 1330-1340.
- Также не стоит забывать про параметры работы охлаждения, которые выставляются в процессе тестирования под нагрузкой, чтобы максимальные показатели не превышали 94 градуса Цельсия.
Разумеется, вы не должны сразу устанавливать все параметры на максимум, так как это может привести к некорректным показаниям, выводимым на экран, из-за чего, все увеличения выполняются постепенно шагами по 10-15 процентов, но не более того, чтобы не снижать ресурс видеокарты.
В настоящее время многие пользователи мечтают о высокой производительности при минимальных затратах. Этого можно добиться, если у вас уже имеется настраиваемая видеокарта, а кроме того скачан и установлен софт MSI Afterburner. При помощи этого программного обеспечения вы легко сможете поменять настройки работы устройства, тем самым обеспечив себе комфортную для игры или взаимодействия с программой производительность.
Как настроить видеокарту в MSI Afterburner
Теперь рассмотрим процесс настройки видеокарты, а также применения и сохранения ее параметров. Для примера попробуем понизить параметр «Temp Limit» (максимальная температура GPU) до 70 градусов.
Для того чтобы отобразить параметр «Temp Limit», нажимаем на кнопку рядом с параметром «Power Limit».
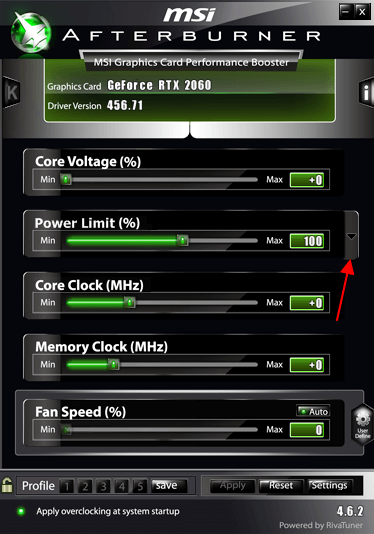
В результате ниже параметра «Power Limit» появится еще один параметр с названием «Temp Limit».
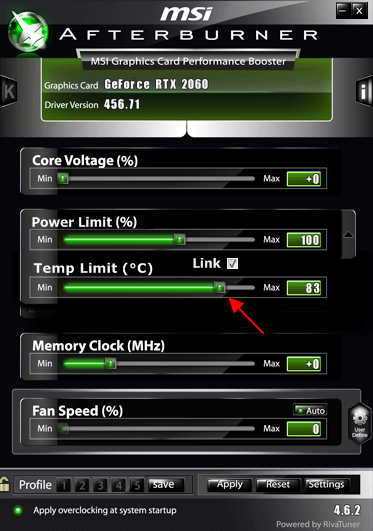
Теперь перемещаем ползунок «Temp Limit» уменьшая его до значения 70 градусов, после чего нажимаем на кнопку «Apply» для того, чтобы применить выбранные настройки.
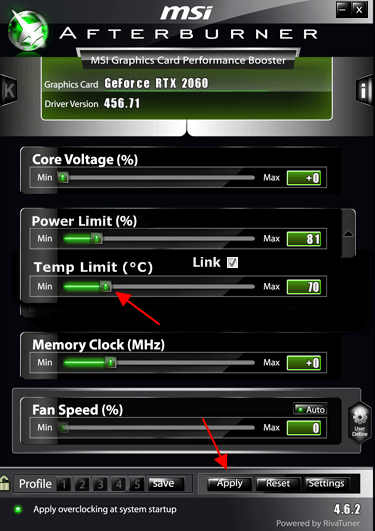
Все, сделанные изменения применены. Аналогичным образом можно менять и остальные параметры видеокарты.
Боле подробно о настройке видеокарты можно почитать в статье:
Как разогнать видеокарту в MSI Afterburner.
Послесловие
Теперь Вы знаете как разогнать видеокарту.
Безусловно есть другие способы разгона, да и делать это можно в самих драйверах (точнее в ПО для них), но данный инструмент (MSI Afterburner) пока является одним из самых разумных, удобных и актуальных.
Само собой, что мы рассмотрели самый минимум и дали простейшие рекомендации по базовому разгону, чтобы не нанести существенного вреда Вашей системе, но зато принести приятный прирост производительности, который может быть весьма ощутим в совокупности с программной оптимизацией.
Углубленный и экстремальный разгон видеокарт (и других элементов) дело достаточно тонкое и опасное (для комплектующих), но, если Вам это интересно, то мы подробнее расскажем о сим в последующих статьях.
Как и всегда, если какие-то вопросы, мысли, дополнения, благодарности и всё такое прочее, то, традиционно, добро пожаловать в комментарии к этому материалу.







