Как исправить синий экран nvlddmkm.sys на windows 7
Содержание:
- Проблемы вирусов и антивирусов
- Способ №2 Проверка видеокарты
- Неисправность комплектующих
- Cиний экран 0x00000116 atikmpag.sys — это поправимо!
- Причины появления 0x00000116
- Other bad hardware
- Способ №1 Обновления драйверов видеокарты
- Описание ошибки
- Разгон или перегрев
- Причины появления
- Как исправить ошибки atikmpag.sys всего за несколько шагов?
- Удаление драйверов графического адаптера и действия с обновлениями
- Проблемы оперативной памяти
- Синий экран Windows и исправление Nvlddmkm sys с ошибкой 0x00000116
- Ошибки видеодрайвера. Удаляем/Обновляем!
Проблемы вирусов и антивирусов
К сожалению, синий экран с ошибкой 116 может появляться и вследствие воздействия вирусов. Об этом, по всей видимости, знают все. Но появление этого сбоя из-за некорректной работы антивирусного программного обеспечения многие считают нонсенсом. Увы, как показывает практика, бесплатный антивирус Avast, даже еще и обновленный до модификации Internet Security, как раз и способен вызывать появление такой ошибки. Вообще, несколько отвлекаясь от основной темы, следует отметить, что именно за этим антивирусом замечено наиболее количество проблем. Мало того, что многие угрозы он попросту игнорирует, так еще и очень часто выдает ложные срабатывания, удаляя важные пользовательские файлы и программы.
Таким образом, для устранения появления синего экрана с ошибкой 116 напрашивается два основных решения.
Первым делом необходимо полностью проверить систему на вирусы, используя для этого загрузочный носитель с антивирусным пакетом Kaspersky Rescue Disk.
Второй вариант действий подразумевает полное удаление антивируса, что можно сделать, загрузив компьютерное устройство в безопасном режиме, или совершив его откат до начального состояния. Правда, откат вызывает законные сомнения, поскольку гарантии того, что апгрейд автоматически не будет установлен снова, нет абсолютно никакой. Лучше всего просто удалить антивирус и заменить его на что-то более толковое. Например, можно инсталлировать какой-то программный продукт от ESET и обновлять его путем ввода специальных кодов каждые 30 дней. Неудобно? Да! Зато безопасность системы и отсутствие ошибок, связанных с функционированием этого ПО, гарантированы на все сто.
Способ №2 Проверка видеокарты
Если Windows загружается, но время от времени выскакивает ошибка 0x00000116 то скачиваем такую программу как MSI Afterburner и в ней уже смотрим температуру графического процессора под нагрузкой она не должна превышать 80 градусов.

Если температура выше 80 градусов, то конечно нужно поменять термопасту и проверить работоспособность вентиляторов. Раскрываем системник смотрим крутятся ли винты, стоит ли видеокарта на своем месте плотно, подключено ли доп. питание если все ОК то достаем видеокарту и смотрим нет ли повреждений, также можно почистить контакты ластиком. Если есть термопаста снимаем систему охлаждения меняем термопасту ставим на место и пробуем. Если это не поможет, то пробовать вручную понизить частоту графического процессора и памяти через тот же MSI Afterburner.
Если есть термопаста снимаем систему охлаждения меняем термопасту ставим на место и пробуем. Если это не поможет, то пробовать вручную понизить частоту графического процессора и памяти через тот же MSI Afterburner.
Неисправность комплектующих
Если операционная система Windows установлена на жестком диске, то стоит провести его диагностику. Это механическое устройство и со временем оно выходит из строя. Любая неисправность винчестера влечет за собой периодические сбои в работе компьютера.
Немалую роль играет и оперативная память. Огромное количество ошибок появляется из-за битых планок ОЗУ или несовместимых с вашим железом. В таком случае следует проверить ОЗУ на предмет ошибок с помощью утилиты Memtest или произвести замену.

Также синий экран может сигнализировать о неисправности видеокарты. Ее тоже следует проверить, особенно если вы сталкиваетесь со следующими ситуациями:
- Периодически пропадает изображение на экране. При этом возможно появление сообщения о том, что драйвер перестал отвечать и был восстановлен.
- Зависание компьютера во время нагрузки, например, в играх или во время работы в ресурсоемких графических приложениях.
Если ошибка 0x00000116 появилась после обновления драйвера видеокарты, то возможны два варианта:
- Физическая поломка видеоплаты. Чаще в роли такой поломки выступают вздувшиеся конденсаторы или отвалившийся чип «GPU».
- Неправильно установлен драйвер карты. Перед установкой нового софта необходимо правильно удалить старый. О том как это сделать, читайте в соответствующей статье.
С первым случаем помогут справиться в любой компьютерной мастерской. Однако стоит заметить, что если поставлен диагноз «отвал чипа», то восстановление не даст долго эффекта. И стоит задуматься о целесообразности такого ремонта.
Cиний экран 0x00000116 atikmpag.sys — это поправимо!
Указанная ошибка свойственна компьютерам, собранным на базе AMD компонентов. В своем абсолютном большинстве данный случай «вылета синего экрана смерти» есть результат некорректной работы видеокарты.
Не важно какой тип графического устройства обработки видеоданных вы используете: дискретный GPU модуль или интегрированную видеокарту — проблема тождественна для всех графических схем. задача — избавиться от проблемы «Cиний экран 0x00000116 atikmpag.sys»
Причем самостоятельно, не прибегая к помощи специалистов. О том, как и что следует предпринять читайте в этой статье.
Программное устранение BSOD ошибки: драйвер и его работоспособность
Зачастую все можно исправить путем переустановки ПО, которое и управляет работой видеоадаптера. Работоспособный драйвер можно и нужно скачивать только с официального сайта производителя самой материнской платы или отдельно представленной комплектующей для компьютера (ноутбука).
Перед тем как установить актуальную версию оговариваемого ПО следует провести корректную деинсталляцию старого драйвера, что подразумевает полное удаление данных об устройстве из директории системного реестра Windows (существует специальная программа, которая невероятно упрощает план выполнения поиска и удаления управляющего ПО — скачать Driver Sweeper можно отсюда).
Важно знать: в описываемой ситуации не всегда загрузка, а впоследствии установка и использование «самой свежей версии драйвера» разрешает затронутую проблему. Зачастую выбор подходящего ПО для управления видеокартой зависит от многих факторов:. Версия операционной системы и ее редакционная разрядность;
Версия операционной системы и ее редакционная разрядность;
Насколько устарела модификация используемого GPU модуля;
Соответствует ли видеокарта системным требованиям конкретного игрового приложения или же иного типа программному обеспечению.
Список можно продолжать еще долго. Однако все вышеуказанное является основным источником «противоречий» при возникновении ошибки — 0x00000116 atikmpag.sys.
Главный «энергетический пособник «Синего Шоу»
Особое место в списке «виновников» создавшейся проблемы занимает системный блок питания. Если ваш БП обладает не достаточной мощностью, то синих экранов не избежать. Проверить работоспособность блока питания элементарно: демонтируйте указанный компонент электрического питания компьютера и проверьте все выходные напряжения на клеммах БП (материал этой статьи вам в помощь!).
Другой способ убедиться в энергетической компетентности используемого блока питания — это провести программную диагностику устройства с помощью одной из программ диагностики Aida64 (кликни по названию и перейди на страницу загрузки этого софта).
Воспользуйтесь вкладкой «Датчики».
Убедитесь, что показания в пункте «Напряжения» соответствуют стандартным значениям номинальных характеристик БП (информация стандартного типа).
В том случае если отображаемые показания слишком отклоняются в сторону от эталона — произведите замену энергетического компонента компьютера. Не забывайте, что слишком много «аппаратной обвески» материнской платы (мощность любого БП ограничена априори!) также может являться причиной появления BSOD ошибки.
Программные Овер-помощники, или, Как может помочь тонкая настройка видеокарты
На рынке программного обеспечения довольно много специализированного софта посредством которого пользователь может провести тонкую настройку видеоадаптера. Такое ПО позволяет существенно увеличить производительность видеокарты, либо напротив понизить частоту GPU до уровня — приемлемый.
В зависимости от модификации вашего графического процессора выберете наиболее оптимальный вариант «утихомирующего ПО».
Не оперируйте слишком большими значениями, понижайте (а быть может нужно и увеличивать!) частоту графического ядра плавно и размеренно, синхронно мониторя температурные показатели GPU.
После каждого примененного изменения проводите программный тест, до тех пор, пока не получите положительный результат. Помните, правильная диагностика оборудования поможет вам избежать «глобальных» проблем!
Подводя итоги
Итак, теперь вам известно, что нужно сделать для того чтобы избавиться от этой «синей проблемы». Конечно же, прочитанный вами, дорогие друзья, материал лишь часть решений. Однако с высокой долей вероятности описанный алгоритм действий вам поможет. Уверены, у вас все получиться. Производительности вашему компьютеру и оптимальной графики!
Источник
Причины появления 0x00000116
Ошибка 0x00000116 может возникнуть в любой конфигурации Windows: 7,8 или 10. Причины сбоя очень разнообразны, расположим их по порядку – от самой серьёзной до наиболее легкорешаемой:
- Графический адаптер вышел из строя – он мог слишком сильно разогреться или покрыться толстым слоем пыли, которая мешает вентилятору охлаждать контакты. Также возможно механическое повреждение, если вы переустанавливали видеокарту или проводили с ней какие-то манипуляции.
- Видеокарта дестабилизирована неумелым оверклокингом или андервольтингом – неудачная попытка повысить производительность и функциональность адаптера может привести к печальным последствиям в виде постоянных сбоев в работе.
- Проблемы со вторичным источником электропитания – он может не подходить к вашей модели ноутбука и не подавать достаточное количество тока, необходимое видеокарте.
- Поломка ОЗУ – иногда тоже бывает причиной ошибки. Может быть поврежден какой-нибудь микрочип, что влечет за собой различные неполадки.
- Перегрев – кратковременное повышение температуры видеокарты может провоцировать ошибки.
- Неправильная работа драйверов – самая распространённая причина появления «экрана смерти». С ними часто что-нибудь происходит: несовместимость новой версии с системой, появление конфликтующего «клона» и тому подобное.
Other bad hardware
Finally, if all the above steps have been performed without success you are likely encountering the 0x000000116 blue screen error because of defective hardware in the computer. Although this could be any of the components in the computer, because this error is affiliated with the video card it is most likely a defective video card. If you have another video card, try it in the computer or if you have another computer try your video card in it. Doing either of these tests would help determine if it is the video card that is causing this issue. If you do not have either of these options, we suggest first starting with replacing the video card. Contact the video card manufacturer or computer manufacturer for a replacement or RMA if still in warranty. Otherwise, we suggest seeing our video card buying tips section for tips on buying a new video card.
Finally, as mentioned above this issue is most likely caused by a bad video card. However, it could also very likely be caused by a defective motherboard or PSU.
Способ №1 Обновления драйверов видеокарты
Если выскакивает ошибка 0x00000116 при старте системы и Windows не успевает загрузиться то перезагружаем компьютер и постоянно нажимаем на кнопку F8 если все прошло удачно то появится вот такое вот меню как на фото снизу и тут нужно выбрать пункт «Безопасный режим с загрузкой сетевых драйверов» далее система должна запуститься. 
В Windows 8 и 10 F8 не поможет, и чтобы перейти в «Безопасный режим» нужно отключить компьютер включить его и как появится логотип сразу нажать на кнопку выключения и держать до тех пор пока система не выключится весь этот процесс нужно сделать 2-3 раза потом система попробует Автоматически восстановиться
Дальше «Доп. параметры» «Поиск и устранение неисправностей» «Доп. параметры» «Параметры загрузки» «Перезагрузить» после перезагрузки появится окошко с выбором различных режимов загрузки с помощью клавиши F5 выбираем «Включить безопасный режим с загрузкой сетевых драйверов» далее совершаем те же самые действия что и выше.
В некоторых случаях стоит зайти в Свойство компьютера «Диспетчер устройств и удалить драйвера видеокарты вручную, а после устанавливать новые.
Описание ошибки
Стоп-код 0х00000024 описывается символическим именем NTFS_FILE_SYSTEM. Система выбрасывает данный тип исключения, если встречает критическую ошибку файловой системы NTFS. Документация Майкрософт сообщает, что исключительная ситуация такого типа генерируется драйвером ntfs.sys.
Этот драйвер представляет логическую оболочку между объектами файловой системы NTFS и диспетчером ввода\вывода. Он обеспечивает интерфейс для системных запросов записи и чтения, обращенных к дисковому устройству.Стоп-код NTFS_FILE_SYSTEM состоит из четырех параметров, определяющих дополнительную информацию о возникшей ошибке.
Первый параметр описывает исходный файл и строку в этом файле, где возникло исключение. Данные об исходном файле закодированы в старших 16 битах шестнадцатеричного числа параметра. Младшие 16 бит описывают номер строки.
Если стек вызовов содержит вызов инструкции NtfsExceptionFilter, то во второй параметр заносится адрес записи исключения, третий параметр в этом случае содержит описание адреса контекста записи.
Четвертый параметр обычно не используется, а зарезервирован на будущее.
Разгон или перегрев
Нередко синий экран «BSOD» 0x00000116 появляется после разгона видеоплаты. В таком случае нужно сбросить частоты и напряжение к значению по умолчанию. Для этого войдите в безопасный режим, откройте утилиту, через которую был осуществлен разгон и сбросьте параметры.
Диагностировать перегрев можно используя бесплатную утилиту «AIDA64». Откройте меню «Компьютер» и войдите в раздел «Датчики»
В столбце «Температуры» обратите внимание на параметр «Диод ГП», его значение не должно быть выше 30-45 градусов в простое и 75-85 градусов в момент нагрузки

Слишком большая температура говорит о плохом охлаждении или неисправности видеоплаты.
Причины появления
К основным причинам можно отнести:
- Поврежденные важный файлы системы.
- Сбой в программном обеспечении. Обычно при этом рядом с ошибкой 0x00000116 на синем экране отображается имя файла драйвера, например, nvlddmkm sys, atikmpag sys или atikmdag sys. Что это за файлы и за что они отвечают, читайте в соответствующих статьях.
- Наличие вирусов.
- Повреждение записей реестра.
- Несовместимость установленных комплектующих.
- Недостаточное питание графического адаптера.
- Разгон видеокарты или перегрев.
- Неисправность жесткого диска, оперативной памяти (ОЗУ) или видеоплаты.
После того как мы разобрали причины, можем перейти к устранению сбоя.
Как исправить ошибки atikmpag.sys всего за несколько шагов?
Помните, прежде чем предпринимать какие-либо действия, связанные с системными файлами, сделайте резервную копию ваших данных!
Ошибки файла atikmpag.sys могут быть вызваны различными причинами, поэтому полезно попытаться исправить их различными способами.
Шаг 1.. Сканирование компьютера на наличие вредоносных программ.
Файлы Windows обычно подвергаются атаке со стороны вредоносного программного обеспечения, которое не позволяет им работать должным образом. Первым шагом в решении проблем с файлом atikmpag.sys или любыми другими системными файлами Windows должно быть сканирование системы на наличие вредоносных программ с использованием антивирусного инструмента.
Если по какой-либо причине в вашей системе еще не установлено антивирусное программное обеспечение, вы должны сделать это немедленно
Шаг 2.. Обновите систему и драйверы.
Установка соответствующих исправлений и обновлений Microsoft Windows может решить ваши проблемы, связанные с файлом atikmpag.sys. Используйте специальный инструмент Windows для выполнения обновления.
- Откройте меню «Пуск» в Windows.
- Введите «Центр обновления Windows» в поле поиска.
- Выберите подходящую программу (название может отличаться в зависимости от версии вашей системы)
- Проверьте, обновлена ли ваша система. Если в списке есть непримененные обновления, немедленно установите их.
- После завершения обновления перезагрузите компьютер, чтобы завершить процесс.
Помимо обновления системы рекомендуется установить последние версии драйверов устройств, так как драйверы могут влиять на правильную работу atikmpag.sys или других системных файлов. Для этого перейдите на веб-сайт производителя вашего компьютера или устройства, где вы найдете информацию о последних обновлениях драйверов.
Шаг 3.. Используйте средство проверки системных файлов (SFC).
Проверка системных файлов — это инструмент Microsoft Windows. Как следует из названия, инструмент используется для идентификации и адресации ошибок, связанных с системным файлом, в том числе связанных с файлом atikmpag.sys. После обнаружения ошибки, связанной с файлом %fileextension%, программа пытается автоматически заменить файл atikmpag.sys на исправно работающую версию. Чтобы использовать инструмент:
- Откройте меню «Пуск» в Windows.
- Введите «cmd» в поле поиска
- Найдите результат «Командная строка» — пока не запускайте его:
- Нажмите правую кнопку мыши и выберите «Запуск от имени администратора»
- Введите «sfc / scannow» в командной строке, чтобы запустить программу, и следуйте инструкциям.
Шаг 4. Восстановление системы Windows.
Другой подход заключается в восстановлении системы до предыдущего состояния до того, как произошла ошибка файла atikmpag.sys. Чтобы восстановить вашу систему, следуйте инструкциям ниже
- Откройте меню «Пуск» в Windows.
- Введите «Восстановление системы» в поле поиска.
- Запустите средство восстановления системы — его имя может отличаться в зависимости от версии системы.
- Приложение проведет вас через весь процесс — внимательно прочитайте сообщения
- После завершения процесса перезагрузите компьютер.
Удаление драйверов графического адаптера и действия с обновлениями
Однако, как уже можно было догадаться, основной проблемой появления сбоев с кодом «STOP: 0x00000116» является графический адаптер, поскольку именно он играет одну из основных ролей в обеспечении визуализации информации, выводимой на экран стационарного компьютерного монитора или ноутбука. Для устранения проблем его драйвера необходимо либо переустановить, либо обновить. Но иногда обычная установка нового управляющего ПО поверх уже имеющегося нужного эффекта может и не дать.
Поэтому сначала необходимо полностью избавиться от старых драйверов, воспользовавшись для этого утилитами вроде Driver Sweeper или Display Driver Uninstaller. Для дискретных карт желательно деинсталлировать и сопутствующее ПО вроде PhysX от NVIDIA или Catalyst от ATI.
Попутно следует обратить внимание на недавно установленные апдейты. Не секрет, что недоработанные обновления именно в Windows 7 и могут провоцировать появление на компьютере синего экрана
Такие операции можно выполнить в стандартном разделе просмотра установленных апдейтов или применить для этого специальные деинсталляторы наподобие iObit Uninstaller. Но в любом случае при выявлении сбойного пакета его при повторном поиске доступных апдейтов необходимо исключить из списка инсталляции. Для этого можно воспользоваться небольшой программой Show or hide updates, в свое время разработанной корпорацией Microsoft.
Примечание: если система не загружается, все операции необходимо будет выполнить в режиме безопасного старта Safe Mode, который выбирается из загрузочного меню (F8).
Проблемы оперативной памяти
Синий экран Windows Video tdr failure nvlddmkm sys может возникать и по причине ошибок в работе оперативной памяти. Возможно 2 варианта развития событий.
Вариант 1. Если Nvlddmkm sys 0x00000116 и синий экран Windows стали появляться вследствие подключения новой планки ОЗУ:
- отключите на время новый модуль;
- протестируйте некоторое время;
- если проблема устранилась, следует задуматься о замене новой планки или обратиться в сервисную службу.
Вариант 2. Аппаратное обеспечение не менялось, но синий экран Windows с Nvlddmkm sys 0x00000116 возникает. Тогда требуется проверка ОЗУ на наличие ошибок:
- советуем обратиться к сторонней утилите MemTest86, оставив без внимания встроенный инструментарий;
- скачиваем с официального сайта https://www.memtest86.com. В зависимости от того будете использовать CD или USB flash выбираем дистрибутив для скачивания. Надо понимать, что вся информация на носителе будет затерта;
- Переходим к загруженному архиву и распаковываем его. Далее запускаем файл imageUSB.exe и следуем пошагово:
- ставим галочку в Step 1 выбираем нашу флэшку;
- в Step 2 → «Write image to USB drive»;
- Step 3 – заполняется автоматически;
- Step 4 – жмем «Write»;
- в первом предупреждении выбираем «Да»;
- во втором, также жмем «Да»;
- дожидаемся сообщения о готовности.
Носитель готов к работе. Перезагружаем машину и входим в настройки BIOS’а. Для этого перед загрузкой Windows на первых секундах загрузки жмем кнопку или . В зависимости от версии базовой системы ввода – вывода, меню может отличаться, примеры некоторых:
- «Advanced Features» → «Boot sequence» → и в «1st Boot Device» выбираем «CD/DVD» или «USB-HDD» – зависит от того, какой носитель вы подготовили.
- «Boot» → «Boot Option Priorities» → выбираем из списка подготовленную флэшку;
- Переходим в «Save & Exit» → «Save Changes and Exit» → «Yes»
- после загрузка произойдет с флэшки → выбираем Config;
- далее следуем согласно инструкции и запускаем проверку оперативной памяти. В зависимости от проблемы, один из вышеуказанных методов поможет устранить синий экран и ошибку Nvlddmkm sys 0x00000116 при загрузке Windows.
Синий экран Windows и исправление Nvlddmkm sys с ошибкой 0x00000116
Драйверы
Синий экран смерти Nvlddmkm sys в Windows 7 и более поздних версиях ОС может возникать по причине некорректно установленных драйверов и / или вследствие неудачного обновления. Здесь можно либо переустановить драйвера, либо вручную заменить файл nvlddmkm.sys в папке System32. Начнем с более правильного метода и рассмотрим пошагово.
Удаляем старую программу управления видеокартой:
- необходимо удалить имеющиеся драйвера видеокарты с помощью утилиты DriverSweeper – абсолютно бесплатная, скачать можно с официального сайта ;
- на помощь придет также CCleaner. Загрузите его также с официального ресурса — выберите версию с free лицензией.
после инсталляции смените язык Language → в правой части окна выберите из выпадающего списка «Russian» → жмите «Apply».
- установите CCleaner;
- выключите компьютер;
- включите и сразу же загрузитесь в безопасном режиме;
- запустите DriverSweeper;
- далее «Анализ и очистка» → галочками выделите все, что связано с NVIDIA → «Анализ»;
- в результате утилита выдаст список установленных драйверов Windows выделенных галочками → жмем «Очистка»;
- после запускаем CCleaner → переходим в раздел работы с реестром «Реестр / Registry» → «Поиск проблем»;
- «Исправить выбранное…» → на вопрос о сохранении резервных копий, жмите «Нет»;
- выбираем «Исправить отмеченные»;
- ждем сообщения о том, что все исправлено, как на скрине;
- делаем перезагрузку системы.
Windows готова к установке новых драйверов
- Загрузите с сайта NVIDIA актуальные драйвера, выбрав либо вручную версию продукта, либо в автоматическом режиме.
- Либо обновите через «Диспетчер устройств» → правым кликом мыши на «Видеоадаптеры» → «Обновить драйверы» → «Автоматически поиск обновленных драйверов».
- После успешной установки одним из вышеуказанных способов, перезагрузите ПК. Эти же способы исправления, подходят в случае появления сообщения во время игры или работы: Nvlddmkm перестал отвечать и был успешно восстановлен.
Ошибки видеодрайвера. Удаляем/Обновляем!
Это наиболее частая причина возникновения кода проблемы «stop 0x00000116». В том случае, если при появлении «синего экрана», внизу экрана есть ссылка на файл nvlddmkm.sys или atikmpag.sys, dxgkrnl.sys, то почти наверняка проблема с видеодрайвером. Если такой ссылки нет, вероятность меньше, но все равно достаточна высокая, чтобы следовать описываемым ниже рекомендациям.
Первым делом нужно загрузить рабочий драйвер для последующей установки -идем на сайт производителя видеокарты (либо на сайт производителя ноутбука) и ищем там драйвера под нашу видеокарту и нашу систему, обращаем внимание на разрядность. Загружаем его на свой компьютер, и начинаем бороться с ошибкой 0x00000116
Устранение ошибки 0x00000116 Windows 7.
Для начала необходимо удалить проблемный драйвер.
Если из-за ошибки 0x00000116 нет возможности корректно загрузить Windows, то необходимо загрузиться в безопасном режиме и выполнять все последующие манипуляции там.
Для удаления драйвера нажмите правой кнопкой мыши на «Мой компьютер» на рабочем столе, в открывшемся контекстном меню выберите «Управление» (1). Слева выбираем «Диспетчер устройств» (2). Справа отобразился список ваших устройств, среди них необходимо найти «видеоадаптеры» (3), и нажать на треугольник слева от надписи. В развернувшемся меню нажимаем правой кнопкой на проблемном устройстве, и выбрать свойства, далее переходим на вкладку «Драйвер» (4), и нажимаем «удалить» (5). В появившемся окне с предупреждением ставим галку (6), и нажимаем «ОК» (7).
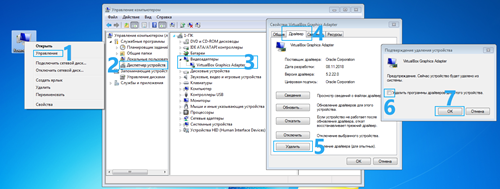
После этого перезагрузка. Изображение может быть не четким, т.к. используются стандартные драйвера Microsoft для видеоадаптера. После этого устанавливаем заранее скаченный драйвер и перезагружаемся. В общем случае это поможет решить проблему.
Дополнительно к этому можно отключить функцию сна монитора. В некоторых случаях это приносит эффект. Для этого нажимаем пуск, и переходим в «панель управления», в правой верхней части меняем режим просмотра с «Категория» на «Мелкие значки» (1). Находим раздел «Электропитание» (2).
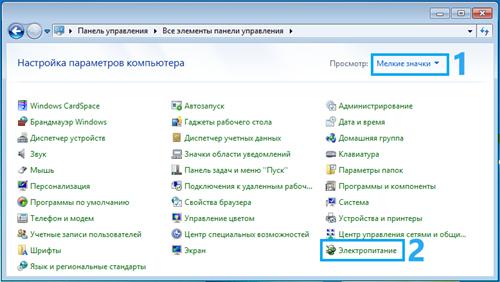
Далее напротив установленного у вас плана («Сбалансированный» или «Высокая производительность») нажимаем на «Настройка плана электропитания».

В открывшемся окне выставляем «никогда» в пунктах «Отключать дисплей» и «Переводить компьютер в спящий режим». Не забываем сохранить изменения.
Если это не помогло, то следующий шаг в устранении, это обновить/переустановить DirectX. Найти его можно на официальном сайте Microsoft.
Устранение ошибки 0x00000116 Windows 8, 10.
Для удаления драйвера нажмите правой кнопкой мыши по значку пуск, в открывшемся контекстном меню выбираем «Диспетчер устройств».

Находим слева «видеоадаптеры», нажимаем на треугольник слева. В открывшемся меню нажимаем правой кнопкой на проблемном устройстве (1), и выбрать свойства, далее переходим на вкладку «Драйвер» (2), и нажимаем «Удалить устройство»(3). В появившемся окне с предупреждением ставим галку (4), и нажимаем «Удалить»(5).

Дополнительно к этому можно отключить функцию сна монитора. В некоторых случаях это приносит эффект. Для этого нажимаем на пуск правой кнопкой мыши и выбираем раздел «Электропитание».
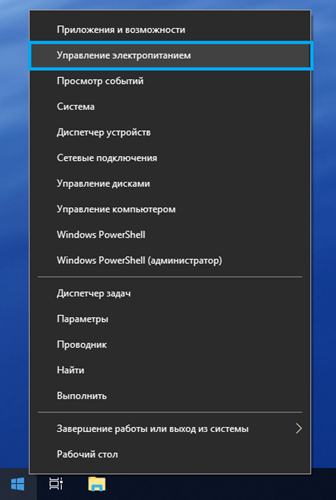
Далее устанавливаем время отключения экрана и параметр Сон на «Никогда».










