Программы adobe список. разработчик программного обеспечения
Содержание:
- Каждая программа Adobe, под одной услугой
- Каким образом можно использовать Adobe Acrobat DC?
- Как редактировать текст в Adobe Acrobat
- Функциональные возможности учётной записи
- Редактирование документов PDF
- Как откорректировать PDF-файл в Reader DC?
- Возможности
- Создание файлов PDF в Acrobat
- Adobe Acrobat DC: как настроить и пользоваться
- Как внести правки в текст в приложении Acrobat Reader?
- Преимущества и недостатки
- Восстановление доступа к личному кабинету
- Назначение некоторых из перечисленных программ
- Зачем нужен Adobe Acrobat Reader?
- Как установить Adobe Flash Player на компьютер бесплатно
- Поддержка Flash Player будет прекращена в декабре 2020 года
- Как в Adobe Acrobat редактировать страницы
Каждая программа Adobe, под одной услугой
Если вы работаете в области дизайна, медиа, маркетинга или фотографии, вы, вероятно, уже использовали одну или несколько программ из пакета программного обеспечения Adobe Creative. Такие приложения, как Photoshop, Premiere и Lightroom, являются отраслевым стандартом для креативов.
Однако отдельные лицензии на программное обеспечение Adobe раньше были чрезмерно дорогими, особенно если вы фрилансер или независимый профессионал.

саман
Creative Cloud (CC) — это способ Adobe сделать широкий спектр своих программ доступными в качестве службы. Вместо разовой покупки вы платите ежемесячную абонентскую плату. Плата варьируется в зависимости от того, сколько приложений вы используете. CC также включает дополнительные услуги для улучшения ваших творческих рабочих процессов, такие как 100 ГБ облачного хранилища, настраиваемый веб-сайт портфолио через Adobe Portfolio и доступ к обширной библиотеке шрифтов Adobe.
Варианты и цены для физических лиц:
- Все приложения ($ 52,99 в месяц / $ 599,88 в год): Вы получаете доступ ко всему массиву приложений Creative Cloud, включая Premiere Pro, After Effects, Illustrator и Adobe XD.
- План фотографии ($ 9,99 в месяц / $ 119,88 в год): Эта опция предоставляет фотографам доступ к Lightroom, Photoshop и 20 ГБ облачного хранилища. Вы также можете выбрать план, который включает в себя 1 ТБ облачного хранилища за 19,99 долларов в месяц.
- Отдельные приложения: Вы также можете подписаться на каждое приложение в отдельности. Планы для одного приложения варьируются от $ 4,99 до $ 20,99 в месяц, в зависимости от выбранного вами программного обеспечения. Эти подписки также включают в себя 100 ГБ облачного хранилища и доступ к Adobe Fonts.
Индивидуальные планы Creative Cloud очень полезны, если вы являетесь творческим профессионалом, который использует одну или несколько программ Adobe.
Если вы владелец бизнеса, которому также нужны такие функции, как управление рабочим процессом и совместное редактирование видео, ознакомьтесь с бизнес-планами Adobe.
Каким образом можно использовать Adobe Acrobat DC?
Акробат Ридер дает возможность создавать PDF-документы из почти всех существующих форматов, сохранять их в разных вариантах и импортировать в другое место.
Два документа можно соединить в один. Также их можно повернуть, поменять размер, обрезать либо разделить, используя простую панель инструментов. Чтобы эффективно работать с PDF-документами удаленно и находясь в офисе, необходим навык по работе с PDF-файлами в Adobe Acrobat, а особенно – как изменить текст в интерфейсе этой программы.
В целом, программой пользоваться не сложно, после установки необходимо открыть Acrobat DC, далее выбираем подходящую функцию на панели инструментов. В случае, если вы ранее не сталкивались с программой и не понимаете, как воспользоваться Adobe Acrobat, заблаговременно прочтите аннотацию и проконсультируйтесь со спецами, которые регулярно обрабатывают файлы в этом удобном инструментарии.
Как редактировать текст в Adobe Acrobat
Окно редактирования текста в Adobe Acrobat
Работать в Acrobat Reader DC несложно, но ввиду большого количества возможностей программы начинающий пользователь может не сразу сориентироваться среди имеющихся опций. Редактировать текст получится только в версии Pro.
В этом деле новичку поможет небольшая инструкция:
- Чтобы отредактировать содержимое, переходим в «Инструменты» – «Редактировать PDF» – «Редактировать», в результате чего содержимое разделится на блоки. Кликом левой кнопки мыши по блоку можно править текст, удалить фрагмент или добавить в него информацию. Текстовые блоки можно перетаскивать, поворачивать, изменять их размеры и другие свойства. В правой части будет доступна информационная панель, отображающая параметры (размер шрифта, отступы, цвет и т. д.).
- Чтобы копировать текст, выделяем его весь или только фрагмент с помощью опции «Выделение», указываем «Копировать» или «Копировать, сохранив форматирование».
- Для удаления текста или его части, выделяем, нажимаем ПКМ – «Удалить» или Del.
- Для создания пустого блока, который можно будет затем заполнить, используется кнопка «Добавить текст». Жмём по ней левой кнопкой мыши и выделяем область листа, которую требуется заполнить. Аналогично добавляются и картинки (кнопка «Добавить изображение»). Загрузив фото или картинку, её можно отразить зеркально, по вертикали, горизонтали, обрезать, повернуть и т. д. Эти опции доступны на панели справа в блоке «Объекты».
- Создать или отредактировать ссылку, ведущую на сайт в интернете или на страничку в PDF, а также открывающую файл на компьютере, можно с помощью кнопки «Связать» («Связать» – «Добавить/редактировать веб-ссылку или ссылку на документ»).
Функциональные возможности учётной записи
После входа в персональный аккаунт на портале компании Adobe пользователю становятся доступны такие функции для выполнения в удалённом режиме:
- просмотр доступных продуктов;
- пользоваться программами для создания проекта или чертежа;
- просмотр файлов в PDF формате;
- использование творческих и дизайнерских программ и продуктов;
- ведение маркетинговой и коммерческой деятельности, используя удобные онлайн-площадки;
- использование приложений для цифровой подписи;
- использование специальных технологий для ведения предпринимательской деятельности;
- работа с программами для улучшения и преображения фотографий и видеофайлов;
- общение с оператором техподдержки.
Редактирование документов PDF
Из этого раздела инструкции узнаете, как пользоваться Adobe Acrobat Pro и редактировать текст в русской версии программы. В нем вы узнаете, как поставить цифровую подпись и защитить свои труды от копирования.
Редактирование текста в документах PDF
Для начала отыщите необходимый для редактирования источник.
Откройте, а затем найдите значки, выделенные на фотографии.
С помощью первого делается маркировка, а с помощью второго — комментарии. Сначала знаки не показываются, поэтому просто перейдите в средства, а затем кликните на пункт «Редактировать текст».
Найдите значок, похожий на букву «Т», а затем выделите соответствующий текст. Теперь вы имеете возможность исправлять ошибки.
Если требуется сделать сноску, нажмите на соответствующий значок, а затем оставьте примечание. Не забудьте правильно указать место, чтобы не возникало недоразумений.
Теперь начните корректировать файлы без особых усилий, оставляя комментарии по мере продвижения по тексту.
Редактирование отсканированного документа PDF
- Откройте необходимый источник информации.
- Зайдите в control panel, чтобы начать редактирование.
- В автоматическом режиме произойдет распознавание текста, создавая полную копию материала.
Полезно знать!
Обращайте внимание на подсказки, расположенные вверху листа. Они позволят подобрать наиболее верный режим редактирования.
- Отыщите необходимый фрагмент, после чего начните вводить информацию.
- Сохраните сведения, чтобы отличить это от исходного материала.
Редактирование изображений и объектов в документе PDF
Размещение изображения или объекта в документе PDF
- Откройте ПДФ мультимедиафайл в Адобе Акробат Про на русском языке.
- Зайдите в control panel, а затем кликните на «Добавить картинку».
- Во всплывающем окне найдите нужную картинку, после чего кликните «Открыть».
- Покажите местоположение изображения, указав соответствующий размер и вид.
- С помощью манипуляторов добейтесь идеального вида картинки.
Перемещение изображения или объекта и изменение размера
Откройте источник, а затем нажмите на специальный ярлык для перемещения:
- для изображения: control panel — редактировать — . Наведите курсор на картинку, чтобы появился значок.
- для интерактивного объекта: control panel — Rich Media — выбрать объект .
Чтобы переместить картинку, просто перетащите ее, зажав курсором. Если нужно подвинуть немного вверх или вниз, зажмите клавишу Shift, зажав объект.
Полезно знать!
Чтобы сделать картину меньшего или большего размера, попробуйте надавить на нее, а затем начать перетаскивать маркер. Если хотите сохранить пропорции, используйте клавишу Shift.
Вы имеете возможность менять сразу несколько объектов. Просто выделите один, а затем через Shift добавьте остальные.
Поворот, разворот, обрезка и замена изображения
- В Adobe Acrobat Reader Pro найдите раздел «Редактировать».
- Отыщите необходимые картинки.
- Зайдите в «Объекты», чтобы получить доступ ко всем используемым функциям.
Они представлены следующими позициями:
- вертикальное отзеркаливание. Изображение отражается вертикально горизонту;
- горизонтальное отзеркаливание. Идет отражение относительно вертикали;
- поворот по часовой стрелке;
- поворот против часовой стрелки;
- обрезание. Используйте специальные маркеры, чтобы настраивать размеры;
- замена изображения. Если произошла ошибка, с помощью этой возможности, легко выполнить замену.
Чтобы самостоятельно развернуть позицию, используйте указатель рядом с ней.
Как пользоваться Adobe Acrobat Pro для редактирования защищенного документа PDF
Если хотите обеспечить безопасность своему труду, настройте специальные ограничения для элемента. С помощью специальных команд легко настроить пароль или специальный код. Теперь получить доступ к мультимедиафайлам сумеет только тот, кто ввел правильный пароль. Если кто-то попытается изменить информацию в защищенном материале, выскочит сообщение с ошибкой.
Если хотите снять защиту, следуйте следующему алгоритму:
- откройте мультимедиафайл;
- перейдите в раздел кодирования;
- нажмите на клавишу «Удалить защиту».
Теперь перед вами открывается два пути: убрать пароль полностью или сменить его. Если пароль приходится удалить, просто сразу нажмите «Ок». Если нужно его заменить, стоит ввести новые данные, а затем кликните «Ок».
Как откорректировать PDF-файл в Reader DC?
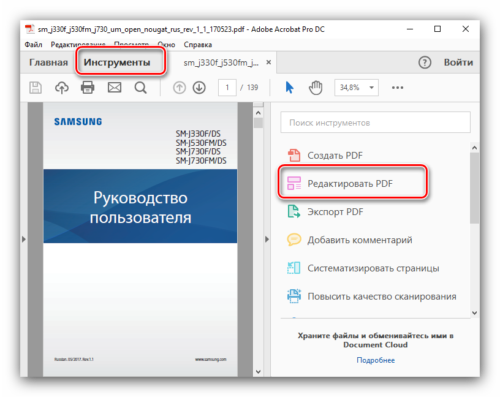
Освоившись с тем, как вносить правки в текстовый документ в Adobe Acrobat, у многих появляются вопросы про то, каким образом можно внести правки в PDF-документ в этой программе.
Чтоб внести правки в PDF-документ, Вам необходимо открыть файл с подходящим расширением, избрать функцию «Редактировать PDF», которая расположена на панели инструментов и применить её.
Вы сможете редактировать текст постранично, устанавливать подходящий шрифт, добавлять в текст маркированные или нумерованные списки, изменять межстрочные отступы и большинство других функций, которые доступны в любом текстовом редакторе. Таким образом, Adobe DC – это мощнейший инструмент для современных компаний, которые дорожат временем каждого сотрудника.
Возможности
Разработчики предоставили множество интересных возможностей для пользователей, находящихся в поиске ответа на вопрос«Как уменьшить размер файла PDF в Adobe Acrobat Pro или как работать с текстом». Поговорим о них подробнее:
- возможность создавать ПДФ файлы. Пользователи имеют шанс не просто создать новый документ в формате PDF, но и скопировать листы из разных форматов;
- изменять расположение элементов в любом PDF. Теперь намного проще менять положение текста, изображение, видео и многое другое;
- просматривать различные ПДФ. Читайте книги, газеты прямо с экрана вашего устройства;
- если какой-то участок документа вызывает у вас сомнения, то Адобе Акробат Про ДС 2020 дает возможность оставить к нему комментарий;
- чтобы сохранить неприкосновенность ваших авторских прав, стоит поставить на них цифровую подпись. Программа предоставляет и такие возможности;
- чтобы защитить данные от копирования, стоит настроить специальную защиту. Просто во время сохранения поставьте пароль на документ. Благодаря этому, никто не сумеет изменить данные без пароля;
- чтобы ограничить распространение материала, легко настроить отслеживание. Теперь вы точно будете знать, кто является распространителем материала. Эта функция особенно полезна для тех, кто хочет предотвратить бесплатное распространение платных материалов;
- не получается прочитать текст на фото? Просто запустите автоматическое распознавание. Теперь все проблемы решаются за считанные секунды.
Видео-обзор
Чтобы более подробно ознакомиться с тем, что ждет вас в этом программном обеспечении, стоит просмотреть специальный обучающий ролик. В нем простым и понятным языком рассказываются все особенности использования представленных инструментов. На YouTube представлено много полезной информации, способной пригодиться не только новичкам, но и опытным пользователям.
https://youtube.com/watch?v=QBABrEiyd30%3F
Создание файлов PDF в Acrobat
Онлайн редактор позволяет разными способами менять вид созданного ПДФ требования. Для этого используются разные методы, поэтому иногда возникают сложности. Внимательно прочитайте инструкции ниже, чтобы разобраться как пользоваться Adobe Acrobat Pro.
Преобразование файла в формат PDF с помощью команд меню Acrobat
зайдите во вкладку «File», пункт «Создать ПДФ»;
как только откроется всплывающее окно, кликните по кнопочке «Открыть». Найди требуемые операции. Вы имеете возможность просматривать все типы мультимедиа.
Рассматриваемая утилита показывает все имеющиеся сведения в одной папке, что позволяет не тратить время на бессмысленные поиски.
Если хотите редактировать ПДФ, то зайдите в раздел «Параметры», а затем пропишите необходимый тип
Не забывайте учитывать и другие различия мультимедиа.
Полезно знать!
Обратите внимание, что кнопка «Параметры» будет недоступна, если выбран не конкретный тип данных. Смените значение, чтобы процесс завершился успешно.
Нажмите клавишу «Открыть», чтобы начать преобразование
Все действия выполняются в нескольких диалоговых окнах, что позволяет одновременно отслеживать ход работы. Если формат не поддерживается, вы будете оповещены. Не забудьте запечатлеть момент, как только процесс конвертации закончится.
Полезно знать!
Указывайте имя не длиннее 8 знаков, чтобы в дальнейшем оно не обрезалось.
Создание документов PDF путем перетаскивания
В Adobe Acrobat Standard на Windows 10 и ниже чаще для маленького объема используют этот метод. Это станет отличным решением, если можно пренебречь размерами данных.
Обратите внимание, что при несовместимых типах данных, ряд параметров для настройки будет закрыт
- Определитесь с необходимыми ярлыками.
- Переместите их в Adobe Acrobat PDF Pro.
- Выполните сохранение в формате ПДФ.
Если возникает всплывающее окно с ошибкой, то это закрыто для преобразования. Лучше всего попробовать другие методы для этого материала. Причем мультимедиа PostScript и EPS преобразовать достаточно легко.
Создание документа PDF без данных
Если возникнет необходимость, скомпонуйте Portable Document Format с нулевыми данными. Это полезно в том случае, если хотите уменьшить размер файла PDF в Adobe Acrobat Pro или сделать одностраничник. Метод подойдет для больших источников, способных читаться любыми приложениями:
- для начала закройте всё;
- зайдите во вкладку с «Инструментами»;
- раздел «Создать», после чего щелкните на вкладку «Пустая»;
- теперь будет создан чистый одностраничник.
Полезно знать!
Чтобы разбавить книжку пустым листом, просто перейдите в control panel — упорядочить — вставка — пустая.
Создание нескольких документов PDF из нескольких файлов
Если в Adobe Acrobat XI Pro желаете совместить несколько элементов, стоит воспользоваться этим методом.
Обратите внимание, что по умолчанию утилита устанавливает настройки, используемые в последний раз. Если надо что-то изменить, стоит перейти в «File» — Создать несколько элементов
После этого перейдите в «добавить мультимедиафайлы или папки», после чего наметь желаемое. Не забудьте запечатлеть используемые параметры, чтобы не потерять.
Adobe Acrobat DC: как настроить и пользоваться
Настройка Adobe Acrobat
Для начала рассмотрим, что может потребоваться настроить Acrobat Readerе для комфортной работы.
Как отключить обновление Adobe
В продуктах компании предусмотрено автоматическое обновление, при этом пользовательский интерфейс не включает параметры управления опцией. Если вы по каким-либо причинам не желаете обновлять софт, отключить опцию можно следующим способом:
- Переходим к оснастке Windows «Службы», например, используя консоль «Выполнить» (Win+R) и команду services.msc.
- В списке служб находим Adobe Acrobat Update Service, двойным щелчком по службе открываем свойства (или ПКМ – «Свойства»).
- В открывшемся окне на вкладке «Общие» напротив строки «Тип запуска» выставляем «Отключена».
- Ниже жмём «Остановить», после чего в строке «Состояние» появится статус «Остановлена».
- Применяем настройки и закрываем окно. Обновления больше не будут выполняться, пока служба не будет подключена.
Как поменять язык в Adobe Acrobat Pro
Если программа запустилась с английским интерфейсом (вы не выбрали русский при инсталляции или случайно изменили настройки), а с английским вы не дружны, его можно легко поменять:
- Идём в раздел «Edit» («Редактирование»).
- Выбираем «Preferences» («Установки»).
- В перечне категорий настроек находим «Language» («Язык») и в пункте «Application Language» («Язык приложения») в развёртывающемся списке выбираем «Choose at application startup» («Выбрать при запуске программы»).
- Нажимаем «Ок» для сохранения внесённых изменений.
- Закрываем программу, после чего при следующем старте будет предложено выбрать язык. Выбрав русский, кликаем «Ок». Adobe Acrobat запустится с русским интерфейсом. Аналогичным методом можно перейти и с русского на английский.
Как включить горячие клавиши для выбора инструментов
Чтобы активировать возможность использования одиночных клавиатурных сокращений выполняем следующие действия:
- Идём в раздел «Редактирование» (здесь можно настроить основные функции).
- Переходим в «Установки» (Ctrl+K), затем в категорию «Основные».
- Отмечаем галочкой «Выбирать инструменты нажатием клавиш».
Теперь одиночные клавиши будут выполнять определённые функции.
Как открыть документ
Начать работу с PDF легко. Для этого следует перейти в меню «Файл» и выбрать опцию «Открыть» (Ctrl+O), после чего в открывшемся проводнике найти объект и нажать соответствующую кнопку.
Кроме того, объекты PDF открываются сразу программой из Проводника Windows, если Acrobat Reader установить на компьютер. В том случае, когда установлено несколько приложений для просмотра элементов с этим расширением, но требуется открыть объект именно в Acrobat Reader, нужно нажать на нём ПКМ – «Открыть с помощью…», затем выбрать ПО из предложенных или нажать «Выбрать другое приложение» и указать Acrobat Reader. Если всегда требуется открывать элементы этого типа с помощью указанного софта, отмечаем галочкой соответствующий пункт.
Как сделать закладку
Добавление закладки осуществляется только в том случае, если такая возможность предусмотрена параметрами защиты. Создать можно следующим образом:
- На панели навигации в левой части интерфейса нажимаем на значок в виде флажка, чтобы перейти к опции «Закладки».
- Отмечаем область курсором (фрагмент текста, изображение или его часть). Метку новой закладки, которой становится выделенная область, впоследствии можно отредактировать.
- Нажимаем ПКМ – «Добавить закладку» (можно также нажать Ctrl+B или значок «Новая закладка» на вкладке «Закладки», или «Инструменты» – «Редактировать PDF» – «Ещё» – «Добавить закладку»).
- На вкладке «Закладки» слева в меню навигации появится новая закладка, даём ей название (можно будет менять).
- Важные пометки можно отмечать стилем или цветом, для чего нажимаем ПКМ – «Свойства».
- Жмём на существующей закладке, куда требуется поместить новую.
Как внести правки в текст в приложении Acrobat Reader?
Благодаря удобному интерфейсу юзерам не стоит волноваться про то, каким образом отредактировать текст в Adobe Acrobat. Если появятся сложности, предлагаем использовать нашу рекомендацию:
- Открываем софт и находим в проводнике документ, который нужно отредактировать;
- Войдя в панель инструментов, найдите и нажмите на ней кнопку «Редактирование содержимого»;
- Меняйте текст на свое усмотрение (чтоб выделить слово либо фрагмент, необходимо дважды кликнуть левой кнопкой мыши по нему);
- Примените корректировки к тексту в тех местах, где это нужно;
- Сохраняйте документы в режиме «Доступен для редактирования», чтоб впоследствии можно было и далее корректировать его.
Попробовав хоть один раз работу в Adobe Reader DC, правка текста для Вас больше не будет трудной.
Преимущества и недостатки
Отметим основные сильные стороны Adobe Illustrator 2021.
- Illustrator торрент имеет огромный набор инструментов для рисования и работы с текстом.
- Adobe Mercury Performance поможет сэкономить время и ресурсы железа во время рендера файлов
большого размера. - Обучающие уроки внутри Иллюстратора.
- Сохранение и экспорт файлов в фоновом режиме.
- Размер 2 гб
Есть и недостатки, например трудности в освоение интерфейса при первом запуске. Стоит
пройти
несколько уроков прежде чем полноценно использовать Иллюстратор для редактирования изображений
Важно понимать, векторная
графика
требует глубокого понимания и освоения софта, быстрого результата достичь очень сложно в любом
деле,
поэтому не сдавайтесь в изучении чего-то нового. Справедливо заметить, что работу в векторе
осваивать легче, чем просто рисование
Восстановление доступа к личному кабинету
При возникновении сложностей с авторизацией нужно перепроверить введённые идентификаторы, возможно была сделана ошибка. Также необходимо проверить, правильно ли была выбрана раскладка на клавиатуре, она должна быть переключена на английский язык.
Если же войти в учётную запись всё-таки не получается, причина может быть в потере пароля. На этот случай на сайте Adobe предусмотрена восстановительная функция.
Чтобы восстановить доступ к сервису, надо:
- ;
- ввести электронный почтовый адрес;
- кликнуть по надписи «Продолжить»;
- в появившемся окне записать код, полученный в электронном письме;
- на новой странице нажать на фразу «Сброс пароля»;
- на электронную почту придёт новый код, который также надо записать в открывшемся поле.
Далее появится страница для создания нового пароля для авторизации в профиле.
Назначение некоторых из перечисленных программ
Поговорим о назначении выше перечисленных программ. Если говорить о графических редакторах – например, о Фотошопе, Иллюстраторе и других, они предназначены для создания и редактирования в них изображений.
Видео-редакторы и аудио-редакторы – занимаются редактированием видео и аудио файлов.
Программные обеспечения для записи видео от Adobe – умеют захватывать экран на рабочем столе компьютера, создавать видео с экрана компьютера.
Продукты Adobe, помогают создавать дизайны для печатной продукции, сайтов и других ресурсов.
Главная цель программ Adobe — организовать помощь пользователям в решение определенной задачи на компьютере, телефоне.
Зачем нужен Adobe Acrobat Reader?
Нетрудно ответить, для чего необходим Adobe Acrobat Reader. Данное приложение – это мультифункциональное решение, созданное для редактирования и конвертации документов PDF в требуемый формат и последующей работы с ними.
Прежде всего, для каких целей он используется и зачем нужно покупать платную версию:
- Чтобы несколько сотрудников из Вашей команды могли пользоваться удобной программой удаленно (особенно это актуально сейчас, во время всемирной изоляции). Подключившись к облаку документов, юзеры могут работать в Adobe Acrobat со смартфона, планшетного ПК, компьютера или ноутбука;
- PDF-файл откроется в том месте, где пользователь закончил редактирование, даже если он вошел в систему с альтернативного устройства.
Как установить Adobe Flash Player на компьютер бесплатно
Флеш Плеер можно скачать на компьютер с сайта – «get.adobe.com/ru/flashplayer/otherversions/». Он официальный и не потребует от Вас регистрации. Установка Флеш Плеера состоит из трёх последовательных шагов.
Во-первых, выбираете свою операционную систему, которая стоит на Вашем компьютере. Например, Windows10/8 (Скрин 1).

Во-вторых, устанавливаете версию Вашего браузера. В нашем случае это «Opera and Chromium» (так написано в настройках)
Затем, обращаем внимание на раздел «Дополнительные предложения». Там Вам предложат установить антивирус MacAffе
Если он Вам не нужен, просто уберите две галочки.
И в третьих, нажимаете кнопку «Загрузить», чтобы установочный файл проигрывателя Флеш Плеера загрузился на Ваш компьютер. Общий размер файла – 20,1 Мегабайт.
Следующий шаг установки программы это «Инициализация» (Скрин 2).

После её окончания, открываете загрузочный файл Флеш Плеера, в загрузках на компьютере нажатием левой кнопкой мыши. Вместе с тем, Вас уведомят о скорой установки проигрывателя. И потом будет идти загрузка Flash Player (Скрин 3).

Когда Флеш Плеер установится, нажмите кнопку «Готово», чтобы завершить третий шаг установки этого плеера.
Поддержка Flash Player будет прекращена в декабре 2020 года
По официальным источникам выяснилось, что компания Adobe, полностью прекратит поддержку Flash Player в декабре 2020 года. По каким причинам прекратится поддержка этого плеера? Их несколько.
Первая из них – это небезопасное использование Флеш Плеера. Всё чаще его стали «взламывать» и компьютеры пользователей подвергались заражению вирусами.
Также в Интернете стали развиваться новые технологии, которые без труда могут производить любую медиа-информацию. Перечислим популярные из них:
- WebAssembly.
- WebGL.
- HTML5.
Именно они являются серьёзными конкурентами проигрывателя Флеш Плеер. В ближайшем будущем, Вы сможете смотреть видео в Интернете без установки дополнительного ПО.
Как в Adobe Acrobat редактировать страницы
В приложении позволяет и постранично отредактировать PDF. Рассмотрим основные возможности работы с документацией.
Как добавить страницу
В меню «Инструменты» нажимаем «Систематизировать страницы». Того же эффекта можно добиться путём открытия пункта из меню в правой части окна. Жмём три точки, далее «Вставка» и в диалоговом окне совершаем необходимое действие. В окне «Вставить страницы» выставляем параметры (обязательно указываем страницы, между которыми вставляем ещё одну) и жмём «Ок». При необходимости вставки из другого документа копируем данные и в дополнительных параметрах вставки выбираем «Вставить из буфера обмена».
Как удалить страницу
В меню «Инструменты» идём в подраздел «Систематизировать страницы», этот же пункт можно найти в меню навигации справа, выделяем одну страничку или несколько (удерживая Ctrl), жмём значок удаления и подтверждаем действие.
Как пронумеровать страницы
При нажатии кнопки «Пронумеровать страницы» нумерация будет доступна не только для миниатюр. Для указания в PDF в параметрах выбираем «Ярлыки страниц» и указываем диапазон. Начинать раздел можно сначала или продолжить нумерацию из предыдущего файла.
Как разделить страницы
Для разделения из меню идём в подраздел «Систематизировать страницы», затем «Разделить документ». Настройки позволяют указать максимальное число листов, размер файла и местоположение.
Как обрезать страницу
Под изменением размера может подразумеваться выбор формата для печати и фактическое изменение размера полей. Так, при необходимости изменения формата бумаги (для распечатывания документа) переходим в меню «Печать» и указываем нужный размер.
Изменить размер страницы в приложении, обрезав её, можно следующим образом:
- Идём в «Инструменты» – «Редактировать PDF».
- На дополнительной панели инструментов жмём «Кадрирование страниц».
- С помощью мыши тащим прямоугольник, используем угловые маркеры для получения необходимого размера.
- Двойным щелчком мыши внутри прямоугольника кадрирования открываем диалоговое окно «Установить поля страницы», указывающее границы размеров и странички, которые подвергаются кадрированию. Для изменения заданной области выделяем новую и жмём кнопку «Ок».
- Для применения настроек и для других листов выставляем диапазон или выбираем «Все» в блоке «Диапазон страниц». Жмём «Ок» для обрезки.









