System service exception windows 10 как исправить
Содержание:
- 4 fixes for SYSTEM SERVICE EXCEPTION
- Причины возникновения
- Расширенные действия по устранению неполадок
- Run CHKDSK and SFC Tools
- Решаем через проверку битых секторов на жестком диске
- Стандартные средства устранения ошибки
- Solution 2. Update your drivers
- System Service Exception Error: Fixed and Eradicated!
- Проверка оперативной памяти для решения ошибки System_Service_Exception
- Solution 4. Uninstall security software
- Методы устранения BsoD
- Обновление драйверов
- Типичные ошибки SYSTEM_SERVICE_EXCEPTION
- Лечение ошибки system service exception
- Как исправить ошибку SYSTEM_SERVICE_EXCEPTION в Windows 10
- Проверяем исправность винчестера
- Исправление ошибки system service exception на windows 7 и 10
- Синий экран смерти 0x0000003B
4 fixes for SYSTEM SERVICE EXCEPTION
All the fixes below work in Windows 7. You may not have to try them all; just work your way down the list until this nasty SYSTEM_SERVICE_EXCEPTION blue screen of death error goes away.
Fix 1: Update your device drivers
This SYSTEM_SERVICE_EXCEPTION BSOD problem may occur if you are using the wrong or outdated device drivers. So you should update your device drivers to see if it fixes your problem. If you don’t have the time, patience or computer skills to update your drivers manually, you can, instead, do it automatically with .
Driver Easy will automatically recognize your system and find the correct drivers for it. You don’t need to know exactly what system your computer is running, you don’t need to risk downloading and installing the wrong driver, and you don’t need to worry about making a mistake when installing. Driver Easy handles it all.
-
Run Driver Easy and click the Scan Now button. Driver Easy will then scan your computer and detect any problem drivers.
- You can upgrade toand click Update All to automatically download and install the correct version of ALL the drivers that are missing or out of date on your system.
You can also click Update to do it for free if you like, but it’s partly manual.
- Restart your computer and hopefully this SYSTEM SERVICE EXCEPTION problem never strikes again.
Fix 2: Run Windows Memory Diagnostic
If you’ve recently made any changes to your computer, say upgrading memory etc., then we might have to run the built-in Windows tool calledWindows Memory Diagnosticto help check our system for memory problems and see if it fixes this SYSTEM_SERVICE_EXCEPTION blue screen problem.
The whole memory test will take 20 minutes or even longer. Be sure to have enough time set aside before you run Windows Memory Diagnostic.
To do so:
-
On your keyboard, pressthe Windows logo key and type memory. Then click on Windows Memory Diagnostic.
-
Be sure tosave your work&close all appson your PC before clicking Restart now and check for problems (Recommended).
- Wait until Windows restarts again(that’s when the memory test finishes), and then:
- If you get a report of memory errors, then follow the on-screen instructions to further troubleshoot.
- If you get a No memory errors were detected from Windows Memory Diagnostic, then you don’t have failing/failed memory on your RAM. You might have to move to Fix 3 to get this SYSTEM SERVICE EXCEPTION fixed.
Fix 3: Run SFC
System File Checker (SFC) is a handy feature in Windows that helps scan your system files and repair missing or corrupted .sys files that are causing our system the SYSTEM SERVICE EXCEPTION blue screen error. To run the SFC scan:
-
On your keyboard, press the Windows logo key and typecmd. Then right click oncmdand clickRun as administrator.
Click Yes when prompted to confirm.
- In the command prompt window, type sfc /scannow and press Enter.
It’ll take some time for the SFC to replace the corrupted system files with new ones if it detects any, so please be patient. ?
- Restart your computer and see if blue screen problem has gone.
Fix 4: Check disk errors
Disk check is a useful in-builtWindows tool that scans our hard disk and external drives for errors and fix them.
The disk error scanning takes only a few minutes. But once it detects any errors, the fixing procedure can take HOURS to complete. Make sure you have enough time set aside.
To do so:
-
On your keyboard, pressthe Windows logo key andEat the same time. Then right-click onLocal Disk (C:)and clickProperties.
-
Click the Tools tab > Check.
-
Make sure to checkBOTH boxesin the pop-up window and clickStart.
- Follow the on-screen instructions for Windows to detect and fix the errors found.
- Restart your computer and see if it fixes the SYSTEM SERVICE EXCEPTION blue screen error.
There you go – top 4 fixes for your SYSTEM_SERVICE_EXCEPTION Blue Screen of Death issue in your Windows 7. Hope this helps and feel free to drop us a comment below if you have any further questions or ideas to share with us.
Причины возникновения
BSoD (англ. «Blue Screen of Death») возникает только по конкретным причинам, и они, в основном, связаны с неправильной работой драйверов оборудования. Также может появиться сбой в работе оперативной памяти или жесткого диска. Но это бывает очень редко. Чаще всего пользователь «ловит» весьма неприятный вирус и даже не подозревает об этом.
Также весьма распространены повреждения системных файлов (без ведома юзера). Некоторые владельцы ПК и ноутбуков жаловались даже на то, что после обновления Windows 10 x64 до Fall Creators Update возникал «синий экран смерти». Что интересно, ошибки возникали исключительно на системах с архитектурой 64 бит. Но проблема не носила массовый характер. Теперь главное: как определить причину возникновения BSoD?
При появлении описываемого экрана на монитор выводится сообщение операционной системы. В нем есть ссылка на конкретный системный файл, из-за которого ошибка имеет место. Вариантов немного:
- ks.sys. Ссылка на этот файл говорит о том, что проблема связана с популярным приложением для VOIP общения – Skype. Если же этой программы нет на компьютере, то нужно проверить драйверы веб-камеры и микрофона;
- netio.sys. Этот файл входит в состав драйверов сетевой карты или Wi-Fi адаптера. Если система жалуется на него, то необходимо срочно проверить соответствующее ПО. Проблема может появляться при попытке соединения с удаленным сервером или просто при выходе в интернет;
- sys, dxgkrnl.sys и atikmdag.sys. Ссылка на эти файлы говорит о том, что проблему вызывают компоненты драйвера видеокарты. Часто появляется при попытке запуска каких-либо игр. Особенно с «крутой» графикой.
После того как была обнаружена причина возникновения BSoD, можно приступать к решению проблемы. Есть несколько способов справиться с «синим экраном смерти». Рассмотрим самые простые и эффективные.
Расширенные действия по устранению неполадок
Примечание
Расширенные устранения неполадок при сбоях могут быть очень сложными, если вы не имеете опыта программирования и внутренних Windows механизмов. Мы попытались предоставить краткое представление о некоторых используемых методах, в том числе некоторых примерах. Однако для эффективного устранения неполадок при аварийном сбое следует потратить время на ознакомление с передовыми методами отладки. Обзор видео см. в Windows отладки и отладки режимов ядра. Также см. дополнительные ссылки, перечисленные ниже.
Этапы отладки
-
Убедитесь, что компьютер настроен для создания полного файла сброса памяти при сбое. Дополнительные см. в ниже.
-
Найдите файл memory.dmp в каталоге Windows на сбое компьютера и скопируйте его на другой компьютер.
-
На другом компьютере скачайте Windows 10 SDK.
-
Запустите установку и выберите средства отладки для Windows. Это устанавливает средство WinDbg.
-
Откройте средство WinDbg и установите путь символа, щелкнув файл, а затем щелкнув путь файла символа.
-
Если компьютер подключен к Интернету, введите сервер общедоступных символов Майкрософт (и https://msdl.microsoft.com/download/symbols) нажмите кнопку ОК. Это рекомендуемый метод.
-
Если компьютер не подключен к Интернету, необходимо указать локальный путь символов.
-
-
Нажмите кнопку «Открытая сбойнаясвалка», а затем откройте скопированные файлы memory.dmp. См. пример ниже.
-
Там должна быть ссылка, которая говорит !analyse-v в рамках Анализа Bugcheck. Щелкните эту ссылку. Это введите команду !analyse-v в строке в нижней части страницы.
-
Появится подробный анализ ошибок. См. пример ниже.
-
Прокрутите вниз к разделу, в котором написано STACK_TEXT. Будут строки чисел с каждой строкой, а затем двоеточие и текст. В этом тексте должны быть даны сообщения о том, что является причиной СБО и применима ли какая служба сбой DLL.
-
Подробнее о том, как интерпретировать вывод STACK_TEXT, см. в STACK_TEXT расширения!.
Существует множество возможных причин ошибки, и каждый случай уникален. В примере, представленного выше, важные строки, которые можно определить из STACK_TEXT: 20, 21 и 22:
(Здесь удаляются данные HEX, а строки про номером для ясности)
Проблема заключается в mpssvc, который является компонентом брандмауэра Windows брандмауэра. Проблему удалось устранить, временно отключив брандмауэр, а затем сброс политик брандмауэра.
Дополнительные примеры предоставляются в разделе в нижней части этой статьи.
Run CHKDSK and SFC Tools
A problem with your drive or system files could cause a System Service Exception in Windows 10. You can run the chkdsk and sfc commands from an elevated command line or Windows PowerShell window to double-check if this is the case.
- To check your Windows system drive for errors, right-click the Start menu and click Windows PowerShell (Admin), type chkdsk /r and press enter. Press the Y key to confirm you’d like to schedule a check of your file system when you next restart your PC. Once restarted, this tool should automatically fix any problems with your system drive that it detects.
- To check the integrity of your Windows files, type sfc /scannow from the PowerShell window. As with the chkdsk tool, this tool will automatically detect any missing system files and correct them, where possible.
Решаем через проверку битых секторов на жестком диске
Кликаем кнопку «Пуск», выбираем «Командная строка». В открывшемся окне вводим chkdsk C: (или любой другой, который нужно проверить). Примечательно что все выявленные ошибки устраняются автоматически. Учтите, процедура занимает до трех часов времени.

При проверке жесткого диска с работающим виндоус на нем, система сообщит об этом и попросит перезагрузить компьютер, после чего начать проверку (до захода в систему). Нажмите Y что бы согласиться и приступить.
По результатам проверки будет сообщено количество обнаруженных ошибок, а также количество исправленных и те, которые исправить не получилось.
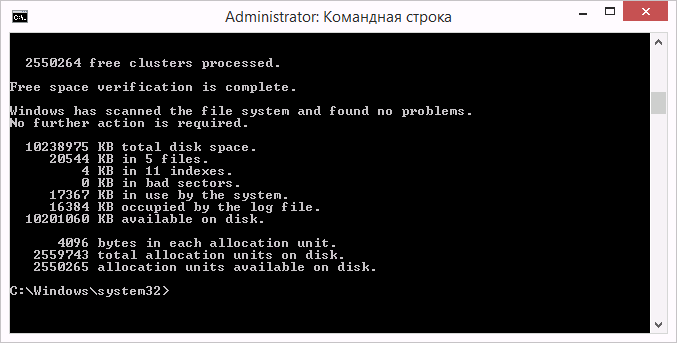
Стандартные средства устранения ошибки
Временами для того, чтобы избавиться от проблемы «SYSTEM_SERVICE_EXCEPTION», приходится использовать стандартные приемы. Именно о них мы и расскажем далее.
Способ 1: Перезагрузка Windows
Как бы смешно не звучало, но в некоторых случаях способна помочь простая перезагрузка операционной системы или ее правильное выключение.
Подробнее: Выключение системы Windows 10
Дело в том, что Windows 10 не идеальна. Временами она может давать сбои. Особенно учитывая обилие драйверов и программ, которые устанавливает каждый пользователь на разные устройства. Если же это не помогло, стоит попробовать следующие методы.
Способ 2: Проверка целостности файлов
Иногда избавиться от рассматриваемой проблемы помогает проверка всех файлов операционной системы. К счастью, сделать это можно не только сторонним софтом, но и встроенными средствами Windows 10 – «System File Checker» или «DISM».
Подробнее: Проверка Windows 10 на наличие ошибок
Способ 3: Проверка на наличие вирусов
Вирусные приложения, как и полезное ПО, развиваются и совершенствуются с каждым днем. Поэтому нередко работа подобных кодов приводит к появлению ошибки «SYSTEM_SERVICE_EXCEPTION». С подобной задачей отлично справляются портативные антивирусные утилиты. О самых действенных представителях такого программного обеспечения мы рассказывали ранее.
Подробнее: Проверка компьютера на наличие вирусов без антивируса
Способ 4: Установка обновлений
Компания Microsoft постоянно выпускает патчи и апдейты для Windows 10. Все они призваны устранить различные ошибки и баги операционной системы. Возможно, именно установка самых последних «заплаток» поможет вам избавиться от «Синего экрана смерти». О том, как выполнить поиск и инсталляцию обновлений, мы писали в отдельной статье.
Подробнее: Как обновить Windows 10 до последней версии
Способ 5: Проверка оборудования
Изредка виной всему может быть не программный сбой, а аппаратная проблема. Чаще всего такими устройствами являются жесткий диск и оперативная память. Поэтому в ситуациях, когда не удается никак узнать причину появления ошибки «SYSTEM_SERVICE_EXCEPTION», мы советуем протестировать указанное «железо» на наличие проблем.
Подробнее:Как протестировать оперативную памятьКак проверить жесткий диск на битые сектора
Способ 6: Переустановка ОС
В самых крайних случаях, когда ситуацию исправить не получается никакими методами, стоит задуматься о переустановке операционной системы. На сегодняшний день сделать это можно несколькими способами, причем используя некоторые из них, вы сможете сохранить свои личные данные.
Подробнее: Переустановка операционной системы Windows 10
Вот, собственно, и вся информация, которую мы хотели до вас донести в рамках данной статьи. Помните, что причин появления ошибки «SYSTEM_SERVICE_EXCEPTION» очень много. Поэтому стоит учитывать все индивидуальные факторы. Надеемся, теперь вы сможете исправить возникшую проблему. Мы рады, что смогли помочь Вам в решении проблемы.Опишите, что у вас не получилось. Наши специалисты постараются ответить максимально быстро.
Помогла ли вам эта статья?
Данная статья поможет вам исправить ошибку SYSTEM_SERVICE_EXCEPTION, которую отображает в некоторых случаях синий экран смерти Windows.
Причинами синего экрана с ошибкой SYSTEM_SERVICE_EXCEPTION могут быть: чрезмерное использование оперативной памяти, ошибки в видеодрайверах или некорректные данные, переданные в код ядра системы. Для решения возникшей проблемы, попробуйте воспользоваться несколькими способами описанными ниже.
Варианты ошибок, которые могут отображаться в отчетах:
system service exception netio sys
system service exception atikmdag sys
system service exception win32k sys
system service exception eamonm sys
system service exception ks sys
system service exception ntfs sys
Solution 2. Update your drivers
Fix it now!
Fix it now!
To repair damaged system, you have to purchase the licensed version of Reimage Reimage.
Updating all your drivers manually might be a daunting task. Instead, we recommend using a driver updater, such as DriverFix. You will not have to worry and update all drivers in just a few clicks. However, if you prefer updating drivers manually, follow these steps:
- Right-click on the Start button and pick Device Manager
- Expand a category; for example, Display adapters
- Right-click on the device and select Update Driver
- Pick Search automatically for updated driver software and let Windows install the newest drivers
- Restart your computer You can update drivers manually, although it might take a while. Therefore, use driver updater software instead
System Service Exception Error: Fixed and Eradicated!
One of these fixes or a combination of them will resolve your SYSTEM_SERVICE_EXCEPTION error, leaving your system BSOD-free.
11 Tips to Help You Fix the Windows 10 Blue Screen Error
What is a blue screen in Windows? How do you fix blue screen errors? Here are several fixes for this common Windows problem.
Read Next
About The Author
Gavin Phillips
(990 Articles Published)
Gavin is the Junior Editor for Windows and Technology Explained, a regular contributor to the Really Useful Podcast, and a regular product reviewer. He has a BA (Hons) Contemporary Writing with Digital Art Practices pillaged from the hills of Devon, as well as over a decade of professional writing experience. He enjoys copious amounts of tea, board games, and football.
More
From Gavin Phillips
Проверка оперативной памяти для решения ошибки System_Service_Exception
Для проверки работоспособности оперативной памяти, потребуется открыть командную строку через «пуск», где прописать команду «mdsched».

- Запустив систему проверку следуем указаниям проводника, перезагружаем компьютер, когда проверочная программа потребует
- Окончив проверку оперативы будет выведена статистика (вывод о найденных ошибках в работе железа) Случается, что результат о проверке пользователю не показывается. В таком случае узнать последний можно путем захода в «события», где выбрать «журналы», далее «система», в которой найти «MemoryDiagnostics-Results».
При выявлении проблем с оперативной памятью самым простым и самым действенным способом будет замена.
Solution 4. Uninstall security software
Fix it now!
Fix it now!
To repair damaged system, you have to purchase the licensed version of Reimage Reimage.
Third-party security software is known to cause error messages on Windows 10, mainly when it is used together with Windows Defender. To fix SYSTEM_SERVICE_EXCEPTION (fltmgr.sys) error, users should remove anti-virus software installed (note that security program should be used at all times, so either try a different one or simply use Windows Defender):
- Press Ctrl+ Shift + Esc to open Task Manager
- Select the running anti-virus and select End task
- Right-click on Start button and select Settings
- Pick Apps & Features
- Find security software from the list and click Uninstall
- Restart your computer Uninstall your current anti-virus and see if problem persists
Методы устранения BsoD
В первую очередь необходимо проследить закономерность появления System Service Exception:
- запуск приложения, которое сильно нагружает видеокарту;
- перегрев одного из компонентов ПК;
- обновление драйвера, Windows или какого-либо софта;
- подключение нового девайса.
Что следует попробовать, прежде чем остановиться на варианте сброса Виндовс 10 к исходному состоянию или ее переустановке.
1. Проверьте системный диск на наличие в нем поврежденных секторов через программу Check Disk.
Открываем «Свойства» системного тома, во вкладке «Сервис» жмем «Проверить», после чего опять жмем «Проверить», выбрав режим устранения ошибок. Соглашаемся на выполнение сканирования после перезагрузки. То же самое делает команда «chkdsk c: /f /r».

2. Проверьте целостность файлов Windows 10, выполнив команду «sfc /scannow».
3. Проверьте охлаждение компонентов системы, например, при помощи утилиты HW Monitor.
4. Протестируйте модули оперативной памяти, к примеру, через MemTest86.

5. Если планок ОЗУ несколько, извлеките их поочередно и поработайте до появления BsoD, если такое случится. Возможно, одна из них повреждена или имеет проблемы с контактами (почистите пыль, протрите контакты обычным ластиком).

6
Обратите внимание на разгон процессора/видеокарты: если они работает на частотах или под напряжением, превышающим номинальное, причина проблема может лежать в этой плоскости
7. Сбросьте настройки BIOS программным методом или при выключенном компьютере выньте батарейку CMOS на несколько секунд.
8. Создайте новую учетную запись и поработайте из-под нее, вероятно, источником конфликта является что-либо в текущем профиле пользователя.
9. Попробуйте выполнить откат Windows 10 к моменту, когда ошибки System Service Exception не было.

Если BSoD возникает на этапе загрузки, запустите ПК в безопасном режиме для выполнения приведенных выше инструкций.
Обновление драйверов
Если появляется код остановки system service exception, причина может заключаться в устаревших программах. Наиболее удобно обновлять драйвера при возникновении ошибки system service exception посредством использования специальной программы Drive Booster:
- Для начала нужно скачать и установить программу. Найти ее можно по адресу https://driver-booster.ru.uptodown.com/windows/download
- Запуск происходит посредством нажатия иконки с расширением «exe». Сразу после того, как программа запустится, она определит, какие драйвера необходимо обновить, или установить.
- Нажимаем «Обновление всех драйверов».
Оно происходит очень долго, переживать, что компьютер не отвечает на запросы программы не нужно.
Типичные ошибки SYSTEM_SERVICE_EXCEPTION
Синий экран ошибок смерти, или BSOD, обычно встречаются с SYSTEM_SERVICE_EXCEPTION. Эти ошибки «Stop» SYSTEM_SERVICE_EXCEPTION включают в себя:
- «Была обнаружена проблема, и Windows была выгружена, чтобы предотвратить повреждения компьютера. Очевидно, проблема вызвана следующим файлом: SYSTEM_SERVICE_EXCEPTION.»
- «: (Извините, ваш компьютер столкнулся с проблемой с SYSTEM_SERVICE_EXCEPTION и нуждается в перезагрузке сейчас. «
- «0x0000000A: IRQL_NOT_LESS_РАВНО — SYSTEM_SERVICE_EXCEPTION»
- 0x01E: КМОДЕ_ИСКЛЮЧЕНИЕ_НЕТ_ОБРАБАТЫВАЕТСЯ — SYSTEM_SERVICE_EXCEPTION
- «STOP 0×00000050: PAGE_FAULT_IN_NONPAGED_AREA – SYSTEM_SERVICE_EXCEPTION»
Большинство ошибок BSOD возникают после установки аппаратного или программного обеспечения, связанного с Windowss. В основном ошибки, связанные с SYSTEM_SERVICE_EXCEPTION, возникают в процессе установки Windows, во время загрузки программного или аппаратного обеспечения, связанного с Microsoft Corporation, во время последовательности загрузки драйвера устройства, связанного с Windows, или завершения/запуска Windows. Документирование случаев BSOD SYSTEM_SERVICE_EXCEPTION является ключевым для определения причины проблемы и сообщения о них Microsoft Corporation для исправлений.
Лечение ошибки system service exception
Решать поставленную задачу будем по порядку, изложенному выше.
Как определить, что system service exception Windows 10 связана именно с плохо поставленными драйверами? Да легче простого! Достаточно не бегать по квартире с криками «все пропало», а внимательно посмотреть на экран и попробовать обнаружить в предоставленной информации имя одного из файлов.
Например, синий экран может содержать такие данные:
- System service exception if40fs64 sys.
- Или их аналог – ошибка system service exception netio sys.
Если пользователь узрел нечто подобное, то следует предпринять следующие шаги:
- Спокойно перезапустить любимый комп.
- Вовремя нажать нужные кнопочки, чтобы перейти в безопасный режим загрузки.
- Открыть диспетчер устройств и, обязательно в ручном режиме, обновить драйвера.
Для наиболее ответственных юзеров, которые все делают по бумажке, существует альтернатива. Если наблюдается сообщение «system service exception win32k sys», то можно откатить систему или вернуть ее к точке, благодаря запуску средства восстановления.
Следующий пункт – вирусы. Думаю, что с этим вопросом разберется даже неопытный чайник. Что нужно скачать? Установить и запустить? Правильно – антивирусник, свеженький и актуальный!
Плавно движемся дальше – код остановки system service exception связан с повреждением системных файлов. В любой нормальной Винде есть встроенная функция, способная решить подобную неприятность:
- Запускаем командную строку.
- Вбиваем в нее «chkdsk c: /f».
- Наслаждаемся результатом.
Ну а теперь, дамы и господа, самое неприятное – возможные проблемы с накопителем и установленной оперативкой. В первом случае на помощь может прийти одна из программ, например Victoria или ее близкий аналог. Во втором – не менее специализированное ПО. Можно попробовать MemoryTest.
Если программными методами не получилось решить возникшее осложнение, то, как это не прискорбно говорить, придется доставать припрятанные деньги из бельевого шкафа и бежать за новыми изделиями. На памяти можно попытаться сэкономить, если в компе используется одновременно несколько планок. Для этого придется их последовательно отсоединять от материнки и тестировать работу ПК. Наблюдение стабильной работы будет сразу указывать на то изделие, которое требует замены.
Кстати, на эту тему можно также посмотреть очень занимательное и поучительное видео:
Как исправить ошибку SYSTEM_SERVICE_EXCEPTION в Windows 10
Если проблема в программном обеспечении, то устранить ошибку довольно легко.
- Для этого нужно вначале загрузиться в безопасном режиме.
- Для этого после исчезновения стартового экрана загрузки, но до появления экрана загрузки операционной системы нужно нажать на F8 и в появившемся меню выбрать « Загрузиться в безопасном режиме «.

Если система загрузится нормально, потребуется либо обновить драйвера, что можно сделать через диспетчер устройств, либо через «Восстановление системы» откатить ОС к состоянию, когда ошибок не наблюдалось.
Чтобы восстановить систему на Windows 10 потребуется:
- Нажать сочетание клавиш Win+S;
- Ввести «Восстановление системы»;
- Нажать на пункт «Восстановление системы»;
- Нажать далее, а затем выбрать дату, по состоянию на которую все работало нормально;
- Если в таблице отсутствуют записи, то поставьте галочку в чекбоксе «Показать другие точки…»;
- Нажмите далее и готово.
После этого начнется процесс восстановления, по завершению которого система должна заработать нормально. Если же все равно появляется ошибка SYSTEM_SERVICE_EXCEPTION, тогда проблема, скорее всего, в аппаратной части.

Для начала проверьте жесткий диск:
- Выполните сочетание клавиш Win+S;
- Введите «Командная строка»;
- Сделайте ПКМ по пункту «Командная строка» и выберите «Запустить от имени администратора»;
- Подтвердите действие;
- В открывшейся консоли введите CHKDSK /f C;
- Следуйте инструкциям, которые предложит утилита.

Проверяем исправность винчестера
В редких случаях критическую ошибку 0x0000003b может вызывать жесткий диск компьютера. Это происходит из-за микроповреждений записываемых секторов на блинах. Если в таком секторе находилась часть системного драйвера, то он может не запуститься или выдавать сбои.
Протестировать винчестер можно программой Victoria HDD. Она считается самым точным индикатором состояния перезаписываемой области ПЗУ, которая способна заменять поврежденные «посыпавшиеся» сектора новыми из нечитаемой области, тем самым продлевая жизнь устройству.
Для работы с Victoria HDD:
- Скачиваем ее на сайте https://victoria4.ru.

- Запускаем программу без установки. Перед пользователем появится рабочее окно с очень большим количеством настроек на английском языке. Тут отмечаем необходимый нам винчестер (если их несколько).

- Первым делом заходим в меню состояния HDD SMART» и нажимаем Get SMART». Результат опроса устройства должен быть на уровне GOOD».

- Далее переходим во вкладку Tests», где указываем действие Remap» и запускаем проверку по кнопке Start».

- По завершении проверки программа выдаст результаты с картой секторов, поясняющей, что за ошибка была обнаружена.

Если медленных ячеек всего несколько, то после их замены компьютер должен полностью восстановить нормальную работоспособность. Обнаружение десятков и более поврежденных кластеров говорит о том, что винчестер стремительно приходит в негодность («сыпется»).
Выходом из ситуации станет замена жесткого диска с последующей установкой на него операционной системы.
Исправление ошибки system service exception на windows 7 и 10
Существует множество признаков, которые характеризуют абсолютно любую операционную систему от Microsoft. Безусловно, к ним можно отнести различные вариации легендарных экранов смерти. Такие неприятности возникают при особо серьезных конфликтах, которые вполне возможны даже на, казалось бы, самых современных операционках, типа седьмой и десятой серии. Одну из них, а именно содержащее сообщение «system service exception atikmdag sys», мы постараемся разобрать сегодня.
Итак, перед нами поставлена задача: как исправить system service exception windows 10?
Или как частный ее частный случай — System service exception windows 7 — как исправить?
От нас требуется найти эффективное решение, которое может применить любой пользователь в домашних условиях.
Анализируем возможные причины
Поиск первопричин является очень важным этапом, так как он позволяет исключить ненужные действия из процедуры лечения и остановиться только на эффективных методиках, которые позволяют исключить синий экран system service exception в дальнейшем.
Следовательно, изначально придем к пониманию того, что означает ошибка system service exception.
Лучшие специалисты работали над решением данной проблемы, поэтому мы достаточно быстро смогли выявить возможные первопричины возникновения ошибки system service exception windows 10. Их немного, но составить список все-таки можно:
- Пользователь инсталлировал, инсталлировал драйвера, да не доинсталлировал. То есть, при установке важных файлов произошел сбой.
- Как это не странно, но решение проблемы system service exception atikmdag sys может быть найдено банальным удалением вирусов.
- Криворукая комплекция тела владельца могла привести к удалению важнейших системных файлов или повреждению реестра.
- Повреждение винчестера или оперативки, которые долгое время служили верой и правдой своему владельцу.
Вот собственно то, что может привести к ошибке system service exception. Ну а дальше все просто – есть список, значит можно заняться исправлением ситуации.
Лечение ошибки system service exception
Решать поставленную задачу будем по порядку, изложенному выше.
Как определить, что system service exception windows 10 связана именно с плохо поставленными драйверами? Да легче простого! Достаточно не бегать по квартире с криками «все пропало», а внимательно посмотреть на экран и попробовать обнаружить в предоставленной информации имя одного из файлов.
Например, синий экран может содержать такие данные:
- System service exception if40fs64 sys.
- Или их аналог — ошибка system service exception netio sys.
Если пользователь узрел нечто подобное, то следует предпринять следующие шаги:
- Спокойно перезапустить любимый комп.
- Вовремя нажать нужные кнопочки, чтобы перейти в безопасный режим загрузки.
- Открыть диспетчер устройств и, обязательно в ручном режиме, обновить драйвера.
Для наиболее ответственных юзеров, которые все делают по бумажке, существует альтернатива. Если наблюдается сообщение «system service exception win32k sys», то можно откатить систему или вернуть ее к точке, благодаря запуску средства восстановления.
Следующий пункт – вирусы. Думаю, что с этим вопросом разберется даже неопытный чайник. Что нужно скачать? Установить и запустить? Правильно – антивирусник, свеженький и актуальный!
Плавно движемся дальше – код остановки system service exception связан с повреждением системных файлов. В любой нормальной Винде есть встроенная функция, способная решить подобную неприятность:
- Запускаем командную строку.
- Вбиваем в нее «chkdsk c: /f».
- Наслаждаемся результатом.
Ну а теперь, дамы и господа, самое неприятное – возможные проблемы с накопителем и установленной оперативкой. В первом случае на помощь может прийти одна из программ, например Victoria или ее близкий аналог. Во втором – не менее специализированное ПО. Можно попробовать MemoryTest.
Если программными методами не получилось решить возникшее осложнение, то, как это не прискорбно говорить, придется доставать припрятанные деньги из бельевого шкафа и бежать за новыми изделиями. На памяти можно попытаться сэкономить, если в компе используется одновременно несколько планок. Для этого придется их последовательно отсоединять от материнки и тестировать работу ПК. Наблюдение стабильной работы будет сразу указывать на то изделие, которое требует замены.
Кстати, на эту тему можно также посмотреть очень занимательное и поучительное видео:
Синий экран смерти 0x0000003B
Рейтинг: / 234
Синий экран 0x0000003B указывает, что исключение произошло при выполнении подпрограммы перехода от непривилегированного кода до привилегированного кода.
Параметры SYSTEM_SERVICE_EXCEPTION:
- Исключение, которое вызвало ошибку;
- Адрес записи исключения, которое вызвало ошибку;
- Адрес записи контекста для исключения, которое вызвало ошибку;
Причина
BSoD вызван чрезмерным использованием пула подкачиваемой памяти и может появиться из-за пересекающих графических драйверов пользовательского режима и при передаче неправильных данных к коду ядра.
Решение
windows Server 2003
Stop 0x0000003B происходит в сценариях, в которых менеджер памяти ядра дважды неправильно освобождает раздел INIT драйверов. Для решения ошибки установите обновление KB941410.
windows 7 и windows 2008
Синий экран появляется из-за ошибки в стеке драйвера Microsoft IEEE 1394, в который буфер, который выделен стеку инициализируется не правильно. Для решения ошибки необходимо установить обновление KB980932.
Буду признателен, если воспользуетесь кнопочками:




