Android studio: среда разработки мобильных приложений
Содержание:
- Сборщик приложения – Gradle
- Особенности Android Studio
- Ваше первое мобильное приложение в Android Studio
- Функции
- Configure specific versions of the NDK in your project
- Объединяем Activity и View
- Step 3 — Create Android Virtual Device
- Больше типов файлов
- Linux
- Кто занимается написанием кода
- Change the build variant
- Настройка Android Studio под определённую версию ОС
- Установка Android Studio, настройка SDK
- Повторная установка Android Studio
- Change the run/debug configuration
- Второй курс (закрытая зона)
- Android Studio 3.6: What’s New?
- Chrome OS
- Run your App in Debug Mode
Сборщик приложения – Gradle
Как вы могли догадаться, приложение не поступает в Google Play в таком разрозненном виде. Обилие файлов Android Studio нужно упаковать во что-то удобоваримое и запускаемое на смартфонах.
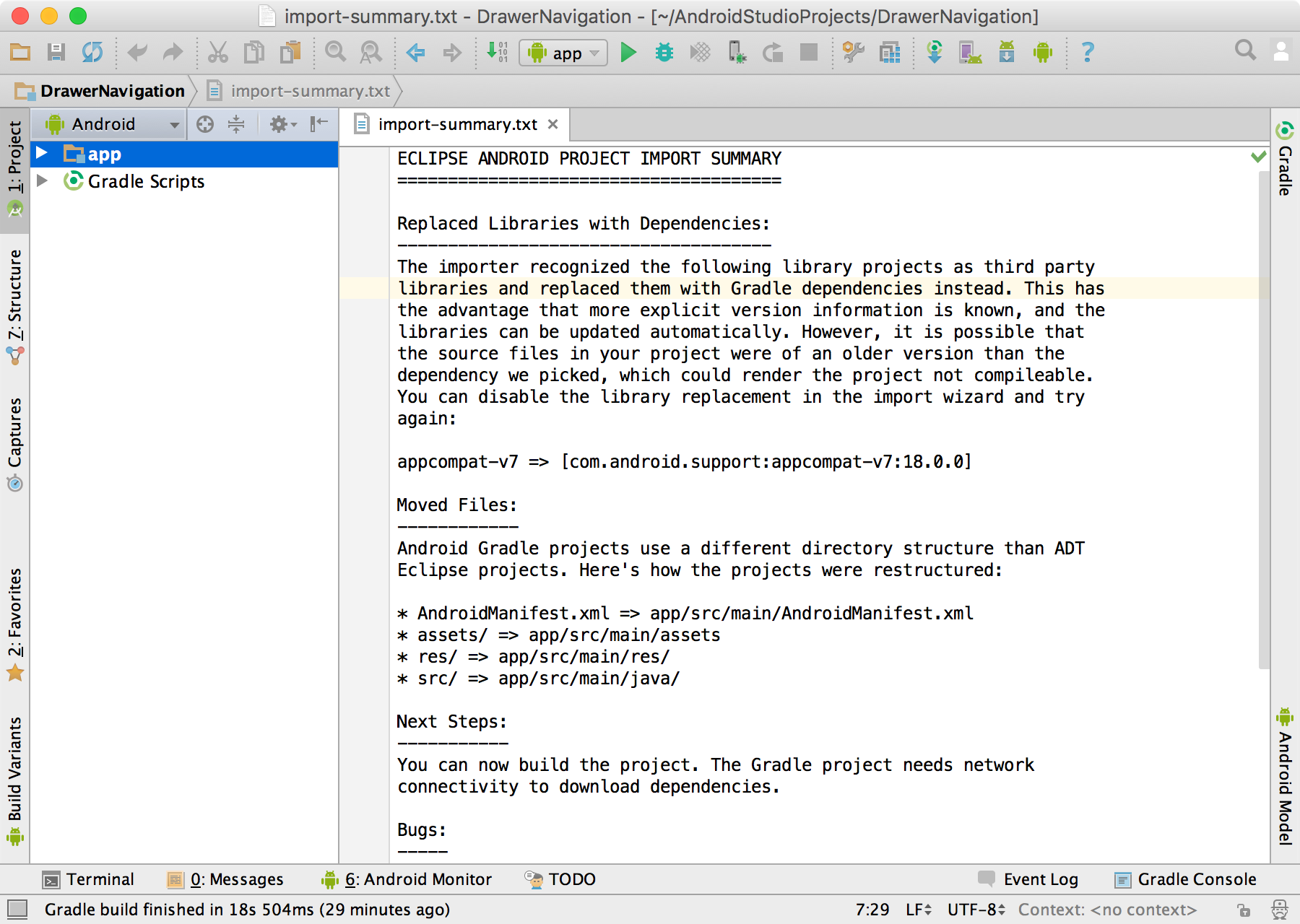
Для этого в AS разработчики Google предусмотрели утилиту Gradle. Она работает как сборщик разных частей приложения и собирает их в единый пакет, который потом можно скачать из интернета и установить на Android-устройство.
Вам нужно знать о Gradle то, что у него есть конфигурационный файл build.gradle. В нем нужно указать зависимости проекта (если вы используете сторонние программные библиотеки для добавления продвинутых функций в вашу программу, недоступных в AS по умолчанию).
Запустить Gradle можно следующим образом:
-
Кликаем по меню Build в верхней части окна.
-
Выбираем свой проект и ждем.
Особенности Android Studio
В программу встроен эмулятор, позволяющий проверить корректную работу приложения на устройствах с разными экранами, с различными соотношениями сторон. Особенно актуальной эта функция стала после входа в тренды смартфонов, в которых установлены экраны с соотношением сторон 18:9.
Отличительная особенность эмулятора – просмотр приблизительных показателей производительности при запуске приложения на самых популярных устройствах.
Среда разработки для приложений Android Studio последней версии стала по настоящему удобной даже для начинающих разработчиков. В программе реализованы все современные средства для упаковки кода, его маркировки. Востребованная многими создателями ПО функция Drag-n-Drop, облегчающая перенос компонентов в среду разработки непосредственно.
Локализация приложений становится существенно проще с функцией SDK, которая также входит в перечень достоинств Android Studio.
Связь с целевой аудиторией приложения после его релиза поможет реализовать инструмент от компании Google – Google Cloud Messaging.
Ваше первое мобильное приложение в Android Studio
Самый быстрый способ познакомиться с Android Studio — использовать его для разработки приложения. Мы начнем с приложения «Привет, мир», которое выводит сообщение «Добро пожаловать в Android».
Создание нового проекта
На данный момент у вас уже должна быть установлена, запущена и настроена Android Studio. Нажмите кнопку «Начать новый проект Android Studio». После этого на экране появится диалоговое окно «Создать новый проект», показанное на рисунке 15:

Рисунок 15. Диалоговое окно «Создать новый проект»
Введите название приложения — W2A (Welcome to Android) и доменное имя компании. Затем вы должны увидеть, что в качестве местоположения проекта задан путь C:UsersjeffreyAndroidStudioProjectsW2A. Нажмите кнопку «Далее», чтобы выбрать целевые устройства:

Рисунок 16. Выберите категории целевых устройств
Android Studio позволяет выбирать форм-факторы или категории целевых устройств для каждого приложения. Я использую минимальные параметры SDK API 15: Android 4.0.3 (IceCreamSandwich) (в разделе «Смартфоны и планшетные ПК»), которые поддерживается моим планшетом Amazon Kindle Fire HD. Поскольку Android Studio в настоящее время не поддерживает этот уровень API (даже при добавлении образа системы 4.0.3 через SDK Manager), я изменил этот параметр на API 14: Android 4.0 (IceCreamSandwich), который также поддерживается моим планшетом.
Нажмите кнопку «Далее», и вам будет предоставлена возможность выбрать шаблон для основного направления приложения. Пока мы остановимся на «Empty Activity». Выберите этот шаблон и нажмите кнопку «Далее»:

Рисунок 17. Укажите шаблон направления
Затем настройте направление:

Рисунок 18. Настройте направление
Введите W2A в качестве названия направления и main в качестве названия шаблона и нажмите кнопку «Готово», чтобы завершить этот этап. На экране появится сообщение о том, что идет создание проекта, а затем будет загружено рабочее пространство.
Сначала вы увидите приветственное диалоговое окно «Совет дня», которое при желании можно отключить в Android Studio:

Рисунок 19. Рабочее пространство Android Studio
Рабочее пространство проекта состоит из панели меню, панели инструментов, рабочей области, дополнительных компонентов, с помощью которых можно открыть другие окна (например, окно консоли Gradle), и строки состояния.
Чтобы получить доступ к стандартному диспетчеру AVD или диспетчеру SDK, выберите из меню «Сервис» пункт «Android», а затем в появившемся всплывающем меню — пункт «Менеджер AVD» или пункт «Менеджер SDK».
Окна проекта и редактора
Когда вы попадаете в рабочую область проекта, W2A идентифицируется как текущий проект. Через несколько минут данные о нем появятся в двух новых окнах:

Рисунок 20. Окна проекта и редактора
Окно проекта представляет собой дерево, основными ветвями которого являются «Приложения» и «Скрипты Gradle». Приложения разбиты на разделы manifests, java и res:
- В manifests хранится файл AndroidManifest.xml, который представляет собой XML-файл, описывающий структуру Android -приложения. В этот файл также записываются настройки разрешений (когда это применимо) и другие сведения о приложении;
- В java хранятся исходные Java-файлы приложения в соответствии с иерархией пакетов — в нашем случае ca.javajeff.w2a;
- В разделе res хранятся файлы ресурсов приложения, которые разбиты на поддиректории drawable, layout, mipmap и values:
- drawable: первоначально пустой подраздел, в котором можно хранить графические ресурсы приложения;
- layout: содержит файлы макета приложения; изначально здесь хранится файл макета основного направления main.xml;
- mipmap: содержит файлы ic_launcher.png, в которых хранятся иконки для запуска приложения с экрана в различных разрешениях.
- values: содержит файлы colors.xml, dimens.xml, strings.xml и styles.xml.
В разделе настроек Android Studio «Gradle Scripts» определены различные файлы .gradle и .properties, которые используются системой сборки на основе Gradle.
Каждое ответвление / раздел соответствует имени каталога или имени файла. Например, res соответствует каталогу res, а strings.xml соответствует файлу strings.xml.
Функции
Особенностью Android Studio является отсутствие возможности отключить автосохранение.
В текущей стабильной версии предусмотрены следующие функции:
- Поддержка сборки на основе Gradle
- Рефакторинг для Android и быстрые исправления
- Инструменты Lint для определения производительности, удобства использования, совместимости версий и других проблем
- Возможности интеграции ProGuard и подписи приложений
- Мастера на основе шаблонов для создания общих дизайнов и компонентов Android
- Богатый редактор макетов, который позволяет пользователям перетаскивать компоненты пользовательского интерфейса, возможность предварительного просмотра макетов на нескольких конфигурациях экрана.
- Поддержка создания приложений Android Wear
- Встроенная поддержка Google Cloud Platform, обеспечивающая интеграцию с Firebase Cloud Messaging (ранее — Google Cloud Messaging) и Google App Engine.
- Виртуальное устройство Android (эмулятор) для запуска и отладки приложений в студии Android.
Android Studio поддерживает все те же языки программирования IntelliJ (и CLion ), например Java , C ++ и другие с расширениями, такими как Go ; и Android Studio 3.0 или более поздняя версия поддерживает Kotlin и «все языковые функции Java 7 и подмножество языковых функций Java 8, которые различаются в зависимости от версии платформы». Внешние проекты поддерживают некоторые функции Java 9. Хотя IntelliJ заявляет, что Android Studio поддерживает все выпущенные версии Java и Java 12, неясно, на каком уровне Android Studio поддерживает версии Java до Java 12 (в документации упоминается частичная поддержка Java 8). По крайней мере, некоторые новые языковые функции вплоть до Java 12 можно использовать в Android.
Configure specific versions of the NDK in your project
You may need to configure the version of the NDK in your project if one of the
following is true:
- Your project is inherited and you need to use specific versions of the NDK
and the Android Gradle plugin (AGP). For more information, see
Configure the NDK for the Android Gradle plugin. -
You have multiple versions of the NDK installed and you want to use a specific
one. In this case, specify the version using the
property in the module’s file, as shown in the following code
sample.
Default NDK version per AGP version
Before release, each AGP version is thoroughly tested with the latest
stable NDK release at that time. For AGP version 3.6 and above, that NDK
version will be used to build your projects if you do NOT specify an NDK
version in the file. The default NDK version is documented inside
the AGP release notes. The current default NDK versions are listed in the
following table:
| Android Studio/Gradle Plugin Version | |||||||
|---|---|---|---|---|---|---|---|
| 7.0 | 4.2 | 4.1 | 4.0 | 3.6 | 3.5 | 3.4 | |
| Default NDK versionspecified for the version of AGP | 21.4.7075529 | 21.4.7075529 | 21.1.6352462 | 21.0.6113669 | 20.0.5594570 | No default specified |
Объединяем Activity и View
Вы можете использовать java-файлы, размещенные в app / src / main / java чтобы установить логические связи в приложении.
Откройте MainActivity.java и добавьте эти данные под уже существующие:
import java.util.Random;import android.view.View;import android.widget.Button;import android.widget.ImageView;import android.widget.TextView; import com.daimajia.androidanimations.library.Techniques;import com.daimajia.androidanimations.library.YoYo;
Первые пять импортов указывают на соответствующие классы в вашем коде: Random, View, Button, ImageView и TextView. Следующие два импорта указывают на то, что вы будете использовать два класса из библиотек, в т.ч. build.gradle для анимаций. В MainActivity.java в класс MainActivity добавьте:
String fortuneList[] = {"Don’t count on it","Ask again later","You may rely on it","Without a doubt","Outlook not so good","It's decidedly so","Signs point to yes","Yes definitely","Yes","My sources say NO"}; TextView mFortuneText;Button mGenerateFortuneButton;ImageView mFortuneBallImage;
В этом небольшом отрезке кода вы установили 4 переменных для активности. Первая — строки, которые определяют возможные состояния, другие три — элементы UI, которые вы создали в макете/разметке.
Теперь замените содержимое метода onCreate() следующими данными:
// 1:super.onCreate(savedInstanceState);// 2:setContentView(R.layout.activity_main);Toolbar toolbar = (Toolbar) findViewById(R.id.toolbar);setSupportActionBar(toolbar);// 3:mFortuneText = (TextView) findViewById(R.id.fortuneText);mFortuneBallImage = (ImageView) findViewById(R.id.fortunateImage);mGenerateFortuneButton = (Button) findViewById(R.id.fortuneButton); // 4:mGenerateFortuneButton.setOnClickListener(new View.OnClickListener() {@Overridepublic void onClick(View view) {// 5:int index = new Random().nextInt(fortuneList.length);mFortuneText.setText(fortuneList);// 6:YoYo.with(Techniques.Swing).duration(500).playOn(mFortuneBallImage);}});
- Проверьте, что активность готова (реализация суперкласса).
- Укажите, что макет для данной активности представлен макетом, который вы создали ранее, проверьте панель инструментов.
- Заполните значения трех переменных, которые вы создали прежде в компонентах views макета с помощью метода findViewById. Значение id то же, что и в макете XML.
- Добавьте OnClickListener на кнопке. Это простой класс, который инкапсулирует (упаковывает) функциональность, которую, в свою очередь, вызывает нажатие кнопки.
- Выберите произвольный вариант из набора fortuneList для данного приложения, и обновите текст fortune text, чтобы это показать.
- Используйте библиотеку сторонних разработчиков, чтобы добавить зависимость в файл gradle, и таким образом добавить анимацию в приложение.
Уже почти готово. Но нужно убрать плавающую кнопку. Перейдите в res / layout и откройте activity_main.xml.
В этом файле макета содержится ссылка на content_main.xml, который вы прежде редактировали. Он по умолчанию определяет контент (тулбар и плавающая кнопка действия). Однако в данном конкретном приложении (Fortune Ball) плавающая кнопка не нужна. Поэтому уберите следующий блок кода из xml-файла:
Теперь в правом нижнем углу нет плавающей кнопки.
Задайте вопрос (What’s my fortune?) — нажмите кнопку. Проверьте работу приложения.
Step 3 — Create Android Virtual Device
To test your Android applications, you will need a virtual Android device. So before we start writing our code, let us create an Android virtual device. Launch Android AVD Manager Clicking AVD_Manager icon as shown below

After Click on a virtual device icon, it going to be shown by default virtual devices which are present on your SDK, or else need to create a virtual device by clicking Create new Virtual device button

If your AVD is created successfully it means your environment is ready for Android application development. If you like, you can close this window using top-right cross button. Better you re-start your machine and once you are done with this last step, you are ready to proceed for your first Android example but before that we will see few more important concepts related to Android Application Development.
Больше типов файлов
Еще одна полезная папка – это папка res. Это сокращение от «ресурсы» и включает «чертежи» (изображения, которые вы будете размещать в своем приложении), а также «макет», в котором находятся ваши файлы XML. Все в папке ресурсов должно быть написано в нижнем регистре, поэтому подчеркивание часто используется для разделения имен файлов на читаемые заголовки в отсутствие верблюжьего регистра.
«Values» – это также полезная папка, в которой можно рыться. Она содержит больше файлов XML, в которых хранятся значения переменных – например, имена приложений и значения цвета.
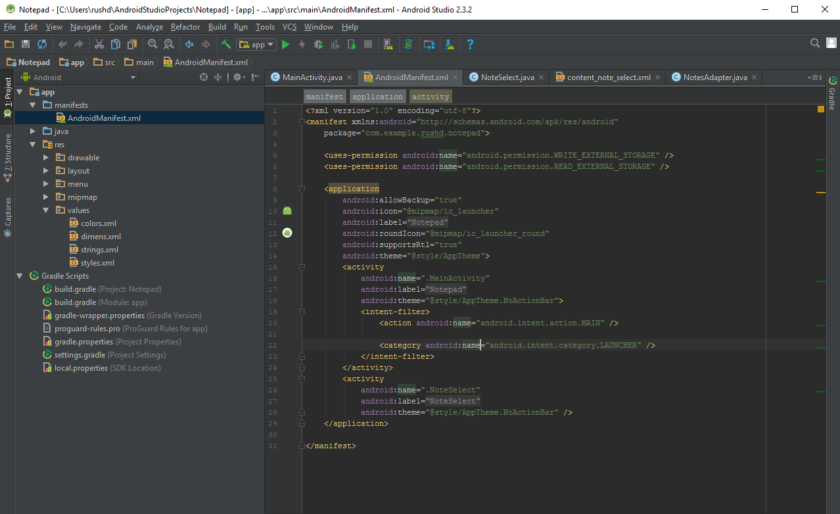
AndroidManifest.xml – еще один очень важный файл, который находится в папке «manifest». Его задача – определить важные факты о вашем приложении, такие как то, какие действия будут включены, имя приложения, которое будет видно пользователям, разрешения приложения и т.д.
You can create additional Java classes, XML files or entire activities at any point in order to add more functionality to your app. Simply right click on the relevant directory and then choose ‘New’ and then whatever it is you want to add. You can also open up the directory of your project by right clicking and choosing ‘Show in Explorer’. This is handy if you want to edit an image for example.
Linux
To install Android Studio on Linux, proceed as follows:
- Unpack the file you downloaded to an
appropriate location for your applications, such as within
for your user profile, or
for shared users.If you’re using a 64-bit version of Linux, make sure you first install the
. - To launch Android Studio, open a terminal,
navigate to the directory,
and execute . - Select whether you want to import previous Android Studio settings
or not, then click OK. - The Android Studio Setup Wizard guides you through the rest of the
setup, which includes downloading Android SDK components
that are required for development.
Tip:
To make Android Studio available in your list of applications, select
Tools > Create Desktop Entry from the Android Studio menu bar.
Required libraries for 64-bit machines
If you are running a 64-bit version of Ubuntu, you need to install some 32-bit
libraries with the following command:
sudo apt-get install libc6:i386 libncurses5:i386 libstdc++6:i386 lib32z1 libbz2-1.0:i386
If you are running 64-bit Fedora, the command is:
sudo yum install zlib.i686 ncurses-libs.i686 bzip2-libs.i686
That’s it.
The following video shows each step of the recommended setup procedure.
As new tools and other APIs become available, Android Studio tells you
with a pop-up, or you can check for updates by clicking Help >
Check for Update.
Кто занимается написанием кода
Для создания компьютерных утилит к работам привлекается специально обученный человек – программист. Если речь идет о крупных и масштабных проектах, создание контента доверяется так называемым разработчикам. Эти специалисты знают различные языки программирования и пишут машинные коды различной сложности.
В случае с мобильными приложениями ситуация обстоит аналогичным образом. Заниматься разработкой и внедрением софта будет или разработчик, или программист. Разница заключается в том, что для mobile soft нужно:
- выучить соответствующий язык программирования;
- найти конструктор и компилятор (среду для написания мобильного приложения);
- изучить особенности и тонкости соответствующего процесса.
Нередко соответствующими задачами занимаются «компьютерные» программеры. Таким сотрудникам хорошо дается создание утилит различной сложности. И освоить мобильные языки программирования будет намного проще, чем кажется изначально.
Внимание: некоторые компьютерные среды разработки позволяют создавать кроссплатформенные утилиты
Change the build variant
By default, Android Studio builds the debug version of your app, which is
intended for use only during development, when you click Run.
To change the build variant Android Studio uses, select Build
> Select Build Variant in the menu bar.
For projects without native/C++ code, the Build Variants panel has two
columns: Module and Active Build Variant. The Active Build Variant
value for the module determines which build variant the IDE deploys to your
connected device and is visible in the editor.

To switch between variants, click the Active Build Variant cell for a module
and choose the desired variant from the list field.
For projects with native/C++ code, the Build Variants panel has three
columns: Module, Active Build Variant, and Active ABI. The Active
Build Variant value for the module determines the build variant that the IDE
deploys to your device and is visible in the editor. For native modules, the
Active ABI value determines the
ABI that the editor uses, but
does not impact what is deployed.

To change the build variant or ABI, click the cell for the Active Build Variant
or Active ABI column and choose the desired variant or ABI from the list.
After you change the selection, the IDE syncs your project automatically.
Changing either column for an app or library module will apply the change to all
dependent rows.
By default, new projects are set up with two build variants: a debug and release
variant. You need to build the release variant to prepare your app for public
release.
To build other variations of your app, each with different features or device
requirements, you can define additional build variants.
Conflicts in Android Studio’s Build Variants dialog
In Android Studio’s Build Variants dialog, you might see error messages
indicating conflicts between build variants, such as the following:

This error does not indicate a build issue with Gradle – it is only indicating
that the Android Studio IDE itself cannot resolve symbols between the variants
of the selected modules.
For example, if you have a module that depends on variant
of module , but has variant
selected in the IDE, you have unresolved
symbols in the IDE. Let’s say that depends on a class
which is only available in . When
is selected, that class is not known by the IDE and it will
fail to resolve it and show errors in the code of .
These error messages appear because the IDE cannot load code for multiple
variants simultaneously. In terms of your app’s build, however, the variant
selected in this dialog will have no effect because Gradle builds your app
with the source code specified in your Gradle build recipes, not based on
what’s currently loaded in the IDE.
Настройка Android Studio под определённую версию ОС
Однако активацией кнопки «Finish» установка и настройка студии ещё не заканчивается финишем. После этого потребуется определиться с какой версией «Андроида» работать и какие инструменты API использовать.
Выбор довольно обширный, учитывая существующий диапазон версий, а также постоянные обновления популярной операционной системы. Правда, применить соответствующий инструментарий можно в любое время через сервис «SDK Manager», как демонстрируется картинкой ниже.
Таким выглядит рабочее окно студии в режиме активации «Менеджера SDK», посредством которого определяется конфигурация для конкретной работы после решения задачи как установить Android Studio на 32-битную Windows 10
Вот, собственно, на этой ноте «управляющего менеджера» можно считать инсталляцию и базовую настройку студии Андроида завершённой. Фактически с программой уже допустимо работать – создавать приложения и тестировать через эмулятор. Только вот, смущает отказ разработчиков от поддержки 32-битной версии программы.
По сути, 2020 год стал последним рубежом, на котором поддержка ещё осуществлялась. Далее пользователя ставят перед выбором – или переходить на 64-битную Windows 10, или забыть про «Android Studio». Да и вообще создаётся впечатление, что вся разработка свободных программистов вовсе не свободна. Создаваемый индивидуально код в любом случае остаётся под «всевидящим оком», в данном случае – Гугла. А как же конфиденциальность и право собственности?
При помощи ресурсов: Developer
Установка Android Studio, настройка SDK
весить она будет примерно 1,2 Гб. Так что запаситесь терпением, если у вас медленный интернет.
После загрузки запустим программу установки android-studio-2-1-2.exe,
мастер установки пошагово предложит определить состав установки,
принять лицензию,
выбрать место установки,
жмем далее, пока на кнопке не появится надпись Install.
Снова ждем окончания установки.
После этого запустим Android Studio с рабочего стола, или из меню,
и нажмем кнопку Configure для настройки SDK. Вы увидите список установленных версий android,
под которые можете создавать приложения, желательно чтоб они были все. Если какие то версии не установлены, то жмем на ссылку Launch Standalone SDK Manager для установки и обновления пакетов.
Откроется менеджер SDK,
поставьте галочки на те пункты, которые необходимо, как узнать на какие именно? Менеджер SDK вам в этом поможет, отметив необходимые пакеты версий. Затем нажмите на кнопку в правом нижнем углу с надписью Instal 1 (1..100) package..
В вашем случае количество пакетов будет другое. Если вы лично, или то место где вы проживаете, находится под «западными санкциями», то для обновления пакетов, зайдите в меню Tools->Options…,
где можно указать адрес и порт прокси сервера,
для обхода всяких ограничений ;-).
После обновлений можно закрыть менеджер SDK, и приступить к созданию приложения для Android.
В этом видео подробно показано как установить Android Studio и настройка SDK:
Рекомендуем смотреть видео в полноэкранном режиме, в настойках качества выбирайте 1080 HD, не забывайте подписываться на канал в YouTube, там Вы найдете много интересного видео, которое выходит достаточно часто. Приятного просмотра!
Новые статьи
- Блютуз подключение в Android (проект для Arduino). Часть 1. — 12/04/2019 17:14
- Установка android studio и настройка SDK на VirtualBox с нуля — 19/01/2019 11:52
- Android Studio Как сделать виджет — игру Орел или решка — 08/04/2018 19:38
- Android Studio: Как сделать боковое меню с помощью NavigationDrawer — 05/04/2018 20:35
- Android Menu, как сделать меню андроид — 08/03/2018 14:44
- Создание подписанного приложения для android. Generate Signed APK. — 17/02/2018 09:50
- Android and Jsoup. Парсим вебсайт на вордпрессе. Расписание уроков — часть 3 — 15/01/2018 18:25
- Создание расписания уроков для андроид устройств. Часть 2. База данных SQLITE и фрагменты — 13/12/2017 19:49
- Создание расписания уроков для андроид устройств. Array Adapter для фрагментов. — 06/12/2017 15:07
- Создание фрагментов и использование вкладок для Android — 19/11/2017 05:16
- SplashScreen в Android: пишем заставку — 18/08/2017 19:06
- Диалог в андроид: пишем приложение в Android Studio — 13/08/2017 11:27
- Intent — Android приложение с несколькими Activity — 17/06/2017 17:05
- Создание списка ListView и ArrayAdapter в Android Studio — 09/06/2017 20:38
- Используем SharedPreferences для android — 05/05/2017 18:01
- Toast в Android Studio: пишем приложение с сообщениями — 04/05/2017 17:38
- Приложение-браузер для android устройств — 03/03/2017 16:56
- Android приложение за 5 минут. Часть 2 — 03/03/2017 16:33
- Создать андроид приложение за 5 минут — 22/11/2016 18:08
- Создание эмулятора Android, настройка AVD — 04/09/2016 15:19
Повторная установка Android Studio
После этого несколько раз нажмите Next, оставляя все параметры по умолчанию, пока не начнется установка. После завершения установки Android Studio должна запуститься автоматически. Если нет, то ярлык программы вы сможете найти в меню «Пуск» или на рабочем столе.
При первом запуске Android Studio нужно будет ее настроить. Сначала студия спросит, нужно ли импортировать настройки с прошлой версии. Так как это первая установка студии, то сохраненных настроек у вас нет. Оставьте второй вариант и нажмите OK.

Импорт настроек Android Studio
После этого завершите настройку и скачайте необходимые компоненты с помощью Setup Wizard, который открывается после нажатия OK в предыдущем окне.

Настройка Android Studio
Нажмите Next и перейдите к выбору типа установки компонентов Android Studio.

Выбор типа установки
Если вам не нужна кастомная настройка компонентов, выберите Standard и нажмите Next.
После этого установщик сообщит, что необходимо загрузить несколько компонентов для завершения установки. Нажмите Finish и подождите, пока все компоненты загрузятся и распакуются. После завершения этого процесса снова станет доступна кнопка Finish. Нажмите на нее, после чего появится экран приветствия Android Studio.

Приветственный экран Android Studio
Change the run/debug configuration
When you run your app for the first time, Android Studio uses a default run
configuration. The run configuration specifies whether to deploy your app from
an APK or an Android App Bundle, the module to run,
package to deploy, activity to start, target device, emulator settings, logcat
options, and more.
The default run/debug configuration builds an APK, launches the default
project activity, and uses the Select Deployment Target dialog for target
device selection. If the default settings don’t suit your project or module,
you can customize the run/debug configuration, or even create a new one, at
the project, default, and module levels. To edit a run/debug configuration,
select Run > Edit Configurations. For
more information, see Create and
Edit Run/Debug Configurations.
Второй курс (закрытая зона)
Люди, не пишите в письме «Доброго времени суток«. Пишите просто — «Здравствуйте» или «Добрый день (утро, вечер)». Обещаю, что не обижусь, если утром прочитаю ваше письмо со словами «Добрый вечер!». Уважайте русский язык.
- Викторина о котах
- Секундомер — изучение жизненного цикла активности
- Текст вдоль окружности на градиентном фоне
- Создаём собственный элемент View
- Настраиваем свой заголовок у приложения
- Разрешения в Android
- Внутреннее хранилище
- Файловый менеджер
- SD-карта
- GPS
- Геолокация
- Виджет на домашний экран
- Сетевая поддержка
- Google Maps Android API v2. Знакомство
- Музыка нас связала
- Видео
- Если я заменю батарейки
- Работаем с Bluetooth
- Сказка о потерянном времени — работаем с датами и временем
- Продвинутый WebView
- Датчик освещения
- Датчик расстояния
- Температурный датчик
- Работаем с локалью
- Работаем с Wi-Fi
- Эти наглые рыжие морды — Распознавание лиц
- Диктофон — делаем запись с микрофона
- SMS
- SMS и MMS для KitKat
- Alarm Service — сигнализация
- Тональный набор — класс ToneGenerator
- Visualizer
- Equalizer
- Вложенные фрагменты
- Шаблон Scrolling Activity
- Собственный элемент меню
Android Studio 3.6: What’s New?
Google has packaged in some exciting features with new Android Studio 3.6, here are some of the highlights:
Split view in design editors
Design editors, such as the Layout Editor and Navigation Editor, now provide a Split view that enables you to see both the Design and Code views of your UI at the same time. Split view replaces and improves upon the earlier Preview window, and can be configured on a file-by-file basis to preserve context information like zoom factor and design view options, so you can choose the view that works best for each use case. To enable split view, click the Split icon in the top-right corner of the editor window.
IntelliJ Platform Update
Android Studio 3.6 includes the IntelliJ 2019.2 platform release. This IntelliJ release includes many improvements from a new services tool window to much improved startup times.
Android Emulator – Google Maps UI
Android Emulator 29.2.12 includes a new way for app developers to interface with the emulated device location. We embedded the Google Maps user interface in the extended controls menu to make it easier to specify locations and also to construct routes from pairs of locations. Individual points can be saved and re-sent to the device as the virtual location, while routes can be generated through typing in addresses or clicking two points. These routes can be replayed in real time as locations along the route are sent to the guest OS.
Chrome OS
Follow these steps to install Android Studio on Chrome OS:
- If you haven’t already done so, install Linux for Chrome OS.
- Open the Files app and locate the DEB package you downloaded in the
Downloads folder under My files. -
Right-click the DEB package and select Install with Linux (Beta).
If you have installed Android Studio before, select whether you want to
import previous Android Studio settings, then click OK. -
The Android Studio Setup Wizard guides you through the rest of the
setup, which includes downloading Android SDK components that are
required for development. -
After installation is complete, launch Android Studio either from the
Launcher, or from the Chrome OS Linux terminal by running in
the default installation directory:
That’s it. As new tools and other APIs become available, Android Studio tells you
with a pop-up, or you can check for updates by clicking Help >
Check for Update.
Run your App in Debug Mode

To run your app in debug mode, you build an APK signed with a debug key and install it on a
physical Android device or on the Android emulator.
To set up an Android device for development, see Using
Hardware Devices. For more information about the emulator provided by the Android SDK, see
Using the Emulator.
To debug your app in Android Studio:
- Open your project in Android Studio.
- Click Debug in the toolbar.
- On the Choose Device window, select a hardware device from the list or
choose a virtual device. - Click OK. Your app starts on the selected device.
Figure 1 shows the Choose Device window. The list shows all the Android devices
connected to your computer. Select Launch Emulator to use an Android virtual device
instead. Click the ellipsis to open the
Android Virtual Device Manager.
Android Studio opens the Debug tool window when you debug your app. To open the
Debug window manually, click Debug
.
This window shows threads and variables in the Debugger tab, the device status in the
Console tab, and the system log in the Logcat tab. The Debug tool
window also provides other debugging tools covered in the following sections.

Attach the debugger to a running process
You don’t always have to restart your app to debug it. To debug an app that you’re already
running:
- Click Attach debugger to Android proccess
. - In the Choose Process window, select the device and app you want to attach the
debugger to. - To open the Debug tool window, click Debug
.









