Способы исправления ошибки «video_tdr_failure» в windows 10
Содержание:
- Решения
- 3: Замените файл atikmpag.sys или atikmdag.sys
- Boot Windows 10 in Safe Mode
- What is a Video TDR Failure?
- What is a Video_TDR_Failure error?
- Solution Four – Update Chipset and AMD graphics drivers
- 2: Update NVIDIA Graphics Driver
- Проблемы с корректным отображением видео на Windows 10
- Проверка видеодрайвера
- Что делать при аппаратных неисправностях
- 1: Clean re-install NVIDIA graphics driver
- Methods to Solve VIDEO_TDR_FAILURE (ATIKMPAG.SYS) Error
- Дополнительные методы исправления ошибки
- Локализация проблемы как первая помощь системе
- Как исправить ошибку VIDEO_TDR_FAILURE
- 4: Run chkdsk and memtest Tests
- Что делать с ошибкой Video tdr failure, появившейся на Windows 10
- Дополнительные рекомендации
- Как можно ещё убрать ошибочку video tdr failure windows 10?
- 3: Replace atikmpag.sys or atikmdag.sys file
Решения
Если на экране отображается код остановки «video tdr failure», как исправить сейчас расскажу в пошаговой инструкции.
Самое первое, что нужно сделать, это обновить драйвера. В большинстве случаев такой способ помогает забыть о неисправности.
Второй метод заключается в удалении всех утилит, связанных с графическим адаптером. Обычно они инсталлируются вместе с драйвером. Чтобы выполнить полную очистку всех следов приложений, рекомендую пользоваться не стандартным способом (через «Программы и компоненты»), а специальными программами – CCleaner или Wise Care 365. Но если не хотите следовать моим советам, то пробуйте использовать встроенный инструмент:
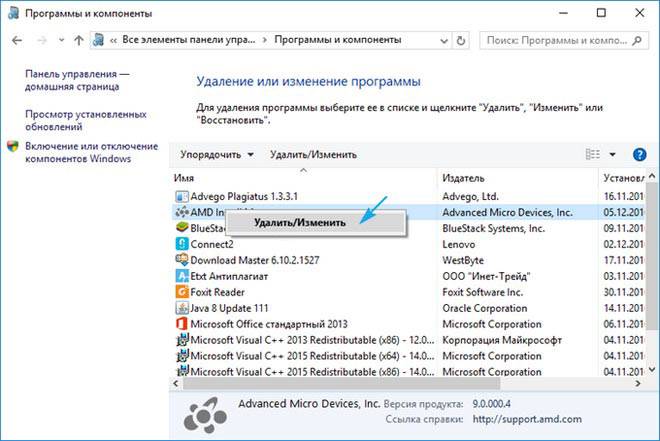
Обязательно перезапустите ПК после всех проделанных манипуляций. Затем заново скачайте драйвера с официального источника, установите их.
Стоит отметить, что на сайтах производителей могут быть свежие бета-версии, которые доступны для пользователей. Но есть вероятность, что они «сырые» и могут стать причиной других ошибок. Лучше качать стабильные версии (не Beta).
Ошибка video tdr failure nvlddmkm sys должна устраниться.
3: Замените файл atikmpag.sys или atikmdag.sys
Если вы пробовали описанные выше методы, но проблема все еще возникает, вам может потребоваться заменить файл в atikmpag.sys или atikmdag.sy (который указан на синем экране с ошибкой).
1) Загрузите сначала последняя версия драйвера видеокарты ATI/AMD. Вы можете сделать это с помощью Driver Easy .
2) Следуйте по пути C: Windows System32 drivers и найдите atikmdag.sys (или атикмпаг. sys ) файл. Переименуйте его в atikmdag.sys.old (или atikmpag.sys.old ).
Важно, чтобы вы изменили только тот, который указан в синем экране ошибки

3) Перейдите в каталог ATI (обычно в C: ATI ) и найдите файл atikmdag.sy _ или atikmpag.sy_ .

Скопируйте файл на рабочий стол.
Если вы не можете найти его в этой папке, попробуйте ввести имя файла в поле поиска на панели Пуск .
3) На клавиатуре нажмите клавишу с логотипом Windows . Введите cmd и нажмите Командная строка .

4) Введите chdir desktop и нажмите Enter , чтобы сменить каталог на рабочем столе.

5) Введите expand.exe atikmdag.sy_ atikmdag.sys и нажмите Enter .

Или введите expand -r atikmdag.sy_ atikmdag.sys и нажмите Enter .

6) При расширении завершено, скопируйте новый файл atikmdag.sys со своего рабочего стола в C: Windows System32 Drivers .
7) Перезагрузите компьютер, и проблема должна быть решена.
Boot Windows 10 in Safe Mode
Safe Mode
- Set the boot priority to the bootable drive and let the installation screen load up.
- There, choose the ‘Repair your computer’ option from the bottom left corner of the window.
Repair Your Computer
- Open the advanced options on the next screen and open the command prompt. You might need to enter the password set on your computer for obvious security reasons.
- Once the command window is loaded up, type the command bcdedit and press the enter key.
- It will show a list of services related to windows boot manager. Note the identifier which is on its right-hand side.
- Now type bcdedit /set {your_identifier} safe boot minimal and hit enter.
Your Windows system should now boot up in safe mode, effectively disabling the advanced driver.
Now that your system is booted up, and its minimal functionality is still at your disposal, you can do some things to fix the blue screen of death error.
Also see: Fix Windows Diagnostic Policy Service is Not Running Error – TechWhoop
What is a Video TDR Failure?
Most BSOD errors (stop errors) can happen when there’s a problem that causes your computer to shut down or restart unexpectedly. Some BSODs are as a result of issues with your computer’s memory, hard drive, drivers or system file corruption.
The video_TDR_failure BSOD error manifests in similar ways as other BSOD errors. TDR, which stands for Timeout, Detection and Recovery is a Windows component, so when you get the video_TDR_failure BSOD, your graphics or video card will stop responding and Windows will also stop to resolve the error.
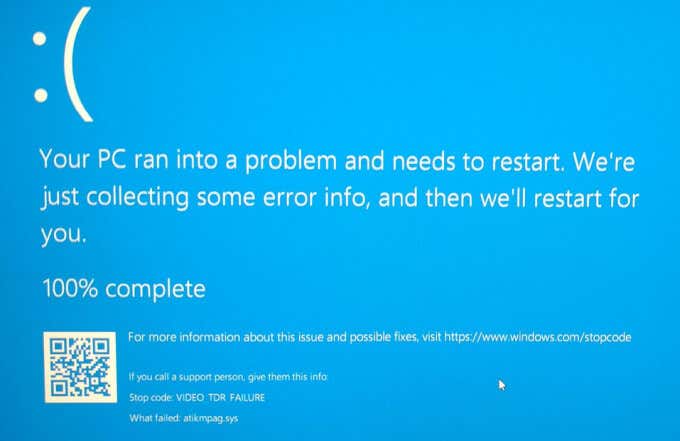
If you try to play a video, and then it crashes, you may see a blue screen with a message saying that your device ran into a problem and requires a restart.
Depending on your graphics card, you may get a different name for the error. For an NVIDIA card, you’ll see nvlddmkm.sys, Intel card shows up as igdkmd64.sys, and atkimpag.sys for AMD or ATI cards.
Causes of Video_TDR_Failure BSOD Error in Windows 10
The video_TDR_failure BSOD error is caused by similar triggers as the video scheduler internal error BSOD in Windows 10. Specifically, it appears after you update your drivers, upgrade your operating system, or even after an automatic update.
Some of the main triggers of the video_TDR_failure BSOD error include:
- Incompatible, faulty, outdated or corrupt graphics card driver
- Technical issues with your computer’s graphics card
- Multiple apps running in the background simultaneously
- Overheated computer components / system overheating
No matter the cause of the error, we’ll walk you through some troubleshooting steps to resolve the issue and get back to your tasks.
What is a Video_TDR_Failure error?
You are more likely to get the Video_TDR_Failure error if your computer has ATI or AMD graphics processing unit.
When this blue screen of death error occurs, your system crashes and you lose all unsaved work. There can be various reasons for this error but most of the times, the problem lies with drivers.
Over the years, GPUs have become more capable of handling complex graphics rendering on the screen. Today, a large number of users enjoy high definition multimedia content on the video that also includes playing multimedia games and computer simulations.
The genuine atikmpag.sys file is a software component of ATI graphics card manufactured by AMD. The atikmpag.sys is a kernel driver that gets installed with ATI graphics cards. Since it is a kernel driver, it directly works with the Windows operating system and needs a very stable environment to function.
(Note- Some users may see atikmpag.sys instead of atikmdag.sys in the ( ) after the Video_TDR failure error. There is not much difference in both files and you can follow the solutions given here confidently.)
You don’t need to perform all the solutions given in this post. Start with the first in the list, and if doesn’t work, move on to the next one and so on, until the problem is fixed. And of course, we would love to hear from you which of these solutions worked for you.
Solution Four – Update Chipset and AMD graphics drivers
Last but not the least, update chipset and AMD graphics drivers. You can do this manually, but do remember that the process might be time-consuming. If you want to update your drivers quickly, we recommend you use DriverDownloader.
It is one driver update tool that’s not only accurate but also superfast. It will update your chipset and AMD graphics drivers within a couple of minutes.
DriverDownloader is free to download, install and run. You’ll get a free driver report when you’ll run the software program. However, to get the driver updates, you’ll need to register it.
Just click the green button below to download DriverDownloader .
2: Update NVIDIA Graphics Driver
If reinstalling your Nvidia graphics card driver doesn’t fix the nvlddmkm.sys blue screen of death error, it’s likely that you’re using the wrong driver altogether.
There are two ways you can get the right drivers for your graphics card: manually or automatically.
Manual driver update – You can update your video driver manually by going to the manufacturer’s website, which is Nvidia, for your video card, and searching for the most recent correct driver for it. Be sure to choose only driver that is compatible with your variant of Windows 10.
Automatic driver update – If you don’t have the time, patience or computer skills to update your video driver manually, you can, instead, do it automatically with Driver Easy. Driver Easy will automatically recognize your system and find the correct drivers for your exact video card and monitor, and your variant of Windows 10, and it will download and install them correctly
1) Download and install Driver Easy.
2) Run Driver Easy and click the Scan Now button. Driver Easy will then scan your computer and detect any problem drivers.

3) Click the Update button next to the flagged NVIDIA device to automatically download the correct version of the driver, then you can manually install it (you can do this with the FREE version).
Or click Update All to automatically download and install the correct version of all the drivers that are missing or out of date on your system (this requires the Pro version which comes with full support and a 30-day money guarantee. You’ll be prompted to upgrade when you click Update All).

Проблемы с корректным отображением видео на Windows 10
Ошибок, связанных с настройками видео и негативно влияющих на работу ОС, может быть несколько. Все они имеют свои цифровые/словесные коды, расшифровав которые можно точно определить причину их возникновения. Предлагаем для ознакомления список базовых «видео ошибок» на Windows 10.
Ошибка «VIDEO_TDR_FAILURE»
Представляет собой «синий экран BSoD» с соответствующим кодом ошибки. Может возникнуть как при попытке запустить графическое приложение/компьютерную игру, так и сразу после загрузки ПК.

На экране ошибки также можно увидеть (сразу под кодом) какой процесс система не смогла запустить
Причина ошибка — сбой в работе видеокарты (или встроенного графического видеоадаптера). Это может быть перегрев карты или несовместимость её драйверов с операционной системой Windows 10.
Ошибка «VIDEO_SCHEDULER_INTERNAL_ERROR»
Представляет собой также «синий экран BSoD» с полным кодом ошибки. Сообщение об ошибке обычно возникает во время просмотра видео или во время игры, а также при выходе системы из «Спящего режима Windows».

При появлении экрана ошибки единственным выходом остаётся — перезагрузка ПК
Причина данной ошибки обычно кроется в сбое драйверов видеокарты (гораздо реже в нарушении работы файлов реестра системы).
Ошибка «код 43»
Одна из самых коварных ошибок, ведь в случае её возникновения система на предоставит пользователю никакого оповещения. Ошибка «код 43» может проявляться несколькими способами: может постоянно сбиваться настройка разрешения экрана, падать частота обновления, но самым заметным будет — появление «графических артефактов» видеокарты (в виде точек/полос на экране монитора).

Графические артефакты могут появляться как сразу после включения ПК, так и через какое-то время работы системы
Причина ошибки «код 43» заключается в несовместимости драйверов видеокарты с новейшей ОС Windows 10.
Ошибка «VIDEO_DXGKRNL_FATAL_ERROR»
Ошибка вызывает «синий экран BSoD» (чаще всего после запуска любого приложения, которое использует графические ресурсы).

В фоновом режиме Windows 10 (без запуска приложений) данная ошибка не появится
Причина возникновения — проблемы в работе драйверов видеокарты или сбой в системных пакетах библиотеки «Microsoft Visual C++».
Ошибка «DXGI_ERROR_UNSUPPORTED»
Всегда появляется после запуска приложений, использующих графические ресурсы (чаще всего после запуска компьютерных игр). Представляет собой окно ошибки с подзаголовком «DirectX device creation error».

В окне ошибки можно увидеть не только её код, но и краткое описание причины возникновения
Ошибка возникает из-за устаревшей версии системного набора «DirectX».
Ошибка «Netwlv64.sys»
Представляет собой окно ошибки, появляющееся после загрузки Windows.

Проявляться ошибка может по-разному: может сбиваться настройка контрастности, частоты обновления экрана, а также появление графических артефактов
Причина возникновения — повреждение секторов жёсткого диска.
Проверка видеодрайвера
Если система подвергалась разгону, перед выполнением дальнейших действий измененные параметры нужно вернуть к начальному состоянию.
Убеждаемся, что компьютер подключен к интернету. Открываем управляющее меню «Пуск» использовав клавиатурную комбинацию «Win + X». Запускаем диспетчер устройств.

Разворачиваем пункт «Видеоадаптеры» и вызываем контекстное меню. Переходим к разделу «Свойства».

Если в окне активна кнопка «Откатить» пробуем вернуть прошлую версию драйвера. Если она неактивна, как на приведенном скриншоте, пробуем выполнить обновление.

Соглашаемся на автоматический поиск, чтобы дать Windows самостоятельно найти подходящую версию ПО видеокарты.

После отката на предыдущую версию или установки свежего драйвера обязательно выполняем перезагрузку, чтобы проверить устранение ошибки BSOD. Если автоматический поиск проблему не решил, можно попробовать ручную установку. Для этого в зависимости от модели видеоадаптера отправляемся на сайт
,
или
. Выполняем поиск по модели устройства, выбирая драйвер сертифицированный Microsoft с цифровой подписью WHQL и подходящей разрядностью.
Что делать при аппаратных неисправностях
- Код ошибки video_ tdr _failure на Windows 10 может возникнуть из-за разгона и изменения температурного режима.
Уберите все разогнанные вами настройки системы, не только видеокарты, но и процессора, и оперативной памяти. Температурный режим можно поменять с помощью программы Aida64.
- Попробуйте сделать стресс-тест видеокарты, если же она не выдержит его – стоит уменьшить вольтаж и частоту.
- Проверьте мощность блока питания, так как игровые видеокарты требуют больших показателей.
- Не стоит исключать тот факт, что видеокарта может просто сломаться, и если есть возможность, поменяйте её по гарантии.
Если вы не знаете, что значит dpc watchdog violation – читайте об этом у нас.
С этим читают
1: Clean re-install NVIDIA graphics driver
Corrupted graphics card driver could be the cause of a Video_TDR_Failure blue screen problem. You can try reinstalling your NVIDIA graphics driver to fix it:
1) Download and install Display Driver Uninstaller. Run it when the install finishes.
2) You can select Safe Mode (Recommended) or Safe Mode with Networking if you prefer, and we’ll go with Normal mode here. When you’re done with the selecting, click Launch.
3) Click Clean and Restart (Highly recommended).
4) Your computer will restart automatically once your display card driver is uninstalled.
5) On your keyboard, press the Windows logo key and X at the same time. Click Device Manager.
6) Click Action and Scan for hardware changes.
7) Your computer will check for available display driver update for you automatically. Just wait with patience for it to finish.
Methods to Solve VIDEO_TDR_FAILURE (ATIKMPAG.SYS) Error
Here are the methods to Solve VIDEO_TDR_FAILURE (ATIKMPAG.SYS) Error
Switch Back to an Older Version
If the newer version of the driver is crap, it makes all the sense in the world to switch back to the good old stable version of the same, doesn’t it?
- Enter into the Run menu by pressing Win+R keys and enter device management by typing devmgmt.msc and clicking OK.
- Find display adapters option and then right-click on the AMD display adapter option. In the window that follows, click on update driver software.
Device Manager
- Click on the second option that says like Browse my computer for software. Then click on Let me pick from a list of device drivers in my computer option.
- Select a version that is older than the current one from the models. Click on next and confirm your choice.
Restart your system and boot back in regular mode. Your older driver should bring your system back in the normal mode of operation without coughing up anymore ‘blue screens’ of driver death VIDEO_TDR_FAILURE (ATIKMPAG.SYS) error. If this did not work, try the next method where we will be plucking the problematic software out of its roots. Remember fellow geeks, if you can’t fix something, replace it to solve VIDEO_TDR_FAILURE issue. (conditions apply!)
See Also: How to fix “ERR_SPDY_PROTOCOL_ERROR” in Google Chrome
Replace the ATIKMPAG.SYS driver
- Go to Run menu again by either choosing it from the start menu or by pressing Win+R keys. Then type C:\Windows\System32 in the text field and click OK.
- In the list of files that you see, search for the menacing atikmpag.sys file and press F2 to rename it. Covert it into a backup of itself by renaming it to atikmpag.sys.bak.
System32- Win+R
- Now, search for the ATI folder and open it. In that folder, you will see a file named atikmpag.sy_. Copy that file to your desktop.
- Launch the windows search bar and search for cmd in it. Right-click on the search result and select Run as administrator. You can also do the same by pressing Win+X keys and selecting the one that says Command prompt (Administrator).
System32
- In the command window, type chdir desktop and hit the enter key. After this, type expand.exe atikmdag.sy_ atikmdag.sys and press enter.
- In case the above command did not work for some reason, you can type expand -r atikmdag.sy_ atikmdag.sys as an alternative.
- Now you see there is a atikmdag.sys file newly create on your desktop. Cut it from there and paste it over at the path where you found it: C:\Windows\System32.
Дополнительные методы исправления ошибки
lass=»remon-after-2nd-h2″ id=»remon-1969906750″>
Если ни один из предложенных способов исправить ошибку DRIVER_POWER_STATE_FAILURE не помог, проверьте следующее:
- Если в диспетчере устройств есть устройства с восклицательными знаками, откройте их свойства и разберитесь с ошибками (можно поискать по коду ошибки, установить драйвер, если вам сообщают, что это неизвестное устройство, см. Как установить драйвер неизвестного устройства).
- Если ошибка не появлялась еще совсем недавно, можно попробовать использовать точки восстановления системы.
- Если существует зависимость: после выбора пункта «Перезагрузка» в меню ошибка исчезает, а после «Завершение работы» с повторным включения снова появляется, отключите быстрый запуск Windows 10.
- Проверьте, проявляется ли ошибка в режиме чистой загрузки (Подробнее: Чистая загрузка Windows 10). Если проблема исчезает, возможно, причина в недавно установленных программах, особенно тех, которые работают с ОС на низком уровне (антивирусы, оптимизаторы и другие).
- Выполните проверку целостности системных файлов Windows.
Также попробуйте проверить дамп памяти с помощью бесплатной программы WhoCrashed, это будет самым простым методом для начинающих пользователей:
- Загрузите и установите бесплатную версию WhoCrashed с официального сайта https://www.resplendence.com/downloads
- В программе нажмите кнопку Analyze и дождитесь завершения анализа.
- На вкладке Report ниже информации о системе будет список последних синих экранов, включая DRIVER_POWER_STATE_FAILURE. Если в дампе есть информация о конкретном драйвере, вызвавшем проблему, вы увидите имя файла драйвера (обычно с расширением .sys), а также, возможно, информацию о том, какому драйверу соответствует этот файл. Если информации о назначении этого драйвера в программе нет, можно выполнить поиск в Интернете по имени файла.
На основании этой информации можно предпринять действия, направленные на замену сбойного драйвера (обновление или откат), а в некоторых случаях и устройства, так как еще одна возможная причина ошибки — аппаратная неисправность.
Обратите внимание: шаги, описанные в инструкции, предполагают, что вы можете попасть в систему. Если это не так, а ошибка возникает при загрузке Windows 10, в первую очередь попробуйте точки восстановления. После двух неудачных запусков компьютера вам будет предложено перейти в дополнительные параметры, где вы найдете опции восстановления системы, включая точки восстановления
Также вы можете загрузить компьютер с загрузочной флешки Windows и на экране после выбора языка внизу слева выбрать пункт «Восстановление системы»
После двух неудачных запусков компьютера вам будет предложено перейти в дополнительные параметры, где вы найдете опции восстановления системы, включая точки восстановления. Также вы можете загрузить компьютер с загрузочной флешки Windows и на экране после выбора языка внизу слева выбрать пункт «Восстановление системы».
А вдруг и это будет интересно:
Локализация проблемы как первая помощь системе
Как и в случае появления любой ошибки BSOD первым делом необходимо локализовать источник проблемы. Несмотря на то, что сбой вызван вероятнее всего перегрузкой графической подсистемы нужно отключить все периферийные устройства, флешки, внешние накопители и удалить диски из привода CD/DVD.
После этого компьютер нужно перезагрузить. Если ошибка VIDEO_TDR _FAILURE больше не появляется значит она вызвана внешним устройством. Если загрузка прерывается повторным появлением BSOD необходимо войти в Windows в безопасном режиме. Таким образом нагрузка на графический адаптер будет снижена до минимума и появится возможность выполнить необходимые для восстановления нормальной работы операции.
Как исправить ошибку VIDEO_TDR_FAILURE
- Обновление драйверов видеокарты (при этом здесь стоит учитывать, что нажатие «Обновить драйвер» в диспетчере устройств — это не обновление драйвера). Иногда может потребоваться предварительное полное удаление уже установленных драйверов видеокарты.
- Откат драйвера, если ошибка, наоборот, появилась после недавнего обновления драйверов видеокарты.
- Ручная установка драйвера с официального сайта NVIDIA, Intel, AMD, если ошибка появилась после переустановки Windows 10.
- Проверка на наличие вредоносных программ (майнеры, работающие напрямую с видеокартой, могут вызывать синий экран VIDEO_TDR_FAILURE).
- Восстановление реестра Windows 10 или использование точек восстановления, если ошибка не позволяет зайти в систему.
- Отключение разгона видеокарты, если он присутствует.
А теперь подробнее по всем этим пунктам и о различных методах исправить рассматриваемую ошибку.
Почти всегда появление синего экрана VIDEO_TDR_FAILURE связано с теми или иными аспектами работы видеокарты. Чаще — проблемами с драйверами или ПО (при неверном обращении программ и игр к функциям видеокарты), реже — с какими-то нюансами работы самой видеокарты (аппаратными), её температурой или сверхмерной загрузкой. TDR = Timeout, Detection, and Recovery, а ошибка возникает если видеокарта перестаёт отвечать.
При этом уже по имени сбойного файла в сообщении об ошибке можно сделать вывод о какой именно видеокарте идет речь
- atikmpag.sys — видеокарты AMD Radeon
- nvlddmkm.sys — NVIDIA GeForce (сюда же относятся и другие .sys, начинающиеся с букв nv)
- igdkmd64.sys — Intel HD Graphics
Способы исправления ошибки стоит начать с обновления или отката драйверов видеокарты, возможно, поможет уже это (особенно если ошибка стала появляться после недавнего обновления).
Важно: некоторые пользователи ошибочно считают, что если в диспетчере устройств нажать «Обновить драйвер», выполнить автоматический поиск обновленных драйверов и получить сообщение о том, что «Наиболее подходящие драйверы для данного устройства уже установлены», это означает, что стоит последний драйвер. На самом деле это не так (сообщение говорит лишь о том, что Центр обновления Windows не может вам предложить другого драйвера). Для обновления драйвера правильным способом будет загрузить драйверы вашей видеокарты с официального сайта (NVIDIA, AMD, Intel) и вручную установить на компьютер
Если это не сработало, попробуйте предварительно удалить старый драйвер, подробно об этом я писал в инструкции Как установить драйверы NVIDIA в Windows 10, но для других видеокарт метод тот же самый
Для обновления драйвера правильным способом будет загрузить драйверы вашей видеокарты с официального сайта (NVIDIA, AMD, Intel) и вручную установить на компьютер. Если это не сработало, попробуйте предварительно удалить старый драйвер, подробно об этом я писал в инструкции Как установить драйверы NVIDIA в Windows 10, но для других видеокарт метод тот же самый.
Если ошибка VIDEO_TDR_FAILURE возникает на ноутбуке с Windows 10, то может помочь такой путь (случается, что фирменные драйверы от производителя, особенно на ноутбуках, имеют свои особенности):
- Скачайте с официального сайта производителя ноутбука драйверы для видеокарты.
- Удалите имеющиеся драйверы видеокарты (и интегрированного и дискретного видео).
- Установите драйверы, загруженные на первом шаге.
Если проблема, наоборот, появилась после обновления драйверов, попробуйте выполнить откат драйвера, для этого выполните следующие шаги:
-
- Откройте диспетчер устройств (для этого можно нажать правой кнопкой мыши по кнопке Пуск и выбрать соответствующий пункт контекстного меню).
- В диспетчере устройств откройте «Видеоадаптеры», нажмите правой кнопкой мыши по названию видеокарты и откройте «Свойства».
- В свойствах откройте вкладку «Драйвер» и проверьте, активна ли кнопка «Откат», если да — используйте её.
Если указанные выше способы с драйверами не помогли, попробуйте варианты из статьи Видеодрайвер перестал отвечать и был восстановлен — по сути это та же проблема, что и синий экран VIDEO_TDR_FAILURE (только восстановление работы драйвера не проходит успешно), и дополнительные методы решения из приведенной инструкции могут оказаться полезными. Также далее описаны еще некоторые методы исправить проблему.
4: Run chkdsk and memtest Tests
Blue screen of death errors are usually related to corrupted or faulty hard drive or RAM. You can run some tests to check if your disk or RAM is at fault:
Run Disk Check
This check is to help you verify that whether the problem is caused by your hard drive.
1) On your keyboard, press the Windows key and X at the same time, click Command Prompt (Admin).
When prompted with the administrator permission, click Yes.

2) In the command prompt window, type in the following command and press Enter.
Note: If the setup file of your Windows is not stored in disk C, you need to replace the c: with the appropriate disk letter.

Type Y and restart your computer for the disk check to start.
You’ll see the checking process happening when you restart your computer. Wait for it to finish.

Run Memory Test
This test help you verify that the RAM is not producing errors.
1) On your keyboard, press the Windows key and Rat the same time to invoke a Run command. Type mdsched.exe in and press Enter.

2) You could click Restart now and check for problems (recommended) to check the status of your memory card right now, or click Check for problems the next time I start my computer if you are too occupied now.

3) You’ll be seeing this page showing the progress of the check and number of passes it will run on memory.

If you don’t see any error here, it’s likely that your memory card is not causing any issues.
Что делать с ошибкой Video tdr failure, появившейся на Windows 10
Проблемка может возникнуть всегда, когда в работу вступает видеокарта. Конечно, она работает всегда, но, например, вы запустили игру, видеоролик, изображение, любую программу. Обычно ошибка может сопровождаться упоминанием файла, который является виновником, например, atikmpag.sys, либо igdkmd 64.sys.
Как я уже сказал, ошибка появляется при любой непонятной ситуации. Если сегодня все работало, то завтра, запустив в проигрывателе музыкальный файл, вы тут же можете схватить данную ошибку. Есть еще проблемка с файлом nvlddmkm.sys, который связан с видеокартами NVIDIA, и чаще возникает на Windows 10.

Дополнительные рекомендации
- Если Ваше «железо» было выпущено много лет назад, то есть вероятность, что в Windows 10 не предусмотрена возможность взаимодействия с таким устаревшим оборудованием. Это характерно для ноутбуков, произведенных до 2011 года. Лучшим решением станет инсталляция предыдущих выпуском Виндовс («семерка» — самое то!).
- Не помешает скачать свежие обновления для «десятки», которые могут автоматические устранить указанную проблему:
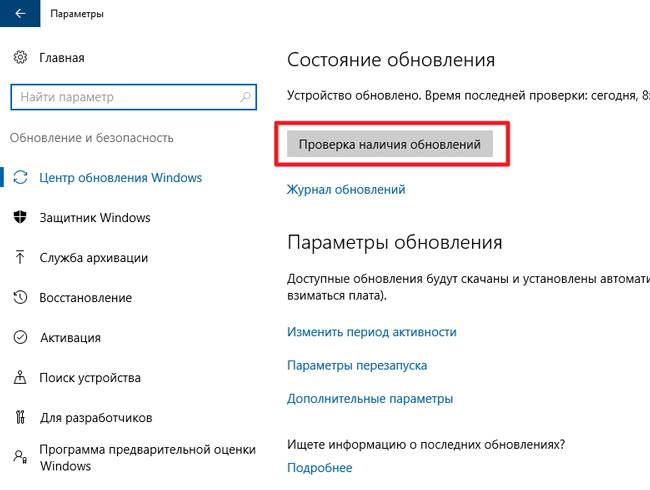
- Не хотелось бы в это верить, но если видеокарта повреждена (что и вызывает появление кода ошибки), то придется обратиться в сервис. Но предварительно спасти ситуацию может переключение на встроенный видео процессор в БИОСе или специальной утилите для управления адаптером (ATI Catalyst, Nvidia Control Panel).
- Советую зайти в настройки режимов электропитания (через Панель управления) и там выбрать сбалансированную схему:
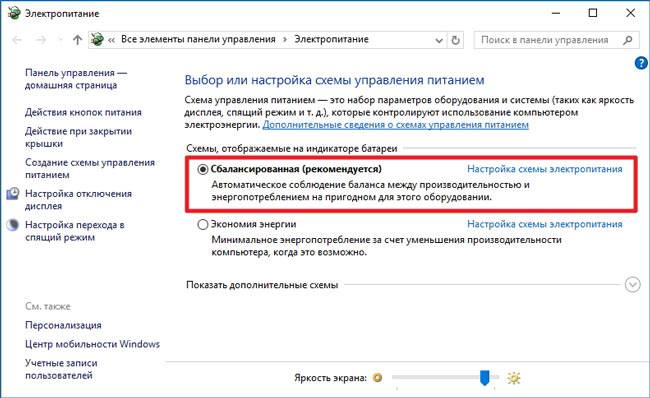
С уважением, Виктор!
 04.01.201710:004348Виктор ФелькИнформационный портал IT Техник
04.01.201710:004348Виктор ФелькИнформационный портал IT Техник
В этой инструкции подробно о том, как исправить ошибку VIDEO_TDR_FAILURE в Windows 10 и о возможных причинах появления синего экрана с этой ошибкой. Также в конце есть видео руководство, где подходы к исправлению показаны наглядно.
Как можно ещё убрать ошибочку video tdr failure windows 10?
Сломан ваш ПК и у вас пропала возможность на нём нормально работать? Это не проблема. Нужно обратиться в наш центр по ремонту компьютеров. Мы проведём диагностику и устраним неисправность. Для нас является важным, чтобы ваш ПК продолжал отлично функционировать, и чтобы ничто не отвлекало вас от занятия любимым делом: Наше предложение: 1 Бесплатный выезд специалиста; 2 Бесплатный анализ компьютера у вас дома; 3 Мы даём гарантию после ремонта до трёх лет; 4 Выдаём чек с гарантийным талоном. Вам достаточно оставить заявку, и мы предоставим вам скидку на 15%
Бывает, эту ошибочку вызывает игра или определённая программа, которую установили на ПК. В настройках игры понижаем свойства графики. Если вы играете, используя обозреватель, выключаем аппаратное ускорение. Довольно часто ошибочка возникает из-за самой игры, по большей части из-за несовместимости с платой видеокарты. Также, проблема может возникнуть, если игра крякнутая и её плохо воссоздали, поэтому лучше пользоваться лицензионными играми; При разогнанной видео-плате, желательно возвратить ей стандартные настройки; Войдите в «Диспетчер задач», кликнув по пуску правой кнопочкой и нажав по соответствующей команде. В нем нажимаем вкладку «Производительность» и вкладку «Графический процессор». Если вы видите, что процессор находится в постоянной нагрузке, в том числе при штатном функционировании Виндовс 10, то, возможно, ваш ПК подхватил вирус (им занялись майнеры). Это также вызывает ошибку VIDEO_TDR_FAILURE. Но, если нагрузки нет, всё равно желательно провести анализ ПК на присутствие вредоносного ПО;
Если система не может загрузиться, а синий экран возникает до загрузки системы, можно попытаться произвести загрузку с внешнего загрузочного носителя с десяткой. Во втором столбце выбираем команду «Восстановление системы». После этого применяем точку восстановления, когда этой ошибки не было. Если точек восстановления нет, можно попытаться восстановить реестр в ручном режиме.
3: Replace atikmpag.sys or atikmdag.sys file
If you’ve tried the methods above but to no avail, you may need to try replace the file in atikmpag.sys or atikmdag.sys, the error code showing in the blue screen of death error, with a new, problem-free one.
Note: When you follow the instructions below, remember to change accordingly from atikmdag.sys to atikmpag.sys according to your error code.
1) Download the latest version of ATI/AMD graphics card driver first. You can do so with.
2) Follow the path C:WindowsSystem32drivers and locate the atikmdag.sys (or atikmpag.sys) file. Rename it as atikmdag.sys.old (or atikmpag.sys.old).

3) Go to ATI directory (Usually in C:ATI) and find the file atikmdag.sy_ or atikmpag.sy_.

Copy the file to your desktop.
If you can’t find it in this folder, try typing the name of the file into the search box in the Start panel.
3) On your keyboard, press the Windows logo key. Type cmd and click Command Prompt.

4) Type chdir desktop and press Enter to change the directory to your Desktop.

5) Type expand.exe atikmdag.sy_ atikmdag.sys and press Enter.

Or, type in expand -r atikmdag.sy_ atikmdag.sys and press Enter.

6) When the expansion is complete, copy the new atikmdag.sys file from your Desktop to C:WindowsSystem32Drivers.
7) Restart your computer and the problem should be resolved.







