Как исправить ошибку unexpected store exception в windows 10?
Содержание:
- Варианты решения проблемы
- Check Your System Hardware
- Solution 8. Delete the Temporary Files
- Unexpected Store Exception Windows 10: как исправить сбой
- Исправляем ошибку «Unexpected Store Exception»
- Использование редактирования автозагрузки для игнорирования ошибки
- Профилактика ошибки Unexpected Store Exception
- Отключение спящего режима
- Другие причины ошибки UNEXPECTED STORE EXCEPTION
- Удаляем антивирус
- Check For Windows And Driver Updates
- Как исправить ошибку Unexpected Store Exception
- Ошибка unexpected store exception windows 10 как исправить?
- Запрет обновления драйверов
Варианты решения проблемы
Рассмотрим некоторые из вариантов решения проблемы «синего экрана». Вам, возможно, придётся выполнять все решения в безопасном режиме, если вы не можете нормально заходить в ОС. Безопасный режим – это возможность запуска ОС в чрезвычайной ситуации только с базовыми функциями. Система Windows, запущенная в безопасном режиме, загружает только необходимые драйверы и службы. Аварийный режим с сетью запускает ПК только с базовыми драйверами и службами, а также с поддержкой сети. Чтобы запустить компьютер в безопасном режиме или в аварийном режиме с загрузкой сетевых драйверов, выполните следующие действия:
Запуск в безопасном режиме с загрузкой сетевых драйверов Windows 7/Vista/XP:
Запуск в безопасном режиме с загрузкой сетевых драйверов Windows 8:
Компьютер начнёт работать в безопасном режиме с поддержкой сети. Запуск в безопасном режиме с загрузкой сетевых драйверов Windows 10:
Чистка вашего ПК
Сначала попробуйте очистить ПК от ненужного мусора. Это можно сделать с помощью встроенных или специальных дополнительных инструментов. Также необходимо удалить недавно установленные программы. Возможно, они являются причиной конфликта программного обеспечения. Вызвать проблему может антивирус, поэтому желательно его тоже удалить.
Для очистки от ненужных файлов и мусора зайдите в «Мой компьютер», кликните правой кнопкой мыши на диске «С», выберите «Свойства». В открывшемся окне найдите кнопку «Очистка диска», проставьте все флажки и нажмите «ОК». ОС просканирует диск на наличие мусора и предложит его очистку. Примите и дождитесь окончания операции.
Удаляем антивирусное ПО
Антивирусное программное обеспечение, которое вы установили на свой компьютер, также может привести к возникновению ошибки Unexpected Store Exception. Вы можете устранить её, удалив антивирусное программное обеспечение. В основном всё антивирусное ПО также содержит своё собственное программное обеспечение для удаления. Это может помочь вам полностью удалить этот антивирус с вашего компьютера.
Восстанавливаем повреждённые системные файлы
С помощью «Командной строки» вы можете проверить целостность важных системных файлов и восстановить их:
Также может помочь проверка жёсткого диска, которую можно выполнить с помощью «Командной строки».
Переустанавливаем драйверы
Система может автоматически обновлять драйверы, но процесс может завершиться неправильно. Исправить Unexpected Store Exception в Windows 10 поможет их переустановка или обновление. Но сначала нужно отключить их автоматическое обновление. Это можно сделать во всех выпусках Windows 10, за исключением «Home».
Здесь происходит редактирование параметра, который запрещает установку устройств, не описанных в других параметрах политики Windows. Теперь вы можете переустановить или обновить драйвер. Это можно сделать вручную или с помощью специальных инструментов и программ. Чтобы обновить драйверы устройств, нажмите сочетание клавиш Win + X и выберите «Диспетчер устройств». Далее найдите устройство, которое следует обновить, нажмите на него правой кнопкой мыши и выберите «Обновить драйвер».
Восстановление системы
Если вы заметили, что столкнулись с непредвиденной ошибкой после некоторых изменений, которые были сделаны на вашем компьютере, может потребоваться восстановить систему. Восстановление системы вернёт предыдущее состояние компьютера. Для этого нажмите «Пуск», в строке поиска введите «Восстановление» и нажмите Enter. В открывшемся окне выберите «Запуск восстановления системы» и следуйте подсказкам мастера по восстановлению системы.
Переустановка операционной системы
Переустановка Windows решает подавляющее большинство проблем с компьютером. Для этого вам понадобится установочный диск Windows. Вставьте диск в привод и дождитесь запуска автозагрузки. Дальше следуйте подсказкам мастера. Переустановка ОС обычно занимает 1,5 – 2 часа, так что наберитесь терпения. Если это не помогло, проверьте операционную систему на наличие вредоносного программного обеспечения с помощью соответствующих инструментов. В крайних случаях вам необходимо переустановить Windows 10.
Check Your System Hardware
An unexpected store exception BSOD may not have an obvious cause, but as we’ve mentioned, hardware faults are one of the biggest causes online. This is why it’s important to check your system hardware first if you’re seeing errors like this one occur.
You should check your hard drive for errors to see if this is the cause. If it is, get your files backed up quickly, because if your system drive fails, you’ll be left trying to extract files from a dead drive, which isn’t an easy process and will probably fail.
Don’t forget to test your other system components, too. Graphics cards and system memory can also cause this BSOD error to pop up, so test for bad memory using tools like memtest, or use software like FurMark to test your graphics card.
Solution 8. Delete the Temporary Files
Some users reported that they troubleshoot the unexpected store exception simply by deleting the temporary files. The fact is that the corrupted temporary files can also cause the error. Here are detailed steps to remove the corrupted temporary files.
Step 1. Type disk cleanup in Cortana and select Disk Cleanup to open it.
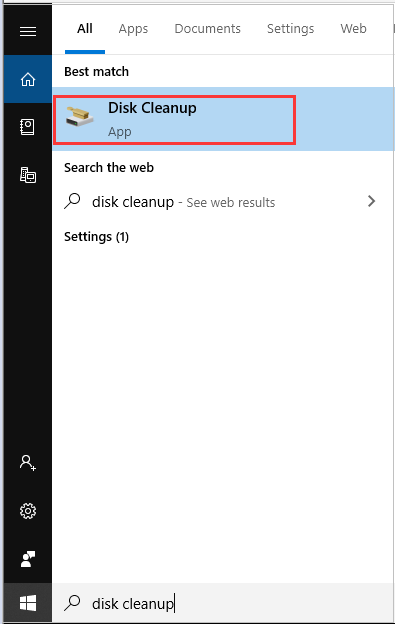
Step 2. Select the drive you want to clean up and click on the OK button.
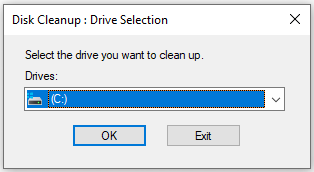
Step 3. Then this program will scan the selected drive. After the scan process completes, you will see a list of files with the detailed space they take. Navigate to the Temporary files and click on OK. And you can also check the Temporary Internet files.
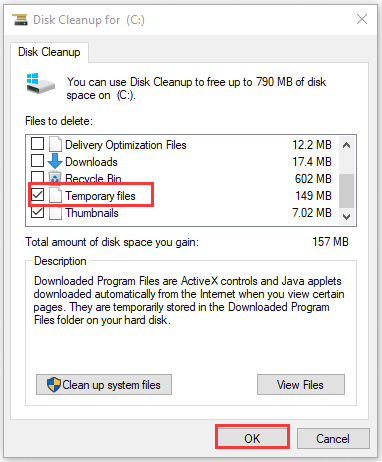
After deleting the corrupted temporary files. Just check if unexpected store exception Windows 10 is solved or not.
Unexpected Store Exception Windows 10: как исправить сбой
Сегодня мы обсудим причины возникновения ошибки Unexpected Store Exception Windows 10. Как исправить подобный сбой, опишем ниже. Данная проблема часто возникает сразу после установки операционной системы.
Причины
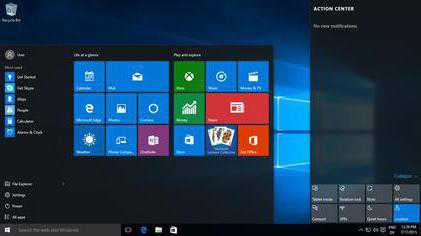 Итак, перед нами возникла проблема — Unexpected Store Exception Windows 10. Как исправить ее, поэтапно рассмотрим далее. Речь в данном случае идет о синем экране смерти. Причины его возникновения могут быть различными. Если вы видите надпись Unexpected Store Exception Windows 10, решение проблемы зависит от того, были ли неправильно установлены драйвера или произошло повреждение компьютера вирусом. К другим причинам можно отнести: неисправность модулей памяти или винчестера, сбой в реестре, удаление отдельных системных файлов. Чтобы исправить сбой, нужно точно выяснить его суть.
Итак, перед нами возникла проблема — Unexpected Store Exception Windows 10. Как исправить ее, поэтапно рассмотрим далее. Речь в данном случае идет о синем экране смерти. Причины его возникновения могут быть различными. Если вы видите надпись Unexpected Store Exception Windows 10, решение проблемы зависит от того, были ли неправильно установлены драйвера или произошло повреждение компьютера вирусом. К другим причинам можно отнести: неисправность модулей памяти или винчестера, сбой в реестре, удаление отдельных системных файлов. Чтобы исправить сбой, нужно точно выяснить его суть.
Инструкция
Мы уже разобрались с возможными причинами неполадки Unexpected Store Exception Windows 10. Как исправить ее, обсудим в данном разделе. Чаще всего синий экран с подобной надписью возникает из-за повреждения драйвера. Поэтому внимательно изучаем дополнительную информацию об ошибке и выясняем название файла, который вызывает проблему. Заменяем указанный элемент. Есть два пути решения проблемы. Прежде всего, возвращаем более раннюю версию операционной системы. Это возможно, если Windows 10 была получена посредством обновления. Если описанный метод не принес результатов, выполняем восстановление системы, указав точку до возникновения ошибки.
Результат
На следующем этапе выясняем все подробности о повреждённом файле. Если он относится к определенному драйверу, переходим на ресурс разработчика соответствующего оборудования. Отыскиваем необходимый элемент либо скачиваем полностью новое программное обеспечение. При загрузке файлов проверяем их на вирусы. В работе используем только официальные источники ПО, так как в противном случае можно подвергнуть компьютер еще большей опасности. Итак, загружаем необходимый файл. Переходим на диск «С». Открываем папку Windows. Переходим в каталог SysWOW64. Открываем папку Drivers. Помещаем в нее загруженные прежде файлы. Если Windows 10 запускается в безопасном режиме, копирование выполняем в нем. Если запуск ОС невозможен, копируем файл в обход платформы. С этой целью используем Live-CD
Также важно проверить персональный компьютер на вирусы. Загружаем программу Victoria
Сканируем жёсткий диск на наличие поврежденных секторов. Проверяем оперативную память посредством программы Memtest. Сканируем систему на наличие возможных повреждённых файлов. Теперь вы знаете, почему возникает сбой Unexpected Store Exception Windows 10. Как исправить, мы подробно рассмотрели выше.
Исправляем ошибку «Unexpected Store Exception»
Метод №1 Профилактика
Удостовериться в том, что ваш компьютер находится в стабильном и хорошем состоянии — это первый шаг решения проблемы.
- Запустите ваш антивирус и проведите полную проверку всей системы. Возможно что именно вирусы являются причиной всего.
- Удалите все мусорные файлы с компьютера. Различные «свалки» файлов могут производить различные конфликты в системе.
- Удалите любые недавно установленные сторонние приложения.
Выполнением такой простейшей уборки можно добиться отличных результатов по улучшению производительности и решению некоторых ошибок. После ее выполнения, перезагрузите свой ПК и проверьте, не исчезла ли проблема.
Метод №2 Удаление антивирусного ПО
Операционная система Windows 10 имеет в себе встроенный антивирус Microsoft Defender. Его защитных способностей вполне хватает для обеспечения безопасной работы системы. Другие антивирусы, которые вы могли установить в систему, могут быть причиной различных конфликтов приводящих к ошибкам.
- Нажмите комбинацию клавиш Win+X и выберите «Панель управления».
- Далее пройдите в «Программы и компоненты».
- Найдите в открывшемся списке сторонний антивирус, нажмите на него правой кнопкой мыши и выберите «Удалить».
Перезагрузите компьютер и попробуйте запустить какую-либо программу для проверки того, был ли антивирус виновником появления «Unexpected Store Exception».
Метод №3 Запустить проверку файлов
Запуск встроенной в систему утилиты проверки файлов может помочь разрешить ошибку. Данный инструмент сканирует и попытается исправить поврежденные файлы.
Ошибка SYSTEM SERVICE EXCEPTION в Windows 10 — как исправить
- Нажмите правой кнопкой мыши на «Пуск» и выберите «Командная строка(администратор)»
- Напишите в «Командной строке» команду sfc /scannow и нажмите Enter.
- Теперь запуститься процесс проверки системных файлов и их починки, что может занять некоторое время.
Как только она закончится, вам будет показан список любых поврежденных файлов и были ли они починены. После этого проверьте, была ли исправлена ошибка «Unexpected Store Exception».
Метод №4 Запуск проверки диска
Поврежденные сектора на жестком диске вполне могли вызвать ошибку «Unexpected Store Exception». Запуск встроенной проверки диска может ее разрешить.
- Нажмите правой кнопкой мыши по «Пуску» и выберите «Командная строка(администратор)».
- Пропишите команду chkdsk с /f/r/x и нажмите Enter.
После окончания процесса перезагрузите ПК и проверьте его на наличие ошибки.
Метод №5 Обновить драйвера ПК
Драйвера являются важнейшим компонентом системы. Они осуществляют, так сказать, «коммуникацию» между различными утилитами, службами и сервисами в системе.
- Нажмите правой кнопкой мыши на «Мой компьютер» и выберите «Свойства».
- Выберите «Диспетчер устройств».
- Найдите любые устройства, которые имеют устаревшие драйвера.
- Нажмите на них правой кнопкой мыши и выберите «Обновить драйвера».
- Перезагрузите компьютер после обновления драйверов.
Снова попробуйте запустить какую-нибудь программу, оставьте ее на время включенной и проверьте систему на наличие ошибки «Unexpected Store Exception».
Метод №6 Проверка обновлений для приложений Windows
Так как ошибка «Unexpected_Store_Exception» связана с Windows Store, то вам нужно убедиться, что все установленные утилиты Windows обновлены и работают корректно.
- Нажмите на «Пуск» и выберите «Windows Store».
- Кликните на иконку пользователя.
- Выберите «Настройки» -> «Обновлять приложения автоматически».
- Или выберите «Загрузки» -> «Проверить обновления».
Также вам необходимо поверить обновление для каждого приложения на его страничке в Windows Store.
Метод №7 Восстановление системы
Выполняйте восстановление системы только если ошибка «Unexpected Store Exception» возникает при запуске утилит Windows.
- Нажмите комбинацию клавиш Win+Q.
- Кликните на «Настройки».
- Выберите иконку «Восстановления».
- Выберите более раннюю дату, когда ваш ПК был в стабильном состоянии.
- После выполнения восстановления, посмотрите смогло ли это исправить проблему.
Метод №8 Переустановка операционной системы
Пожалуй это самый последний способ к которому можно прибегнуть. После переустановки вашей ОС проблема точно исчезнет. К минусам можно отнести только лишь время затрачиваемое на такую операцию и время на «обживание» новой системы.
Исправление ошибки system thread exception not handled Windows 10
Нашли опечатку? Выделите текст и нажмите Ctrl + Enter
Использование редактирования автозагрузки для игнорирования ошибки
Как мы уже писали выше, редактирование системной автозагрузки может помочь, если владелец персонального компьютера прекрасно знает, какой процесс вызывает эту ошибку. Но, по каким-либо причинам не хочет пока заниматься лечением, а решает просто игнорировать ее. То есть, избавиться от постоянного появления сообщения во время загрузки операционной системы.
Доступ и взаимодействие с автозагрузкой можно осуществить несколькими способами. Рассмотрим основные из них:
Переход через окно «конфигурация системы»
Для этого следует выполнить следующие операции:
- Одновременно на клавиатуре нажать две кнопки: Win и R;
- Это активирует спецокно «выполнить»;
- Вбить в него команду: msconfig. Не забыть нажать на «ок» или Enter;
- Появится окно «конфигурация системы» с пятью вкладками. Одна из них – автозагрузка.
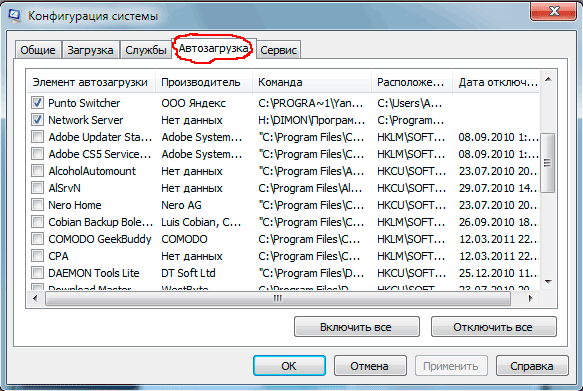
Естественно, в нее можно зайти. Просмотреть доступный список. Если в нем присутствует проблемный процесс – выделить его галочкой и нажать на отключение. После подтверждения этой операции стоит осуществить перезагрузку системы, чтобы оценить результат.
Использование меню «пуск»
Если нажать на кнопочку «Пуск», то активируется системная панель, где можно увидеть множество программ, инструментов, приложений. Внимательно просмотрите весь список. В нем обязательно обнаружится папка автозагрузки. Ее можно открыть и посмотреть перечень присутствующих вариантов. Обычно здесь располагаются различные не системные программы, которые могут загружаться одновременно с операционкой. Конечно же, их можно удалять из списка в случае необходимости.
Применение поисковой строки
В автозагрузочную папку можно попасть еще одним способом:
- Нажать на «Пуск» и осуществить запуск поисковой строки системы;
- Вбить в нее shell:startup.
В конце просто нажмите на Enter и это позволит активировать нужную папочку
А также точно увидеть ее расположение на жестком диске, если обратить внимание на так называемую адресную строку
Использование системного реестра
Как использовать:
- Опять одновременно зажимается комбинация ВИН+R;
- Вводится в строке «Выполнить» команда regedit;
- Активируется окно реестра. В его левой части – дерево каталогов;
- Чтобы попасть в автозагрузочный раздел, необходимо совершить следующее путешествие: HKEY_CURRENT_USER\Software\Microsoft\Windows\CurrentVersion\Run
Дальше – смотрите список. Если что-то нужно выключить временно или вообще убрать из автозагрузки, нажимаете на названии правой кнопочкой компьютерной мышки и выбираете требуемое действие из списка.
Применение спецпрограмм
Безусловно, многие сразу же вспомнили про CCleaner. Действительно, функционал этой программы предоставляет доступ к списку системных автозагрузок:
- Запускаем ПО;
- В левой части окна выбираем «Сервис»;
- Появится дополнительный список. В нем находим нужный нам вариант;
- Можно будет «включить», «выключить» или «удалить».
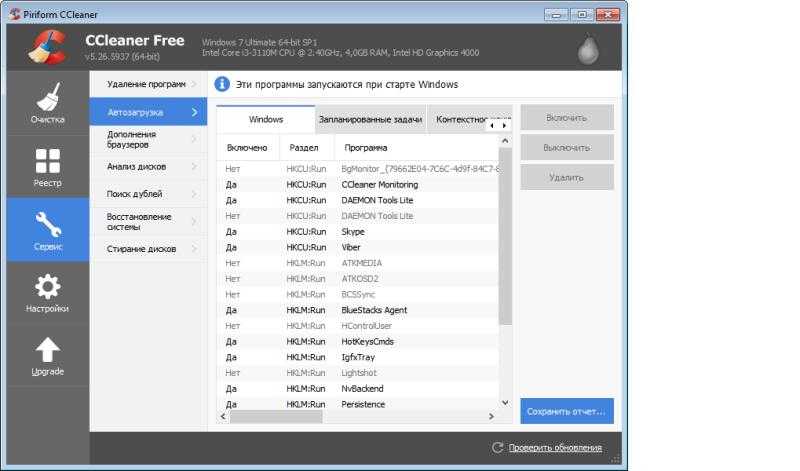
Все просто!
Еще одно интересное ПО – Autorun Organizer. Как им пользоваться:
- Скачиваем, устанавливаем, запускаем;
- В верхней части экрана кликаем на «пользовательские»;
- Отмечаем галочками все варианты из выпадающего списка;
- Смотрим доступный перечень. Находим проблемный процесс;
- Его можно удалить. Но рекомендуется для начала попробовать другой вариант. А именно – оптимизировать его.
Если после перезагрузки ничего не поменялось, то можно вернуться и осуществить полноценное удаление из автозапуска. Или – временно отключить. Такая функция также присутствует в этом программном обеспечении.
Если же после удаления стало еще хуже, то можно опять активировать эту программу, перейти в «Центр отмены изменений», вернуть все обратно. Этот подраздел находится в правом нижнем углу рабочего экрана.
Профилактика ошибки Unexpected Store Exception
Чтобы избежать ошибки Unexpected Store Exception, Windows 10 необходимо провести профилактику. Полностью проверяем систему антивирусом. Сбой нередко возникает именно из-за появления в системе вирусов. Далее необходимо удалить с жесткого диска все лишние файлы. Отдельные компоненты ОС способны генерировать наборы лишних файлов.
Также следует деинсталлировать все подозрительные приложения, которые недавно появились на компьютере. Такой подход позволит избежать сбоев в будущем, а также положительно повлияет на производительность компьютера.
Когда описанные выше действия будут выполнены, остается перезагрузить компьютер. При следующем запуске, ошибка должна исчезнуть. Если этого не произошло, испытайте один из следующих методов.
Отключение спящего режима
Многим удалось исправить ошибку после отключения спящего режима. По-видимому, «Unexpected Store Exception» связана с сохранением текущего состояния ОС из ОЗУ на жесткий диск, а также в связи с повреждением временных файлов. Сделайте очистку диска с помощью встроенной утилиты, которая вызывается командой cleanmgr из окна «Выполнить» и отметьте на удаление временные файлы.
Если очистка не принесла результата, попробуйте полностью отключить спящий режим. Если отключение не решает проблему, можете его включить обратно.
Откройте окно «Выполнить» нажатием на Win + R, наберите control panel и подтвердите запуск команды на Enter. В Панели управления перейдите в раздел Электропитание. Если используете ноутбук, щелкните на значок батареи в правом нижнем углу и выберите «Электропитание».
Нажмите на опцию «Настройка схемы электропитания» перед активным планом.

Из выпадающего списка «Отключать дисплей» выберите «Никогда». Сохраните изменения, закройте Панель управления.

Также решить проблему синего экрана «Unexpected Store Exception» можно путем сброса BIOS до настроек по умолчанию, отключением резервного копирования в разделе службы архивации.
Другие причины ошибки UNEXPECTED STORE EXCEPTION
Прежде чем приступать к следующим методам исправления ошибки и в том случае, если она стала проявлять себя недавно, а до этого всё работало исправно, проверьте, возможно, на вашем компьютере есть точки восстановления, чтобы быстро откатить Windows 10 на работоспособное состояние, см. Точки восстановления Windows 10.
Среди прочих, часто встречающихся причин, вызывающих появление ошибки UNEXPECTED STORE EXCEPTION в Windows 10, выделяются следующие.
Неправильная работа антивируса
Если в последнее время вы устанавливали антивирус или обновляли его (или же обновлялась сама Windows 10), попробуйте удалить антивирус, если запуск компьютера возможен. Такое замечено, например, за McAfee и Avast.
Драйверы видеокарты
Странным образом, неоригинальные или не установленные драйверы видеокарты могут вызывать эту же ошибку. Попробуйте обновить их.
При этом обновить — не значит нажать «Обновить драйверы» в диспетчере устройств (это не обновление, а проверка наличия новых драйверов на сайте Майкрософт и компьютере), а означает скачать их с официального сайта AMD/NVIDIA/Intel и установить вручную.
Проблемы с системными файлами или жестким диском
При наличии каких-либо проблем с жестким диском компьютера, а также при повреждении системных файлов Windows 10, вы также можете получить сообщение об ошибке UNEXPECTED_STORE_EXCEPTION.
Попробуйте: выполнить проверку жесткого диска на ошибки, выполнить проверку целостности системных файлов Windows 10.
Удаляем антивирус
Если вы видите код ошибки Unexpected Store Exception, решить проблему может помочь удаление антивируса. При этом следует помнить, что в Windows 10 работает Microsoft Defender — встроенная антивирусная система.
Уровня защиты, который обеспечивает этот инструмент достаточно, чтобы обеспечить базовую безопасность системы. Если на компьютере установлены сторонние антивирусы, они могут конфликтовать со встроенным, что в последствии приводит к сбоям.
Алгоритм удаления:
- нажимаем Win+X
- переходим к «Панели управления»
- открываем «Программы и компоненты»
- находим антивирус в перечне и нажимаем на него правой кнопкой мыши;
- выбираем пункт меню «Удалить».
После выполнения описанных шагов, остается выполнить перезагрузку компьютера и проверить исчез ли интересующий нас сбой при запуске программ.
Check For Windows And Driver Updates
System conflicts causing BSODs can also be the result of outdated drivers or software. If you’re seeing unexpected store code exception errors on your PC, you might want to check for Windows updates, as well search for any available driver updates for your hardware.
Windows software and driver updates often come with important fixes and improvements for your PC that can stop BSOD errors like these from occurring. You can check for both Windows and driver updates from the Windows Settings menu.
To access this menu, right-click the start menu icon and click the Settings option. From here, click Update & Security > Download (or Download and Install) to begin downloading and installing any updates that are listed as available.
You may also need to check manufacturer websites for more recent updates, especially if you’re using NVIDIA graphics cards (or similar brands), where driver updates are more common.
Как исправить ошибку Unexpected Store Exception
Попробуйте для начала проанализировать симптомы. Если вы можете точно определить, в какой момент появляется синий экран смерти, дождитесь его появления, а затем загляните в Планировщик заданий Windows и посмотрите его содержимое в заданное время. Оттуда уже ориентируйтесь, что делать далее, в зависимости от того, что сообщит вам Планировщик заданий. Если же ошибка носит рандомный характер и отследить зависимости не удается, переходите к советам ниже.
Точки восстановления
Проверьте наличие точек восстановления Windows 10. Если у вас есть несколько ранее сохраненных точек, попробуйте откатиться на них. Возможно, вам таким образом получится откатить одно из неочевидных изменений, которые повлекли за собой ошибки Unexpected Store Exception. Точки восстановления Windows и все связанные с ними механизмы подробно описаны в отдельной статье на нашем сайте.
Быстрый запуск
Если точек восстановления нет или откат не самую раннюю точку не помог, попробуйте отключить быстрый запуск. Быстрый запуск – это хорошая функция (вариант гибернации): благодаря которой компьютер включается гораздо быстрее. Порой при быстром запуске система не подгружает часть драйверов, из-за чего появляется синий экран смерти с ошибкой Unexpected Store Exception.
Понять, что причина в быстром запуске, можно достаточно просто. Выполните принудительную перезагрузку компьютера (зажмите клавишу питания до отключения) и запустите его назад. Если причина в быстром запуске, синий экран смерти не будет появляться до следующего отключения или перезагрузки привычным способом. Отключается быстрый запуск следующим образом:
Также попробуйте предотвратить уход компьютера в спящий режим. Нажмите Win + X и выберите Управление питанием. Запретите компьютеру переходить в спящий режим.
Проблемный диск
В идеале, если такая возможность есть, конечно, попробуйте временно заменить диск на другой и понаблюдать за работой компьютера. Если таковой возможности нет или диагностическая утилита не демонстрирует причин для беспокойства, проверьте диск на наличие ошибок, а также целостность системных файлов.
Владельцам настольных ПК можно также посоветовать проверить подключение диска к материнской плате и к блоку питания. Убедитесь, что кабели сидят плотно на своих местах и не отстают.
Антивирус
Антивирусное программное обеспечение работает на очень низком уровне и имеет доступ практически к каждому уголку системы вашего компьютера. Поэтому любой косяк в коде антивируса может повлечь за собой весьма печальные результаты, включая ошибку Unexpected Store Exception. Попробуйте на время отключить антивирус или вовсе его отключить, а затем поработать с компьютером. Не беспокойтесь, вирусами вы не заразитесь. При отключении сторонних антивирусов включается встроенный Windows Defender, чего хватает за глаза для примерно 101% обычных потребителей. Если синий экран смерти все равно появляется, верните антивирус обратно в рабочее состояние. Если же ошибка больше не возникает, свяжитесь с технической поддержкой вашего производителя. Возможно, они подскажут вам, в чем дело.
Графический драйвер
Первым делом попробуйте обновиться на новую версию. Драйверы AMD, Intel и Nvidia обновляются не из Диспетчера устройств, а из соответствующих панелей управления. Если вы заметили появление ошибок после недавнего обновления драйвера, попробуйте откатить драйвер на предыдущую версию. Возможно, разработчики допустили ошибку в новом релизе, из-за которой пострадал ваш компьютер. Как вариант, можно попытаться удалить их и установить заново ту же или предыдущую версию.
Unexpected Store Exception – ошибка весьма мутная. Причиной ее возникновения может быть не только плохой драйвер видеокарты. Загляните в Диспетчер устройств (Win + X – Диспетчер устройств) и убедитесь, что в нем нет неизвестных устройств с желтыми восклицательными знаками. Также убедитесь, что у вас загружены, установлены и обновлены на последнюю версию драйверы чипсета материнской платы, а также BIOS.
Говорят, что ошибка Unexpected Store Exception также может появляться при сбое конфигураций загрузчика. К примеру, при использовании двух операционных систем на одном компьютере. В таком случае попробуйте восстановить загрузчик Windows.
Традиционно завершаем эту статью универсальным советом диагностики и устранения неполадок с компьютерами на Windows 10: переустановите Windows, если ничего не помогло. Иногда ошибки как иголки в стоге сена, выловить которые помогает только полная переустановка системы. Грустно, но факт.
Ошибка unexpected store exception windows 10 как исправить?
Зачастую рассматриваемая проблема — Unexpected Store Exception Windows 10 возникает после обновления операционной системы до «десятки», хотя, справедливости ради, стоит сказать, что эта ошибка появляется не очень часто. Вопросы относительно причин ее возникновения, а также наиболее приемлемых вариантов поэтапного устранения рассмотрим далее.
Причины.
Проще говоря — в данном случае имеет место не что иное, как синий экран смерти. На сегодняшний день известно огромное количество самых разных факторов, которые приводят к этому явлению, однако наиболее часто встречаются следующие:
- Воздействие вредоносного программного обеспечения (вирусов);
- Само антивирусное ПО;
- Некорректно установленные драйверы;
- Повреждение или же удаление некоторых системных файлов;
- Некорректно установившиеся обновления ОС;
- Поломка модулей памяти или винчестера
Варианты решения проблемы:
Все эти причины однозначно приводят к тому, что на экране появляется надпись Unexpected Store Exception Windows 10. А вот решение вопроса в определенной мере будет зависить от первопричины случившейся поломки.
Пошаговый алгоритм действий устранения неполадки Unexpected Store Exception Windows 10.
Для начала необходимо провести «уборку» вашего ПК
- Провести проверку компьютера на вирусы (полную, а не быструю).
- Удалить всякий мусор: кучу временных файлов и просто ненужной информации
- Удалить недавно установленные приложения, которые так же могут быть причиной возникновения ошибки.
- Также не помешает физически очистить компьютер от пыли
Возможно уже эти шаги приведут к положительному результату, а если нет, то лишними точно не будут.
Удаляем антивирусное ПО.
Особенно это необходимо, если какая-либо новая антивирусная программа была установлена непосредственно перед появлением нашей ошибки (говорят, что виновником довольно часто является McAfee и тому подобные бесплатные антивирусы).
- Жмем правой кнопкой мыши на меню пуск (или Win+X) и выбираем «Панель управления».
- Выбираем «Программы», а затем «Программы и компоненты».
- В списке программ выбираем антивирус, который необходимо удалить и жмем кнопку «удалить».
- Далее перезагружаем компьютер и радуемся результату.
Не стоит переживать, что ваш драгоценный ПК останется без защиты. В Windows 10 имеется встроенный антивирус Microsoft Defender, который сможет обеспечить достойный уровень защиты от вирусов.
Восстанавливаем поврежденные системные файлы.
Этот процесс может занять довольно продолжительное время.
Если и на сей раз не помогло –
Запускаем проверку жесткого диска.
Если будет найдено много ошибок и сбойных секторов, то скорее всего ваш жесткий диск и является причиной возникновения unexpected store exception.
Разбираемся с драйверами.
Указанная надпись возникает на экране монитора из-за проблем с драйвером какого-либо устройства (его некорректной работы), который Windows 10 установила автоматически.
- Для начала отключим автоустановку драйверов:
- Запускаем редактор локальных групповых политик, для этого нажимаем Win+R и пишем gpedit.msc.
- Идем в «Административные шаблоны» — «Система» — «Установка устройства»
- В папке «Ограничения на установку устройств» выбираем «Запретить установку устройств, не описанных другими параметрами политики», выбираем «включено» и жмем «ок»
- Далее в диспетчере устройств обновляем драйвера основных устройств, желательно при этом скачать их с официальных сайтов производителей.
Восстановление системы.
Так же можно попробовать восстановить систему до состояния, предшествующего возникновению ошибки.
- Открываем панель управления и в строке поиска пишем «восстановление»;
- Выбираем «Восстановление» — «запуск восстановления системы»
- Выбираем точку восстановления и запускаем процесс.
Переустановка операционной системы.
Ну и наконец самый кардинальный метод — это полная переустановка системы.
Надеюсь, перечисленных способов хватит, чтобы исправить возникшую ошибку unexpected store exception windows 10.
Запрет обновления драйверов
Пользователи могут столкнуться с ошибкой из-за неправильной работы драйверов, поставляемых Microsoft. Первоначально проблема проявилась на ноутбуках производства Lenovo, в моделях G410 и G510. Автоматически устанавливаемые драйвера приводили к «падению» ОС и появлению «синего экрана». В этом случае первоначально необходимо выполнить восстановление системы с помощью резервной копии или контрольных точек.
- Рассмотрим действия, которые потребуется выполнить после того, как удалось загрузить ПК в штатном режиме. Вызываем меню «Выполнить» сочетанием клавиш Win+R и вводим показанную на скриншоте команду.
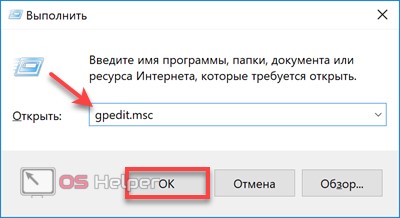
- Откроется редактор групповых политик Windows. Последовательно разворачиваем обозначенные цифрами «1» и «2» ветки. В группе параметров «Система» находим блок «Установка устройства».
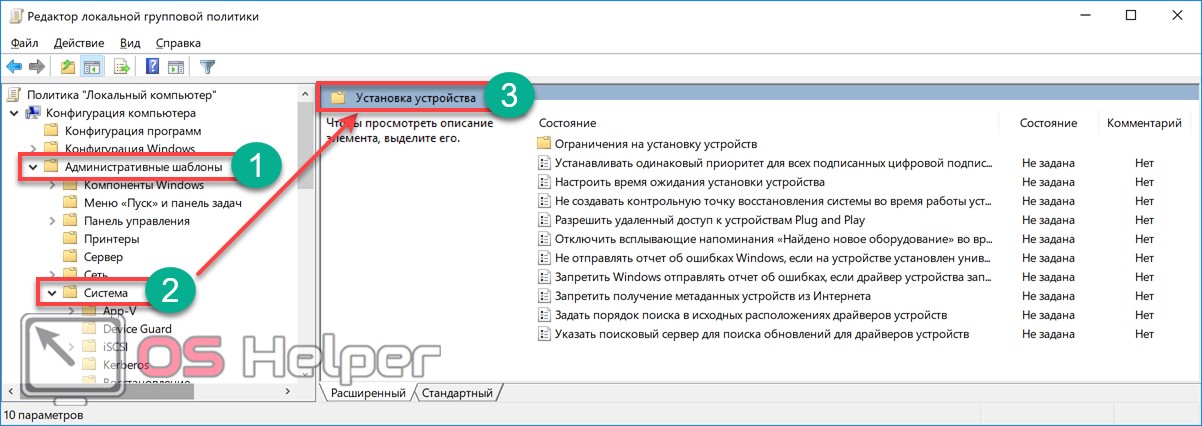
- Открываем указанную цифрой «1» папку, а в правом поле окна выбираем отмеченный параметр. Двойным щелчком запускаем опцию редактирования.
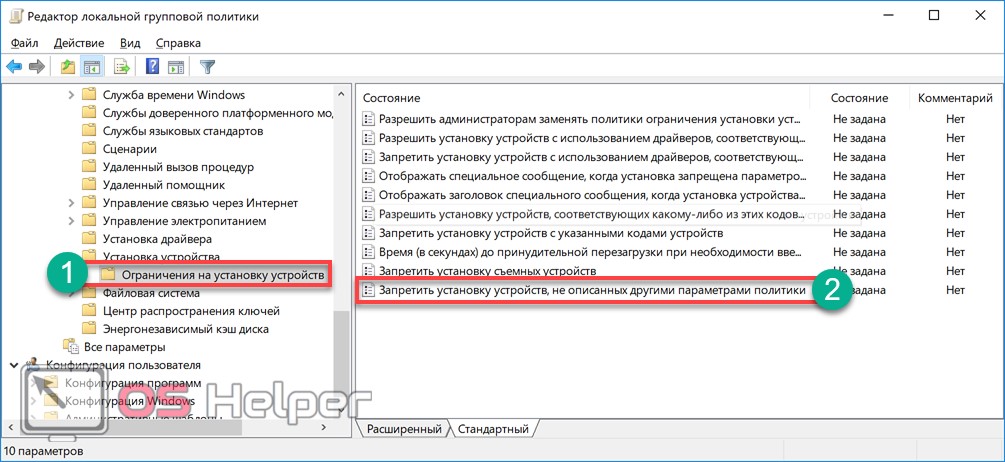
- Меняем положение переключателя, перенося его на отмеченную зеленой галкой позицию «Включено». Последовательно нажимаем указанные кнопки. Первая дает системе команду на безусловное выполнение, вторая подтверждает ее и закрывает окно редактора. В текстовом поле выделен результат проведенной работы. Ноутбук больше не сможет самостоятельно устанавливать драйвера для устройств из Центра обновлений.
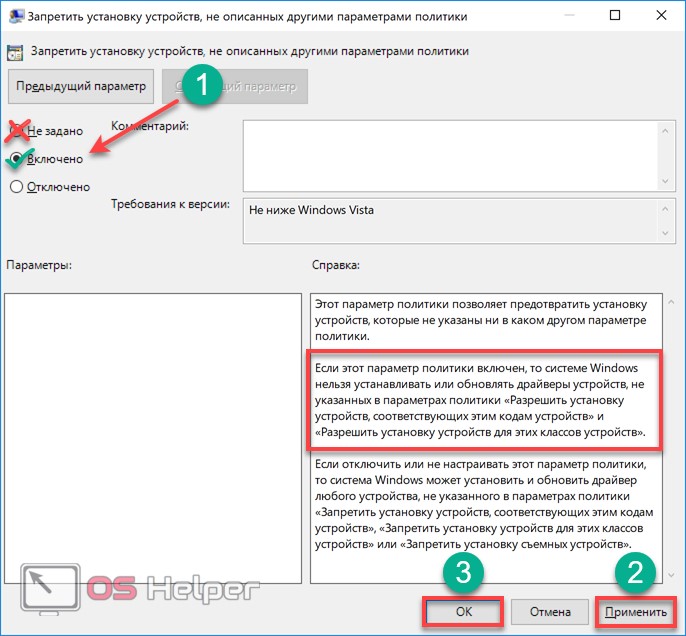
При необходимости, обновить драйвера может только сам пользователь, выбрав для этой цели стабильную версию.







