Разогнать видеокарту nvidia: как разогнать кулер на видеокарте nvidia
Содержание:
- Повинуясь азарту
- Другие способы установки GreenWithEnvy
- Расширенные настройки для повышения производительности
- Результаты разгона
- Разгон видеокарт AMD Radeon для майнинга
- Использование AIDA64
- Как повысить FPS в играх на видеокарте NVIDIA
- Как улучшить FPS
- Как уменьшить энергопотребление?
- Лучшие программы для разгона видеокарты
- Пошаговая инструкция разгона в NVidia Inspector
- Процесс разгона в Riva Tuner
- Настройка видеокарты
Повинуясь азарту
| Zalman VF-700AlCu. Несмотря на почтенный возраст, этот кулер до сих пор популярен. |
Вот мы и достигли той грани, когда выжать лишние мегагерцы без дополнительных затрат невозможно. Многие остановятся на этом и по-своему будут правы. Тем же, кто хочет продвинуться еще дальше, необходимо готовиться к замене кулера. Но прежде стоит подумать, стоит ли это делать. Для откровенно слабых видеокарт прирост будет мизерным — тратить деньги нет смысла. И наоборот, если у вас агрегат класса hi-end, то замена кулера может даже ухудшить эффективность охлаждения.
На сегодняшний день на рынке систем воздушного охлаждения представлено множество моделей кулеров. Цена за наиболее продвинутые модели достигает $50. Если говорить о конкретных моделях, то очень популярен Zalman VF-700 AlCu
— причина кроется в умеренной цене и высокой эффективности. Также хорошо смотрится серияAccelero отArctic Cooling . Впрочем, практически у любой компании есть свои удачные модели. Сравнение их эффективности — тема для отдельной статьи.
При покупке особое внимание стоит уделять совместимости данного кулера с вашей видеокартой. Обычно список поддерживаемых моделей указывается на упаковке и на сайте производителя, но и здесь есть свой подвох
Не всегда дизайн платы совпадает с эталонным образцом и в таких случаях могут возникнуть проблемы. Особенно внимательными следует быть владельцам видеокарт с интерфейсом AGP.
При установке часто допускается одна ошибка — термопасту мажут слишком толстым слоем. Этого делать не надо, так как процесс отвода тепла от чипа в этом случае ухудшается. Конечно, между поверхностью чипа и радиатора не должно быть зазоров, но не более того.
Если следовать инструкции по установке, то проблем быть не должно. Помните, что, заменив охлаждение, вы лишаетесь гарантии.
Проделав все необходимые операции, можно вновь приступать к разгону. Прирост может быть как минимальным, так и весьма ощутимым. Приятным дополнением является то, что качественные кулеры, как правило, значительно тише штатных.
| В PowerColor Radeon X1950 Pro Extreme стандартно используется кулер Arctic Cooling Accelero X1. Результат — абсолютная бесшумность и низкая температура. |
Другие способы установки GreenWithEnvy
Не можете использовать Flatpak и вам нужно использовать приложение GreenWithEnvy в вашей системе? К счастью для вас, разработчик упростил установку программы в самых разных дистрибутивах Linux, скомпилировав ее из исходного кода.
Компиляция программ из исходного кода в Linux начинается с установки всех файлов зависимостей, необходимых для сборки программного обеспечения без каких-либо ошибок. Чтобы эти зависимости работали, запустите окно терминала и введите команды, соответствующие используемой вами ОС.
Ubuntu
sudo apt install git meson python3-pip libcairo2-dev libgirepository1.0-dev libglib2.0-dev libdazzle-1.0-dev gir1.2-gtksource-3.0 gir1.2-appindicator3-0.1 python3-gi-cairo appstream-util
sudo apt-get install git meson python3-pip libcairo2-dev libgirepository1.0-dev libglib2.0-dev libdazzle-1.0-dev gir1.2-gtksource-3.0 gir1.2-appindicator3-0.1 python3-gi-cairo appstream-util
Arch Linux
В Arch Linux нет необходимости вручную устанавливать зависимости для GreenWithEnvy. Вместо этого соберите и установите пакет AUR в терминал с помощью приведенных ниже команд.
sudo pacman -S git base-devel git clone https://github.com/trizen/trizencd trizenmakepkg -sritrizen -S gwe
sudo dnf install desktop-file-utils git gobject-introspection-devel gtk3-devel libappstream-glib libdazzle libnotify meson python3-cairocffi python3-devel python3-pip redhat-rpm-config
К сожалению, разработчик не описывает зависимости для установки OpenSUSE. Попробуйте использовать зависимости Fedora, указанные выше, поскольку они похожи. Или, если они не работают, придерживайтесь версии Flatpak.
Позаботившись о зависимостях, соберите и установите GreenWithEnvy из исходного кода, используя следующие команды терминала.
git clone --recurse-submodules -j4 https://gitlab.com/leinardi/gwe.git cd gwe git checkout release pip3 install -r requirements.txt meson . build --prefix /usr ninja -v -C build ninja -v -C build install
Наконец, установите пакет Nvidia-xconfig в свою систему, а затем используйте его для перевода графического процессора в режим разгона.
Ubuntu
Предполагая, что вы используете последние версии драйверов графического процессора Nvidia в Ubuntu, nvidia-xconfig приложение должно быть установлено.
Arch Linux
В nvidia-xconfig Пакет поставляется с драйверами Nvidia по умолчанию в Arch, поэтому нет необходимости устанавливать его как отдельный пакет.
Расширенные настройки для повышения производительности
Заходите в настройки драйверов видеокарты AMD и в параметрах выставляете « Расширенное представление » (см. скриншот ниже).
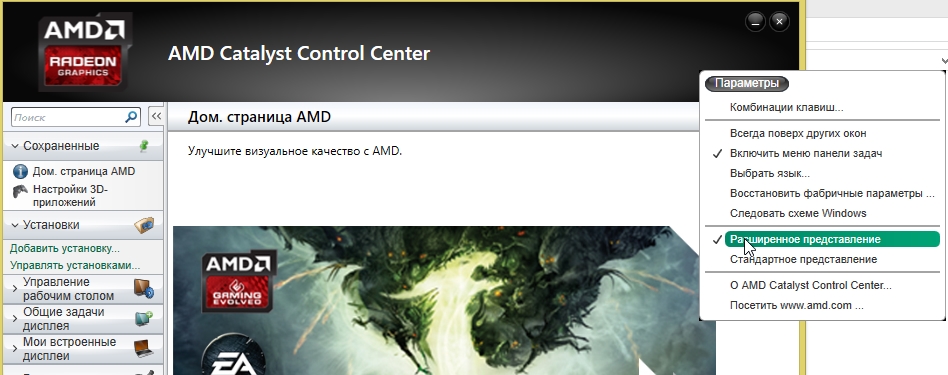
Далее нужно перейти в раздел «ИГРЫ/НАСТРОЙКИ 3D ПРИЛОЖЕНИЙ «. Кстати, параметры можно задавать как для всех игр в целом, так и для конкретной. Это очень удобно!
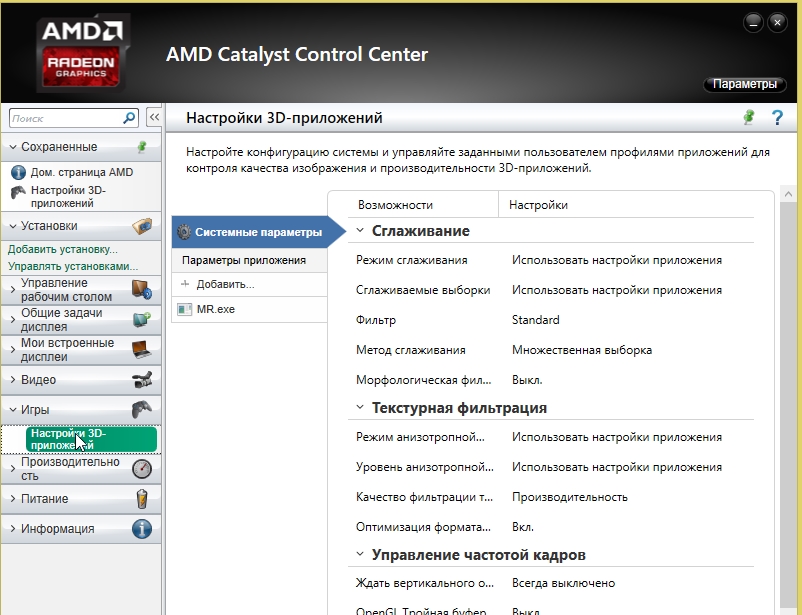
Теперь, для повышения производительности, здесь нужно задать следующие параметры (кстати, их порядок и название могут незначительно отличаться, в зависимости от версии драйверов и модели видеокарты).
СГЛАЖИВАНИЕ Режим сглаживания: Переопределить настройки приложения Сглаживание выборки: 2x Фильтр: Standart Метод сглаживания: Множественная выборка Морфологическая фильтрация: Выкл.
ТЕКСТУРНАЯ ФИЛЬТРАЦИЯ Режим анизотропной фильтрации: Переопределить настройки приложения Уровень анизотропной фильтрации: 2x Качество фильтрации текстур: Производительность Оптимизация формата поверхности: Вкл.
УПРАВЛЕНИЕ ЧАСТОТОЙ КАДРОВ Ждать вертикального обновления: Всегда выкл. OpenLG Тройная буферизация: Выкл.
ТЕССЕЛЯЦИЯ Режим тесселяции: Оптимизировано AMD Максимальный уровень тесселяции: Оптимизировано AMD
После этого сохраняете настройки и запускаете игру. Количество FPS должно вырасти!
Результаты разгона
Вообще разгон дело индивидуальное. Одинаковые модели видеокарт, даже от одного и того же производителя, могут покорить разные значения частоты. В нашем случае стандартные 1633 МГц по ядру — превратились в 1783 Мгц. А 5000 МГц по памяти увеличились до 5603 МГц согласно MSI Afterburner. В разных программах для мониторинга, цифры, касающиеся видеопамяти, могут отличаться, потому что некоторые утилиты показывают значение фактической частоты видеопамяти, а некоторые показывают значение эффективной частоты.
Различные типы памяти позволяют передавать в два или в четыре раза большее количество данных на той же тактовой частоте за единицу времени, и поэтому цифру рабочей частоты зачастую указывают удвоенной или учетверённой, умножая на 2 или 4. Так, если для DDR-памяти указана частота 1400 МГц, то эта память работает на физической частоте в 700 МГц, но указывают так называемую эффективную частоту.
Что же касается результатов, то в стоке наша видеокарта показывала в «бублике» 115 FPS по средним показателям. После разгона частота кадров увеличилась до 134. И это при одинаковых пресетах теста — 1920х1080, 8X Anti-aliasing, Fullscreen Mode. Получается, что прирост производительности составил около 15%. На наш взгляд, такие значения полностью оправдывают потраченное время и силы. Тем более, что процесс разгона довольно простой и не требует каких-то специальных навыков.
Выжимаем соки из ПК: разгон процессора
Разгон видеокарт AMD Radeon для майнинга
Тут просто меняем значения таймингов оперативной памяти видеокарты, и алгоритм dagger hashimoto начинает работать куда быстрее. Для майнинга обычно покупают видеокарты RX 470 и RX 480
Они различаются количеством оперативной памяти и её частотой. При покупке видеокарт фирмы AMD Radeon серии RX, обращайте внимание именно на частоту оперативной памяти, если вы собираетесь майнить криптовалюту на dagger hashimoto алгоритме. Именно частота VRAM влияет на Хешрейт
Самая высокая частота видео памяти обычно у восьмигиговых видеокарт. Но соль в том, что мы покупаем видеокарту 4 гб с заниженной частотой оперативной памяти, чтобы её разогнать, плюс подмена таймингов. В совокупности это всё даёт неплохой буст. Можно заставить RX 470 4 gb работать на dagger hashimoto так же как и RX 480 8 gb OC edition.
Софт для прошивки видеокарты
- ATIWinflash – Программа, которая сохраняет файл биоса из видеокарты, также прошивает видеокарту.
- Polaris Bios Editor – Программа, которая позволяет проводить манипуляции и корректировки значений в фале биоса, выгруженном из видяхи с помощью утилиты ATIWinflash.
- GPU-Z – Чисто посмотреть какой фирмы у нас микросхемы оперативной памяти видеокарты.
Внимание: в программе GPU-Z Есть функция сохранения биоса видеокарты, не вздумайте им прошить GPU. Сразу говорю, что будет неудачный исход
Лечится только удалением драйверов и прошивкой видеокарты стоковым биосом.
Порядок действий
Запускаем ATIWinflash от имени администратора, и сохраняем биос видеокарты с расширением .rom, если у вас несколько видеокарт подключены одновременно к ферме через райзеры, то имейте в виду, ATIWinflash может отобразить только 3 видеокарты.
Сделайте резервные копии биосов всех видео карт, чтобы если вдруг вы неудачно прошьёте, чтоб можно было откатиться. Запускаем утилиту Polaris Bios Editor, и перед нами появляется окно программы, открываем файл биоса той видеокарты, которую на данный момент решили прошить. Тут начинается самое интересное: в зависимости какая у вас видеокарты, определённым образом меняются тайминги. Давайте я приведу пример на своей видеокарте от фирмы MSI с видеочипом RX 480 на 4 гигабайта с частотой 7000 mHz.
Копируем значение VALUE c 1500 и вставляем в 1625, 1750 и 2000. (Это только для RX480 4GB 7000mHz).
Далее нужно сбавить частоту ядра, для майнинга ETH она не так уж и важна, если у вас RX, а не R7 или R9. В столбике GPU выравниваем значения ступеней частот ядра до 1150 mHz, и так же напряжение. Можно конечно это сделать в MSI Afterburner, но я предпочитаю так – в биосе настроить видеокарту. Это удобно если постоянно приходится пересобирать свои фермы, и на одной «отваливается» программная настройка видео карты. Так же в биосе видеоадаптера можно подправить значения, которые отвечают за скорость оборотов вентиляторов в столбике FAN.
После манипуляций значений в файле биоса, сохраните его с названием типо «msi4804gbmod.rom», чтобы знать, что это модифицированный биос.
Заходим в программу ATIWinflash, кликаем на кнопку Load Image, выбираем наш модифицированный биос, выбираем нужную видеокарту, если у вас их много подключено, и кликаем на кнопку Program.
Оверклокинг памяти видеокарты AMD в MSI Afterburner
Мы прошили видеокарту, теперь осталось только разогнать память. Заходим в MSI Afterburner и гоним память ползунком с 1750 до 2000.
Убираем напряжение на ядро в самую крайнюю левую позицию ползунка. Хешрейт в дуал-майнинге Claymore 9.3 ETH+Decred достигает 28.5mh/sec и 857 mh/sec соответственно.
Насколько это стабильно, вы узнаете через некоторое время, если видео драйвер не откажет, то разгон удался, если отпадёт, то убирайте оверклок. Энергопотребление Rx 480 4Gb в бусте под Эфир достигает 120 ватт по ядру и ещё 30-50 по памяти, в зависимости от разгона.
Использование AIDA64
В программе AIDA64 можно посмотреть все характеристики оборудования компьютера. Распространяется она на платной основе, но разработчики предоставляют 30 дней пробного периода. Скачивание установочного пакета доступно на официальном сайте.
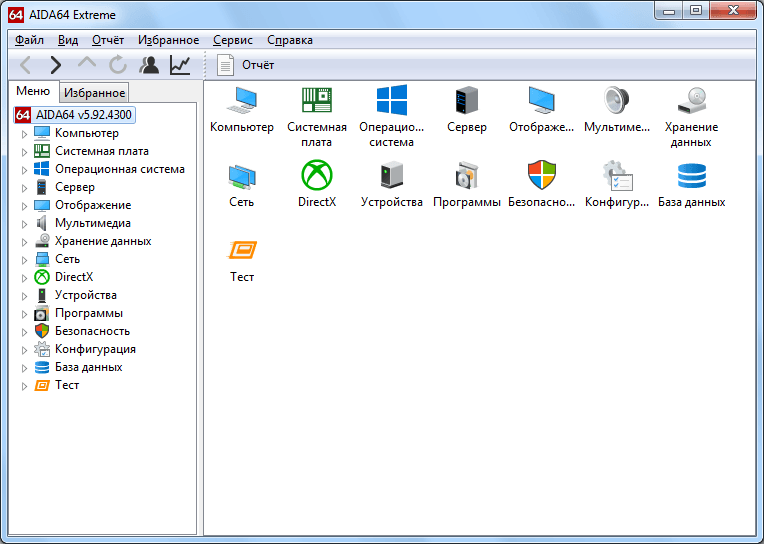
После установки и запуска необходимо:
Развернуть раздел «Компьютер» и перейти в пункт «Датчики».
Обратить внимание на графу «Температуры» – находящиеся там показатели важны при разгоне процессора АМД. Температура по каждому ядру не должна превышать 70 градусов, в противном случае нужно снизить частоту работы процессора.
Перейти в пункт «Разгон»
В строке «Частота ЦП» указан процент, на который удастся безопасно поднять частоту. Исходное значение показателя скрыто в пробной версии, однако мы его сможем увидеть в программе AMD OverDrive, речь о которой пойдет ниже.
Как повысить FPS в играх на видеокарте NVIDIA
Наверное, почти все пользователи компьютеров сталкивались с тормозами в различных играх (по крайней мере, те, кто вообще когда-нибудь запускал игры). Причины тормозов могут быть самыми различными: недостаточно оперативной памяти, сильная загрузка ПК другими приложениями, малой производительностью видеокарты и пр..
Вот о том, как повысить эту производительность в играх на видеокартах NVIDIA и хотелось бы поговорить в этой статье. Начнем разбираться со всем по порядку…
П ро производительность и fps
Вообще, в чем мерить производительность видеокарты? Если сейчас не вдаваться в технические подробности и пр. моменты — то для большинства пользователей производительность выражается в количестве fps — т.е. количестве кадров в 1 секунду.
Разумеется, что чем больше этот показатель — тем лучше и более плавна у вас картинка на экране. Для измерения fps можно использовать множество утилит, удобнее всего (на мой взгляд) — программа для записи видео с экрана — FRAPS (даже если ничего не будут записывать, программа по умолчанию показывает в углу экрана fps в любой игре).
П ро драйвера на видеокарту
Прежде чем приступать к настройке параметров видеокарты NVIDIA — необходимо установить и обновить драйвера. Вообще, драйвера могут оказывать серьезное значение на производительность видеокарты. Из-за драйверов картинка на экране может измениться до неузнаваемости…
Для обновления и поиска драйвера для видеокарты — рекомендую воспользоваться одной из программ из этой статьи.
Например мне, очень нравиться утилита Slim Drivers — быстро найдет и обновит все драйвера на ПК.

Обновление драйверов в программе Slim Drivers.
П овышение производительность (FPS) за счет настройки NVIDIA
Если у вас установлены драйвера NVIDIA — то для того, чтобы начать настраивать их, можно просто щелкнуть в любом месте на рабочем столе правой кнопкой мышки и в контекстном меню проводника выбрать « панель управления NVIDIA «.
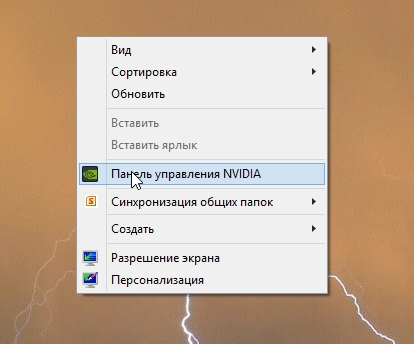
Далее в панели управления нас будет интересовать вкладка «управление параметрами 3D» (данная вкладка находится, обычно слева в колонке настроек, см. скриншот ниже). В этом окне мы и будем задавать настройки.
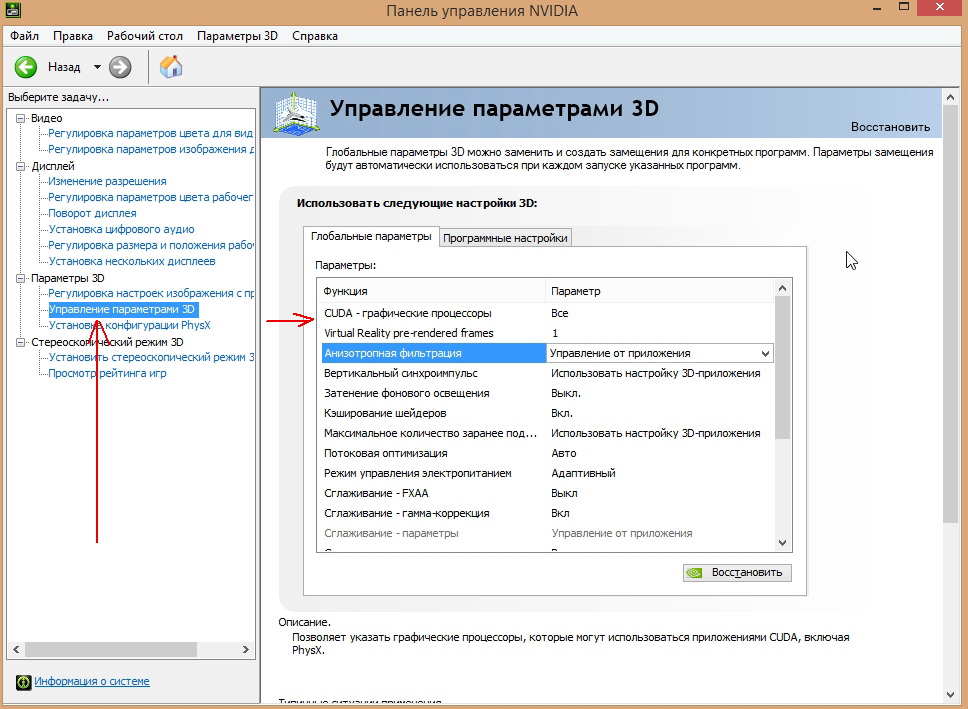
Да, кстати, порядок тех или иных опций (о которых говорится ниже) может быть разным (угадать как будет у вас — нереально)! Поэтому, я приведу лишь ключевые опции, которые есть во всех версиях драйверов для NVIDIA.
- Анизотропная фильтрация . Прямым образом влияет на качество текстур в играх. Поэтому рекомендуется выключить.
- V-Sync (вертикальная синхронизация) . Параметр влияющий очень сильно на производительность видеокарты. Для увеличения fps рекомендуется этот параметр выключить.
- Включить масштабируемые текстуры . Ставим пункт нет.
- Ограничение расширения . Нужно выключить.
- Сглаживание . Выключить.
- Тройная буферизация . Необходимо выключить.
- Фильтрация текстур (анизотропная оптимизация) . Эта опция позволяет увеличить производительность при помощи билинейной фильтрации. Нужно включить.
- Фильтрация текстур (качество) . Здесь ставите параметр «наивысшая производительность«.
- Фильтрация текстур(отрицательное отклонение УД) . Включить.
- Фильтрация текстур(три-линейная оптимизация) . Включаем.
После задания всех настроек, сохраняем их и выходим. Если сейчас перезапустить игру — количество fps в ней должно вырасти, иногда прирост составляет более 20% (что существенно, и позволяет играть в игры, в которые раньше вы бы не рискнули)!
Кстати, качество картинки, после внесенных настроек — может несколько ухудшиться, зато картинка будет двигаться намного быстрее и равномернее, чем ранее.
Е ще несколько советов по повышению fps
1) Если тормозит сетевая игра (WOW, Танки и пр.) рекомендую замерить не только fps в игре, но и замерить скорость вашего интернет канала и сопоставить ее с требованиями игры.
Как улучшить FPS
Есть несколько способов увеличить FPS в играх, для получения наилучшего результата выполните все шаги, описанные ниже. Не забывайте проверять на вирусы – шпионское ПО может значительно замедлить работу вашей системы.
Драйвера
За обработку изображения отвечает видеокарта, поэтому мы начнем с нее увеличивать fps. Для начала обновите драйверы на видео – лучше скачать их с официальных сайтов производителей видеокарт: NVIDIA или AMD. Такие файлы будут максимально приближены к характеристикам оборудования.
На сайте NVIDIA вы можете проверить актуальность драйвера онлайн – если доступна новая версия, система предложит скачать файл. AMD предлагает загрузить служебную программу для обновления драйверов, которая проверяет ваш компьютер и устанавливает новейшее системное программное обеспечение. Также вы можете вручную выбрать нужный файл на сайте, указав модель видеокарты.
Настройки видеокарты
После установки драйверов настройте их. В современные видеоадаптеры встроены десятки функций, которые делают изображение более приятным для глаз. В игре эти улучшения часто незаметны и создают значительную нагрузку на графический процессор. Стоит установить минимальный уровень для ряда параметров, немного ухудшив изображение, но увеличив скорость его обработки.
Для карт NVIDIA откройте Панель управления: щелкните мышью в любом месте рабочего стола и выберите элемент с тем же именем. Перейдите в «Управление настройками 3D» и отключите:
- вертикальная синхронизация;
- шлифование;
- масштабируемые текстуры;
- тройная буферизация;
- ограничение расширения
Активируйте ряд параметров:
- отрицательное отклонение UD;
- трехстрочная оптимизация;
- фильтрация текстур – установить на максимум.
В утилите AMD установите:
- минимальный уровень сглаживания, детализации, ожидания вертикальной развертки, анизотропный фильтр;
- отключить тройную буферизацию Open GL.
Сохраните настройки, количество кадров в секунду увеличится на 20%.
Windows
Настройки операционной системы имеют большое влияние на производительность видео. Очистите список программ, которые загружаются автоматически при включении компьютера. В Windows 10 щелкните правой кнопкой мыши «Пуск» и запустите «Диспетчер задач», в предыдущих версиях зажмите Ctrl + Alt + Del и выберите тот же элемент. Перейдите во вкладку «Автозагрузка» и снимите отметку с редко используемых приложений: утилита обновления, Skype, uTorrent. При этом сами программы останутся на ПК, но не будут постоянно вылетать в процессах.
Очистка
Жесткий диск компьютера постепенно засоряется файлами, они разбиваются на фрагменты. Чтобы оптимизировать структуру ваших данных:
- в «Проводнике» щелкните правой кнопкой мыши по диску, если в системе их несколько, то повторите действия для каждого;
- в «Свойствах» нажмите «Очистка диска» и дождитесь удаления файлов;
- выберите «Выполнить дефрагментацию» – в окне сначала начните анализ содержимого, а затем дефрагментацию.
Самую глубокую очистку можно произвести с помощью специализированной программы – CCleaner. Удаляет ненужные данные на диске и в реестре Windows, повышая производительность.
Специальные программы
Улучшить параметры игры помогут специальные программы:
- Auslogics BoostSpeed 9 – ускорит вашу работу, удалив ненужные файлы, очистив реестр и загрузившись. Увеличьте скорость вашего сетевого подключения.
- Game Booster – настройка параметров вручную и автоматически. Очистите память, отключите фоновые процессы, разумно перераспределите системные ресурсы.
- Game Accelerator: настройте значения для повышения производительности в играх за счет оптимизации параметров ОС и оборудования.
Как уменьшить энергопотребление?
Можно понизить потребление электричества и не потерять ни грамма производительности!
Уменьшайте значение Power Limit в программе MSI Afterburner до тех пор, пока не начнёт уменьшаться доходность. Так вы ограничите максимальный уровень потребления электричества, а видеокарта самостоятельно установит нужные напряжения и частоты, чтобы укладываться в новые лимиты.
Подробнее об энергопотреблении компьютера мы рассказали в видео «Как майнеру не переплачивать за электричество? Уменьшаем потребление видеокарт.»

Что такое Power Limit?
Power Limit — лимит потребления электричества, который тесно связан с величиной TDP, теплопакетом видеокарты.
Понижать power limit абсолютно безопасно. Уменьшается нагрузка на подсистему питания видеочипа, уменьшается потребление и уменьшаются температуры.
Лучшие программы для разгона видеокарты
MSI Afterburner

Это самая известная и часто используемая для разгона видеокарт утилита MSI Afterburner. Она является бесплатной и работает с видеокартами любых брендов. Разработчики постоянно её обновляют и добавляют поддержку всех новых видеокарт. Доступно множество скинов и русский язык интерфейса. Отлично работает на всех версиях Windows 10.
Основная функциональность программы заключается именно в разгоне видеокарт через MSI Afterburner. Дополнительно её использую только для включения продвинутого мониторинга в играх с помощью MSI Afterburner. Есть отслеживание и контролирование температуры средствами утилиты. Тестируйте свою видеокарту на стабильность с помощью инструмента MSI Combustor.
AMD Radeon Software

В актуальной версии Radeon Software Adrenalin 2020 Edition был кардинально переработан интерфейс. Инструмент Performance Tuning разработанный компанией AMD для тонкой настройки и разгона системы. Он позволяет геймерам разгонять графические процессоры и понижать напряжение их питания, управлять частотами, а также регулировать частоту вращения вентиляторов.
Можно воспользоваться автоматическими профилями разгона или же полностью всё настроить вручную. Уровень разгона зависит от конкретной модели графического процессора. Как и в других программах для разгона, достаточно выбрать ручное управление и самостоятельно выставить необходимые параметры. Рекомендуем использовать встроенный мониторинг всех параметров.
ASUS GPU TweakII

Программу ASUS GPU TweakII рекомендуется использовать всем обладателям видеокарт этого производителя. Программа позволяет работать с видеокартами разных производителей и позволяет настраивать все основные параметры, влияющие на работу графической карты. А именно частоту памяти и процессора, скорость работы вентилятора, температуру и многое другое.
Это мощная утилита для мониторинга и настройки графических адаптеров на оптимальную производительность. Имеет два пользовательских интерфейса: простой и профессиональный режимы. Именно в профессиональном можно самостоятельно выставлять значения частот и напряжения, параллельно контролируя рабочую температуру.
EVGA PrecisionX

Это программа для разгона видеокарт NVIDIA с довольно удобным интерфейсом. К сожалению, официально работает только с графическими картами зелёных. Она создана на основе RivaTuner при поддержке производителя видеокарт EVGA. С картами этого производителя она точно будет работать безотказно.
Утилита EVGA PrecisionX умеет управлять автоматически частотами и напряжениями. Позволяет вручную устанавливать схему вращения вентилятора в зависимости от температуры, поддерживает до 10 профилей с переключением по горячим клавишам. Последняя версия EVGA PrecisionX добавляет новые функции и полную поддержку DirectX 12.
Заключение
Разгон — это бесплатный способ повышения производительности системы в целом. Обычно экстремальным разгоном комплектующих занимаются профессионалы. Благодаря множеству программ разгонять даже центральный процессор стало значительно проще. Уже не говоря о разгоне дискретной графики. Смотрите совместимость программ с Вашими комплектующими.
Важно! Всё что Вы делаете, это на Ваш страх и риск. Рекомендуем ознакомиться с подробными инструкциями для разгона именно Вашего процессора или видеокарты
Не стоит тратить время, пытаясь разогнать процессоры с заблокированным множителем. А также если же рабочие температуры уже близки к максимальным значениям, стоит подумать о модернизации охлаждения.
Пошаговая инструкция разгона в NVidia Inspector
На первом этапе необходимо запустить программу и нажать Show Overloking. После этого вы получите оповещение о том, что данное мероприятие может вывести ГП из строя, но так как мы твердо решили увеличить производительность, то идем дальше и нажимаем «Да». Если конкретно, то нас интересует раздел под названием Performance level, который в дальнейшем необходимо тщательно настроить. Вы увидите порядка 6 ползунков, которые отвечают за мощность, охлаждение и т. п. Каждый из них необходимо увеличить примерно на 5%, для начала этого будет вполне достаточно. Можно, конечно, и больше, но в этом случае есть небольшой риск сброса драйвера ГП.
Важно обратить внимание на такой показатель, как Fan. По сути, это скорость вращения вентилятора. Вы можете вручную отрегулировать данный параметр, но всегда рекомендуется ставить галочку напротив Auto
В зависимости от температуры вентилятор будет вращаться быстрее или медленнее, но не фиксировано. В самом конце не забудьте сохранить изменения для видеокарты NVidia geforce
Вы можете вручную отрегулировать данный параметр, но всегда рекомендуется ставить галочку напротив Auto. В зависимости от температуры вентилятор будет вращаться быстрее или медленнее, но не фиксировано. В самом конце не забудьте сохранить изменения для видеокарты NVidia geforce.
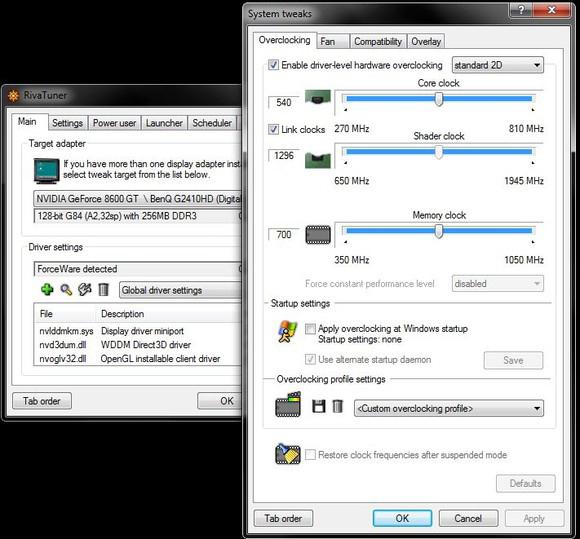
Процесс разгона в Riva Tuner
Важно! Не забудьте перед разгоном обновить драйвер видеокарты и DirectX :). 1) После установки и запуска утилиты Riva Tuner, в главном окне программы ( Main ) нажмите на треугольник под названием вашей видеокарты, а во всплывшем прямоугольном окне выберите первую кнопку (с изображение видеокарты), см
скриншот ниже. Таким образом вы должны открыть настройки частот памяти и ядра, настройки работы кулера
1) После установки и запуска утилиты Riva Tuner, в главном окне программы ( Main ) нажмите на треугольник под названием вашей видеокарты, а во всплывшем прямоугольном окне выберите первую кнопку (с изображение видеокарты), см. скриншот ниже. Таким образом вы должны открыть настройки частот памяти и ядра, настройки работы кулера.
Запуск настроек для разгона.
2) Теперь вы увидите во вкладке Overlocking частоты работы памяти и ядра видеокарты (на скрине ниже это 700 и 1150 MHz). Как раз, при разгоне эти частоты увеличивают до определенного предела. Чтобы это сделать, нужно:
- поставить галочку напротив пункта Enable driver-level hardware overclocking ;
- во всплывшем окне (оно не показано) просто нажмите кнопку Detect now ;
- сверху, в првом углу, выберите во вкладке параметр performance 3D (по умолчанию, иногда стоит параметр 2D);
- теперь вы сможете передвинуть ползунки частот вправо, чтобы увеличить частоты (но делать этого, пока не торопитесь!).
3) Следующий шаг — это запуск какой-нибудь утилиты, которая позволяет контролировать температуру в реальном времени. Можете выбрать какую-нибудь утилиту из этой статьи: https://pcpro100.info/harakteristiki-kompyutera/#i
Информация из утилиты PC Wizard 2013.
Подобная утилита будет нужна, чтобы вовремя отслеживать состояние видеокарты (ее температуры) при повышении частот. Обычно, при этом, видеокарта всегда начинает греться сильнее, и не всегда система охлаждения справляется с нагрузкой. Чтобы вовремя остановить разгон (в случае чего) — и нужно знать температуру устройства.
4) Теперь передвиньте ползунок с частотой памяти ( Memory Clock ) в Riva Tuner вправо — например, на 50 MHz и сохраните настройки (Обращаю внимание, что сначала, обычно, разгоняют память, а затем ядро. Вместе увеличивать частоты не рекомендуется!)
Далее переходите к тесту: либо запустите свою игру и смотрите количество FPS в ней (насколько оно изменится), либо используйте спец. программы:
Кстати, количество FPS удобно смотреть с помощью утилиты FRAPS (о ней подробнее можете узнать в этой статье: https://pcpro100.info/programmyi-dlya-zapisi-video/).
5) Если картинка в игре качественная, температура не превышает предельных значений (о температуре видеокарт — https://pcpro100.info/kak-uznat-temperaturu-videokartyi/) и нет артефактов — можете в Riva Tuner повысить частоту памяти на следующие 50 MHz, а затем снова тестировать работу. Так делаете до тех пор, пока картинка не станет портиться (обычно, после нескольких шагов появляются малозаметные искажения в картинке и дальше разгонять нет смысла…).
Пример артефактов в игре.
6) Когда найдете предельное значение памяти запишите его, а затем переходите к повышению частоты ядра ( Core Clock ). Разгонять его нужно аналогичным образом: так же небольшими шагами, после увеличения, тестируя каждый раз в игре (или спец. утилите).
Когда достигните предельных значений для своей видеокарты — сохраните их. Теперь можете Riva Tuner добавить в автозагрузку, чтобы эти параметры видеокарты были всегда активны, при включении компьютера (есть спец. галочка — Apply overclocking at Windows startup , см. скриншот ниже).
Сохранение настроек разгона.
Собственно, на этом все. Еще хочу напомнить, что для успешного разгона необходимо подумать о хорошем охлаждении видеокарты и ее питании (иногда, при разгоне недостаточно мощности блока питания).
Всего самого, и не торопитесь при разгоне!
Настройка видеокарты
Большого ускорения и прироста фреймрейта ждать не стоит, но на несколько кадров рассчитывать можно.
Перед тем как продолжить, рекомендуем скачать и установить последнюю версию ПО для графических систем Intel. Сделать это можно на официальном сайте производителя.
Перейдем непосредственно к конфигурации.
- Откройте настройки видеокарты, например, через контекстное меню Рабочего стола (клик правой кнопкой мыши);
- Перейдите в раздел «Трёхмерная графика»;
- Активируйте «Оптимальный режим работы приложений» и выберите «Производительность» в основных настройках.
- Примените новые параметры.







