Clear resolution enhancer как отключить
Содержание:
- Содержание
- Содержание
- Настройка параметров 3D для всех игр
- Разбор доступных фильтров
- Опция №1: Включение Суперсэмплинга через Видеокарту
- Что это виртуальное сверхвысокое разрешение AMD
- Настраиваем видеокарту NVIDIA
- DSR и как вообще с ней баловаться
- Суперсэмплинг
- Сглаживание – FXAA
- Описание технологии
- Удаление сервиса GFE
- Что такое judder эффект и как его увидеть
Содержание
Прошло около пяти лет с тех пор, как Nvidia выпустила DSR или Dynamic Super Resolution, цель этой функции состояла в том, чтобы позволить геймерам наслаждаться более высокими разрешениями на мониторах, которые не имели встроенной поддержки тех же разрешений. Например, геймер с монитором 1080p может легко наслаждаться игрой в 1440P или 4K с DSR у руля. Как Nvidia сделала это возможным? Что ж, это было не ракетостроение.

Когда вы включаете DSR и увеличиваете разрешение, игровой движок начинает рендеринг игры с более высоким разрешением, которое вы выбрали в настройках. Затем он понижает разрешение до исходного разрешения вашего монитора. Я знаю, что все это звучит нелогично, но с практической точки зрения преимущество в том, что вы получаете изображение с более высоким разрешением и повышенной резкостью.
Влияние на производительность практически идентично действительному воспроизведению в этом разрешении, поэтому, прежде чем вы включите DSR, вы должны это знать. Вам понадобится мощный графический процессор Nvidia, если вы хотите играть в игры с включенным DSR. Что-то вроде RTX 2060 (начальный уровень) или 2080ti (высокий уровень), если вы хотите играть без каких-либо перебоев с точки зрения производительности.
Итак, теперь главный вопрос: есть ли ощутимые преимущества у DSR от Nvidia? Что ж, на самом деле есть и преимущества, и недостатки. Прежде чем мы продолжим и поговорим о двух основных факторах в DSR, давайте прольем свет на преимущества и недостатки использования Nvidia DSR.
Содержание
Разрешение
Пиксель — основная единица цифрового изображения. Это цветовая точка, а разрешение — количество столбцов и рядов точек на вашем мониторе. Самые распространенные разрешения на сегодня: 1280×720 (720p), 1920×1080 (1080p), 2560×1440 (1440p) и 3840 x 2160 (4K или «Ultra-HD»). Но это для дисплеев формата 16:9. Если у вас соотношение сторон 16:10, разрешения будут слегка отличаться: 1920×1200, 2560×1600 и т.д. У ультрашироких мониторов разрешение тоже другое: 2560×1080, 3440×1440 и т.д.
Кадры в секунду (frames per second, FPS)
Если представить, что игра — это анимационный ролик, то FPS будет числом изображений, показанных за секунду. Это не то же самое, что частота обновления дисплея, измеряемая в герцах. Но эти два параметра легко сравнивать, ведь как монитор на 60 Гц обновляется 60 раз за секунду, так и игра при 60 FPS выдает именно столько кадров за тот же отрезок времени.
Чем сильнее вы загрузите видеокарту обработкой красивых, наполненных деталями игровых сцен, тем ниже будет ваш FPS. Если частота кадров окажется низкой, они будут повторяться и получится эффект подтормаживания и подвисания. Киберспортсмены охотятся за максимальном возможными показателями FPS, особенно в шутерах. А обычные пользователи зачастую довольствуются играбельными показателями — это где-то 60 кадров в секунду. Однако, мониторы на 120-144 Гц становятся более доступными, поэтому потребность в FPS тоже растет. Нет смысла играть на 120 герцах, если система тянет всего 60-70 кадров.
Так как в большинстве игр нет встроенного бенчмарка, для измерения кадров в секунду используется стороннее программное обеспечение, например, ShadowPlay или FRAPS. Однако, некоторые новые игры с DX12 и Vulkan могут некорректно работать с этими программами, чего не наблюдалось со старыми играми на DX11.
Апскейлинг и даунсэмплинг
В некоторых играх есть настройка «разрешение рендеринга» или «rendering resolution» — этот параметр позволяет поддерживать постоянное разрешение экрана, при этом настраивая разрешение, при котором воспроизводится игра. Если разрешение рендеринга игры ниже разрешения экрана, оно будет увеличено до масштабов разрешения экрана (апскейлинг). При этом картинка получится ужасной, ведь она растянется в несколько раз. С другой стороны, если визуализировать игру с большим разрешением экрана (такая опция есть, например, в Shadow of Mordor), она будет выглядеть намного лучше, но производительность станет заметно ниже (даунсэмплинг).
Производительность
На производительность больше всего влияет разрешение, поскольку оно определяет количество обрабатываемых графическим процессором пикселей. Вот почему консольные игры с разрешением 1080p, часто используют апскейлинг, чтобы воспроизводить крутые спецэффекты, сохраняя плавную частоту кадров.
Мы использовали наш Large Pixel Collider (суперкомпьютер от сайта PC Gamer), включив две из четырех доступных видеокарт GTX Titan, чтобы продемонстрировать, как сильно разрешение влияет на производительность.
Тесты проводились в бенчмарке Shadow of Mordor:
1980х720 (½ родного разрешения)
2560х1440 (родное разрешение)
5120х2880 (x2 родного разрешения)
Вертикальная синхронизация и разрывы кадров
Когда цикл обновления дисплея не синхронизирован с циклом рендеринга игры, экран может обновляться в процессе переключения между готовыми кадрами. Получается эффект разрыва кадров, когда мы видим части двух или более кадров одновременно.
Одним из решений этой проблемы стала вертикальная синхронизация, которая почти всегда присутствует в настройках графики. Она не позволяет игре показывать кадр, пока дисплей не завершит цикл обновления. Это вызывает другую проблему — задержка вывода кадров, когда игра способна показать большее количество FPS, но ограничена герцовкой монитора (например, вы могли бы иметь 80 или даже 100 кадров, но монитор позволит показывать только 60).
Настройка параметров 3D для всех игр
Следующий подпункт, «Управление параметрами 3D», позволяет вручную задать настройки для обработки трехмерной картинки видеокартой. Вкладка «Глобальные параметры» отвечает за работу графического процессора с любой игрой или программой. С нее и начнем.
Пункт «DSR – Плавность» отвечает за повышение качества картинки путем рендеринга в более высоком разрешении. Его надо отключить, так как более высокое разрешение – выше нагрузка на ГП, а расход памяти больше. Также нужно убрать и «DSR – Степень», так как нет улучшенного рендеринга – степени тоже не нужны. Пункт «Анизотропная фильтрация» отвечает за улучшенную проработку текстур. Детализованные текстуры занимают больше памяти, а потому отключаем этот параметр.
« Вертикальный синхроимпульс» тоже не нужен, так как при вертикальной синхронизации частота кадров подгоняется под частоту монитора. К примеру, если монитор имеет частоту 60 Гц, а игра выдает 37 FPS – видеокарта урежет частоту кадров до ближайшего делителя развертки монитора, в данном случае 30 FPS, картинка станет менее плавной.
Следующий пункт («Заранее подготовленные кадры…») можно не трогать, так как виртуальная реальность в нашем случае не интересна. А вот «Затенение фонового освещения» стоит выключить, так как чем лучше проработка теней – тем выше нагрузка на графический процессор, а качество изображения при этом растет не сильно.
« Кэширование шейдеров» – штука полезная, так как с ней самые часто используемые шейдеры хранятся в кэше, и при надобности просто считываются из памяти, а не кодируются процессором заново. То же самое касается параметра «Максимальное количество заранее…». В нем нужно выбрать наибольшее значение, чтобы центральный процессор готовил побольше кадров для графического.
Сглаживание – это повышение детализации картинки, уменьшение ступенчатости контуров. Оно делает объекты более гладкими, но нагружает видеокарту. Чтобы повысить детализацию вдвое – придется увеличивать и нагрузку на нее, поэтому параметры «Многокадровое сглаживание MFAA», «Сглаживание FXAA», «Сглаживание – гамма-коррекция» и другие с этим словом нужно убрать.
Настройку «Потоковая оптимизация» можно не трогать, так как она отвечает за задействование многоядерности. Если игра не умеет использовать все ядра процессора сразу – установка параметра не поможет, а если умеет – смысла трогать пункт нет.
« Режим управления электропитанием», установленный на значение «максимальная производительность», позволяет заставить видеокарту поддерживать более высокие частоты, пусть и с большим расходом энергии. Но если у вас ноутбук – убедитесь, что он не подвержен перегреву, перед включением этого параметра. Ведь с ним видеокарта может греться еще сильнее.
Тройную буферизацию можно не трогать, так как при выключенной синхронизации она не работает. Пункты, ответственные за работу фильтрации, стоит включить, в параметре «качество» задав значение «Высокая производительность». Это позволит оптимизировать обработку картинки.
Примените настройки и проверьте, выросла ли производительность в интересующей игре. Если не помогает – стоит попробовать индивидуальную настройку конкретного приложения. Также настраивать только одну (или несколько) игру можно, если везде производительности хватает, и лишь в отдельных случаях FPS не достаточно. Об этом – следующий пункт.
Разбор доступных фильтров
В завершение предлагаем остановиться на некоторых фильтрах, поддерживаемых технологией NVIDIA Freestyle. Их действие разное и может пригодиться в разных ситуациях. Мы хотим продемонстрировать то, как отображаются цвета в игре при применении фильтров со стандартными настройками.
- «Черно-белый». Самый простой из всех доступных фильтров, полностью убирающий все цвета кроме черного и белого. В настройках присутствуют ползунки, отвечающие за интенсивность этих двух цветов. Пригодится в тех случаях, когда пользователь хочет, чтобы игра была черно-белой.
«Режим для дальтоников». Он предназначен для использования людьми с нарушением зрения, которые испытывают трудности во время игрового процесса. При использовании этого фильтра цвета заменяются на понятные им.
«Детализация». Далеко не во всех играх есть настройка, позволяющая изменить гамму, резкость и размытие элементов, поэтому данный фильтр NVIDIA Freestyle станет отличным решением, если в игре вам не хватает детализации. Самостоятельно изменяйте каждый параметр, перетаскивая ползунок и отслеживая результат на экране.
«Экспозиция». Отлично подойдет для настройки тех игр, в которых присутствуют слишком темные или светлые места, не позволяющие сосредоточиться на объектах или персонажах. При помощи параметров этого фильтра вы можете отрегулировать свет и тени, достигнув желаемого эффекта.
«Полутона». Помимо полезных и действительно нужных фильтров в NVIDIA Freestyle есть и что-то необычное, например этот режим. По сути он добавляет мозаику, делая изображение узорчатым. Никакой практической пользы фильтр не несет, поэтому применять его есть смысл разве что только для развлечения.
«Настроение». Самый настраиваемый из всех доступных фильтров. Среди ползунков есть интенсивность и температура цвета. Так можно полностью изменить цветопередачу под себя, исключив или добавив какие-либо оттенки в игру.
«Ретро». Иногда такой эффект достигается при помощи установки сторонних шейдеров, например, в том же Minecraft или GTA. Однако можно обойтись и без них, выбрав соответствующий фильтр в настройках NVIDIA Freestyle.
Из материала должно быть понятно, что без GeForce Experience использовать технологию с фильтрами не получится. Однако не у всех пользователей эта программа работает корректно. Если вы столкнулись с появлением ошибок при запуске или обнаружении игр, ознакомьтесь с рекомендациями по их устранению в других статьях на нашем сайте.
Подробнее: GeForce Experience не видит игры Решение проблем с запуском GeForce Experience
Опишите, что у вас не получилось. Наши специалисты постараются ответить максимально быстро.
Опция №1: Включение Суперсэмплинга через Видеокарту
Этот метод заставит саму Windows рендерить изображение в более высоком разрешении.
Видеокарты Nvidia
Сейчас мы рассмотрим активацию этой технологии для владельцев графических ускорителей Nvidia. Откройте Панель управления Nvidia, а затем перейдите во вкладку «Регулировка размера и положения рабочего стола». Убедитесь, что вы поставите галочку напротив параметра «Замещение режима масштабирования, заданного для игр и программ».
Теперь перейдите во вкладку «Изменение разрешения» под ниспадающей вкладкой «Дисплей». Далее кликните на «Изменить разрешение» под списком доступных разрешений. Теперь кликните на кнопку «Изменить», а затем на кнопку «Создать пользовательское разрешение».
Далее вам предстоит задача по созданию разрешения, которое будет больше, чем родное разрешение вашего монитора, но при этом оно должно соответствовать его соотношению экрана. Большинство широкоэкранных мониторов имеют соотношение 16:9, про-версии таких мониторов имеют соотношение 16:10, старенькие ЖК-мониторы обычно имеют соотношение сторон 4:3. К примеру, если ваш монитор имеет разрешение экрана 1920×1080, что соответствует соотношению сторон 16:9, то вы можете выставить разрешение 2560×1440 или даже выкрутить его до полных 4K в 3840×2160(они оба являются разрешениями с соотношением сторон 16:9).
Кликните «Проверить», чтобы увидеть результат вашего выбора. Некоторые разрешения будут приняты вашим монитором, некоторые – нет. Если нет, то может отображаться пустой экран или же сообщение с ошибкой. В этом случае вам, скорее всего, потребуется воспользоваться функцией Суперсэмплинга в самих играх, но об этом далее в статье.
Если же вы смогли выставить разрешение удачно, то у вас в меню выбора разрешения Windows появится новое разрешение(нажатие правой кнопкой мыши на Рабочий стол и выбор «Разрешение экрана»). Вы можете просто выставить перед запуском игры нужное разрешение, а затем уже в ней подкорректировать его, если это будет нужно.
Однако, для Nvidia существует еще один способ воспользоваться Суперсэмплингом, и, возможно, вы найдете этот способ куда более легким для исполнения. Итак, снова зайдите в Панель управления Nvidia, а затем перейдите во вкладку «Параметры 3D→Управление параметрами 3D».
В настройках 3D, вам нужно найти два параметра: DSR – Плавность и DSR – Степень. DSR – это технология суперсэмплинга со стороны Nvidia, аббревиатура которой расшифровывается как Dynamic Super Resolution или Динамическое суперразрешение.
«DSR – Плавность» отвечает за четкость картинки. По умолчанию, плавность выставлена на 22%. Выставьте меньший процент, если вы хотите повысить четкость картинки, или больший, если хотите сделать ее плавнее. Однако знайте, что высокая плавность требует больших затрат ресурсов вашего компьютера. «DSR – Степень» буквально будет отвечать за доступные разрешения в игре. Поставьте галочки напротив всех множителей, чтобы разблокировать все возможные разрешения для рендера.
Сохраните изменения в Панели управления Nvidia и зайдите в любую игру, чтобы проверить доступные разрешения. Теперь в опциях любой игры у вас должен появиться выбор большего числа разрешений Суперсэмплинга.
Видеокарты AMD
На видеокартах AMD технология суперсэмплинга выступает под именем «Виртуальное сверхвысокое разрешение». VSR поддерживается на видеокартах Radeon HD 7790 и новее. Возможные разрешения зависят от мощности видеокарты, например, серия видеокарт Radeon R9 способна выдавать даже 4K.
Аналог от AMD также куда более дружелюбнее к пользователю по сравнению с версией Nvidia. Зайдите в Настройки программы для видеокарты Radeon, кликните на «Дисплей», а затем переключите опцию «Виртуальное сверхвысокое разрешение» на позицию «Включено». Как только вы это сделаете, игры смогут выставляться в более высоком разрешении без влияния на разрешение в Windows.
Вы также можете выставлять различные разрешения и на карточках AMD, которые не поддерживают этой технологии, но это куда более сложный и затратный по времени процесс, требующий редактирования Реестра Windows.
Что это виртуальное сверхвысокое разрешение AMD
Виртуальное сверхвысокое разрешение — это технология компании AMD. Она разработана с целью получения качественного изображения в любимых играх неуступающему разрешению 4К, даже на дисплеях формата 1080p. Благодаря ей рендеринг игры происходит в разрешении больше (выбранным пользователем), а затем картинка масштабируется до разрешения монитора.
Часто можно встретить надпись в драйверах: виртуальное сверхвысокое разрешение не поддерживается. Поддерживается видеокартами: AMD Radeon HD 7800-й серии и новее. Все новые карты красных соответствующие соотношению цены — качества его поддерживают. Смотрите: Лучшие видеокарты для игр 2020: ЦЕНА — КАЧЕСТВО.
Настраиваем видеокарту NVIDIA
Как уже было сказано выше, конфигурация выполняется через специальное ПО, которое имеет название «Панель управления NVIDIA». Ее инсталляция производится вместе с драйверами, загрузка которых является обязательной для пользователей. Если вы еще не установили драйверы или задействуете не самую свежую версию, рекомендуем провести процесс инсталляции или обновления. Развернутые инструкции по этой теме вы найдете в других наших статьях по следующим ссылкам.
Попасть в «Панель управления NVIDIA» достаточно легко — нажмите ПКМ на пустом месте рабочего стола и в появившемся окне выберите соответствующий пункт. С остальными методами запуска панели ознакомьтесь в другом материале далее.
В случае возникновения трудностей с запуском программы потребуется решать их одним из способов, рассмотренных в отдельной статье на нашем сайте.
Теперь же давайте детально изучим каждый раздел программы и ознакомимся с основными параметрами.
Параметры видео
Первая категория, отображаемая на панели слева, называется «Видео». Здесь расположено всего два параметра, однако каждый из них может пригодиться пользователю. Упомянутый раздел посвящен конфигурации воспроизведения видео в различных плеерах, а редактировать здесь можно такие пункты:
- В первом разделе «Регулировка параметров цвета для видео» настраивается цвет картинки, гамма и динамичный диапазон. Если включен режим «С настройками видеоплеера», ручное регулирование через эту программу будет невозможно, поскольку оно производится непосредственно в плеере.
Для самостоятельного выбора подходящих значений вам нужно отметить маркером пункт «С настройками NVIDIA» и переходить к изменению положений ползунков. Поскольку изменения будут сразу же вступать в силу, рекомендуется запустить видео и отслеживать результат. После выбора оптимального варианта не забудьте сохранить свою настройку, кликнув на кнопку «Применить».
Перемещаемся в раздел «Регулировка параметров изображения для видео». Здесь основной акцент сделан на функциях улучшения картинки за счет встроенных возможностей графического адаптера. Как указывают сами разработчики, осуществляется такое улучшение благодаря технологии PureVideo. Она встроена в видеоплату и отдельно обрабатывает видео, повышая его качество
Обратить внимание стоит на параметры «Подчеркивание контуров», «Подавление помех» и «Сглаживание чересстрочной развертки». Если с первыми двумя функциями все понятно, то третья обеспечивает адаптацию изображения для комфортного просмотра, убирая видимые строки наложения картинки
Настройки дисплея
Переходим в категорию «Дисплей». Пунктов здесь будет поболее, каждый из которых отвечает за определенные настройки монитора для оптимизации работы за ним. Имеются здесь как привычные всем параметры, доступные по умолчанию в Windows, так и фирменные от производителя видеокарты.
- В разделе «Изменение разрешения»вы увидите привычные варианты этого параметра. По умолчанию присутствует несколько заготовок, одну из которых вы можете выбрать. Кроме этого, здесь же выбирается частота обновления экрана, только не забудьте перед этим указать активный монитор, если их используется несколько.
NVIDIA также предлагает вам создать пользовательское разрешение. Осуществляется это в окне «Настройка» после нажатия на соответствующую кнопку.
Обязательно перед этим нужно принять условия и положения юридического заявления от NVIDIA.
Теперь откроется дополнительная утилита, где находится выбор режима дисплея, установка типа сканирования и синхронизации. Использование этой функции рекомендуется только для опытных пользователей, которые уже ознакомлены со всеми тонкостями работы с подобными инструментами.
В «Изменение разрешения» имеется и третий пункт — настройка цветопередачи. Если вы не хотите ничего менять, оставьте значение по умолчанию, выбранное операционной системой, либо поменяйте глубину цвета рабочего стола, выходную глубину, динамический диапазон и формат цвета под свое усмотрение.
Изменение параметров цвета рабочего стола также производится в соседнем разделе. Здесь с помощью ползунков указывается яркость, контрастность, гамма, оттенок и цифровая интенсивность. К тому же, справа имеется три варианта эталонных изображений, чтобы по ним можно было отслеживать изменения.
Поворот дисплея есть и в обычных настройках операционной системы, однако через «Панель управления NVIDIA» это также осуществимо. Здесь вы не только выбираете ориентацию с помощью установки маркеров, но и переворачиваете экран с помощью отдельных виртуальных кнопок.
DSR и как вообще с ней баловаться
Решил я покопаться с такой фигнёй как DSR, которую обнаружил в панели управления NVIDIA От этой фигни я ожидал исчезновения «Лесенок» и мерцаний бликов, но что-то пошло не так.
У меня монитор 1920×1080. И ясделал шесть скриншотов с разными настройками DSR Степень и DSR плавность. Вот собственно, что получилось
Вместо DSR степень буду писать конечное разрешение, которое выставлял в игре. Ну и смотреть предлагаю на модельку Зератула.
Здесь разрешение 3840×2160 и параметр DSR — плавность на нуле
Здесь разрешение 2560×1440 и плавность на нуле
Здесь разрешение 1920×1080 (Плавность всё ещё на нуле, но как я понял — DSR в этом случае не работает
Здесь разрешение 3840×2160 и параметр DSR — плавность на 50%
2560×1440 и плавность 50%
1920×1080 и плавность 50%
И снова 3840×2160 с плавностью 100%
2560×1440 с плавностью 100%
1920×1080 с плавностью 100%
А теперь собственно вопрос — нахрен вообще эта технология нужна?
С повышением параметра плавность изображение становится ужасно мыльным (Или даже наверное правильно будет сказать не мыльным, а размазаным).
При том, что на низком значении параметра плавность — какого-то положительного результата, даже если рендерить в 3840×2160, вообще не заметно.
Это я что-то делаю не так? Может где-то галочку нужно поставить, или ещё что-то?
Визуально все эти лестницы и мерцания, особенно при движении очень сильно заметны.
Вот даже гифку запилил
Короче, если у кого-то получалось её по человечески настроить, то подскажите, как это сделать
{ «_name»: «muunu», «_type»: «self», «»: [], «s»: 94, «likes»: 15, «favorites»: 40, «is_advertisement»: false, «subsite_label»: «hard», «id»: 219089, «is_wide»: true, «is_ugc»: true, «»: «Sun, 27 Sep 2021 10:56:22 +0300», «is_special»: false }
Суперсэмплинг
Что такое суперсэмплинг? Если вы знакомы с компьютерными играми, то могли слышать про сглаживание. Края объектов, которые должны быть плавными, могут выглядеть как ступеньки лестницы. Это напоминает о трёхмерных играх 90-х годов. Особенно часто это может встречаться на низких разрешениях вроде 1080p. Чтобы такого не происходило, игры включают в себя функции сглаживания, чтобы сделать изрезанные края плавными.
Современные версии сглаживания, такие как Subpixel Morphological Antialiasing (SMAA), работают достаточно хорошо, убирая изрезанные края без большого расхода ресурсов. Однако, и они не идеальные. Многие сглаживают только определённые типы зубцов по краям полигонов, а другие размывают изображение.
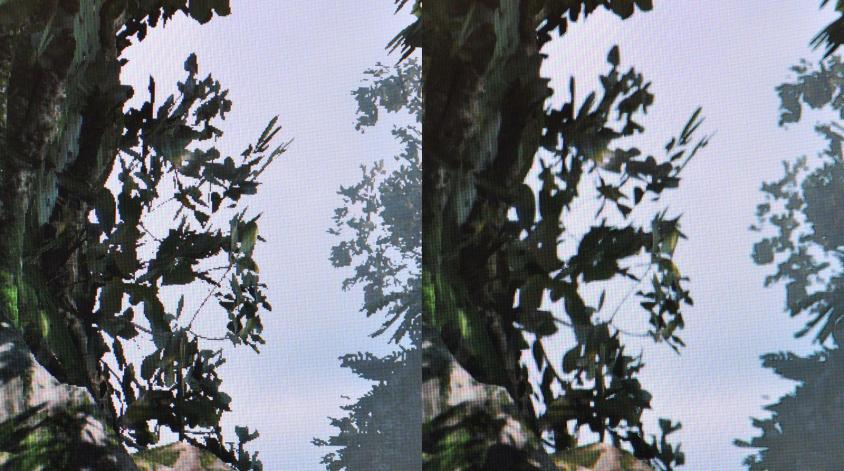
На изображении показана листва в игре Shadow of The Tomb Raider. Слева можно увидеть изрезанные края с отключенным сглаживанием. Справа SMAA делает изображение лучше, но сглаживание заставляет ветви исчезнуть в небе, добавляя заметное размытие. Улучшение оказывается не идеальным.
Здесь на помощь приходит суперсэмплинг. Вместо применения сглаживания к определённым частям изображения суперсэмплинг обрабатывает всю игру на более высоком разрешении, вроде 4K. Затем происходит масштабирование под ваш монитор. Результат не такой же, как запуск игры на реальном мониторе 4К, но лучше по сравнению с разрешением 1080p даже с включенным сглаживанием.
Для примера можно посмотреть на фотографии ниже. Слева изменённое SMAA изображение, справа использование суперсэмплинга до разрешения 4K. Можно увидеть значительную разницу в ветвях на переднем плане и в деревьях на расстоянии справа. На мониторах это видно ещё лучше, чем на фотографиях. Хотя игра по-прежнему запускается на мониторе с разрешением 1080p, ветви стали чётко видимыми без размытия и сглаживания, как на предыдущем изображении.
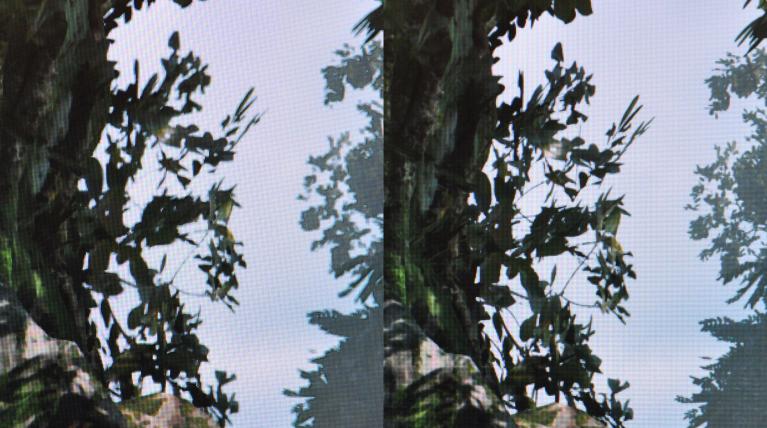
Суперсэмплинг не является новой технологией. Это одна из самых старых форм сглаживания. Её можно сравнить с методом грубой силы и из-за этого наблюдается значительное падение производительности. На смену пришли более современные методы сглаживания вроде MSAA и FXAA, которые не так влияют на частоту кадров.
Достаточно мощный компьютер может объединять суперсэмплинг со встроенным сглаживанием в настройках игры для получения ещё более чёткого изображения. Это хорошо подходит для стратегий в реальном времени, если вы захотите увидеть больший участок карты в игровом окне.
Некоторые современные игры предлагают в своих настройках SSAA (supersampling anti-aliasing). Можно выставить это сглаживание на нужный уровень и начать игру. Если в игре такой настройки нет, Nvidia и AMD в своих драйверах предлагают опции для активации суперсэмплинга на системном уровне. Они называются Dynamic Super Resolution (DSR) и Virtual Super Resolution (VSR) соответственно.
В результате компьютер думает, что подключен монитор с более высоким разрешением. Можно запускать игры с разрешениями 1440p или 4K на мониторе 1080p. Это работает только тогда, когда сама игра поддерживает такие высокие разрешения. В старых играх могут потребоваться обновления, чтобы получить поддержку этих разрешений.
Сглаживание – FXAA

Данный параметр позволяет обеспечить сглаживание поверх других параметров АА, скрывая видимые неровности путем размытия. Оказывает слабое влияние на производительность.
В современных играх применяется редко, а вот в старых он может хорошо себя проявить, особенно в сочетании с DSR. Иногда геймеры жалуются на сильное размытие изображения в результате применения FXAA. Поэтому его следует использовать избирательно для каждой игры.
Основная идея заключается в обнаружении и сглаживании краев отдельных элементов рисунка. Это очень быстрый и эффективный способ сглаживания, но в результате его применения могут оказаться размытыми детали текстур.
Описание технологии
Разработанная компанией NVIDIA технология DSR (Dynamic Super Resolution), или технология динамического суперразрешения, позволяет в играх получать картинку с очень высоким качеством сглаживания. Принцип работы технологии DSR заключается в том, что сначала выполняется рендеринг изображения в повышенном разрешении, а затем полученное изображение масштабируется к разрешению экрана, установленному производителем монитора как рекомендуемое, с использованием фильтра Гаусса.
Список видеокарт, поддерживающих технологию DSR:
- GeForce 900 Series:GeForce GTX TITAN X, GeForce GTX 980 Ti, GeForce GTX 980, GeForce GTX 970, GeForce GTX 960
- GeForce 700 Series:GeForce GTX TITAN Z, GeForce GTX TITAN Black, GeForce GTX TITAN, GeForce GTX 780 Ti, GeForce GTX 780, GeForce GTX 770, GeForce GTX 760, GeForce GTX 760 Ti (OEM), GeForce GTX 750 Ti, GeForce GTX 750, GeForce GTX 745, GeForce GT 740, GeForce GT 730, GeForce GT 720.
- GeForce 600 Series:GeForce GTX 690, GeForce GTX 680, GeForce GTX 670, GeForce GTX 660 Ti, GeForce GTX 660, GeForce GTX 650 Ti BOOST, GeForce GTX 650 Ti, GeForce GTX 650, GeForce GTX 645, GeForce GT 645, GeForce GT 640, GeForce GT 630, GeForce GT 620, GeForce GT 610, GeForce 605.
- GeForce 500 Series:GeForce GTX 590, GeForce GTX 580, GeForce GTX 570, GeForce GTX 560 Ti, GeForce GTX 560 SE, GeForce GTX 560, GeForce GTX 555, GeForce GTX 550 Ti, GeForce GT 545, GeForce GT 530, GeForce GT 520, GeForce 510.
- GeForce 400 Series:GeForce GTX 480, GeForce GTX 470, GeForce GTX 465, GeForce GTX 460 SE v2, GeForce GTX 460 SE, GeForce GTX 460, GeForce GTS 450, GeForce GT 440, GeForce GT 430, GeForce GT 420.
Учитывая, что использование технологии DSR достаточно серьёзно нагружает графический процессор и видеопамять, задействовать эту технологию рекомендуется лишь на следующих моделях видеокарт: GeForce GTX 980, GeForce GTX 970, GeForce GTX TITAN Z, GeForce GTX TITAN Black, GeForce GTX TITAN, GeForce GTX 780 Ti, GeForce GTX 780, GeForce GTX 770, GeForce GTX 690, GeForce GTX 680.
Удаление сервиса GFE
Если пользователь недоволен работой этого сервиса или хочет освободить место на диске под другие данные, то его можно легко удалить. Делается это одним из следующих способов:
- через встроенную функцию «Установка и удаление» в ОС Windows;
- через контекстное меню значка программы в меню Пуск (появилось в одном из последних обновлений Windows 10);
- с помощью стороннего программного обеспечения.
Удалить GeForce Experience с компьютера можно, просто зайдя в параметры ОС, перейдя в пункт «Приложения» и найдя там «Приложения и возможности». В списке отображаются все установленные программы на компьютере. Достаточно просто найти нужный пакет, выделить его и щёлкнуть по появившейся кнопке «Удалить».
Способ с использованием других программ подразумевает наличие в системе CCleaner или его аналога. Чтобы удалить с его помощью любую программу, достаточно в открытой программе перейти в раздел «Сервис», выбрать «Удаление программ», найти там GFE и нажать кнопку «Удалить». Дальнейший процесс ничем не отличается от предыдущего. Запускается такой же стандартный деинсталлятор.
После удаления можно той же утилитой почистить реестр. Для этого достаточно просто перейти во вкладку «Реестр», нажать кнопку «Обнаружение проблем» и дождаться конца сканирования. Далее предлагается сохранить в файл резервную копию всех веток реестра. Все ошибки и хвосты в нём подчищаются. На этом процедуру удаления можно считать полностью завершённой.
Что такое judder эффект и как его увидеть
Одной из неприятных особенностей данной ситуации является так называемый judder-эффект. Если картинка в видео выше понравилась, и вы не заметили ничего необычного, то быстрее закройте данную статью и забудьте про Auto Frame Rate навсегда.
Если же за тестовые 20 секунд глаза сильно напряглись и начали уставать – продолжаем изучать тему.
С judder-эффектом сталкивается любой покупатель нового телевизора или Smart-TV бокса. В рекламном ролике или магазине на тестовых стендах транслируются специальные ролики, который сняты с поддерживаемой для каждой модели частотой кадров и разрешением. Все выглядит максимально плавно, эффектно и реалистично.
Но когда счастливый обладатель нового “телека” приносит его домой и начинает воспроизводить свой контент, его ждёт небольшое разочарование.
У поставщика кабельного телевидения или T2 используется одна частота кадров, вещающие в цифровом формате IPTV-каналы имеют другую частоту, контент в стриминговых видеосервисах настроен на третью частоту. Загруженные вами видео могут как совпадать по частоте с любым из перечисленных вариантов, так и иметь свой уникальный показатель.
Если количество кадров в секунду у контента совпадёт с настройками ТВ (или будет кратно параметрам), пользователь увидит чёткую картинку без рывков и размытия. В противном случае будет наблюдаться тот самый judder-эффект.

Большинство современных телевизоров поддерживают работу на частоте 60 Гц или 120 Гц. При этом они без проблем справляются с контентом, который снят с частотой 30 или 60 кадров в секунду. Всё это кратные значения и, например, панель с частотой 120 Гц при воспроизведение ролика с частотой 30 кадров в секунду будет отображать каждый кадр по четыре раза.
Так же гладко пройдёт воспроизведение 24-кадрового ролика на экране с частотой 120 Гц (по пять повторений каждого кадра). А вот на экране с максимальной частотой 60 Гц 24-кадровое видео уже будет выглядеть неидеально.
Вот так это выглядит на графике:
 Трансляция 24-кадрового контента на частоте 60 Гц
Трансляция 24-кадрового контента на частоте 60 Гц
Получается так называемый эффект “телесин” в соотношении два к трём. Один кадр видео телевизор будет отображать 2/60 доли секунды, а следующий кадр видео будет длиться 3/60 доли секунды и так далее. Глаз человека очень чётко заметит такой эффект дрожания или подтормаживания картинки. Не будет общего ощущения плавности, любой голливудский шедевр превратится в любительское видео с дешёвой камеры.
Всевозможные системы сглаживания (или так называемые “уплавнялки”) сейчас есть в арсенале любого крупного производителя телевизоров и матриц. Умные системы способны добавлять недостающие кадры и делать частоту фреймов кратной частоте выводимого сигнала. Так в нужных местах появится лишний кадр, и указанного выше эффекта наблюдаться не будет.
Наглядное сравнение картинки можете увидеть на тестовом видео ниже. Все кадры в правом ролике воспроизводятся с одинаковой частотой, а слева каждый второй кадр длится заметно дольше. Некоторые увидят разницу только при замедлении видео, а некоторые смогут разглядеть эффект и в динамике.
К сожалению, работает данная фишка не всегда правильно. При просмотре динамических роликов или спортивных трансляций judder-эффект максимально заметен. Так футбольный мяч после удара превращается в комету или дыню, либо автомобиль во время ускорения резко меняет свою форму и становится смазанным. В эти моменты встроенная в телевизор система помогает добавить недостающие кадры и сделать картинку более чёткой.
Эта же система способна испортить просмотр динамических сцен в кино. Когда, по задумке режиссёра, кадр должен иметь эффект размытия или быть смазан, телевизор делает его слишком резким и появляется эффект съёмки на любительскую камеру.
Чтобы полностью избавиться от judder-эффекта, частота выходного сигнала должна быть равна или кратна показателю fps воспроизводимого видео. Только такой способ трансляции позволить избежать видимых искажений и смотреть контент в таком виде, как задумали его создатели.








