Что делать если видеокарта сильно греется
Содержание:
- До скольки градусов может безопасно разогреться видеокарта?
- Охлаждение ноутбука
- Старая термопаста
- Видеокарта греется после замены термопасты. Все варианты дальнейшего исправления этой ситуации.
- Программы для проверки температуры процессора в Windows
- Решаем проблему
- Перегревается видеокарта: что делать и как это исправить
- Старая термопаста
- Что же делать, если нагревается видеоадаптер — решения
- Как посмотреть нагрев видеокарты
- Основные признаки перегрева
- Переустановка драйверов
- Признаки перегрева видеокарты
- Симптомы перегрева видеокарты
- Перегревается видеокарта. Решение аппаратных проблем
До скольки градусов может безопасно разогреться видеокарта?
Но сначала мы поговорим о температурах, при которых можно считать, что видеокарта работает в штатном режиме. Производители из AMD и NVIDIA тщательно тестируют каждую референсную модель, так что они способны выдерживать температуры до 100° по Цельсию — будем считать это значение предельным для стабильного функционирования электроники.
В простое или 2D-режиме, то есть тогда, когда вы не используете игры, ресурсоемкие программы вроде Photoshop, 3D Max, не используете аппаратное ускорение в браузере и не смотрите видео, верхней границей температуры видеокарты можно считать диапазон 45°-50° по Цельсию.
Референсная видеокарта обычно имеет простую систему охлаждения с одним кулером или турбинойРеференсная видеокарта обычно имеет простую систему охлаждения с одним кулером или турбиной
Под нагрузкой или в 3D-режиме, то есть тогда, когда вы играете в игры, используете программы для обработки видео или аудио, смотрите видео в интернете или на компьютере, видеокарта нагружается больше и верхней границей температуры видеокарты можно считать диапазон 85°-90° по Цельсию.
Если вы заинтересованы в длительном использовании купленной видеокарты, то следите, чтобы ее температура не выходила за рамки 95°-100° по Цельсию, причем данные температуры достигаются зачастую на референсных видеокартах от AMD и Nvidia. Нереференсные модели от таких производителей как ASUS, Palit, Gigabyte, MSI, EVGA, PowerColor и других, зачастую оснащаются более продвинутыми системами охлаждения, чем референсные, за счет чего имеют меньшую температуру, но всегда есть и исключения. Для каждой отдельной модели видеокарты или ноутбука в интернете можно найти специальные темы обсуждений, включая температурный режим, ищите их и читайте перед покупкой.
Нереференсная видеокарта обычно имеет сложную систему охлаждения с несколькими кулерами или испарительной камеройНереференсная видеокарта обычно имеет сложную систему охлаждения с несколькими кулерами или испарительной камерой
Примечательно то, что независимо от того, референсная у вас видеокарта или нет, а может быть вы обладатель экзотики с водяным охлаждением, по какой-либо причине (пыль, вирусы, глюки ОС) видеокарта может сильно греться, причем случиться это может совершенно внезапно.
Охлаждение ноутбука
Если сильно греется видеокарта, а другие компоненты держат нормальную температуру, то способы охлаждения типа поднятия корпуса ноутбука над поверхностью стола или использования охлаждающей подставки вряд ли принесут много пользы. Хотя эти рекомендации не лишены смысла: заботиться нужно не только о графическом адаптере, но и о других комплектующих. Поэтому если ноутбук греется, не стоит работать с ним на мягких поверхностях – закрывая отверстия для вывода горячего воздуха, вы делаете температуру еще выше.
Что реально может помочь охладить видеокарту, так это проверка вентилятора, чистка системы охлаждения и замена термопасты. Выбор процедуры зависит от того, почему графический адаптер греется, но можно делать сразу всё – ноутбуку будет только лучше от такой чрезмерной заботы.
Для чистки вам понадобится кисточка или ватные палочки, чтобы убирать остатки пыли, пылесос с функцией выдувания или баллончик со сжатым воздухом, сухая тряпочка.
Полную чистку следует делать в том случае, если с момента покупки ноутбука прошло несколько месяцев. Если у вас нет опыта разборки лэптопов, то найдите инструкцию для конкретной модели в интернете или обратитесь в сервисный центр. Общий порядок чистки будет примерно такой:
- Отключите ноутбук от электрической сети. Переверните лэптоп и извлеките батарею.
- Снимите крышку ноутбука. На большинстве моделей есть только одна большая крышка, но иногда встречаются и отдельные отсеки для оперативной памяти или жесткого диска. Вам нужно открутить все болтики и убрать защиту с днища ноутбука. Кроме болтов удерживать крышку могут специальные защелки, поэтому без инструкции иногда разобраться не получается.
- Под крышкой вы увидите систему охлаждения. Сами вентиляторы можно вытащить, чтобы лучше прочистить лопасти.
Чтобы вентилятор нормально крутился, можно убрать наклейку на внутренней стороне, снять шайбу и извлечь крыльчатку. Внизу будет вал, который необходимо смазать машинным маслом или силиконовой смазкой.
Раз уж вы разобрали ноутбук, почистите все компоненты, а не только видеокарту. Будьте внимательны при откручивании винтов. Сфотографируйте или запомните, где какие винтики находятся – их нужно ставить на то место, с которого они были откручены.
Чтобы улучшить теплообмен между радиатором и чипом видеокарты, замените термопасту. Старую термопасту можно удалить спиртом или обычным школьным ластиком (в этом случае придется долго и усиленно тереть). Не используйте отвертки и другие острые предметы, чтобы не повредить видеокарту. Новый слой термопасты можно нанести на чип с помощью обычной пластиковой карточки.
После такой обработки графического адаптера необходимо установить все извлеченные компоненты на место и собрать ноутбук. Не забудьте замерить температуру после чистки корпуса и замены термопасты – она должна стать нормальной.
Старая термопаста
Термопаста обладает высокой проводимостью тепла. Используется чтобы заполнить неровные поверхности между чипом и радиатором. Термопаста после длительного использования (2-3 года) может высохнуть. Зависти от модели и интенсивности использования. Как это проверить? Снимите кулер, а потом радиатор с устройства. Открутите шурупы, расположенные по краям. Чип станет открытым. Сотрите старый слой термопасты салфеткой. Обезжирьте спиртом, или специальным средством. Нанесите равномерный тонкий слой покрывающий всю поверхность чипа. Используйте, например, кредитную карту.
Видеокарта греется после замены термопасты. Все варианты дальнейшего исправления этой ситуации.
Предостережение:
Многие допускают различные ошибки, из-за того что у них нет опыта, но где его взять, если не пробовать? Разумеется надо пробовать, но всегда нужно понимать что если от вас постоянно все бьет током, то прежде всего нужно заземлиться, потрогайте батарею и по возможности во время работы с электроникой с их платами старайтесь не носить на себе вещи которые вызывают электричество (сказано конечно отвратительно, но суть надеюсь вы поняли).
Так теперь думаю можно перейти к различным вариантам решения.
-
Можно ли убить призрачного левиафана в subnautica
-
Rayman raving rabbids как играть вдвоем
-
Матрица орокин варфрейм где фармить
-
Life after сожительство как сделать
- Как делают мрт маточных труб
Программы для проверки температуры процессора в Windows
Core Temp
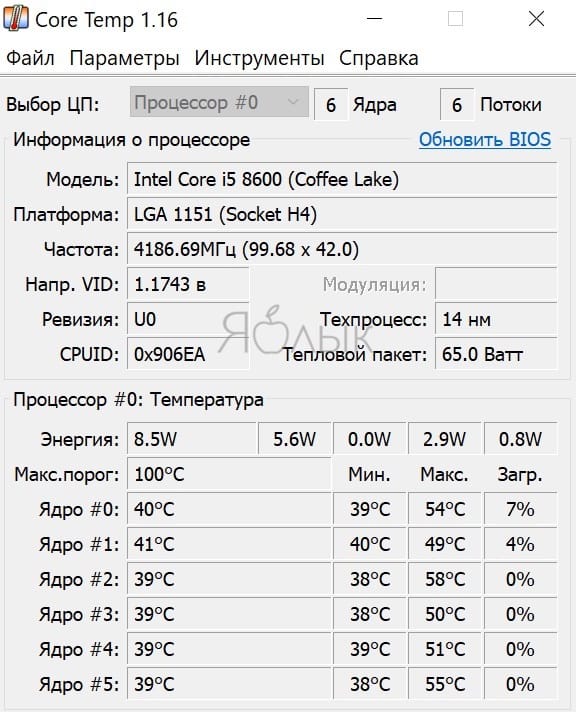
Core Temp является простой и русскоязычной, что для многих важно, программой. Она выводит основную информацию о процессоре, в том числе и его температуру
Работает Core Temp со всеми актуальными версиями Windows, в том числе с Windows 7/10.
Программа позволяет узнать температуру каждого ядра процессора и выводит эту информацию в панель задач Windows. Если Core Temp будет в автозагрузке системы, то нужная информация всегда будет присутствовать в панели задач. Может использоваться программа и в качестве поставщика данных для виджета рабочего стола All CPU Meter. Но есть у Core Temp и собственный виджет, предназначенный для Windows 7 – Core Temp Gadget. Другое интересное дополнение к этой программе – Core Temp Grapher, которое строит графики загрузки и температуры процессора. Оба плагина можно найти на странице дополнений официального сайта Core Temp.
CPUID HWMonitor
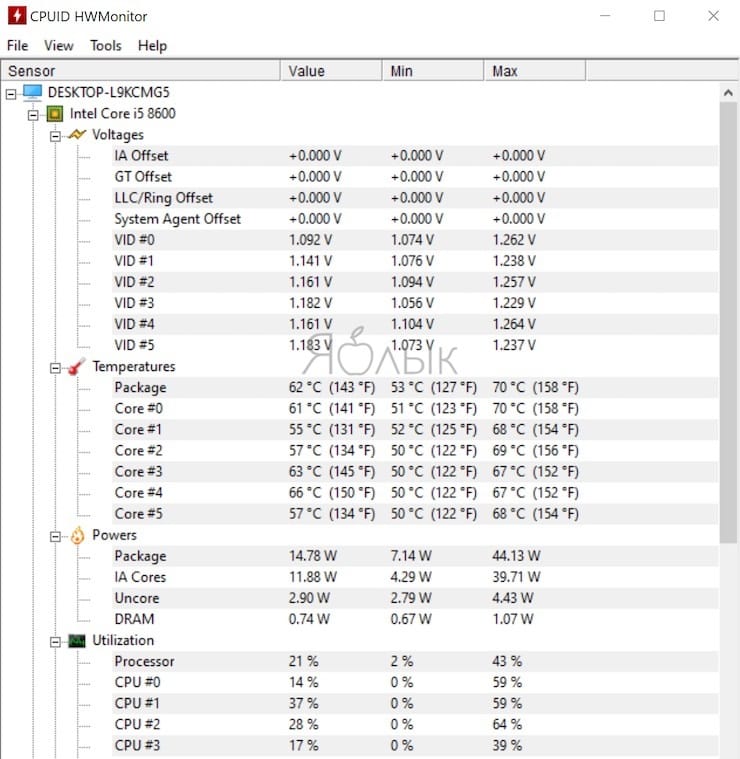
CPUID HWMonitor это бесплатное приложение, которое считается одним из самых популярных для просмотра статуса аппаратных составляющих компьютера или ноутбука. В HWMonitor показана в том числе и температура как процессора в целом, так и всех его ядер по отдельности. Более того, в зависимости от модели материнской платы можно будет узнать и температуру сокета. В столбцах Min и Max показаны средние значения, а в столбце Value – актуальная температура.
HWMonitor также может показать и такую полезную информацию, как:
- Температуру видеокарты, жестких дисков и материнской платы.
- Скорость вращения различных вентиляторов.
- Информацию о напряжении на компонентах и нагрузку на ядрах процессора.
Speccy
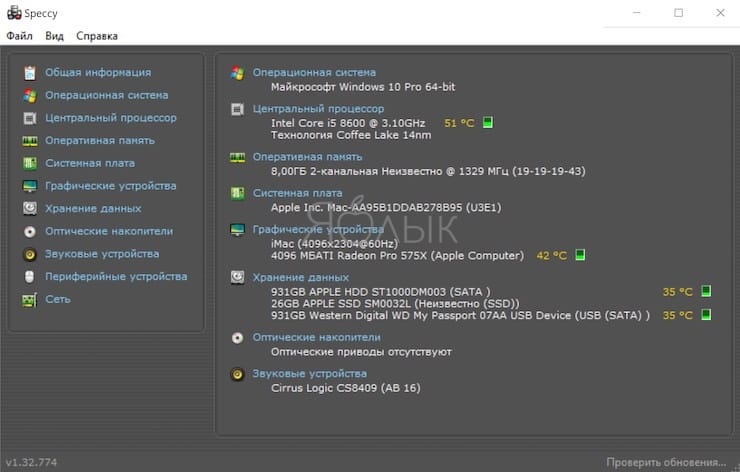
Эта простая программа отлично подойдет начинающим пользователям. Русскоязычное приложение дает информацию об основных устройствах компьютера и их характеристиках. Помимо множество интересной и полезной информации в Speccy можно увидеть и важные показания термодатчиков вашего компьютера или ноутбука. В разделе «Центральный процессор» будет показана текущая температура процессора. В других разделах вы можете узнать температуру видеокарты, материнской платы, SSD и HDD дисков, если они имеют соответствующие датчики.
SpeedFan
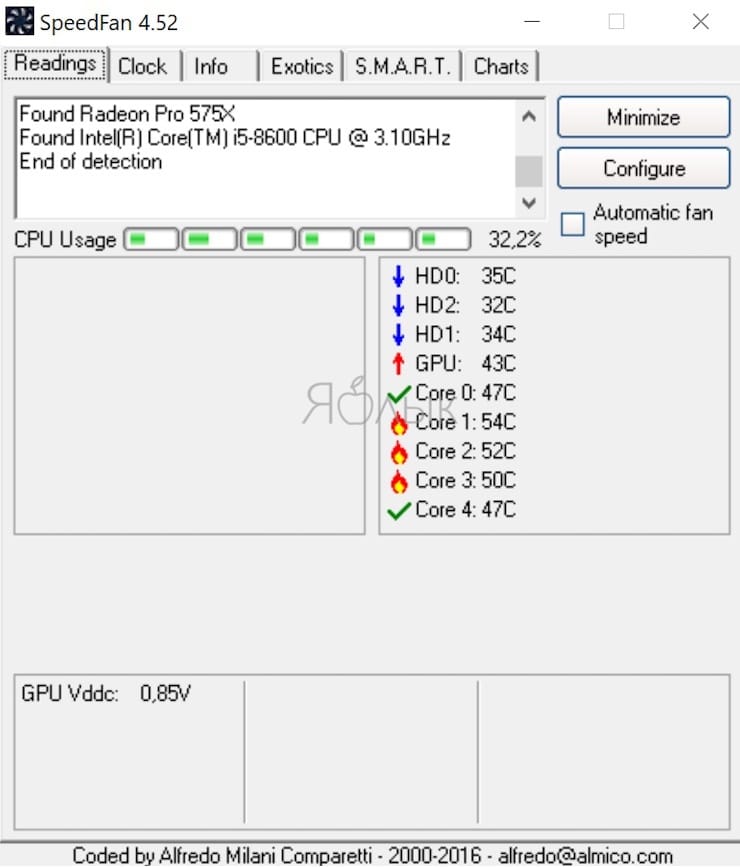
Обычно эта программа используется для наблюдения за скоростью вращения вентиляторов системы охлаждения ноутбука или компьютера. Но вместе с тем утилита может предоставить и информацию о температуре основных компонентов системы, начиная с процессора и его ядер и заканчивая видеокартой и жесткими дисками.
Программа постоянно обновляется, считывая данные со всех актуальных материнских плат. Она корректно работает как в Windows 7, так и в Windows 8/8.1/10. Но на устаревших системах SpeedFan может приводить к проблемам при попытках настроить скорость вращения кулера. Есть в программе и несколько дополнительных возможностей. Например, она умеет строить графики изменения температуры. Это может быть полезным, чтобы увидеть, до каких пределов нагревается процессор при выполнении ресурсоемких задач.
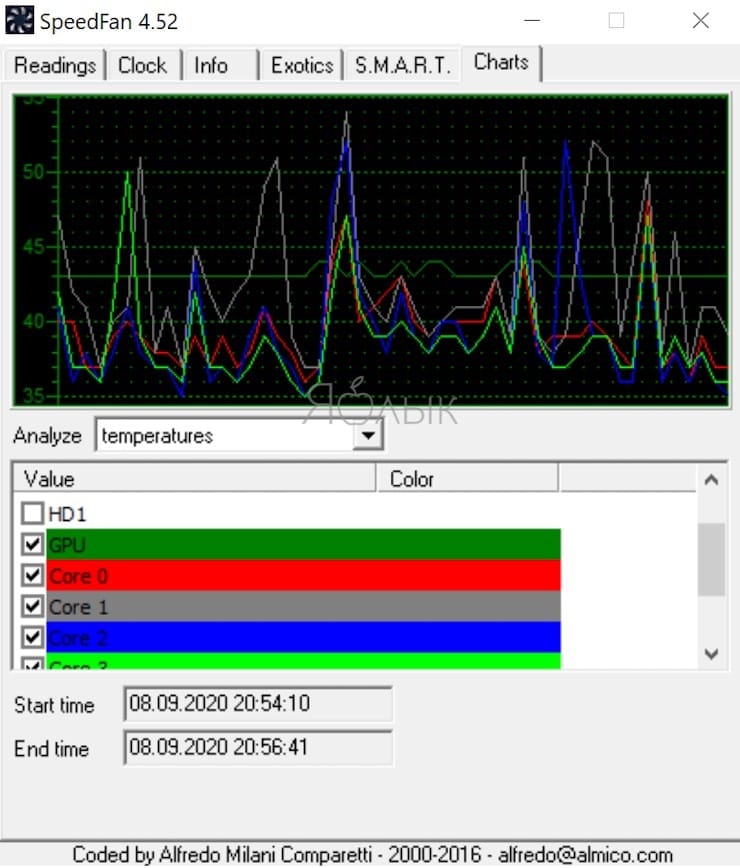
Решаем проблему
Если вы выяснили, что видеоадаптер сильно греется из-за пыли, то нам нужно сделать следующую процедуру:
- полностью выключаем наш ПК;
- откручиваем болты на боковой стороне корпуса;
- берем не очень жесткую кисточку и пылесос;
- аккуратно избавляемся от пыли на видеокарте и других частях ПК (в идеале нужно открутить карту и основательно ее почистить);
- запускаем компьютер не закрывая боковую крышку, проверяем нормально ли крутятся вентиляторы и смотрим на температуру;
- если все нормально, то крышку можно закрывать.
Если проблема кроется в высохшей термопасте, то нам нужно:
- идем за новой термопастой в ближайший магазин;
- выключаем компьютер и откручиваем крышку;
- выкручиваем видеокарту;
- отсоединяем систему охлаждения с карты;
- отчищаем старую пасту с чипа (можно использовать спиртовой раствор);
- наносим новую пасту равномерным слоем;
- монтируем обратно систему охлаждения, вкручиваем карту и включаем ПК.
Если вы увидели, что вентиляторы на видеоадаптере плохо вращаются или не вращаются вовсе, то необходимо выключить компьютер, взять карту и отнести ее в ближайший сервисный центр. Специалист подберет новую подходящую систему охлаждения и нанесет новую термопасту. Сделать все это можно и самостоятельно, но если у вас нет в этом опыта, то лучше обратиться к специалисту, в противном случае можно из-за неумения “уничтожить” видеокарту полностью.
Иногда карта может греться из-за системных сбоев, поэтому никогда лишним не будет обновить драйвера.
Перегревается видеокарта: что делать и как это исправить
Нельзя сказать, что видеокарта одна из самых главных составляющих компонентов компьютера, но она одна из самых мощных и дорогих. Её цена нередко достигает половины стоимости всего ПК
Поэтому так важно следить за ее охлаждением
В момент своей работы она расходует большое количество электроэнергии и выделяет немало тепла. А значит, видеокарта может нагреваться, а то и вовсе перегреваться, особенно это заметно в играх или ресурсоемких программах.
Допускать этого крайне нежелательно, поскольку это может привести к ухудшению производительности всего компьютера. Нередко, появлению артефактов на экране, зависанию ПК или полному выходу видеоплаты из строя.
А если учитывать, что она одна из самых дорогих комплектующих, потерять ее из-за обычного перегрева будет обидно. И хорошо, если она у вас новая и находится на гарантии, а если нет?
Сегодня я расскажу вам о всех причинах, которые могут приводить к перегреву видеокарты и дам конкретную инструкцию, что делать в таком случае.
Старая термопаста
Термопаста обладает высокой проводимостью тепла. Используется чтобы заполнить неровные поверхности между чипом и радиатором. Термопаста после длительного использования (2-3 года) может высохнуть. Зависти от модели и интенсивности использования. Как это проверить? Снимите кулер, а потом радиатор с устройства. Открутите шурупы, расположенные по краям. Чип станет открытым. Сотрите старый слой термопасты салфеткой. Обезжирьте спиртом, или специальным средством. Нанесите равномерный тонкий слой покрывающий всю поверхность чипа. Используйте, например, кредитную карту.
Откройте системный блок и включите ПК. Посмотрите, вращается кулер или нет. Если он шумит, это говорит о его поломке.
Проверьте чтобы кулер был плотно закреплен. Иначе образуется воздушный зазор, способный снизить охлаждение до тридцати процентов.
Установка нового вентилятора
Выполните последовательность таких действий:
Выключите ПК, отсоедините кабель DVI-VGA;
Осторожно снимите видеокарту;
Отключаем питание кулера;
Выкрутите винты, которыми он крепится к радиатору, чтобы его снять;
Устанавливаем новый кулер, закрепляем его болтами, выкрученными ранее;
Устанавливаем видеокарту обратно.
Включаем ПК, кулер должен бесшумно заработать. Приобретайте кулер в компьютерном магазине. Перед покупкой уточните модель видеокарты. Для этого: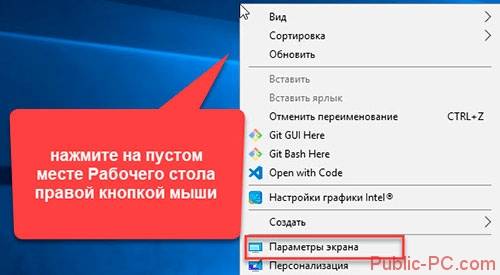 Нажмите на ссылке «Свойства».
Нажмите на ссылке «Свойства».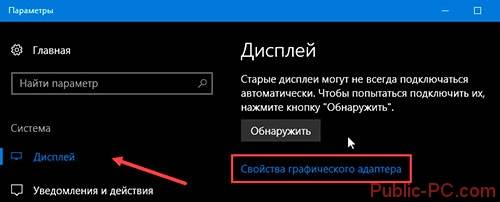 Откроется окно где посмотрите название видеокарты и ее параметры:
Откроется окно где посмотрите название видеокарты и ее параметры:
Неправильный разгон
Для повышения скорости работы, пользователи идут на хитрости, которые не всегда хорошо сказываются на работе. Это приводит к перегреву.
Причина — слабая система охлаждения. Радиатор некачественно отводит тепло. Замените его на более мощный.
Вредоносный софт
Если после включения ПК, до запуска приложений, видеокарта начинает усиленно работать (шумит вентилятор) — это говорит о наличие вредоносного софта. Такие программы приносит выгоду его владельцу за счет ресурсов вашего ПК. Вирус запускает скрытый процесс, который потребляет мощность вашей системы. Это мешает работе, и очень сильно греется видеокарта. Решение проблемы. Проверьте ПК на наличие вредоносного софта. Например, скачайте утилиту Dr.Web CureIT.
Что же делать, если нагревается видеоадаптер — решения
Если видеоустройство стало горячим, необходимо уточнить причину неисправности.
В зависимости от причин рекомендуется сделать следующее:
- при наличии пыли нужно почистить корпус. Проводить чистку с целью профилактики нужно раз в полгода;
- если неисправен вентилятор, его заменяют;
- при проблемах с напряжением нужно проверить работу блока питания и компонентов, участвующих в его передаче;
- освободить пространство в системном блоке для лучшей вентиляции;
- выключить ресурсоемкие приложения, которыми не пользуетесь;
- при неисправности видеокарты отдать ее в ремонт или заменить;
- переустановить драйвер.
Как посмотреть нагрев видеокарты
Сразу предупреждаю: нет никаких рабочих инструментов, которые могут проверить температуру видеокарты онлайн. Сайты, которые предлагают это сделать, созданы с целью привлечения посетителей, а цифру они рисуют «с потолка».
Не советую также устанавливать никакие дополнительные модули, которые якобы облегчат сайту диагностику. Скорее вы скачаете майнер, который создаст дополнительную нагрузку на графический чип, при этом помогая хитрым пройдохам нафармить немного биткоинов (или что там сейчас модно).
Самый простой способ сделать все правильно: установить на компьютер одну из проверенных лично мной диагностических утилит:
- AIDA64;
- Everest;
- Sisoftware Sandra;
- GPU‑Z;
- Speccy;
- HWMonitor.
В режиме простоя видеокарта редко греется больше 60 градусов, а скорее будет работать на 40–50. При пиковых нагрузках девайс ненадолго может нагреться до 70–80, но это скорее единичные случаи, чем нормальный режим работы. 100 градусов — это уже явный перегрев и нужно что-то делать.
Привожу максимальные значения. У большинства моделей нагрев может быть меньше. Сколько именно градусов допускается, можно выяснить или из спецификации устройства, или пообщаться на форуме любителей компьютерного железа. При скольких градусах появятся артефакты и прочие глюки, зависит уже от конкретной модели графического чипа.
Основные признаки перегрева
Перегрев видеокарты легко определить по распространенным
внешним признакам:
- Зависания и снижение производительности в играх;
- Появление полос и мерцающих точек на мониторе ПК;
- Различные ошибки в играх, мерцающие объекты или
текстуры, выпадение текстур; - Синий экран, который также называют экраном
смерти, и перезагрузка.
Возникновение вышеперечисленных неполадок свидетельствует о перегреве видеокарты. Однако окончательные выводы следует делать только после того, как вы определите точную температуру оборудования.
В этом вам поможет абсолютно бесплатное приложение под названием “HWmonitor”. Приложение отличается простым интерфейсом и позволяет определить температуру видеокарты и других деталей ПК.
После проверки программа отображает все компоненты ПК, которые склонны к перегреву, а напротив каждого компонента указывается три значения: текущая, минимальная и максимальная температура.
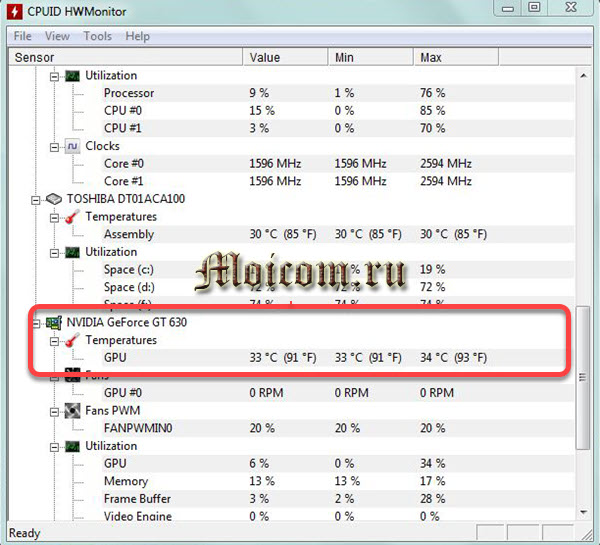
Оптимальной температурой для полноценного функционирования
видеокарты в режиме простоя является температура до 55 C°, а под нагрузкой – до 80 C°! Если HWmonitor после проверки показала
значения выше рекомендуемых показателей, то следует срочно принять меры!
Ссылка для скачивания программы: https://www.cpuid.com/softwares/hwmonitor.html
Что делать?
Если перегревается совсем новая видеокарта, то это говорит о том, что ваш ПК не справляется с охлаждением вашей видеокарты. В этом случае потребуется обеспечить устройство дополнительным охлаждением.
Для этих целей прекрасно подойдет 120-мм кулер, который следует установить на боковую часть системного блока. Также можно установить еще один дополнительный кулер для выдува из корпуса.

Если же видеокарта раньше работала нормально, а тут вдруг
резко стала перегреваться, то вероятнее всего причина кроется в неисправности
системы охлаждения. Она могла попросту выйти из строя, например, из-за того что
забилась пылью. Поэтому первым делом следует проверить устройство на наличие
пыли и постараться удалить ее:
- Отключаем видеокарту;
- Извлекаем ее, не разбирая систему охлаждения;
- При помощи ватных палочек или маленькой кисточки
аккуратно удаляем пыль; - Вставляем видеокарту на место.
Некоторые модели видеокарт оснащены сложной закрытой конструкцией системы охлаждения. В таком случае придется разобрать устройство, чтобы провести полноценную очистку от пыли. Если вы не обладаете надлежащим опытом в этом деле, то разумнее всего воспользоваться услугами профессионала!
Также проблемы с перегревом довольно часто возникают у видеокарт, которые не оснащены кулерами.

Исправить ситуацию в таком случае поможет установка дополнительного кулера, который следует укрепить поверх радиатора видеокарты. Крепить кулер можно любым способом. Главное, чтобы в результате он не вибрировал, не издавал шума и надежно держался!
Переустановка драйверов
Иногда старая версия драйвера видеокарты начинает работать некорректно и устройство сильно греется. Чтобы решить эту проблему, нужно обновить драйвер. Для этого:
-
Через стандартный поиск Windows найдите классическую панель управления и зайдите в нее.
-
Перейдите в подраздел «Свойства системы».
-
В верхнем левом углу вы увидите ссылку на «Диспетчер устройств». Нужно будет открыть его, щелкнув по ней.
-
Найдите и раскройте пункт «Видеоадаптеры», щелкните по нему правой кнопкой и выберите «Свойства».
-
Затем выберите кнопку «Обновить драйвер».
-
Лучше всего выбрать «Автоматический поиск», тогда компьютер сам найдет драйвер в сети.
- Дождитесь завершения процесса обновления.
Признаки перегрева видеокарты
Симптомов сильного перегрева может быть множество.
Основными из них являются:
Не удалось устранить проблему?Обратитесь за помощью к специалисту!
Решите мою проблему
- Подтормаживание, зависание компьютера в момент игры или работы в ресурсоемких приложениях. Однако, если у вас тормозит определенная программа, не факт, что всему виной видеокарта. Поскольку некоторые из них требовательны и к остальному железу.
- На экране появляются артефакты – цветные, горизонтальные, вертикальные полосы или точки. Обычно они распределяются по всему монитору, но в некоторых случаях, находятся лишь в отдельной его части. Не во всех случаях, виновником такой проблемы становится графическая плата. Они также могут появляться из-за особенностей самой игры или неправильно выставленных настройках. Почитайте форумы, блоги об игре, если решение есть, то вы его найдете.
- Из системного блока слышится сторонний шум. Это может свидетельствовать о сбоях в работе системы охлаждения, что приводит к перегреву видеокарты.
- Во время работы за компьютером, он резко зависает, вылетает синий экран, перезагружается или вовсе выключается. Особенно часто это происходит при просмотре фильмов в высоком качестве, играх или работе в графических программах.
Предположим, что у вас присутствует хотя-бы один из этих признаков. Но как узнать, что греется именно видеокарта? Способ один – воспользоваться программой, которая покажет текущую температуру графической карты. Самыми популярными являются Everest, GPU-Z и SpeedFan. Они подходят и для Nvidia и для ATI Radeon.
Я буду показывать на примере GPU-Z. После запуска переходите в раздел «Sensors» и смотрите на значение «GPU Temperature».
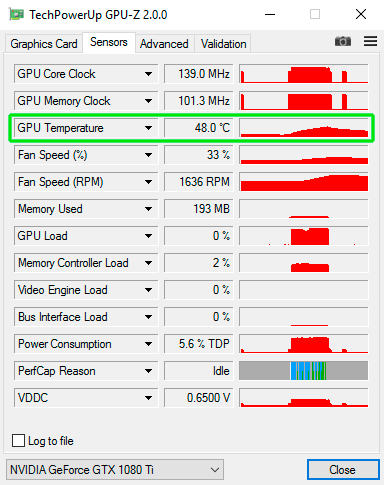
В первую очередь следует отметить, что нормальная температура у каждой видеоплаты может быть своя.
Обычно нормальными значениями считаются:
- Если видеокарта греется в режиме простоя, без особой нагрузки до 33 — 55 градусов.
- В то время как под нагрузкой, температура может подниматься до 70 — 85 градусов.
В случае если, значения куда более высоки, то проблема определенно есть. Ниже я расскажу о мерах, которые необходимо предпринять.
Симптомы перегрева видеокарты
Когда видеокарта сильно греется у компьютера появляются небольшие сбои в работе, на которые следует обратить внимание, чтобы избежать непредвиденных затрат на покупку новой видеокарты. На что нужно обратить внимание:
- Некорректная работа графических редакторов (проще говоря «тормозят»).
- В играх неправильно отображается графика.
- При проигрывании видео высокого качества на экране появляются полосы (квадраты) или экран мерцает.
- Компьютер сильно шумит и нагревается.
- Во время работы появляться синий экран, перезагружается или полностью выключается.
Все выше перечисленные симптомы могут быть причиной сбоев и других комплектующих компьютера, но в первую очередь нужно проверить исправность GPU.
Перегревается видеокарта. Решение аппаратных проблем
Теперь перейдем к другим возможным проблемам и рассмотрим для начала вопросы, связанные с охлаждением видеокарты на аппаратном уровне, то есть в корпусе. Чаще всего эта проблема приходит надолго и связана она со следующими причинами:
-
Износ основных механизмов системы охлаждения и попадание пыли в ее радиаторы. Решение: надо хорошенько прочистить пылесосом видеокарту, палочкой убрать пыль в труднодоступных местах. Не заденьте элементы платы и посмотрите, все ли элементы на месте.
-
Высыхание термопасты между процессором и радиатором, между памятью и радиатором — проблема более характерна для старых видеокарт, срок службы коих превысил 4-5 лет. Решение: надо посмотреть в интернете порядок разборки данной видеокарты, а затем выполнить его, если у вас, конечно, хватит навыков. В противном случае лучше отнести видеокарту в сервис-центр.
- Перегрев других элементов компьютера. Решение: тут уже надо смотреть на работу всех элементов компьютера при помощи такой программы, как AIDA 64 или HW Boot.
Во-первых, компьютер должен стоять в хорошо проветриваемом месте, должен наличествовать приток свежего холодного воздуха. Избегайте закрытых пространств, вроде отдельных блоков компьютерных столов или установки системного блока на пол. Также не ставьте его перед южным окном и избегайте попадания на него прямых солнечных лучей.
Во-вторых, регулярно чистите компьютер пылесосом от пыли, следите, чтобы кабели не перекрывали доступ воздуха и не мешали вентиляторам. Если у вас нет дополнительных вентиляторов на корпусе, то самый простой способ понизить температуру внутри него — это снять боковую крышку, только будьте уверены, что внутрь не полезет кот и не попадет посторонний предмет. Обязательно посмотрите, как работают все вентиляторы в разных режимах, поскольку со временем на любой видеокарте они начинают работать по-разному, может даже какой-то из них не работает вовсе, хотя «по приборам» все отлично.
Обратите внимание на вентилятор слева и справаОбратите внимание на вентилятор слева и справа
В-третьих, поставьте несколько дополнительных кулеров 120х120 мм на вдув и выдув, хотя бы по одному. Для дополнительного притока воздуха откройте на лицевой панели одну плашку под DVD. Постарайтесь поставить вентилятор на вдув внизу на входе компьютера и один на выдув ниже блока питания, как показано на картинке, а крышку снимать в таком случае уже необязательно.
Варианты размещения кулеровВарианты размещения кулеров
В-четвертых, современные мощные видеокарты требуют сильных элементов питания, которые потребляют много электричества и рассеивают много тепла. Чтобы избежать перегрева энтузиасты ставят дополнительный 40х40 или 80х80 вентилятор на блок-питания видеокарты или на VRM-блок.
Вот так выглядит VRMВот так выглядит VRM
В-пятых, если вы обладатель небольшого корпуса с mini-ATX материнской платой, то расстояние между видеокартой и кулером процессора будет минимальным, особенно если видеокарта мощная, а кулер процессора башенного типа. Тогда вентилятор из предыдущего пункта надо поставить таким образом, чтобы он продувал не только VRM-область, но и щель между платой видеокарты и башней кулера.
Обратите внимание, как нагревается участок между видеокартой и процессоромОбратите внимание, как нагревается участок между видеокартой и процессором
Лучший вариант охладить щель между видеокартой и кулером процессора — купить материнскую плату формата ATX. В остальных случаях надо работать над охлаждениемЛучший вариант охладить щель между видеокартой и кулером процессора — купить материнскую плату формата ATX
В остальных случаях надо работать над охлаждением







