Задержка bluetooth-наушников
Содержание:
- Неполадки в смартфоне
- Отключаем микрофон (службу) на Bluetooth наушниках
- Отключаем микрофон (службу) на Bluetooth наушниках
- Другие функции управления беспроводными наушниками
- Как решить проблему заикания звука в bluetooth наушниках?
- Сбросить настройки сети.
- Как подключить наушники к телефону
- Беспроводные наушники не работают с телефоном по причине различных аппаратных версий Bluetooth модуля
- Решение проблем с подключением блютуз наушников к телефону
- Что делать, если нет звука в Bluetooth-наушниках?
- Что делать, если звук в Bluetooth наушниках отстает на Android
- Дополнительные сведения
- Плохое качество звука
- Почему в Bluetooth-наушниках прерывается звук?
- Выводы
Неполадки в смартфоне

В случае проблем с гаджетом после подсоединения устройства к нему, звук не воспроизводится и при этом на экране не появляется значок подключенных модулей. Причиной этому может быть:
- Загрязнение и окисление контактов в разъеме из-за чего система не распознает наушники.
- Короткое замыкание.
- Повреждение шлейфа.
- Проблема с аудиокодеком.
Посветите в порт фонариком: он может быть забит грязью, для удаления которой потребуется зубочистка или баллончик со сжатым воздухом. Последнее средство будет более эффективным, учитывая, что в комплекте с ним обычно имеется тонкая трубочка, которая позволяет точечно сдувать пыль с труднодоступных мест.
Такое очищение исключает повреждение разъема. Ну а если баллончика нет, применять нужно деревянные изделия, так как стальные могут повредить контакты, хотя и они могут быть опасны, но в гораздо меньшей степени.
В случае поломки шлейфа или порта лучше обратиться в сервисный центр для замены деталей. Если имеются засорения и окисления, попробуйте их самостоятельно почистить с применением ватной палочки, слегка смоченной спиртом. Делайте это крайне аккуратно, чтобы не повредить детали.
Кроме того, дело может быть и в аудиокодеке. Данное устройство представляет собой маленькую микросхему, которая преобразует аналоговый в цифровой сигнал. Если она имеет дефект, тогда перестают функционировать наушники, а также динамик и микрофон. Выход из строя такого компонента может произойти после падения смартфона.
Отключаем микрофон (службу) на Bluetooth наушниках
Если то решение, которое я показывал выше не помогло, то можно попробовать в свойствах наших Bluetooth наушников отключить службу «Беспроводная телефонная связь». После чего компьютер будет видеть эти наушники просто как наушники, а не гарнитуру. В настройках звука исчезнет «Головной телефон». А в параметрах Windows 10 возле устройства будет написано просто «Подключенная музыка» (без «голос»).
- Нам нужно зайти в классическую «Панель управления». В Windows 7 открываем ее обычном способом (в меню Пуск), а в Windows 10 – через поиск.
- Находим и открываем раздел «Устройства и принтеры».
- Там в списке устройств должны быть наши беспроводные наушники. Нажмите на них правой кнопкой мыши и выберите свойства.
- Переходим на вкладку «Службы», снимаем галочку со службы «Беспроводная телефонная связь» и нажимаем «Применить» и «Ok».Панель управления можно закрывать.
После того как мы отключили Bluetooth службу «Беспроводная телефонная связь», Windows 10 не будет использовать микрофон на наушниках. Она вообще не будет его видеть. Как я уже писал выше, будет полностью отключен «Головной телефон».

После этого проблема с плохим звуком точно должна уйти. Если нет, удалите наушники, перезагрузите компьютер и подключите их заново.
Важно! Не забудьте, что вы отключили службу «Беспроводная телефонная связь». Если появится необходимость использовать микрофон на беспроводных наушниках, то ее нужно будет включить обратно, иначе в режиме гарнитуры наушники работать не будут
В Windows 7
Зайдите в «Панель управления» – «Оборудование и звук» – «Устройства и принтеры» – «Устройства Bluetooth». Откройте свойства своих наушников и на вкладке «Музыка и аудио» уберите галочку возле пункта «Включить распознавание речи для гарнитуры…».

Ошибка драйвера (код 52) профиля Microsoft Bluetooth A2DP
Профиль Bluetooth A2DP отвечает за передачу звука на наушники в стерео режиме, в том самом хорошем качестве. Бывает, что при установке драйвера для наушников система не может установить драйвер именно для профиля Microsoft Bluetooth A2DP.
Он отображается с ошибкой (желтый восклицательный знак), а если открыть его свойства, то там будет код ошибки 52 и вот такой текст: «Не удается проверить цифровую подпись драйверов, необходимых для данного устройства. При последнем изменении оборудования или программного обеспечения могла быть произведена установка неправильно подписанного или поврежденного файла либо вредоносной программы неизвестного происхождения. (Код 52)».

Решить эту проблему можно так:
Внимание: компьютер будет перезагружен! Нажмите сочетание клавиш Win + R, введите команду shutdown.exe /r /o /f /t 00 (или скопируйте ее) и нажмите Ok.
После перезагрузки выберите «Устранение неполадок» – «Дополнительные параметры» – «Настройки запуска».
Нажмите на «Перезапуск».
На экране «Дополнительные варианты загрузки» выберите «Отключить обязательную проверку цифровой подписи драйверов» (кнопка 7 на клавиатуре).
Дополнительные решения
Несколько дополнительных решений, на которые нужно обратить внимание, если ничего из вышеперечисленного не помогло
- Переустановите Bluetooth адаптер. В диспетчере устройств, на вкладке «Bluetooth» просто удалите основной адаптер и перезагрузите компьютер. Там же удалите наушники, на которых возникла проблема с качеством звука. После перезагрузки система должна установить адаптер. Подключите наушники заново.
- Переустановите драйвер Bluetooth адаптера. Особенно актуально для ноутбуков. Драйвер можно скачать с сайта производителя ноутбука. Если у вас ПК с USB Bluetooth адаптером, то там сложнее, так как драйверов для них обычно нет (система сама устанавливает). Но можете посмотреть на сайте производителя. Если, конечно, у вас не какой-то китайский Bluetooth адаптер. Подробнее в статье подключение Bluetooth адаптера и установка драйвера.
- Если есть возможность, подключите для проверки звука другие беспроводные наушник, или колонку. Или эти наушники к другому устройству.
- Если проблема именно через USB Bluetooth адаптер (а не встроенную плату в ноутбуке), то проверьте этот адаптер с этими же наушниками на другом компьютере.
- Если к компьютеру подключены еще какие-то Блютуз устройства – отключите их. Оставьте только наушники. Так же в качестве эксперимента попробуйте еще отключить Wi-Fi.
343
Сергей
Bluetooth
Отключаем микрофон (службу) на Bluetooth наушниках
Если то решение, которое я показывал выше не помогло, то можно попробовать в свойствах наших Bluetooth наушников отключить службу «Беспроводная телефонная связь». После чего компьютер будет видеть эти наушники просто как наушники, а не гарнитуру. В настройках звука исчезнет «Головной телефон». А в параметрах Windows 10 возле устройства будет написано просто «Подключенная музыка» (без «голос»).
- Нам нужно зайти в классическую «Панель управления». В Windows 7 открываем ее обычном способом (в меню Пуск), а в Windows 10 – через поиск.
- Находим и открываем раздел «Устройства и принтеры».
- Там в списке устройств должны быть наши беспроводные наушники. Нажмите на них правой кнопкой мыши и выберите свойства.
- Переходим на вкладку «Службы», снимаем галочку со службы «Беспроводная телефонная связь» и нажимаем «Применить» и «Ok».Панель управления можно закрывать.
После того как мы отключили Bluetooth службу «Беспроводная телефонная связь», Windows 10 не будет использовать микрофон на наушниках. Она вообще не будет его видеть. Как я уже писал выше, будет полностью отключен «Головной телефон».
После этого проблема с плохим звуком точно должна уйти. Если нет, удалите наушники, перезагрузите компьютер и подключите их заново.
Важно! Не забудьте, что вы отключили службу «Беспроводная телефонная связь». Если появится необходимость использовать микрофон на беспроводных наушниках, то ее нужно будет включить обратно, иначе в режиме гарнитуры наушники работать не будут
Дополнительные решения
Несколько дополнительных решений, на которые нужно обратить внимание, если ничего из вышеперечисленного не помогло
- Переустановите Bluetooth адаптер. В диспетчере устройств, на вкладке «Bluetooth» просто удалите основной адаптер и перезагрузите компьютер. Там же удалите наушники, на которых возникла проблема с качеством звука. После перезагрузки система должна установить адаптер. Подключите наушники заново.
- Переустановите драйвер Bluetooth адаптера. Особенно актуально для ноутбуков. Драйвер можно скачать с сайта производителя ноутбука. Если у вас ПК с USB Bluetooth адаптером, то там сложнее, так как драйверов для них обычно нет (система сама устанавливает). Но можете посмотреть на сайте производителя. Если, конечно, у вас не какой-то китайский Bluetooth адаптер. Подробнее в статье подключение Bluetooth адаптера и установка драйвера.
- Если есть возможность, подключите для проверки звука другие беспроводные наушник, или колонку. Или эти наушники к другому устройству.
- Если проблема именно через USB Bluetooth адаптер (а не встроенную плату в ноутбуке), то проверьте этот адаптер с этими же наушниками на другом компьютере.
- Если к компьютеру подключены еще какие-то Блютуз устройства – отключите их. Оставьте только наушники. Так же в качестве эксперимента попробуйте еще отключить Wi-Fi.
75
Сергей
Bluetooth
Другие функции управления беспроводными наушниками
Разные бренды наушников придерживаются неких стандартов, чтобы не вводить пользователя в заблуждение. К примеру, для переключения трека во многих из них используется одно нажатие или прикосновение к наушнику.
К сожалению, не все их придерживаются этого. И некоторые функции управления могут отличаться. Тем не менее для большинства беспроводных наушников подойдут эти инструкции.
- Для включения наушников требуется нажать на обе кнопки и удерживать несколько секунд. Это похоже на то, как включается мобильный телефон;
- Для остановки проигрывания нужно прикоснуться к сенсорной панели наушника один раз. Чтобы продолжить воспроизведение, нажмите ещё раз;
- В некоторых случаях беспроводные наушники требуется перезагрузить. Например, если почему-то подключился только один. Нажмите и удерживайте обе кнопки наушников более 10 секунд.
Быстрое двойное нажатие вызывает голосового помощника. В других моделях комбинация может служить для переключения на следующий трек.
Как решить проблему заикания звука в bluetooth наушниках?
1.Если у вас ПК и USB модуль блутуз вставлен в задний порт компьютера. То перенесите USB-Bluetooth на переднею сторону ПК. А лучше купите USB хаб на проводе, поднимите его повыше и воткните в него модуль USB-BlueTooth. Если блутуз адаптер старый, то лучше его поменять на более новый и современный.
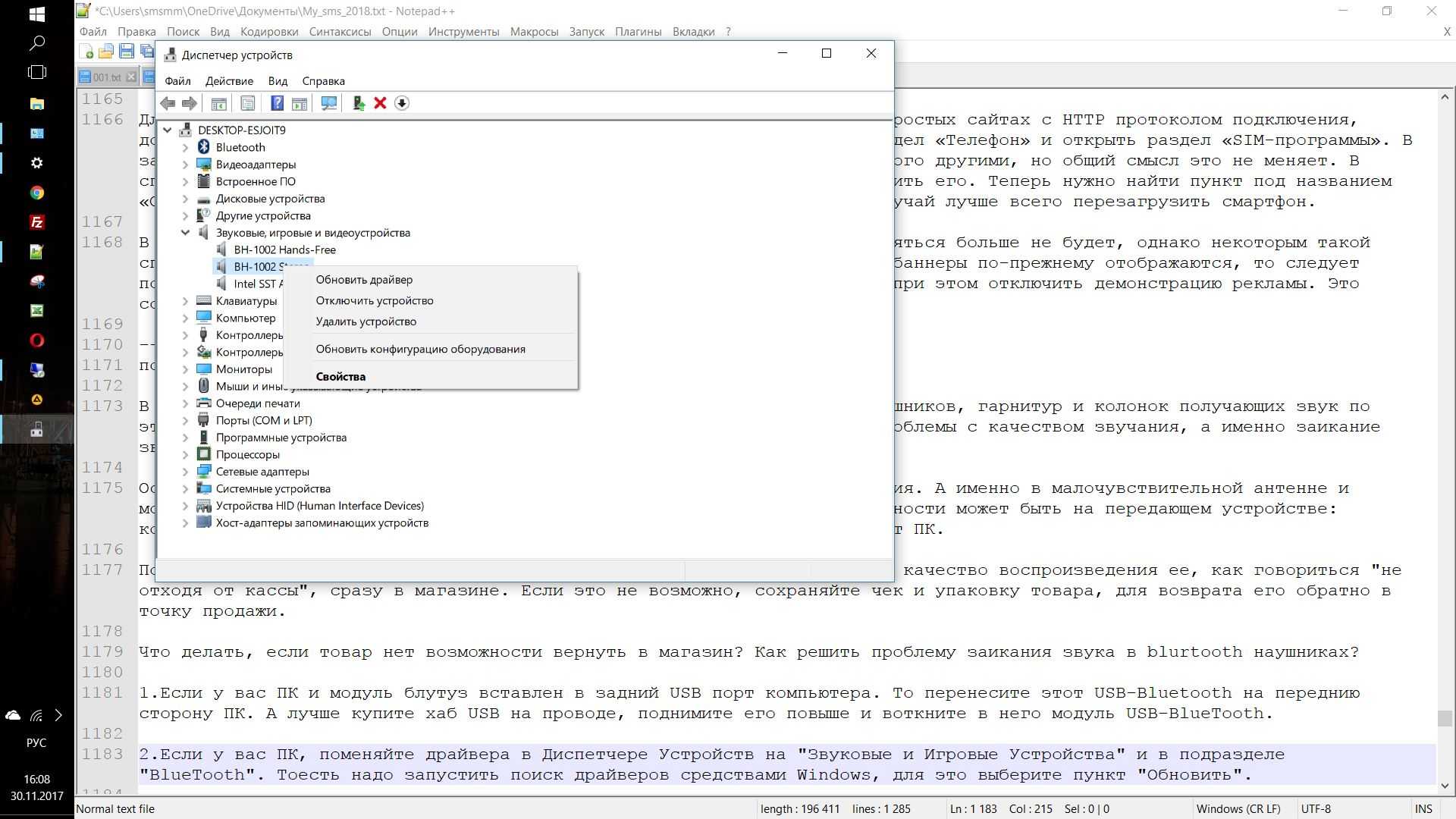
Обновление драйвера Блутуз в Диспетчере задач Windows.
2.Если у вас ПК, поменяйте драйвера в Диспетчере Устройств на «Звуковые и Игровые Устройства» и в подразделе «BlueTooth». Здесь надо запустить поиск драйверов средствами Windows. Для это выберите пункт «Обновить».
Если это не помогло, то надо пробовать ставить разные версии драйверов и проверять, какая-то может заработать.
При синхронизации с ПК, у устаревших моделей наушников Bluetooth могут быть проблемы совместимости с драйверами Windows.
3.Находясь на улице, что бы исключить перерывов в воспроизведении музыки, кладите смартфон как можно ближе к наушникам. Перекладывайте смартфон из кармана в карман, и чем выше к наушникам, тем лучше. Или положите его в верхний, внутренний карман куртки. Не используйте наушники на морозе.
4.В настройках плеера или в настройках аудиоустройства на ПК понизьте качество воспроизведения аудиопотока, т.е. если слушаете музыку в 320кбит/с и более, попробуйте звук не более 128кбит/с. Аудио mp3 файлы должны быть записаны с низким битрейтом.
5. Сделайте режим БТ на передающем устройстве «Видимый для всех». В этом режиме система меньше нагружает процессор.
6.Поднести устройства поближе к друг другу на несколько секунд или поставьте воспроизведение звука в плеере или в youtube на паузу, это нужно для синхронизации устройств. Для полной синхронизации звука может потребоваться несколько секунд.
7.В Андроид 6.0 в настройках есть пункт: «Разрешения приложений», в нём «Передача по bluetooth». Здесь надо снять все галочки, кроме «Громкость». Здесь мы нажимаем: «Изменение Настроек» и выбираем пункт «Не отключать».
8.Ядро ОС Android можно разогнать через специальные программы типа: SetCpu, Tasker, Antutu CPU, Tegrak, OverClock и другие. Изменение параметров работы OS делается в разделе «Производительность». Изменить надо следующие значения: Governor в «perfomance», Scheduler в «cfq». Еще советуют такое решение: установка Kernel Adiutor c CPU Governor в положение ondemand (+ «Apply on boot» для удобства).
9.Снизить нагрузку на систему можно при помощи специального софта. Есть такая программа Droidwall, которая может контролировать доступ в интернет каждого приложения OS Андроид. Что бы снизить нагрузку на процессор, запретите не нужным в данный момент времени приложениям доступ в инет. Сделать это можно через меню программы.
10.Перепайка антенны в корпусе наушников или блутуз колонок. Если снять крышку корпуса, то на плате должна быть дорожка змеевидной формы. К этой дорожке умельцы припаивают кусочек медного провода сантиметра 4-5. После этого качество сигнала повышается и звук перестает заикаться.
: Мои Идеальные Беспроводные наушники Bluetooth.
: 5 Bluetooth наушников. Посылка из Китая.
11.Снизить нагрузку процессора на ПК можно так же, отключением микрофона на блутуз гарнитуре. Для этого надо зайти в Панель управления => Звук => Запись => Микрофон => Свойства => Прослушать => снять галочку с «Прослушать с данного устройства». И перезагрузить компьютер.
12.Помехи от других устройств сильно влияют на качество соединения. Если беспроводная колонка или саб стоит рядом с роутером, телевизором, компютером, микроволновкой и другими источниками радиопомех, то ее/его надо отодвинуть.
13.Плохо заряженная батарея — причина нехватки мощности процессора блутуз девайса.
14.Устаревшие модели блутуз гарнитур могут быть не совместимы с новыми смартфонами и наоборот. Это основная причина нестабильности работы и заикания музыки. Поэтому перед покупкой беспроводного девайса, надо всегда проверять, будут ли хорошо конектится эти два мобильных устройства.
Подробнее о протоколе BlueTooth можно почитать в статье на habrahabr.ru. Там анализируется процесс потери сигнала со скриншотами и графиками.
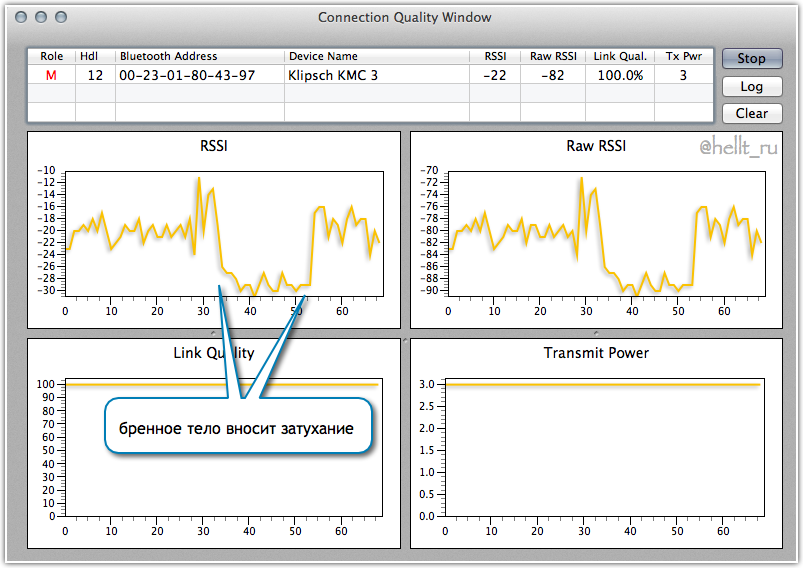
Анализ воздействия тела человека на мощность передачи аудио данных по протоколу BlueTooth.
Сбросить настройки сети.
Проблема с конфигурацией Bluetooth вашего устройства может нарушить аудиовыход подключенных устройств Bluetooth. Если это основная причина проблем со звуком AirPods, сброс сети должен работать как исправление. Вот как сбросить сетевые настройки вашего iPhone.
- Перейдите в «Настройки»> «Основные»> «Сброс» и выберите «Сбросить настройки сети».
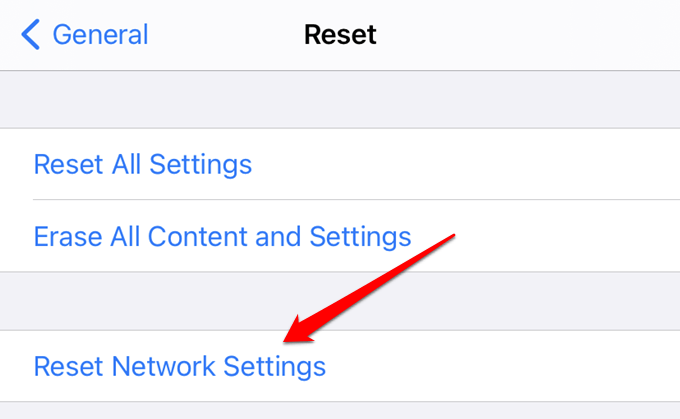
- Введите пароль вашего устройства и нажмите «Сбросить настройки сети» в запросе подтверждения.
Это немедленно перезагрузит ваш iPhone или iPad и удалит все ранее подключенные сети Wi-Fi, устройства Bluetooth, настройки VPN и другие конфигурации, связанные с сетью. Подключите AirPods к устройству и проверьте, слышите ли вы звук во время воспроизведения мультимедиа.
Сбросить настройки Bluetooth на Mac
В macOS сброс модуля Bluetooth должен устранить сбои, препятствующие воспроизведению звука на ваших AirPods и других устройствах Bluetooth.
- Удерживая Shift + Option на клавиатуре, щелкните значок Bluetooth в строке меню.
- Выберите Сбросить модуль Bluetooth.
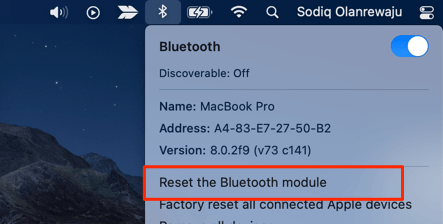
- Для продолжения нажмите ОК.
Снова подключите AirPods к вашему Mac и проверьте, правильно ли они работают.
Как подключить наушники к телефону
Существует только один способ, как подключить телефон к беспроводным наушникам JBL — с помощью Блютуз. Алгоритм действий следующий:
- Зарядите смартфон и гарнитуру до 100%. Это необходимо, чтобы устройства не разрядились при первом сопряжении. Если произойдет разрядка, подключить девайс не получится.
- Включите наушники JBL. В зависимости от модели достаточно достать гарнитуру из кейса и выждать несколько секунд. Может потребоваться нажатие специальной кнопки на правом / левом вкладыше до зажигания светодиодов.

- Убедитесь в синхронизации. Перед соединением нужно синхронизировать беспроводные наушники JBL, чтобы была возможность их подключить. Для этого достаточно достать их из кейса. В зависимости от модели может потребоваться нажатие дополнительных кнопок. Эти нюансы указываются в инструкции по эксплуатации.
- Актируйте модуль Блютуз. Перед тем как подключить к телефону беспроводные Bluetooth наушники JBL, необходимо войти в «Настройки» и раздел Bluetooth. Здесь требуется перевести тумблер в правую сторону. Как вариант, опустите верхнюю панель сверху вниз и активируйте беспроводный модуль путем нажатия на специальную кнопку.
- В зависимости от версии ОС на телефоне жмите на кнопку «Добавить / Поиск устройства» или «Обновить».
- Дождитесь появления в списке гарнитуры, чтобы подключить беспроводные наушники ЖБЛ к телефону. Если по какой-то причине девайс не обнаружен, убедитесь в его включении и наличии режима сопряжения (может потребоваться нажатие специальной кнопки). Чаще всего в этом случае начинает мигать индикатор JBL.
- Найдите в перечне нужное название и жмите дважды на него, чтобы подключиться к беспроводным наушникам JBL и передать на них звук. Учтите, что производитель может использовать сокращенные наименования гарнитуры, поэтому при большом количестве устройств может возникнуть путаница. Чаще всего в перечне появляется название модели и остается только сопрячь и законнектить девайс.

Введите ПИН-код, если это требуется. В зависимости от ситуации необходимые цифры могут указываться на экране смартфона, требуется ввести «0000» или данные, указанные на коробке с девайсом. Дождитесь звукового сигнала. Если вы правильно разобрались, как подключиться к наушникам JBL по Блютузу и сделали работу по инструкции, должен раздаться соответствующий звук. При этом индикатор сопряжения перестает мигать
Обратите внимание на список беспроводных устройств в телефоне. Если вам удалось подсоединить гарнитуру, она отображается в перечне подключенных
После выполнения рассмотренных выше шагов остается проверить, правильно ли удалось подключить девайс. Для этого включите какую-то песню или видео на смартфоне и убедитесь, что звук передается на устройство. В дальнейшем можно управлять громкостью, менять частоты, управлять звонками по телефону, вызывать голосового ассистента и решать иные задачи.
Для Айфона
Не менее важный вопрос — как включить беспроводные наушники JBL к телефону с iOS. Чтобы подключить гарнитуру, нужно придерживаться рассмотренного выше принципа. После включения и синхронизации аудиоустройства войдите в настройки Айфона, включите Блютуз и выдержите паузу для выявления гарнитуры. После этого дождитесь сопряжения.
В обоих случаях, если удалось включить режим сопряжения на наушника JBL на телефонах с Андроид или iOS, последующие соединения происходят автоматически. Достаточно, чтобы на смартфоне был включен Блютуз, а подключаемые девайсы были включены и находились в режиме соединения.

Беспроводные наушники не работают с телефоном по причине различных аппаратных версий Bluetooth модуля
В общем случае такого быть не должно, Bluetooth это обратно совместимая технология, т.е. Bluetooth 3.0, Bluetooth 4.0 и Bluetooth 5.0 должны быть совместимы друг с другом. Но это в теории, а на практике может случится так, что из-за ошибок в программном обеспечении или при комбинации аппаратных и программных сбоев наушники и телефон могут не видеть друг друга. Это случается крайне редко, но случается
Поэтому обратите внимание на то какая версия Bluetooth у вашего телефона и наушников, если она различна, возможна вероятность несовместимости конкретно этих двух устройств
В этом случае попробуйте подключить наушники к другому телефону, желательно с другой версией Bluetooth. Если наушники с другим телефоном будут работать нормально, то, вероятнее всего, вы столкнулись с редкой проблемой несовместимости двух конкретных гаджетов. Единственный способ побороть проблему в этом случае является замена наушников или телефона на другую модель.
Ещё раз хочу обратить ваше внимание на то, что это очень редкая проблема и рассматривать её стоит лишь в том случае когда вы перепробовали все другие способы подключить беспроводные наушники и они не сработали
Решение проблем с подключением блютуз наушников к телефону
Если наушники (или один из наушников True Wireless) больше не соединяются с телефоном, попробуйте следующие стандартные шаги или посмотрите предложенные в инструкции к вашей модели методы решения проблемы:
-
Убедитесь, что наушники заряжены
-
Перезагрузите Bluetooth на телефоне.
-
Перезагрузите наушники (выкл./вкл.).
-
Перезагрузите телефон.
-
Отмените сопряжение на телефоне (Unpair в настройках наушников, внутри меню Bluetooth на телефоне) и проведите его заново.
-
Совершите сброс наушников до заводских настроек (Hard Reset) — если наушники имеют такую функцию, она должна быть указана в руководстве пользователя или на сайте производителя.
Что делать, если нет звука в Bluetooth-наушниках?
Единого метода исправить ошибку с подключением беспроводной гарнитуры не существует. Однако мы можем выделить основные рекомендации, которые помогут устранить неполадки. Вам следует действовать в соответствии с алгоритмом, представленным ниже.
Подготовительный этап
Есть ряд действий, которые нужно выполнить в первую очередь для устранения проблем с подключением. Для начала отключите наушники и выполните повторное подключение по следующей инструкции:
Зарядите гарнитуру.
- Извлеките наушники из футляра.
- На компьютере откройте «Параметры» через меню «Пуск».
- Перейдите в раздел «Устройства», а затем – «Bluetooth».
- Активируйте Блютуз при помощи соответствующего ползунка.
- Дождитесь, когда гарнитура отобразится в списке.
- Кликните по ее названию ЛКМ и нажмите на кнопку «Подключить».
Проверьте, воспроизводится ли звук. Если инструкция по подключению не помогла решить проблему, обязательно проверьте громкость, как на компьютере, так и на наушниках. Кроме того, попытайтесь соединить гарнитуру с другим устройством, будь то смартфон или телевизор с поддержкой Smart TV.
Изменение устройства воспроизведения
Беспроводная гарнитура – далеко не единственный гаджет, который может использоваться в качестве устройства соединения. Возможно, соединение прервано просто из-за того, что таким прибором в настройках Windows продолжает оставаться внешняя акустика или встроенные динамики ноутбука. Исправить ошибку можно следующим образом:
Откройте «Параметры».
Перейдите в раздел «Система», а затем – «Звук».
Во вкладке «Вывод» выберите беспроводные наушники.
При необходимости изменить соответствующие настройки можно иным образом:
- Щелкните ПКМ по значку динамика в панели задач.
- Выберите «Звуки».
Перейдите во вкладку «Воспроизведение».
- Кликните ПКМ по названию гарнитуры.
- Нажмите на кнопку «Использовать по умолчанию».
Если гарнитура не отображается в списке, или звук не начинает воспроизводиться даже после вышеуказанных манипуляций, рассмотрите альтернативные методы решения проблемы.
Обновление драйверов
Не исключено, что ошибка связана с устаревшими драйверами Блютуз, которые можно обновить по инструкции:
- Кликните ПКМ по значку «Пуск».
- Запустите «Диспетчер устройств».
- Раскройте вкладку «Bluetooth».
- Щелкните ПКМ по названию адаптера.
- Нажмите на кнопку «Обновить драйвер».
Также не забудьте обновить драйверы самих наушников, если это возможно. Как правило, операция выполняется со смартфона при помощи специального приложения.
Перезапуск службы поддержки
При отсутствии положительных изменений необходимо перезапустить службу, отвечающую за работу Блютуз на компьютере:
- Откройте окно «Выполнить» комбинацией клавиш «Win» + «R».
- Введите запрос «services.msc» и нажмите на кнопку «ОК».
Найдите в списке «Службу поддержки Bluetooth» и кликните по ее названию ПКМ.
Нажмите на кнопку «Перезагрузить».
После выполнения операции рекомендуется переподключить гарнитуру, используя инструкцию, приведенную в самом начале материала.
Средство устранения неполадок со звуком
Наконец, вы можете воспользоваться встроенным средством устранения проблем со звуком:
Откройте «Параметры».
Перейдите в раздел «Обновление и безопасность», а затем – «Устранение неполадок».
Щелкните ЛКМ по надписи «Дополнительные средства устранения неполадок».
Среди предложенных вариантов выберите «Воспроизведение звука».
Нажмите на кнопку «Запустить средство устранения неполадок».
Аналогичным образом следует поступить с Bluetooth-подключением. Средство устранения неполадок для него представлено в том же разделе «Параметров».
Что делать, если звук в Bluetooth наушниках отстает на Android
При отставании звука от происходящего на экране на Android телефоне или планшете, вы можете попробовать следующие шаги:
- Если включить режим разработчика на Android последних версий, в параметрах разработчика вы найдете возможность ручного выбора кодека Bluetooth (при условии, что он поддерживается наушниками) и других параметров передачи звука. Можно попробовать изменять кодек, качество аудио и посмотреть, как это повлияет на ситуацию.
- При отставании звука по Bluetooth в Android играх используем — BTmono, скачать которое можно в Play Маркет: https://play.google.com/store/apps/details?id=com.bedoig.BTmono. После запуска приложения нажмите в нем кнопку «On» (включить). Качество звука станет хуже, но задержка значительно уменьшится, что может позволить более комфортно играть в игры.
- Проверить, какие кодеки поддерживаются вашими Bluetooth наушниками и попробовать использовать другие кодеки, например, aptX. Один из простых методов для этого — бесплатное приложение «Проверка для A2DP», доступное в Play Маркет https://play.google.com/store/apps/details?id=com.widget7.check.a2dp. После запуска приложения при подключенных наушниках нажмите «Check Bluetooth A2DP» и вы увидите текущий кодек (Current codec) и доступные поддерживаемые кодеки (Selectable codec) с возможностью выбора. При наличии других поддерживаемых наушниками кодеков, попробуйте выбрать их (нажатием по кодеку в разделе Selectable codecs).
- Еще один метод, который в редких случаях срабатывает — при подключенных наушниках Bluetooth зайти на телефоне в Настройки — Подключения — Bluetooth, нажать по кнопке настроек конкретных наушников и при наличии такой возможности оставить включенной только опцию передачи аудио/музыки, без возможности вызовов (звонков).
Если проблема возникает при воспроизведении скачанного на телефон видео и фильмов, можно использовать сторонние плееры, которые поддерживают настройку задержки аудио, например, это умеет делать медиа-плеер VLC.
- Самый простой способ загрузить файл apk из магазина Google Play
- Связь с Windows на Samsung Galaxy — как настроить и использовать
- Сервисные (секретные) коды для Android смартфонов

Если ни один вариант не помог, но у вас есть возможность проверить ваш телефон с другими (в идеале — не из дешевых) беспроводными наушниками — попробуйте. Если в этом случае задержка станет незаметной, возможно, основной вклад в задержку вносят сами наушники.
Дополнительные сведения
Рассмотрим пару немаловажных аспектов, касающихся проблем со звуком в Windows 10.
- Установленная программа для захвата потокового аудио или наложения эффектов на звук может стать источником неполадок. Если они появились после инсталляции подобных приложений, уберите их с автозагрузки, а лучше удалите и вовсе.
- Вместе с неправильным воспроизведением звука и его торможением глючит и сама Windows 10? Проверьте систему на наличие вирусов, а через Диспетчер задач убедитесь, что никакой процесс не загружает ЦП на 70 и более процентов, и что у процессора есть свободные ресурсы для нормального декодирования звука и работы ОС.
- При искажении аудио на виртуальной машине или эмуляторе исправить проблему удастся вряд ли. Как и весь софт, эмуляторы и средства виртуализации несовершенны.
Плохое качество звука
Плохое качество звучания при подключении блютуз наушников к персональному компьютеру чаще возникает из-за наличия в них микрофона.
Windows определяет Head Set двояко как:
- стереонаушники — Stereo;
- гарнитуру — Hands Free.
В этом случае в Windows задействован профиль HFP — при подключённом микрофоне можно слушать треки только в монорежиме. Для улучшения качества звука необходимо сменить профиль.
Это делается следующим образом:
- После подключения наушников к ПК входят в панель управления звуком.
- В появившемся окошке выбирают строку «Устройства воспроизведения».
- В новом окне bluetooth наушники отобразятся дважды как «Наушники» и «Головной телефон».
- Правой кнопкой мыши топают по графе «Наушники», а затем выбирают «Использовать по умолчанию» и подтверждают, нажав на «ОК».
- После всех манипуляций Head Set должны воспроизводить чистое, качественное стереозвучание.
Почему в Bluetooth-наушниках прерывается звук?
Многие пользователи выбирают беспроводные наушники, которые подключаются к смартфону посредством Bluetooth. Это удобно и практично. Не нужно постоянно распутывать провода, да и пользоваться такими аксессуарами легче.
Однако часто эксплуатация наушников приносит дискомфорт, который выражается в прерывании звука. Почему так происходит и в чем причина неполадок? Разберемся в статье.
Современные Bluetooth-наушники привлекают доступной ценой и прекрасным функционалом. Кроме того, многие производители лишают корпус смартфона традиционного аудиоджека. Поэтому даже тем, кому не нравятся беспроводные гарнитуры, приходится поступаться принципами и подбирать аксессуар.

К сожалению, Bluetooth-наушники не могут похвастаться высоким качеством звука. Даже самые продвинутые модели все-таки звучат хуже обычных проводных наушников. Кроме того, пользователи жалуются на такие проблемы, как задержка звука или его прерывание. Эти две беды знакомы владельцам бюджетных и дорогостоящих устройств. Неужели решения нет?
Допустим, со средним звучанием смириться можно, но как быть с прерываниями сигнала? Подобная ситуация, повторяющаяся регулярно, способна вывести из себя даже самого спокойного человека.
Увы, но специалисты пока не смогли определить причины возникновения микропауз при прослушивании музыки в Bluetooth-наушниках. Многие связывают это с недостаточной мощностью канала для передачи данных. Иными словами, Bluetooth соединению попросту не хватает силы транслировать сигнал устойчиво. Для сравнения, Wi-Fi способен проникать даже сквозь стены и бетонные перекрытия, а вот Bluetooth-сигналу порой мешает даже подкладка кармана пальто.

Расположение смартфона в непосредственной близости к наушникам не решают проблему. Гарнитура продолжает выдавать звук с задержками или паузами. Возможно, чип наушников и Bluetooth-модуль плохо совместимы друг с другом. Но ведь сигнал стандартизирован, так как тогда производители допускают подобные погрешности?
Планируя покупку Bluetooth-гарнитуры для прослушивания музыки, обязательно изучите параметры модели. Сопоставьте характеристики с параметрами смартфона дабы убедиться, что устройства совместимы друг с другом. В идеале, версия используемого Bluetooth должна быть одинаковой.

Модели наушников, подключаемые к компьютеру, можно настраивать. В частности, попробовать изменить вывод звука с DirectSound на WaveOut. Подобное действие порой решает проблему.
Что касается качества звучания, то на него влияет два аспекта. Первый – версия Bluetooth-соединения. Модули нового поколения получают улучшенные возможности и увеличенный радиус работы, соответственно, качество звука становится лучше. Поэтому нет смысла покупать наушники с Bluetooth 2.0., если на смартфоне установлен модуль 4 поколения.
Второй аспект – качество самих файлов, которые воспроизводятся
Рекомендуется обращать внимание на битрейт композиций. Чем он выше, тем лучше будет звук
Оптимальный параметр от 320 Кбит/с и выше. Если же вы считаете себя настоящим меломаном, формат MP3 не для вас. Используйте файлы с меньшей степенью сжатия, например, FLAC. Вес музыки будет больше, но и качество звучания улучшится.
И последнее – качество звука и возможность возникновения проблем зависит еще и от самих наушников. Глупо ожидать отличного звука от простых моделей стоимостью 1500 рублей. Для качественного звука потребуется аксессуар получше, и стоить он будет больше. Но зато вы сможете наслаждаться отличным звучанием любимых композиций, а шансы возникновения микропауз или задержки звука станут минимальными.

Выводы
Чаще всего отстает звук в наушниках или прерывается и фонит по одной простой причине — неправильный выбор гарнитуры при покупке. Смотреть, прежде всего, нужно на технические характеристики — версия Bluetooth, поддерживаемые кодеки, совместимость с другими устройствами, импеданс, частотный диапазон, чувствительность. Но даже все необходимые параметры могут не сработать в низкокачественных наушниках от недобросовестного производителя. Читайте наши обзоры и рейтинги, где мы подробно рассматриваем конкретные модели разных наушников.
Читайте далее:
Почему тихий звук в наушниках
Проверка микрофона онлайн на наушниках
Тихий звук в наушниках Windows 10
Как прибавить звук микрофона: настройка и усилители
Подключение беспроводных наушников к телевизору









