В поисках утраченного вайфая: почему ноутбук не видит беспроводную сеть
Содержание:
- Основные причины отсутствия сигнала мобильной связи
- Особенности включения вай-фая на разных версиях Windows
- В чем причина, если на ноутбуке Windows не работает интернет по WiFi?
- В чем причина отсутствия Wi-Fi
- Нет доступных подключений WiFi в Windows 10/7
- Настройки роутера
- С чего начать?
- Пропадает Wi-Fi после выхода из спящего режима
- Шаг 3. Видит ли ноутбук сеть WiFi?
- Если компьютер не может подключиться к исправной сети Wi-Fi
- Что делать, если не работает и не включается интернет на ноутбуке
- Есть ли внешние препятствия для сигнала
- Заключение
Основные причины отсутствия сигнала мобильной связи
Потенциальных причин, из-за которых наблюдаются проблемы с сигналом, можно отметить много. Они могут быть как аппаратными (касаться «железа», то есть плат, микросхем и других модулей смартфонов), так и системными (возникать из-за сбоев в программном обеспечении и т.д.).
Среди часто возникающих проблем с железом и модулями устройств, возникающих сегодня, могу отметить следующее:
- Нарушение целостности слота для сим-карты, установленного в телефоне. Наблюдаться подобная проблема может после падений и ударов устройства;
- Проблемы со шлейфом, или с модулями, имеющими непосредственное отношение к качеству сигнала и приема в телефоне;
- Повреждения непосредственно пластиковой сим-карты, установленной в смартфоне. Несомненно, это самая распространенная причина возникновения проблем со связью.
Проблемы программной части, которые приводят к отсутствию сигнала, встречаются существенно реже. Они могут заключаться в следующем:
- Некорректная работа операционной системы, приводящая к временному или статическому отключению модуля связи в гаджете;
- Некорректно введенные настройки оператора в параметрах телефона;
- Наличие в операционной системе девайса вирусов и вирусного ПО, воздействующего на корректную работоспособность гаджета.
Проблемы на стороне оператора
Наконец, нельзя забывать и о том, что проблемы со связью могут возникать и по вине оператора. Конечно, такое случается предельно редко. Однако если связи нет по этой причине, её возобновления ждать долго не придется. Наверняка в течение 30 минут/часа доступ к сотовой сети будет восстановлен.
Проблемы с SIM-картой
Одной из самых очевидных и наиболее частых причин возникновения проблем со связью, являются неполадки с «симками». Причем далеко не всегда речь идет о сложностях в работе слотов или их поломках. Зачастую проблема непосредственно в карточке или её установке.
Чтобы понять, действительно ли загвоздка кроется в «симке», необходимо установить её в другое устройство и проверить работоспособность (предварительно очистив её от мусора и пыли, неизбежно накопившихся на её поверхности за время использования).
В случае, если в другом устройстве все работает корректно, нужно вернуть карту на место. Карта не работает после установки обратно — проблему нужно искать дальше.
Если же карточка не работала и в другом девайсе, устранить проблему можно при обращении в офисы вашего оператора, где вам, вероятнее всего, бесплатно заменят старую SIM-карту на новую.
«Глюк» смартфона
Еще одной возможной причиной может стать некорректная работа всего смартфона, а точнее — его операционной системы. Произойти это может, например, по причине наличия вредоносного программного обеспечения и прочих факторов.
Выручить в данной ситуации может общий сброс настроек до заводских.
Благо, такая функция сегодня присутствует в любом современном девайсе. Найти пункт сброса настроек можно непосредственно в меню «Настройки» как на iPhone, так и на Android-гаджетах.
Неправильная прошивка
Если «прошить» девайс несовместимой прошивкой или выполнить процедуру неправильно, драйвера модуля связи могут выйти из строя. На экране при этом, будет выдаваться сообщение «Нет сети». В некоторых случаях будет достаточно перепрошить гаджет обратно на заводскую версию iOs или Android, иногда придется обратиться за помощью к специалистам.
Выход из строя модуля связи
В результате механического воздействия на корпус смартфона, получить повреждения могут модули, ответственные за приём сигнала сети.
- Отключение шлейфа слота SIM или антенны – довольно частая причина неполадок. Для устранения лучше всего обратиться к специалистам, так как любое вмешательство в корпус устройства приведет к лишению гарантии.
- Замена антенны на некачественный китайский аналог в ходе ремонта. Некоторые «мастера», в надежде сэкономить используют самые дешевые модули. Это приводит к ухудшению качества приёма сигнала и быстрому выходу из строя платы.
Ошибка в роуминге
Сигнал может пропадать при слабом сигнале или неправильной настройке параметров роуминга. Для устранения большинства неполадок достаточно перезагрузить смартфон или сбросить параметры сети. Как это сделать, описано в предыдущем пункте.
Особенности включения вай-фая на разных версиях Windows
Если на ноутбуке пропал Wi-Fi, то причина может зависеть от операционной системы.
На ОС Виндовс 8 или 10 нужно:
- Зайти в «Пуск» — «Параметры» — «Сеть и интернет».
- Под строкой «Беспроводная сеть» передвинуть переключатель на «Вкл.», либо зайти в «Центр управления сетями…» — «Изменение параметров адаптера» — «Беспроводное сетевое соединение», нажать на последнее правой кнопкой мыши (ПКМ) и кликнуть по «Включить».
Если нет вай-фая на ноутбуке Виндовс 7:
- Войти в «Панель управления» — установить функцию «Крупные значки» — «Центр управления сетями …», либо нажать на значок Wi-Fi внизу экрана и кликнуть по «Центр управления сетями…».
- Выбрать «Изменение параметров адаптера» и сделать все также, как в предыдущем пункте для Windows 8/10.
После этого потребуется открыть список доступный сетей (значок Wi-Fi внизу экрана) и подключиться к своей.
 Программное подключение Wi-Fi
Программное подключение Wi-Fi
Что делать, когда после переустановки Виндовс 7 не работает Wi-Fi на ноутбуке. Этот сбой происходит часто, если система была переустановлена. Для решения данной проблемы поможет установка драйвера для сетевого адаптера.
В чем причина, если на ноутбуке Windows не работает интернет по WiFi?
Прежде всего нужно определиться с причиной возникновения трудностей с работой интернета через wifi на ноутбуке с операционной системой Windows. Я уточняю, что проблема свойственна именно ноутбуку, так как обычный стационарный ПК чаще всего подключается к маршрутизатору по кабелю, либо вообще получает доступ в интернет по прямому подключению к провайдеру. Но все нижеизложенные инструкции подходят и для решения вопросов с большим ПК, если на нем установлен беспроводной модуль и также присутствует рассматриваемая сегодня проблема.
Итак, все причины можно разделить на 2 группы:
- Ошибки на самом ПК, когда ноутбук не видит wifi изначально или просто в один «прекрасный» день он перестал работать
- Причины, связанные с конфигурацией беспроводной сети — неправильные настройки, не работает wifi роутер или просто не раздает wifi
На ноутбуке не работает беспроводной адаптер
Чаще всего разгадка, почему ноутбук не может подключиться к WiFi сети, кроется в неправильной конфигурация параметров в Windows. Отметим три самые часто встречающиеся ситуации, в зависимости от которых решение вопроса будет отличаться.
- Когда ноутбук вообще не ловит wifi сеть, а на значке состояния беспроводного подключения Windows изображен красный крестик и высвечивается надпись «Нет доступных подключений»
- Когда Windows видит сеть, но ноутбук не может подключиться к wifi
- Когда подключается к беспроводному сигналу, но браузер не может открыть страницы, а Windows пишет, что нет подключения к интернету или оно ограничено
WiFi на ноутбуке не работает с самого начала
Начать необходимо с того, что убедиться, что на вашем ноутбуке вообще физически имеется WiFi модуль. Как это узнать? Во-первых, из наклеек с характерным логотипом WiFi на коробке или на корпусе. В принципе, мне сложно представить, чтобы современный лэптоп не был оснащен сетевой картой wifi — речь может идти только о совсем уж допотопных моделях. В таком случае нужно просто приобрести внешний беспроводной USB адаптер.
Если все же ноутбук оснащен поддержкой беспроводной связи, но он не распознает wifi адаптер в системе Windows, проверьте, включен ли он. Это делается, как правило, кнопкой или ползунком на корпусе, либо сочетанием горячих клавиш (Fn + значок обозначения WiFi)

Также это можно сделать, зайдя в «Панель управления > Сеть и интернет > Центр управления сетями и общим доступом > Изменения параметров адаптера» (на Windows 7) и кликнуть дважды по иконке «Беспроводное подключение», чтобы она стала активной.

После этого при нажатии на иконку в виде «Wi-Fi» или «Глобуса» появится список сетей, к которым ноутбук имеет возможность подключиться

WiFi перестал работать на ноутбуке после переустановки Windows
Если иконки беспроводного подключения в «Центре управления сетями» нет, это означает, что на ноутбуке вообще не работает присутствующий на нем wifi адаптер. Этому могут быть следующие объяснения:
- Отсутствуют драйверы
- WiFi адаптер сломался
- Неисправен USB порт, к которому присоединен внешний беспроводной модуль
Чаще всего встречается именно первый вариант. В результате многочисленных установок различных программ, антивирусного ПО или переустановок системы Windows драйверы на встроенное железо могут перестать корректно работать, или на жаргоне компьютерщиков, «слететь». Проверить это не сложно — достаточно войти через окно поиска в диспетчер устройств Windows 10 или 7.
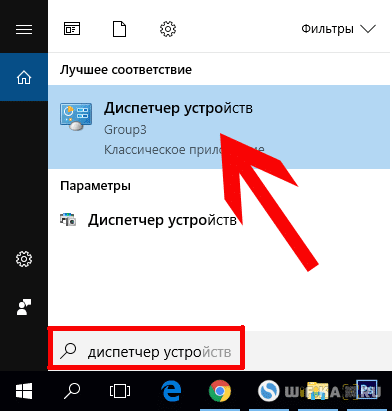


Если все подключено и настроено, wifi адаптер определяется системой, но он все равно не может найти доступные для подключения сети, то зайдите в «Диспетчер устройств» Windows и удалите устройство. Затем установите драйвера заново.

После этого при клике на иконку сетевых подключений в правом нижнем углу должен появиться список доступных сетей.
Ваше мнение — WiFi вреден?
Да
22.94%
Нет
77.06%
Проголосовало: 33413

Кстати, попробуйте также на время отключить антивирус — в отдельных случаях именно он может блокировать подозрительные на его взгляд подключения, из-за чего ноутбук не ловит wifi.
В чем причина отсутствия Wi-Fi
Если роутер не раздает ВайФай, но при этом интернет есть на компьютере, то в первую очередь надо разобраться в чем причина. Немного теории: беспроводная сеть, функционирующая по протоколу 802.11 b/g/ (Wi-Fi), имеет схему «звезды» — в ее центре находится роутер, а «лучами» выступают каналы связи подключаемых устройств (ПК, ноут, телефон)
Если с этими каналами что-то не так, неважно с какой стороны, то интернета не будет
Чтобы понять, почему роутер перестал раздавать Wi-Fi, необходимо выяснить, кто виновник — маршрутизатор или клиент. Проверить несложно: попробуйте подключить к ВайФаю разные устройства, и если не работает интернет на каждом, то проблема в роутере. Если только на одном гаджете, например, смартфоне, то вероятно причина кроется в нем (аппаратная поломка или неправильные настройки). К слову, не так давно была мода на металлические бамперы для гаджетов фирмы Apple. Выглядят они красиво, но при этом экранируют антенну Wi-Fi и телефонный модуль практически на 75%, из-за чего устройство просто теряет связь.
Нет доступных подключений WiFi в Windows 10/7
В первую очередь, чтобы исключить легкие проблемы, выключите модем и ноутбук на 1 минуту. Потом включите все обратно и проверьте, доступны ли сети Wi-Fi. Если у вас есть телефон, то попробуйте найти сети Wi-Fi, и если они будут найдены, то скорее всего аппаратная проблема в ноутбуке или программная в Windows 10/ 7.
1. Сброс сети
Запустите командную строку от имени администратора и введите следующие команды по порядку, нажимая Enter после каждой, чтобы сбросить сеть.
2. Физический переключатель адаптера WiFi
На ноутбуках есть комбинации кнопок, которые физически могут включать и отключать оборудование. Это может касаться клавиатур для настольных компьютеров. Чтобы задействовать сам беспроводной адаптер WiFI нужно нажать сочетание кнопок Fn+F2. Так как клавиатуры разные, и комбинация может быть другая, но вы ищите иконку, которая напоминает WiFi или беспроводную сеть.
3. Проверка сетевых адаптеров
Нажмите сочетание кнопок Win+R и введите ncpa.cpl, чтобы открыть сетевые адаптеры. Если имеется виртуальный сетевой адаптер созданный виртуальной машиной, то отключите его. Также, если отключен адаптер «Беспроводная сеть», то включите его нажав по нему правой кнопкой мыши. Если ноутбук не видит сети Wi-Fi, то переходим к следующему пункту.
4. Драйвер и удаление адаптера
Нажмите сочетание клавиш Win+R и введите devmgmt.msc, чтобы открыть диспетчер устройств. Найдите и разверните графу «Сетевые адаптеры». В спсике будут все сетевые ваши адаптеры, включая виртуальные. Вам нужен беспроводной WiFi адаптер и он обозначается как Wireless или Wlan. Нажмите по нему правой кнопкой мыши и выполните по порядку:
- Обновить драйвер. Если не помогло и адаптер не нуждается в последней версии драйвера, то
- Удалить устройство и перезагрузите ноутбук.
- После перезагрузки, драйвер автоматически установиться.
- Если он не установился, то выберите «Обновить конфигурацию оборудования».
5. Проверка службы
Если вы пользовались какими-либо оптимизаторами, то скорее всего они отключили службу Wlan. Нажмите Win+R и введите services.msc, чтобы открыть службы Windows. В списке найдите «Служба автонастройки WLAN» и щелкните по ней два раза мышкой. Тип запуска должен стоять «Автоматически», и она должна выполняться. Нажмите «Запустить», если она остановлена. Если ноутбук или компьютер не видит WiFI сети, то двигаемся к следующему пункту, который для некоторых может оказаться очень эффективным.
6. Регион адаптера и частота
Настройки региона вашего адаптера Wi-Fi должны соответствовать настройкам вашего маршрутизатора Wi-Fi, иначе ваш ноутбук не сможет найти беспроводную сеть. Также, можно изменить параметры частоты. Нажмите Win+R и введите devmgmt.msc,чтобы открыть снова диспетчер устройств. Разверните список сетевых адаптеров и нажвите два раза по беспроводному. Далее перейдите во вкладку «Дополнительно», и начнем. Если у вас есть Bandwidth, то попробуйте установить значение 20 MHz Only. Если у вас нет его, а есть 802.11n channel width for 2.4GHz, то поменяйте его на 20 MHz Only.
Если у вас есть графа «Страна и регион (2.4ГГц)» по англ. (Country Region 2.4GHz), то установите значение #5 (1-14), если не помогло, то установите #1 (1-13).
Также, если на самом роутере настроен диапазон 802.11 /b, а на адапетре 802.11 /n, то WiFi не будет работать с модемом и другими сетями, которые имеют другой диапазон. По этой причине, выберите универсальный тройной диапазон IEEE 802.11 b/g/n.
7. Устаревшая запись VPN в реестре
Создайте точку восстановления системы, перед выполнением процесса. Проблема с WiFi вызвана в основном устаревшим программным обеспечением VPN. Запустите командную строку от имени администратора и введите:
netcfg -s n
Если вы в длинном списке найдите DNI_DNE, то его нужно удалить. Он связан с устаревшим клиентом Cisco VPN. Введите ниже команду для удаления записи с реестра:
reg delete HKCR\CLSID\{988248f3-a1ad-49bf-9170-676cbbc36ba3} /va /f
Введите следующую ниже команду:
netcfg -v -u dni_dne
Смотрите еще:
- Не удается подключиться к этой сети WiFi в Windows 10
- DHCP не включен на сетевом адаптере WiFi или Ethernet
- WiFi не подключается после сна или гибернации в Windows 10
- Пропал значок WiFi на ноутбуке Windows 10
- Телефон как веб-камера через USB, WiFi или Интернет
Загрузка комментариев
Канал
Чат
Настройки роутера

Следует проверить, есть ли вообще возможность выйти в интернет. Если ее нет как с персонального компьютера, так и с другого устройства, целесообразно проверить включен ли сам роутер, работает ли он правильно. Об этом сигнализируют индикаторы.
Индикатор питания должен гореть зеленым. Рядом с ним расположен системный индикатор, который должен мигать. Следующий индикатор — WLAN — показывает, включена ли беспроводная связь на самом маршрутизаторе или в его меню. Далее идут нумерованные LAN-порты, к одному из которых должен быть подсоединен кабель. В идеале, он тоже должен мигать. После них обычно идет WAN, индикация которого говорит о том, что маршрутизатор подключен к интернету.
С чего начать?
Нужно найти причину. Так как в подключении к интернету обычно участвуют три (а то и больше) узла (провайдер, роутер, устройство которое подключается к интернету), то неполадки могут быть где угодно. Если нам удастся выяснить в чем конкретно проблема, то мы сможем быстро ее устранить.
Для начала:
- При решении подобных проблем я всегда рекомендую начинать с перезагрузки роутера. Просто отключите питание роутера на несколько минут и включите его обратно. Возможно, после загрузки роутер начнет раздавать интернет и проблема будет решена.
- Проверьте, оплачен ли у вас интернет.
- Дальше я советую подумать, что могло статьи причиной того, что интернет через роутер перестал работать. Когда это случилось, и что вы перед этим делали. Может меняли какие-то настройки, что-то подключали или отключали, может меняли тариф у провайдера, или провайдер проводил какие-то работы на линии. Или, например, была гроза. Во время грозы очень часто страдает как оборудование провайдера, так и роутеры. Я уже писал о том, почему после грозы роутер может перестать работать.
- Проверьте подключение всех кабелей к роутеру.
- Можно сразу позвонить в поддержку провайдера и спросить, нет ли проблем на их стороне. Возможно они подтвердят какие-то неполадки и вам не придется тратить время и силы на поиск причины и решений. А просто дождаться, пока провайдер устранит возникшие неполадки в своем оборудовании, или на линии.
Как найти причину?
- Нужно исключить проблемы в самом устройстве. Это может быть телефон, компьютер, ноутбук, планшет и т. д. Устройство, которое мы подключаем к роутеру. Здесь все очень просто. Как правило, к роутеру подключены как минимум несколько устройств. И если интернет перестал работать только на одном устройстве, а на остальных работает, то значит причина конкретно в этом устройстве. Нужно уже смотреть какие симптомы и искать решение конкретной проблемы на нашем сайте (через поиск по сайту), или в интернете. Я уже рассказывал, что делать, если не работает интернет на Android-устройствах и когда iPhone или iPad не подключается к интернету. По решению этих проблем в Windows есть очень много отдельных инструкций. Их можно найти в разделе «Решение проблем и ошибок».
-
Нужно исключить проблемы в роутере. Не исключено, что роутер перестал раздавать интернет из-за поломки, или какого-то программного сбоя. Роутерам, как и любой другой технике свойственно ломаться. Сначала нужно просто перезагрузить роутер (отключив питание на несколько минут). Если перезагрузка не помогает, интернет не работает на всех устройствах, значит причина либо в роутере, либо на стороне интернет-провайдера.
Если поддержка провайдера ничего конкретного не говорит, или говорит, что у них проблем нет, значит нужно исключить роутер из сети, подключившись к интернету напрямую. Но для этого нужен компьютер. Просто подключаем кабель от провайдера (модема) к компьютеру. Возможно, понадобится настроить на компьютере подключение к интернету, это уже от провайдера зависит. Можете уточнить у них все настройки. Если интернет напрямую работает – значит что-то с роутером (где-то в 95% случаев). Если не работает – нужно разбираться с провайдером.
Еще как вариант – сброс настроек роутера и повторная настройка. Но только если вы уверены, что сможете заново, правильно настроить свой роутер. Если что, у нас на сайте есть много инструкций на эту тему. - Нужно исключить проблемы на стороне провайдера. Как это сделать я писал выше. Просто подключаем интернет напрямую к компьютеру. Единственный момент, что не все могут правильно настроить подключение к интернету (если это необходимо для вашего провайдера). И получается, что интернет на компьютере не работает (даже без роутера). Так же не нужно забывать, что некоторые провайдеры делают привязку по MAC-адресу. И интернет может быть привязан к MAC-адресу вашего роутера, а не компьютера. И соответственно при прямом подключении к ПК работать не будет.
Надеюсь, вам удалось найти виновника и понять, по какой причине внезапно пропало подключение к интернету.
Выводы: если у провайдера что-то случилось – просто ждем. Если на одном конкретном устройстве не работает интернет – ищем решения для конкретного устройства. Если через роутер интернет перестал работать (на всех устройствах), а по проводу с провайдером все хорошо (напрямую), значит нужно проверять роутер и смотреть его настройки.
Дальше мы рассмотрим несколько моментов более подробно.
Пропадает Wi-Fi после выхода из спящего режима
Чтобы предотвратить ситуации, когда отваливается wifi после выхода из спящего режима ноутов huawei, необходимо произвести ряд последовательных действий:
- Открыть диспетчер устройств путем нажатия клавиш «Виндовс»+ «Х»;
- Выбрать ссылку диспетчера устройств путем нажатия на «Виндовс»+ «R»;
- Ввести в появившемся окне «devmgmt.msc»;
- Нажать на «энтер»
- Обратиться к диспетчеру устройств;
- Перейти в раздел сетевых адаптеров;
- Правой кнопкой мыши выделить беспроводной адаптер;
- Кликнуть на «свойства»;
- Выбрать управление электропитанием;
- Убрать галочку с разрешения отключения устройства для экономии энергии;
- Подтвердить действия.
Шаг 3. Видит ли ноутбук сеть WiFi?
Аппаратная часть проверена — возьмёмся за программную. Очень часто пользователи жалуются что ноутбук не видит сеть WiFi. Причина такой неисправности может быть и в ноутбуке, и в роутере, который раздаёт ВайФай. Третьего варианта не дано. Как определить виновного? Очень просто, щелкаем левой кнопкой мыши по значку сети в трее и смотрим что есть в выпадающем меню.
Если ноутбук видит чужие сети, но не видит свою — нужно проверять роутер.
Если не видит вообще никакую сеть — возвращаемся к Шагам 1 и 2, так как проблема скорее всего аппаратная.
Для чистоты эксперимента можно воспользоваться любым мобильным гаджетом — планшетом или смартфоном и посмотреть нормально ли он подключиться. Сразу будет понятно куда «Копать».
Как частный случай можно рассмотреть вариант, когда компьютер не может подключиться к беспроводной сети из-за ошибки авторизации. Если Вы к ней до этого подключались, то в этом случае стоит попробовать удалить её в списке известных и подключиться заново:
В Windows 10 это делается в «Управлении параметрами», в Windows 8 надо в списке сетей кликнуть правой кнопкой на своей и выбрать пункт меню «Забыть». Если же Вы впервые подключаетесь к этой сети WiFi, вводите 100% правильный пароль и всё равно отбрасывает по ошибке авторизации, тогда проблема в роутере и надо пробовать для начала делать чисто цифровой ключ. Если и это не поможет — пробуйте его перепрошить. В 90% случаев это позволяет успешно решить проблему.
Если компьютер не может подключиться к исправной сети Wi-Fi
Часто ноутбуки оснащены дополнительными функциональными клавишами для управления устройствами: звуком, тачпадом, беспроводным адаптером. Попробуйте отыскать в верхнем ряду клавиатуры (F1 — F12) кнопку со значком Вай-Фай и нажать её одновременно вместе с клавишей Fn (нижний ряд). Если не работает адаптер (был выключен случайно, или для снижения энергопотребления), то после нажатия этой комбинации он заработает вновь. Проверить, включён ли адаптер, можно при помощи беспроводной иконки около часов Windows: крестик на значке, или отсутствие иконки говорят о выключенном адаптере.
Когда беспроводная сеть работает на других устройствах, но в трее Windows значок беспроводной сети перечёркнут крестиком (или вовсе отсутствует) – проблема с Вай-Фай заключается в конкретном компьютере, а не в самой сети. Значит, лишь этому устройству не удается подключиться, а сам вайфай работоспособен. Если же иконка отмечена жёлто-оранжевой точкой, то попробуйте щёлкнуть по ней и поискать название вашей сети. Она нашлась, но при вводе пароля выскакивает ошибка аутентификации? Дело в неверной раскладке, в нажатой клавише Caps Lock, или просто в неправильном пароле.
В случае настольного ПК следует физически вытащить и снова подключить Wi-Fi-адаптер (обычно это устройство размером с флешку, подключено в порт USB в задней части корпуса). Если адаптер встроенного типа (или речь идёт о ноутбуке), попробуйте проверить его работоспособность: правый щелчок по «Мой компьютер»/»Компьютер» — «Свойства» – «Диспетчер устройств».
Взгляните на раздел «Сетевые адаптеры»: если один из них, особенно имеющий в названии слово Wireless (беспроводной) помечен вопросительным, восклицательным знаком или крестиком, то проблема заключается в конфликте этого устройства с Windows или с другим узлом ПК. Достаточно загрузить свежие драйвера для беспроводного адаптера и установить их заново – после этой операции компьютер, как правило, снова видит сеть.
При этом попытка щелчка по данному элементу управления вызывает сообщение: не удалось подключиться к сети.
Адаптер точно включён, драйвера установлены и конфликт оборудования в Диспетчере устройств отсутствует, но интернет на компьютере так и не появился? Вероятно, проблема с сетями – программного типа. Проверим в «Центре сетевых подключений Windows», считает ли ОС этот адаптер включённым.

Рис: Центр управления сетями Windows
В левой части Центра нужно выбрать раздел «Изменение параметров адаптера». В следующем окне появятся все сетевые адаптеры Windows. Взгляните на скриншот ниже: беспроводной адаптер в данном случае был выключен программным способом (выделен серым цветом). В данном случае не работает интернет исключительно из-за выключенного адаптера. Для включения достаточно щёлкнуть правой кнопкой и выбрать «Задействовать» («Включить»/»Enable»).

Рис: Программное включение беспроводного адаптера
Наконец, иногда в Wi-Fi возникают проблемы сетевой несовместимости устройств. Роутер отказывается соединяться с теми параметрами протокола IPv4, которые предлагает ему Windows. Следует «подчиниться» маршрутизатору и предоставить ему право самостоятельно назначить сетевую конфигурацию. Звучит сложно, однако на практике это лишь одна небольшая настройка.

Рис: Сброс конфигурации сетевого адаптера в Windows
В Центре управления сетями нужно выбрать текущее беспроводное соединение, отыскать в нём пункт «Свойства» (скриншот слева). В появившемся диалоговом окне следует найти «Протокол Интернета версии 4» – и вновь выбрать «Свойства». Откроется окно с параметрами IP-адреса. Рекомендуется выбрать автоматические конфигурации сети – так, чтобы маршрутизатор мог самостоятельно назначить IP и DNS-адреса (скриншот справа). Этот способ помогает особенно хорошо, если в окне как на правом скриншоте были видны введённые вручную сетевые адреса. Такая конфигурация не верна, а компьютер не видит сети.
Что делать, если не работает и не включается интернет на ноутбуке
Существует несколько полезных рекомендаций, с помощью которых можно решить проблему, когда нет подключения к интернету на ноутбуке по вай-фай.
Включение Wi-Fi
 Wi-Fi индикатор на передней панели поможет понять, включен ли беспроводной адаптер
Wi-Fi индикатор на передней панели поможет понять, включен ли беспроводной адаптер
Сначала необходимо включить беспроводной адаптер. На разных моделях ноутбуков это делается различными способами:
- ASUS. На устройствах от этой фирмы для включения вай-фай необходимо использовать клавиши FN и F2.
- Acer. Чтобы Wi-Fi заработал на современных моделях ноутбуков от Acer, надо зажать клавишу FN и не отпуская ее, нажать на F3.
- НР. Большинство современных моделей НР оснащены специальной сенсорной кнопкой с изображением антенны. После нажатия на нее включится Wi-Fi.
- Lenovo. На устройствах Lenovo включать беспроводной адаптер довольно легко. Для этого достаточно зажать клавиши F5 и FN.
- Samsung. Включение адаптера на ноутбуках Samsung во многом зависит от особенностей модели. На одних для включения Wi-Fi надо нажать FN и F9, а на других FN и F12.
Переподключение к сети
 Окно с доступными точками подключения к беспроводной сети
Окно с доступными точками подключения к беспроводной сети
Если нет интернета на ноутбуке через вай-фай, можно попробовать просто переподключиться к сети. В некоторых случаях это помогает восстановить доступ к интернету.
Чтобы подключиться повторно к сети, необходимо выполнить следующие действия:
- Перейти в «Панель управления».
- В открывшемся окне нужно выбрать «Сеть и интернет», после чего перейти в «Сетевые подключения». На экране появится окошко с подключенными адаптерами. Нужно щелкнуть правой кнопкой мыши по значку «Беспроводное подключение» и нажать на пункт подменю «Включить».
- Найти точку доступа. Чтобы сделать это, надо в нижней части правого угла на экране щелкнуть на значок с Wi-Fi. После этого должно появиться окошко с перечнем доступных сетей для подключения. Надо выбрать нужную сеть и попробовать подключиться к ней.
- Подключиться к сети. Если точку доступа решили защитить, то перед подключением к сети появится окно с полем для ввода пароля.
Перезагрузка ноутбука
Если ноут подключается к Wi-Fi, но интернета нет, достаточно просто перезагрузить ноутбук. Существует несколько распространенных способов перезагрузки:
- Через «Пуск». Чтобы перейти в «Пуск», надо нажать на клавишу «Win». После этого надо в самом низу появившегося меню найти значок выключения и щелкнуть на него.
- Через ALT+F4. На рабочем столе нужно нажать эти две клавиши, после чего появится небольшое окошко. В нем можно выбрать вариант перезапуска ноутбука.
- Через кнопку на ноутбуке. На всех устройствах есть специальная кнопка выключения. Нажав на нее, можно перезапустить ноутбук.
Выключение антивирусных программ
Иногда отсутствие интернета связано с установкой антивирусных программ. Некоторые из них могут заблокировать доступ к интернету. В таком случае придется или удалить антивирус, или временно отключить.
Диагностика неисправностей Windows
 Диагностика неисправностей – одно из средств восстановления подключения к сети
Диагностика неисправностей – одно из средств восстановления подключения к сети
Если на ноутбуке не работает интернет через Wi-Fi хотя подключение есть, можно воспользоваться встроенной в Виндовс «Диагностикой неисправностей». Чтобы использовать ее, необходимо на панели задач щелкнуть правой кнопкой мышки на значке подключения к интернету и выбрать пункт «Диагностика неполадок.
Чаще всего после проведения диагностики на экране появляются сообщения о следующих проблемах:
- установленный по умолчанию шлюз не отвечает;
- отсутствие протоколов, которые нужны для нормальной работы сети;
- неправильно настроенные параметры сетевого адаптера.
Есть ли внешние препятствия для сигнала
Маршрутизатор может плохо раздавать сигнал, если между ним и ноутбуком есть множество препятствий.
Роутер нельзя ставить близко к ноутбуку. Заблуждением является то, что, чем ближе маршрутизатор к гаджету, тем выше будет скорость передачи данных. Как раз близкое их расположение приводит к плохой связи. Поэтому нужно замерить минимальное расстояние между этими устройствами — оно должно составлять 1,5 метра.
Лучшим местом для установки роутера в квартире является коридор — так радиус действия Wi-Fi будет распространятся на все комнаты, а также кабель, идущий из подъезда, не будет мешаться в доме.
Чем меньше преград для маршрутизатора — тем лучше, поэтому его рекомендуется вешать на стену ближе к потолку или ставить на шкаф.
Некоторые производители, выпускающие роутеры, также предлагают и репитеры (повторители) — специальные устройства для усиления сигнала. Что это значит? Если маршрутизатор установлен в большом помещении, и сеть ловит в нем не везде, то можно приобрести репитер, который принимает сигнал Wi-Fi и передает его дальше. В остальном ничего не поменяется — сеть, настройки и пароли останутся те же.
 Принцип работы репитера
Принцип работы репитера
Заключение
В статье мы показали наиболее популярные причины, почему не работает wifi на ноутбуках. Конечно же, есть случаи, когда к проблеме нужно подходить индивидуально. Их можно писать в комментарии, поможем, чем сможем. Также пишите ваши способы решения подобных проблем, когда вай фай не работает на вашем ноутбуке. Если будут дельные, добавим в статью.
Вы также можете почитать:
Как можно включить вай фай на ноутбуке Виндовс 7, все способы
Как легко установить пароль на вай фай роутере
Как легко усилить вай фай сигнал
Как проверить скорость WiFi между устройствами
Простые методы усиления wifi сигнала








