Почему ноутбук не подключается к wi-fi? не работает интернет по wi-fi через роутер
Содержание:
- Что делать, если проблема появилась из-за роутера
- В чем причина, если на ноутбуке Windows не работает интернет по WiFi?
- В каком оборудовании заключается проблема
- С чего начать
- Из-за чего ноутбуку на Windows 7 не удалось подключиться к Wi-Fi
- На ноутбуке не подключается Wi-Fi в публичном месте
- Диагностика источника проблемы
- Проблема с вай фай на ноутбуке
- Проверяем работоспособность ноутбука
- Проверка наличия Wi-Fi на ноутбуке
- Включаем Wi-Fi на ноутбуке
- Программное включение Wi–Fi модуля ноутбука
- Установка/переустановка драйверов для Wi–Fi модуля
- Заключение
Что делать, если проблема появилась из-за роутера
Вай-фай может не подключаться на ноутбуке из-за проблем на стороне роутера. Есть три способа, которые помогут восстановить доступ к беспроводному подключению.
Сброс параметров
Довольно часто восстановление исходных параметров маршрутизатора помогает снова использовать беспроводной интернет на ноутбуке.
Для сброса параметров надо повернуть роутер задней частью к себе и найти кнопку «Reset». Когда устройство включено, ее надо нажать и удерживать в течение 15-20 секунд. После этого на передней панели все индикаторы начнут быстро мигать. Это говорит о том, что кнопку можно отпускать.
Настройка устройства
 Восстановление параметров – быстрый способ решения проблем с подключением к Wi-Fi
Восстановление параметров – быстрый способ решения проблем с подключением к Wi-Fi
Правильная настройка роутера часто помогает восстановить и улучшить работу сети вай-фай. Осуществить настройку можно с помощью нескольких простых действий:
- Открыть настройки роутера. Чтобы сделать это, надо ввести в адресной строке браузера IP. По умолчанию это 192.168.1.1.
- Ввести логин и пароль. После введения адреса на экране появится окошко с полями, в которые надо ввести стандартный пароль и логин. Они указаны на нижней крышке роутера.
- Выбрать пункт «Быстрая настройка». Это позволит маршрутизатору автоматически выбрать оптимальные параметры.
Использование другого маршрутизатора
Иногда может показаться, что модуль приема вай-фай перестал работать. Чтобы убедиться в его работоспособности, надо воспользоваться другим маршрутизатором. Это поможет понять, что проблема никак не связана с роутером.
У многих владельцев ноутбуков хотя бы раз в жизни была ситуация, когда они не могли подсоединиться к Wi-Fi сети. При возникновении такой проблемы надо заранее разобраться, почему не подключается вай-фай на ноутбуке и как это можно исправить.
Последнее обновление — 11 сентября 2021 в 14:59
Все о IT
Самое интересное и полезное. информационно-коммуникационные технологии Ежедневно новое ПЕРЕЙТИ телеграмм канал ITUMNIK
В чем причина, если на ноутбуке Windows не работает интернет по WiFi?
Прежде всего нужно определиться с причиной возникновения трудностей с работой интернета через wifi на ноутбуке с операционной системой Windows. Я уточняю, что проблема свойственна именно ноутбуку, так как обычный стационарный ПК чаще всего подключается к маршрутизатору по кабелю, либо вообще получает доступ в интернет по прямому подключению к провайдеру. Но все нижеизложенные инструкции подходят и для решения вопросов с большим ПК, если на нем установлен беспроводной модуль и также присутствует рассматриваемая сегодня проблема.
Итак, все причины можно разделить на 2 группы:
- Ошибки на самом ПК, когда ноутбук не видит wifi изначально или просто в один «прекрасный» день он перестал работать
- Причины, связанные с конфигурацией беспроводной сети — неправильные настройки, не работает wifi роутер или просто не раздает wifi
На ноутбуке не работает беспроводной адаптер
Чаще всего разгадка, почему ноутбук не может подключиться к WiFi сети, кроется в неправильной конфигурация параметров в Windows. Отметим три самые часто встречающиеся ситуации, в зависимости от которых решение вопроса будет отличаться.
- Когда ноутбук вообще не ловит wifi сеть, а на значке состояния беспроводного подключения Windows изображен красный крестик и высвечивается надпись «Нет доступных подключений»
- Когда Windows видит сеть, но ноутбук не может подключиться к wifi
- Когда подключается к беспроводному сигналу, но браузер не может открыть страницы, а Windows пишет, что нет подключения к интернету или оно ограничено
WiFi на ноутбуке не работает с самого начала
Начать необходимо с того, что убедиться, что на вашем ноутбуке вообще физически имеется WiFi модуль. Как это узнать? Во-первых, из наклеек с характерным логотипом WiFi на коробке или на корпусе. В принципе, мне сложно представить, чтобы современный лэптоп не был оснащен сетевой картой wifi — речь может идти только о совсем уж допотопных моделях. В таком случае нужно просто приобрести внешний беспроводной USB адаптер.
Если все же ноутбук оснащен поддержкой беспроводной связи, но он не распознает wifi адаптер в системе Windows, проверьте, включен ли он. Это делается, как правило, кнопкой или ползунком на корпусе, либо сочетанием горячих клавиш (Fn + значок обозначения WiFi)

Также это можно сделать, зайдя в «Панель управления > Сеть и интернет > Центр управления сетями и общим доступом > Изменения параметров адаптера» (на Windows 7) и кликнуть дважды по иконке «Беспроводное подключение», чтобы она стала активной.

После этого при нажатии на иконку в виде «Wi-Fi» или «Глобуса» появится список сетей, к которым ноутбук имеет возможность подключиться

WiFi перестал работать на ноутбуке после переустановки Windows
Если иконки беспроводного подключения в «Центре управления сетями» нет, это означает, что на ноутбуке вообще не работает присутствующий на нем wifi адаптер. Этому могут быть следующие объяснения:
- Отсутствуют драйверы
- WiFi адаптер сломался
- Неисправен USB порт, к которому присоединен внешний беспроводной модуль
Чаще всего встречается именно первый вариант. В результате многочисленных установок различных программ, антивирусного ПО или переустановок системы Windows драйверы на встроенное железо могут перестать корректно работать, или на жаргоне компьютерщиков, «слететь». Проверить это не сложно — достаточно войти через окно поиска в диспетчер устройств Windows 10 или 7.
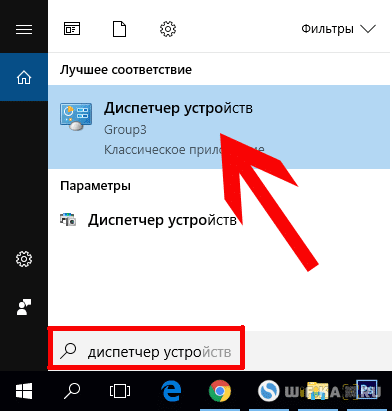


Если все подключено и настроено, wifi адаптер определяется системой, но он все равно не может найти доступные для подключения сети, то зайдите в «Диспетчер устройств» Windows и удалите устройство. Затем установите драйвера заново.

После этого при клике на иконку сетевых подключений в правом нижнем углу должен появиться список доступных сетей.
Ваше мнение — WiFi вреден?
Да
22.94%
Нет
77.06%
Проголосовало: 33413

Кстати, попробуйте также на время отключить антивирус — в отдельных случаях именно он может блокировать подозрительные на его взгляд подключения, из-за чего ноутбук не ловит wifi.
В каком оборудовании заключается проблема
Что касается ситуаций, при которых нет вай-фая на ноутбуке, причина может крыться в маршрутизаторе или самом компьютере. Существует максимально простой метод проверки, который заключается в том, что нужно проверить работоспособность точки доступа с другого гаджета. Это может быть смартфон, персональный компьютер с адаптером и любой другой.
В том случае, если установка подключение к интернету невозможно и с другого устройства, то однозначно виноват во всем маршрутизатор. Когда другой гаджет смог подключиться, значит проблема заключается в ноутбуке или могли слететь определенные установки маршрутизатора.
После этого, можно заняться проверками работы маршрутизатора. Могло произойти его физическое отключение от сети питания или провода, идущего от провайдера. Следует осмотреть, правильно ли подключены провода и горят ли все необходимые лампочки на устройстве.
Обратите внимание! Обязательно следует попробовать перезагрузить как роутер, так и ноутбук. Довольно часто, если не включается Wi-Fi на ноутбуке Windows 7 или более старших версий, перезагрузка помогает
Довольно часто, если не включается Wi-Fi на ноутбуке Windows 7 или более старших версий, перезагрузка помогает.
Рекомендуется позвонить или писать в техническую поддержку провайдера, чтобы исключить отсутствие соединения по их вине. Также следует проверить счет, возможно пользователь просто забыл его пополнить. Если причина заключается в этом, то личный кабинет на сайте провайдера браузер будет грузить. И следует обязательно проверить расстояние до точки доступа, возможно причина столь банальна, что сигнал роутера не достает до сетевого адаптера лэптопа.

С чего начать
Прежде, чем решать проблему, нужно выяснить источник её возникновения. Варианта три: компьютер, роутер и сбои у провайдера. Поскольку на последний фактор мы повлиять не можем, первым шагом на пути к беспроблемному подключению будет перезагрузка роутера (с помощью кнопки WPS) и ноутбука (любым удобным способом).
Если эти действия не помогли, стоит подключить к вай-фаю другое устройство. Не вышло? Возможно, необходимо перенастроить роутер, но, чтобы убедиться, что диагностика действительно прошла успешно, подключите компьютер к другой проводной сети.
Подсказка! Если индикатор соединения с интернетом на вашем ноутбуке выглядит так, неисправность может быть в маршрутизаторе.
Другие устройства присоединяются без сбоев? Значит, загвоздка в работе модуля Wi-Fi. Давайте разберем, как это исправить.
Проверка драйвера и контроль параметров адаптера
Обратите внимание на панель с индикаторами в правом углу экрана. Если значок интернета выглядит так, как на снимке, неисправность может быть вызвана отсутствием драйверов
Проверим наше предположение с помощью следующих действий:
- Щёлкните мышкой на значок «Компьютер» и выберите параметр «Свойства».
- В левом углу откройте «Диспетчер устройств (или задач)».
- В новой вкладке вы увидите все устройства, подключенные к вашему ноутбуку. Выберите среди них «сетевые адаптеры», дважды кликните на соответствующую иконку. Обычно роутеры расположены на первом месте в списке этих приборов и называются «wireless».
- Убедитесь, что роутер работает нормально, дважды кликнув на иконку адаптера.
Если у вас получилось выполнить всё так, как это указано в инструкции, с 90% уверенностью можно утверждать, что источник проблемы кроется в чём-то другом. Остальные 10% — необходимость проверить драйвера и выяснить, нужно ли установить их обновление. Последующие действия показаны на скриншоте.
Важно! Загрузить драйвер для Wireless Network Adapter можно с сайта производителя компьютера.
Что делать, если адаптер выключен?
- Находим центр управления, кликаем на индикатор подключения к интернету;
- Выбираем пункт «Изменение параметров адаптера»;
- Кликаем по значку «беспроводного сетевого соединения», затем «подключить».
Внимание! Если у вас нет такого значка, значит на вашей машине необходимые драйвера не найдены.
Проверка настроек MAC-фильтра
Возникают ситуации, когда компьютер или другое устройство не подключается к wifi из-за блокировки MAC-фильтром.
Вы можете изменить этот параметр в общих настройках роутера, добавив MAC-адрес (физический – см. скриншоты) вашего адаптера в список разрешённых.
Из-за чего ноутбуку на Windows 7 не удалось подключиться к Wi-Fi
Виндовс 7 не подключается к Wi-Fi по следующим причинам:
- Проблемы с роутером. Возможно, Wi-Fi маршрутизатор отключен, неправильно настроен или сломан. Здесь многое зависит от конкретной ситуации.
- Проблемы с операционной системой. На Windows 7 также могут произойти сбои, приводящие к отсутствию интернета. К примеру, устаревшее или несовместимое друг с другом программное обеспечение, отсутствие некоторых драйверов, обновлений, нарушение целостности системных файлов, наличие вирусов, неправильная настройка соединения и т. д. Часто после установки Windows 7 не работает Wi-Fi. В этом случае помогает переустановка системы.
- Проблемы с ноутбуком. Возможно, перестал работать встроенный модуль, сетевой адаптер, поэтому нет интернета на ноутбуке через вай-фай Windows 7. В сложившейся ситуации без ремонта ПК не обойтись.
- Проблемы на стороне провайдера. Если на линии в данный момент проводятся ремонтные работы, то сеть также не сможет функционировать. Возможно, пользователь забыл заплатить за интернет, вследствие чего доступ был ограничен, приостановлен.
- Перегруженность сети. Если к одной точке доступа Wi-Fi, кроме ноутбука, одновременно подключено несколько гаджетов, то скорость передачи информации снизится. Из-за этого на Windows 7 не работает Wi-Fi.
Подключение к Wi-Fi на ноуте
На ноутбуке не подключается Wi-Fi в публичном месте
Если в публичном месте, например, в торговом центре на ноуте не работает Wi-Fi, то нужно побеседовать с администрацией ТЦ на счёт смены DNS.
В некоторых ситуациях после подключения к точке доступа, нужно открыть браузер, перейти на любой сайт и указать свой номер телефона, на который поступит SMS-сообщение. Полученные символы вводятся в соответствующее поле, и беспроводное соединение начинает нормально функционировать.
Таким образом, проблемы с работой Wi-Fi соединения на ноутбуках с Виндовс семь — не редкость. Если нет подключения к интернету через Wi-Fi на ноутбуке Windows 7, рекомендуется внимательно ознакомиться с вышеизложенной информацией.
Последнее обновление — 14 сентября 2021 в 14:56
Все о IT
Самое интересное и полезное. информационно-коммуникационные технологии Ежедневно новое ПЕРЕЙТИ телеграмм канал ITUMNIK
Диагностика источника проблемы
Если ваше устройство, портативный компьютер, неудачно подключилось к сети Wi-Fi, проблема может скрываться в неправильных настройках роутера.Первым делом необходимо найти источник неисправности, которая ведет к ошибке подключения. Именно от этого и зависит дальнейшее «лечение».
Чтобы определить источник, подключите айпад, смартфон, компьютер (любое другое устройство) к вай-фай сети. Если подключение на любом из устройств успешное, выводы очевидны — проблема кроется в ноутбуке. А если соединиться по беспроводной сети не поучилось, как и в первом варианте, — значит, роутер не настроен должным образом. И тот, и другой случай мы рассмотрим отдельно. Итак, что же делать, если проблема именно в ноутбуке?
Проблема с вай фай на ноутбуке
В случае, если пропадает вай фай на ноутбуке, а при попытке нажать клавишу, активирующую соединение с сетью лампочка не загорается, нужно проверить, активирована ли данная опция в настройках BIOS. Для этого потребуется выполнить перезагрузку ноутбука, нажатием на специальную кнопку инициировать загрузку BIOS и включить модуль wifi вручную, если он находится в неактивном состоянии.
Wifi-соединение может исчезнуть на устаревшем ноутбуке, который функционирует в режиме 802.11g. В таком случае необходимо зайти в раздел настроек роутера и установить автоматический режим работы либо 802.11b/g/n. Если на экране возникает системное сообщение о том, что сетевые параметры не соответствуют требованиям данной сети, потребуется вручную произвести удаление сети wifi с последующим повторным подключением.
Проверяем работоспособность ноутбука
Если проверка роутера не показала никаких неисправностей, то необходимо проверить сам ноутбук. Прежде всего исследуем работу сетевого оборудования. Все современные модели ноутбуков имеют лампочки, которые находится ниже клавиатуры. Мы должны найти ту, возле которой имеется знак антенны или чего-нибудь другого, связанного с беспроводной сетью. Если такая лампочка не горит, то нажимаем кнопку «fn» (имеется в каждом ноутбуке) + f8 или другую клавишу, которая подходит вашей модели. Если же она горит, то ничего делать не нужно.
Также проверяем сами настройки подключения. Должны быть правильно прописаны имя сети, если она не является доступной для всех устройств, и пароль от нее.
Прежде чем паниковать, необходимо просто перезагрузить ноутбук. В некоторых случаях это поможет.
Еще причины по которым ноутбук не видит wifi
Если ноутбук не видит wifi сети, то помимо всех прочих, существуют очевидные моменты, про которые мы забываем. Итак, ваше устройство может не видеть wifi сеть из-за простых причин. Рассмотрим их и ответим на вопрос о том, что делать с ними:
- Выключенный роутер. Включаем его и проблема должна решиться.
- Если вы находитесь далеко от маршрутизатора, то к нему необходимо подойти ближе или настроить wifi репитер.
- Если маршрутизатор зависает, то просто перезагружаем его.
- Выключен wifi адаптер на ноутбуке. Включаем его, при этом должна загореться специальная лампочка.
Все эти проблемы решаются очень быстро и практически не требуют специальных знаний. Теперь перейдем к более сложным причинам по которым ноутбук не видит вайфай сеть:
- Ненастроенный роутер. Существует оптимальные настройки для каждой из моделей этого устройства. Если у вас не получается настроить самостоятельно, то следует обратиться к вашему провайдеру, который сделает это с гарантией и максимально качественно.
- Если wifi сеть находит не каждое устройство. Что делать? В таких случаях необходимо лезть в настройки роутера и менять пункт «видимость».
- Поломка приемника wifi. Ноутбук — технически сложное устройство, которое запрещается самостоятельно разбирать. Если поломался домашний wifi приемник, то без помощи профессионалов не обойтись. Замена приемника может обойтись вам в приличную сумму.
- Отсутствие драйверов. Обычно такое случается после переустановки операционной системы. Для решения этой проблемы необходимо зайти на сайт производителя вашего устройства, где вы найдете все необходимые драйвера. Также можно скачать драйвер паки, которые обновят ВСЕ драйвера для вашего ноутбука. Если же причина не в этом, то подобные обновления вашему устройству никогда не повредят.
- Вирусы и другой вредоносный софт. Они могут блокировать wifi сеть и другие способы соединения с интернетом. Избавиться от них можно с помощью антивирусных программ, таких как антивирус Касперского, avira или microsoft security essentials. В некоторых случаях оптимальный вариант — переустановки операционной системы, ибо от большого числа вирусов, копившихся долгое время, избавиться очень сложно.
- Проблемы, связанные с Windows. Возникают в основном из-за пиратских копий и непонятных сборок, найденных в интернете. Необходимо пользоваться лицензионным программным обеспечением.
- Неправильный MAC адрес. Он является уникальным для каждого устройства и указан на обратной стороне маршрутизатора. Но некоторые поставщики интернета изменяют его. Если вы не знаете новый MAC адрес, то звоните вашему провайдеру. Он подскажет вам как с помощью него нормализовать доступ к вайфай.
Что делать с вышеперечисленными проблемами? К каждой из них приведено небольшое решение, но если не уверены в своих силах сделать их, то лучше обратитесь к профессионалу.
Проверка наличия Wi-Fi на ноутбуке
Все современные модели без исключения оснащаются Wi-Fi модулями. Убедиться в этом можно с помощью документации. В техническом руководстве в характеристиках вашего ноутбука вы должны встретить надпись IEEE 802.11 (могут присутствовать в конце буквы a/b/g/n). Это говорит о том, что ваше устройство поддерживает протоколы беспроводной передачи данных, соответственно, имеет модуль Wi-Fi.
Можете обратиться в Интернет. Найдите свою модель в каком-либо магазине или на сайте производителя. В разделе «характеристики» поищите строку «Стандарт Wi-Fi» или «Сетевые адаптеры». Проверить наличие аппаратной части можно благодаря диспетчеру задач, но об этом будет рассказано позже.
Включаем Wi-Fi на ноутбуке
В большинстве случаев, все решения данной проблемы сводятся к простому включению Wi-Fi модуля. Так как он может быть просто отключен. Включить беспроводное подключение можно несколькими способами. Активировав беспроводной модуль сочетанием клавиш, или отдельным переключателем на корпусе ноутбука, или же проверить, и включить Wi-Fi в настройках Windows. Сейчас мы все это подробно рассмотрим.
Если беспроводная сеть на вашем ноутбуке отключена, то скорее всего иконка подключения будет такой (в зависимости от того, как и где отключен модуль):
В Windows 7 иконка будет выглядеть немного иначе, но смысл тот же.
И в первую очередь я наверное посоветую попробовать включить Wi-Fi программно. В настройках операционной системы.
Как это сделать в Windows 7
В Windows 7, так же как и в «восьмерке» и в «десятке» сделать это можно в сетевых подключениях. Заходим в «Центр управления сетями и общим доступом». Оттуда переходим в «Изменение параметров адаптера». Не обращайте внимания, что скриншоты сделаны в Windows 10. Во всех случаях действия будут одинаковыми.

В новом окне нужно правой кнопкой мыши нажать на адаптер «Беспроводное сетевое соединение», или «Беспроводная сеть», и выбрать «Включить».

После этого посмотрите на иконку подключения (на панели уведомлений). Если возле нее появилась желтая звездочка, то это значит, что ноутбук видит доступные сети и можно к ним подключатся.
Если в окне «Сетевые подключения» у вас нет беспроводного адаптера, то скорее всего не установлен необходимый драйвер. Его нужно установить. Проверить это можно в диспетчере устройств. Я об этом писал выше.
Если не работает Wi-Fi на ноутбуке с Windows 10
Несколько отдельных советов для Windows 10. Если адаптер «Беспроводная сеть» включен (смотрите скриншот выше), а ноутбук все ровно не видит доступны сети, то возможно Wi-Fi отключен кнопкой, или в параметрах. Давайте проверим. Просто нажмите на иконку на панели уведомлений, и на кнопку «Wi-Fi» (если она там есть).

Или в параметрах. В разделе «Сеть и Интернет».

Ну а если у вас нет этих кнопок и вкладок в настройках, то смотрите первый раздел этой статьи, или отдельную инструкцию: Как включить Wi-Fi в Windows 10, когда нет кнопки Wi-Fi и ошибка «Не удалось найти беспроводные устройства на этом компьютере».
В Windows 8
Первым делом, проверьте включен ли адаптер в окне «Сетевые подключения» (показывал выше).
Откройте «Параметры». В разделе «Изменение параметров компьютера», нужно выбрать вкладку «Беспроводная связь». Затем включить беспроводную сеть.

Смотрим на иконку со статусом подключения. Возможно, ноутбук уже увидел доступные сети.
Программное включение Wi–Fi модуля ноутбука
Второй шаг, с помощью которого мы пытались устранить проблему, заключался в том, чтобы аппаратным способом включить адаптер беспроводной сети. Теперь мы попробуем это сделать программным способом. А это значит, что наши следующие действия будут выполняться в самой OS, программном обеспечении, которое установлено на нашем портативном компьютере.
Если у вас операционная система Windows седьмой версии, выполните такие действия:
Действие первое
Чтобы включить модуль вай-фай, перейдите в раздел «Центра управления сетью и общим доступом» (там, где показано время).
Действие второе
Слева нажмите на «Изменение параметров модуля сети».
Действие третье
Здесь вы увидите список подключений. В соединении с помощью беспроводной сети должен гореть индикатор, если нет — модуль отключен. Кликните на нем и включите.
Если иконка загорелась, адаптер вай-фай включен.
Действие четвертое
Идите в панель задач (там, где часы и другие иконки). Как вы помните, во втором шаге проблема заключалась в том, что беспроводный модуль работал нормально, но не было сети для подключения, а значит, роутер не был правильно настроен. На картинке представлено 2 состояния подключения в области задача рабочего стола: первая — нет доступных сетей и вторая есть.
С помощью третьего шага вы включили адаптер вай-фай, теперь вам необходимо найти свою сеть и просто подключиться.
Модуль был успешно включен программными методами, теперь пробуйте подключение к вай-фай сети. Проблема остается? Выполняйте следующий, четвертый, шаг.
Установка/переустановка драйверов для Wi–Fi модуля
Теперь вам необходимо проверить, есть ли драйвер в системе. В «Моем компьютере» кликните на «Свойства», а оттуда перейдите в «Диспетчер устройств».
Откроется окно меню. Здесь вам нужны «Сетевые модули». Вам необходимо найти название своего беспроводного модуля. В этом названии вам встретится слово Adapter (если операционная система на ноутбуке на английском языке) или «Беспроводный адаптер сети» (если она на русском). Например, название модуля будет таким: Qualcomm Wireless Network Adapter . Кликните на названии адаптера и в «Свойствах» посмотрите, как работает устройство. Оно должно работать нормально.
Важная информация! Если в «Сетевых адаптерах» вы не нашли название беспроводного модуля, установленного на ноутбуке, значит, нет драйверов. Закачайте их с диска или найдите на официальной страничке производителя.
Заключение
В статье мы показали наиболее популярные причины, почему не работает wifi на ноутбуках. Конечно же, есть случаи, когда к проблеме нужно подходить индивидуально. Их можно писать в комментарии, поможем, чем сможем. Также пишите ваши способы решения подобных проблем, когда вай фай не работает на вашем ноутбуке. Если будут дельные, добавим в статью.
Вы также можете почитать:
Как можно включить вай фай на ноутбуке Виндовс 7, все способы
Как легко установить пароль на вай фай роутере
Как легко усилить вай фай сигнал
Как проверить скорость WiFi между устройствами
Простые методы усиления wifi сигнала