Подключение dualshock 4 к компьютеру на windows 10
Содержание:
- Some Troubleshooting Error on Ds4Windows
- DS4Windows Requirement
- Специальный софт
- Как подключить геймпад от PS4 к PC?
- Web Browser[edit]
- Как настроить геймпад в Steam
- Способы подключения
- How to Connecting DS4Windows to a Computer?
- Gyroscope
- Самый простой способ на Windows 10
- Как скачать и установить PS4 эмулятор для ПК [рабочий]
- Почему вы не можете установить Windows на консоль?
- Uninstall DS4windows
- How to connect your PS4 controller using DS4Windows
- Самый лучший, но дорогой способ
- Device Detection Issue
- Disable Steam Controller Mapping Support
- Alternative of DS4Windows?
Some Troubleshooting Error on Ds4Windows
This is why I am writing about some of the common problems people have encountered while using this application. If you are experiencing the same problem, you should read these fixes.
Device Detection Issue
It is possible that your DS4 in Windows will be permanently disabled by Exclusive Mode if DS4Windows does not detect your DS4 and the lightbar does not glow orange.
You can check to see if the controller works by connecting it to another USB port. If you’re experiencing this issue then try updating your software by downloading the latest version from the website. This issue probably affected the older versions of DS4Windows.
In case your DS4 is disabled, open the (Device Manager>Control Panel>Hardware and Sound>Device Manager) and look for devices listed under the Human Interface Device>/HID-compliant game controller section.
You can check the phone instance path of the device and see if it is a DualShock 4 device if the system icon appears as a down arrow icon.
You can re-enable the device by right-clicking it and choosing “Enable device.” This will allow the device to be seen again and apps will communicate with it.
Disable Steam Controller Mapping Support
ecent updates to the Steam client have enabled Xbox Configuration Support by default (as of 2018-12-13).
The Xbox 360 controller must first be mapped to KB+M bindings (Desktop Mode) before Steam can begin a game.
For desktop mode and games launched outside of Steam, this simulates KB+M behavior for the generated Xbox 360 digital controller.
Steam Big Picture Mode should be open, you should go to Settings>Controller >Controller Settings, and you should uncheck Xbox Configuration Support and PlayStation Configuration Support until DS4Windows has been properly installed.
DS4Windows Requirement
In order to smoothly run this DS4Windows Emulator on your machine make sure you have the following requirements:
- Microsoft .NET 4.5 or higher – Needed to unzip the driver and for macros to work properly
- Microsoft Visual C++ 2017 Redistributable. x64 or x86
- DS4 Driver – This will be downloaded when you install DS4Windows (Read installation guide)
- Microsoft 360 driver – In case you are using a Windows XP or later (otherwise these are already installed on newer Windows version including Windows 10)
- Sony PlayStation Dual Shock 4 Controller
- A micro USB Cable
- Bluetooth 2.1+ (optional), Bluetooth via adapter or built-in pc (recommended)
- Disable PlayStation Configuration Support and Xbox Configuration Support options in Steam
Специальный софт
Существует несколько комплектов драйверов и программ, которые позволяют корректно подключать геймпад Sony к Windows:
- DS4Windows.
- DS4Tool.
- InputMapper.
- Xpadder.
DS4Windows — специальная программа для работы с DS4. Инструкция по подключению:
- Скачайте бесплатно с официального сайта http://ds4windows.com.
- Сохраните себе на компьютер, разархивируйте.
- Запустите DS4Windows.exe.
- Нажмите «Папка программы».
- Запустите установку драйвера DS4 и следуйте инструкциям на экране.
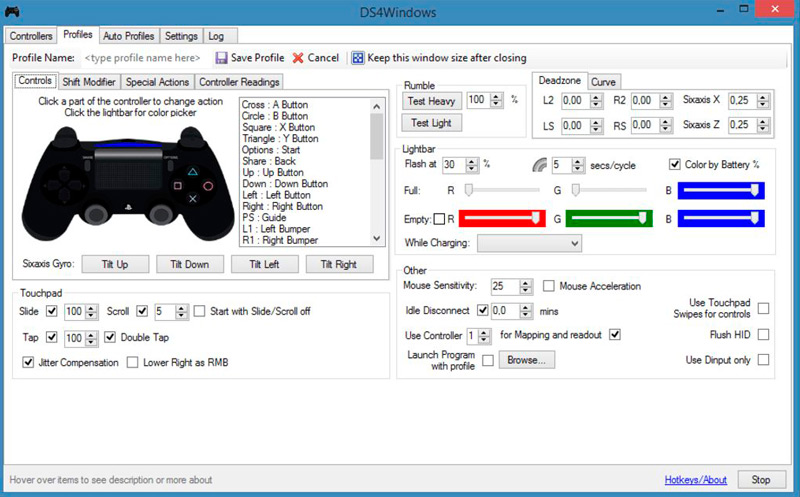
После установки вы можете по своим предпочтениям выполнить детальную настройку программы. Если в каких-то играх контроллер PS4 не работает, включите функцию Hide DS4 Controller, после чего отключите и снова подсоедините геймпад.
DS4Tool — это комплект драйверов для Dualshock 4. Для правильной работы:
- Скачайте архив с драйверами, сохраните и распакуйте в папку на жёстком диске.
- Запустите ScpDriver.exe, начнётся установка самого драйвера.
- Запустите файл ScpServer.exe каждый раз перед подключением контроллера.
InputMapper — это программа-эмулятор джойстика Xbox 360. После скачивания и установки приложения компьютер будет воспринимать DS4 как геймпад Xbox. В связи с этим в некоторых играх геймпад от Sony может работать некорректно или вовсе не работать. Настроить программу можно следующим образом:
- Установите и запустите приложение.
- При подключенном Dualshock 4 появится уведомление о том, что поддерживаемое устройство найдено. Чтобы приступить к настройке, жмите «Begin Configuration».
- Далее потребуется выбрать, что будем эмулировать. В большинстве случае следует выбирать 360 Controller, но можно также обеспечить эмуляцию клавиатуры и мышки, что подойдёт для игр без поддержки геймпадов.
- Готово. Теперь интерфейс программы позволит увидеть как манипулятор, так и профиль, который используется, пока программа работает или располагается в трее в свёрнутом режиме, Dualshock будет функционировать в качестве контроллера Xbox.
Xpadder — программа, которая позволяет работать в Windows с контроллерами разных производителей. Программа платная, но универсальность даёт ей преимущество в случае, если вы играете на нескольких разных джойстиках. Для настройки на компьютере с Windows 10 потребуется выполнить следующее:
- Запустите программу.
- Найдите свою модель среди доступных вариаций.
- Назначьте клавиши.
ОС Windows разработана компанией Microsoft, у которой есть собственная игровая консоль Xbox One, конкурирующая с PS4. Соответственно, ими сделано всё, чтобы максимизировать совместимость с собственным геймпадом и затруднить использование контроллеров главного конкурента. Но при помощи специальных программ, которые несложно настроить, вы сможете выполнить подключение к своему ПК и насладиться всеми преимуществами Dualshock 4.
Как подключить геймпад от PS4 к PC?
Когда Sony впервые объявила о том, что джойстик DualShock 4 будет совместим с ОС Windows, геймеры по всему Интернету приветствовали это известие. К сожалению, просто подключить его к компьютеру и начать играть не всегда получится. Хотя контроллер PS4 распознаётся Windows, существующие игры могут глючить или вовсе не работают с ним автоматически.
Windows поддерживает использование геймпад PS4 для PC, но так как у Microsoft есть своя консоль, то официально они поддерживают лишь свои контроллеры, а дуалшокерам придётся немного потанцевать с бубном.
Что нужно для подключения?
- Собственно сам контроллер.
- Стандартный USB кабель.
После подключения геймпада — он будет распознан системой и вы возможно даже сможете его использовать в некоторых приложениях и играх (например Steam и некоторые игрушки).
Если просто подключить девайс к компу, то набор некоторых функций джойстика работать не будут, такие как:
- сенсорная панель (но работает как кнопка),
- гироскоп,
- вибрация,
- встроенный микрофон и динамик,
- разъем для гарнитуры.
Web Browser[edit]
DS4 layout web browser
Despite having a whopping great trackpad on the new PS4 controller, it can’t be used in the browser, so you’re stuck with the thumbsticks and d-pad.
The touchpad has also been updated (FW 1.70), allowing you to navigate the on-screen keyboard using the DUALSHOCK 4 touchpad.
When the on-screen keyboard is open, pushing in the right thumbstick puts it into a motion-based mode where you can select keys by tilting the controller. This can be surprisingly accurate.
Pushing in The D-pad acts like the TAB key on a keyboard, focusing on links.
The browser can be used while a game is in progress.
Как настроить геймпад в Steam
Простое подключение геймпада к ПК или ноутбуку вовсе не даёт гарантий, что он будет нормально работать и задействовать при работе все свои возможности и функции. Для того, чтобы в Dualhok 4 работали такие функции, как: панель, использующая сенсорный интерфейс, вибрация, гироскоп, динамик и некоторые другие, нужно произвести настройку. Сейчас мы рассмотрим один из её возможных вариантов.
Следуйте инструкциям о том, как правильно его подключить:
Шаг 1. Во вкладке «Вид» нужно включить режим «Big Picture».
Во вкладке «Вид» включаем «Режим «Big Picture»
Шаг 2. Затем зайти в «Настройки» и «Настройки контроллера».
Находим и кликаем по значку шестеренки, перейдя в «Настройки»
В разделе «Контроллер» кликаем по подразделу «Настройки контроллера»
Шаг 3. Там выберите пункт «Поддержка контроллера PS4».
Отмечаем галочкой пункт «Поддержка контроллера PS4»
Шаг 4. В появившемся окне дайте имя устройству, а также настройте вибрацию, цвет и яркость подсветки. Перезапустите контроллер, после чего настройка завершиться и он начнет работать.
Настраиваем работу геймпада под себя
Игры, поддерживающие контроллер, имеют небольшую иконку в виде геймпада, в правом нижем углу. Если же изображена клавиатура, то поддержка геймпада не осуществлена в данной игре. По умолчанию будут использоваться предустановленные схемы настройки контроллера Dualshol 4 во всех поддерживающих eго игр. При необходимости, в каждой из поддерживающей контроллер игре из вашей библиотеки Steam можно будет настроить управление геймпада под себя.
Способы подключения
Подключить Dualshock 4 к ПК можно следующими способами:
- При помощи USB (потребуется кабель microUSB-USB);
- По Bluetooth;
- При помощи фирменного беспроводного адаптера Sony.
По USB можно играть на ноутбуке или компьютере с Windows 7, Win 8 и Win 10. После включения кабеля должна произойти автоматическая инсталляция драйвера и джойстик будет распознан в качестве стандартного DirectInput. В «Диспетчере устройств» и в перечне устройств в «Параметрах» контроллер определится как «Wireless Controller».
Для того чтобы подключить геймпад от PS4 к ПК по Bluetooth, понадобится адаптер для PC и ОС не ниже Windows 8 либо встроенный модуль на ноутбуке или компе. Желательно Broadcom, они гарантировано корректно работают с контроллерами от ПС. Включите Bluetooth на PC, а затем зажмите на несколько секунд кнопки Share и PS. Если потребуется, введите на экране код 0000. Таким способом вы можете подсоединить к компьютеру до 4 Dualshock.

Хотя изначально предполагалось, что с помощью беспроводного адаптера Sony можно будет полноценно использовать все функции геймпада на персональном компьютере, на практике в полной мере он работает при воспроизведении на компьютере игр PS4. Таким способом можно подключить только один Dualshock 4. Кроме того, адаптер в последнее время не так просто найти в продаже, а стоит фирменное решение в разы дороже обычного Bluetooth-адаптера (причём с помощью простых моделей подключается до четырёх геймпадов). Процесс подключения аналогичен тому, что используется в случае с другими беспроводными девайсами.
Из плюсов использования беспроводного адаптера Sony можно назвать:
- возможность воспроизводить звук через динамик джойстика с PC;
- подключение к компу будет проходить моментально без конфликтов драйверов и без надобности их дополнительной установки и настройки.
Если просто подключить контроллер, то многие его функции, скорее всего, будут неработоспособны. Это сенсорная панель, гироскоп и акселерометр, функция вибрации, динамик и микрофон, разъём для гарнитуры. Чтобы джойстик подключался со всеми функциями необходимо установить специальное программное обеспечение.
How to Connecting DS4Windows to a Computer?
You do not need to do anything if you are using a USB cable. A USB cable is all you need to connect your DualShock4.
As an alternative, follow these steps to use Bluetooth:
1. In the search box, type Control Panel and press enter. Press the Windows logo and the R key at the same time.
2. To do this, click on View By and choose Large Icons. Then click on Device & Printers.
3. You can see a blinking LED light when you hold the P.S logo and the Share buttons on your DualShock4.
4. You can add drives to your computer by clicking the Add Drive button and waiting for it to detect DS4 controllers.
5. Simply click on connect once it finds it, then you may be asked for a pair key, so you introduce 0000.
Learn more about connecting ds4: How To Connect PS4 Controller To PC
That’s it! Your DualShock 3 is now connected to your computer. Now minimize all other programs and play your favorite game.
Gyroscope
- Check Windows Firewall to see if incoming connections are allowed on your network type (private) and allow if disabled.
- Install FreePieIMU on your Android phone by taking the latest version in the OpenTrack archive or in the releases, enter the IP address of your computer, select «Send raw data», if not selected, select the data rate «Fastest» or «Fast».
- Reduce the sensitivity if necessary (the parameter, in the section, where is 100% sensitivity) in configuration file.
- Invert the axes if necessary (the parameters , and , in the section, where is turning on the inversion, and is turning off).
If you just need to shake (gyro) the gamepad in the game, then there is no need to install Android applications, just press the «shake» button of the gamepad.
Самый простой способ на Windows 10

Windows 10 является крайне функциональной и дружелюбной операционной системой. И если у вас установлена именно она, то подключение Dualshock 4 к ПК может пройти невероятно гладко и просто. Для этого вам нужно иметь лишь сам геймпад и кабель для подключения к компьютеру.
Базовая инструкция
- Возьмите Dualshock 4, подключите его к ПК через провод.
- Дождитесь установки драйверов и перезагрузите ПК.
- Проверьте работоспособность контроллера в «Устройства и принтеры» «Свойства».
Сразу после подключения появится уведомление о том, что новое устройство было распознано. И в том случае, если драйвера для Dualshock 4 до этого не были установлены, то Windows 10 автоматически их скачает, что займёт немного времени. По окончании установки появится соответствующее уведомление, после чего обязательно следует перезагрузить компьютер и подключить геймпад снова.
И тем не менее существует большая вероятность и того, что даже после всех этих манипуляций ваш Dualshock 4 не заработает. Что же в таком случае делать?
Проверяем работоспособность
- Находим через Пуск «Bluetooth и другие устройства» Справа «Устройства и принтеры».
- Там должен отображаться подключенный геймпад. Можно нажать на него правой кнопкой мыши и перейти в «Параметры игровых устройств управления».

Если будет показано, что Windows распознаёт каждое нажатие, то всё хорошо – просто переподключите устройство. Но если кнопки не действуют, или же если геймпад и вовсе не отобразился в «Устройства и принтеры», в таком случае придётся проделать несколько дополнительных манипуляций.
Если что-то пошло не так
Перейдите в Диспетчер устройств, где выберите пункт Устройства HID.
Перед вами откроется большой список устройств, среди которых ваш геймпад, скорее всего, будет называться «HID-совместимый игровой контроллер». Но возможно и другое имя
В любом случае обращать внимание стоит не столько на название, сколько на иконку, которая соответствует тому или иному наименованию. Нужно найти значок, который отличается от всех других наличием небольшой стрелочки, которая направлена вниз.
Смело нажимаем по нужному пункту ПКМ (HID-совместимый игровой контроллер, Dualshock 4, беспроводной контроллер или что-то подобное).
В открывшимся окне выбираем «Включить устройство».
После всего этого заново проделываем указанные выше действия, т.е
переподключаем устройство и смотрим, чтобы драйверы точно установились.
И в любом случае перед тем как запускать какую-либо игру из Steam, вам нужно будет «подружить» контроллер с данным магазином.
Настраиваем поддержку Dualshock 4 в Steam
- С подключённым к ПК контроллером заходим на свой аккаунт Steam.
- Выбираем режим отображения Big Picture «Настройки» «Настройки контроллера».
- Там вам останется лишь поставить галочку напротив пункта «Поддержка контроллера PlayStation», а также «Пользовательские настройки PlayStation».
- Как только Steam увидит геймпад, вам нужно будет дать ему имя и провести небольшую настройку. Всё.
После этого ваш Dualshock 4 будет отображаться внизу в разделе «Обнаруженные контроллеры». И да, этот пункт необходим для выполнения в случае и со всеми перечисленными дальше способами. Но, как бы то ни было, данный способ подключения можно назвать хорошим с большой натяжкой, ведь даже если вы всё выполните правильно, существует большой шанс того, что ничего работать не будет. Но не отчаивайтесь. Решения есть, и узнать о них вы сможете дальше.
Как скачать и установить PS4 эмулятор для ПК [рабочий]
Первое, на что нужно обратить внимание, это системные и аппаратные требования, в основном они ограничиваются ОС 64 бит Windows 8/8.1/10,.net framework 3.5 и VC++2015. Кроме того, вам нужно установить эмулятор PAS4, потребуется минимум 4GB оперативной памяти
Шаг 1: Загрузите эмулятор PS4 на компьютер. (Тык)
Шаг 2: Перейдите в папку Загрузки.
Шаг 3: Щелкните правой кнопкой мыши на загруженный файл эмулятора.
Шаг 4: Распакуйте в папку.
Шаг 5: Откройте извлеченный файл и запустите приложение pscx4.
Шаг 6: После, зайдите в настройки PS4 эмулятора.
Шаг 7: Нажмите config >graphic.
Шаг 8: Выберите актуальные настройки для вашего ПК.
Шаг 9: Теперь можно запустить игру для PS4 на вашем компьютере.
Шаг 10: Откройте эмулятор PS4 и нажмите на Файл> Iso-файл.
Шаг 11: Выберите сохраненную игру или загрузите свои игры.
Шаг 12: После, нажмите на «Открыть».
Шаг 13: Теперь нажмите Запустить> Начать игру.
Шаг 14: Готово.
Можете наслаждаться PS4-играми на ПК.
Подведем итоги
Чтобы загрузить PS4 эмулятор для ПК, следуйте вышеуказанной инструкции.
Почему вы не можете установить Windows на консоль?
Каждая консоль имеет собственную настраиваемую операционную систему, и хотя в некоторых случаях измененные версии Linux может быть установлен, это действительно тяжелая работа и со многими бюллетенями, чтобы поставить проблемы, так что это вовсе не жизнеспособно.
Очевидно, что ни SONY, ни Microsoft не хотят продавать свои приставки, которые стоят около 300 евро, так что люди используют их в качестве дешевого игрового ПК. Они продают консоль для вас, чтобы использовать в качестве консоли и покупать свои игры.
По этой причине Microsoft уже дала понять, что она внедрила систему на Xbox 360 (DRM — Управление цифровыми правами), чтобы предотвратить модификацию консоли, что SONY также делала самостоятельно (PS3 в то время). Эта же система была унаследована PS4 и Xbox One, и, конечно, PS5 и Xbox Series X подойдут.
Но DRM — это не только программное обеспечение, оно также реализовано в виде аппаратных модификаций. Следуя примеру Xbox, хотя он представляет собой архитектуру x86-64, такую как ПК, он обладает огромным уровнем настройки как раз над архитектурой, которая делает его оборудование напрямую несовместимо с Windows .
Например, южный мост Xbox One (это микросхема, соединяющая ЦП для устройств ввода и вывода, таких как USB или сетевая карта) — это дизайн, настроенный Microsoft, для которого требуются драйверы, написанные специально для него, и который операционная система Windows буквально не понимает.
То же самое отражается в северном мосту, расположенном внутри кристалла процессора и отвечающем за подключение ядер процессора к памяти, а также в SMC (контроллере управления системой), отвечающем за основные функции оборудования, такие как управление вентиляторами, индикаторами состояния или датчиками температуры. Все это напрямую не может работать в Windows, потому что он не понимает драйверы, которые также характерны для консоли.
Uninstall DS4windows
In case you are trying to use another Emulator for the PS4 controller and you don’t want it to stay anymore. Then follow this simple guide to know how to completely remove DS4Windows from your computer.
First open the Start Menu and search for Control Panel, also you can click on the Windows Logo key and R together and type Control Panel there, then just hit enter.

In Control Panel change View By setting to Large Icon and then open Programs and Features.

After this look for the DS4Windows name or logo there and double click on the program.
]You will notice a ribbon option saying Uninstall just click on that. It may ask for confirmation so simply click Yes and the program will start uninstalling.
complete guide: Uninstall DS4Windows
Within sometime it will be completely removed from your computer and you can then use any other tool of your choice. I also listed some best alternatives of DS4Widnows which you can check below.
How to connect your PS4 controller using DS4Windows
Connecting your PS4 controller to a Windows computer is not difficult using DS4Windows.
Anyone with some basic computer knowledge can easily do it.
But before you start the process, you will have to download the DS4Windows program.
You can download this program from the link below.
Connect your PS4
Follow the simple instructions below to easily connect your PS4 controller to your computer:
- Download the DS4Windows program from the link above
- Double-click on the .zip file and extract it to your computer
- From the extracted set of files, double-click on exe to launch the setup window
- In the setup window, click on Step 1: Install the DS4 Driver
- Wait for the driver to install and then click on the Finish button to proceed
- Minimize the DS4Windows program for now
- On your computer, switch on the Bluetooth option
- Now press the Windows logo key + R to launch the Run application
- In the dialogue box, type control and then press Enter to launch the Control Panel
- Set the View by to Large icons in the Control Panel and then click on Devices and Printers
- On your PS4 controller, press and hold the PS and Share buttons until the controller lights start flashing
- Now, on your computer, click on Add a device in the top-right corner of the window
- Wait for your computer to detect your controller. When detected, select your controller and then click on Next to proceed
- If asked, click on Pair and enter the code 0000
- Maximize DS4Windows again; your controller should be fully connected now
You can minimize the program now and start playing any game on your computer using the PS4 controller.
After playing, if you wish to disconnect the controller safely, simply maximize DS4Windows and click on Stop. Also, switch off the Bluetooth on your computer.
You can easily reconnect by launching the DS4Windows program. Press the PS button on your controller.
Самый лучший, но дорогой способ

Особенностью описанных выше методов является то, что в их основе лежит проводное подключение. Однако если у вас есть какой-либо Bluetooth адаптер, то вы сможете подключить свой Dualshock 4 к ПК беспроводным способом. Но в любом случае это не отменяет того факта, что подключение контроллера может вызвать у вас трудности и занять драгоценное время. Да и к тому же предыдущий метод отчасти является «нелегальным».
Что же делать тем людям, которые хотят играть на ПК с Dualshock 4, при этом подключая его максимально быстро, без каких-либо проблем, без внезапных отключений, без провода и с возможностью переназначения кнопок?
Ответ на данный вопрос дала сама Sony, выпустив свой официальный адаптер – Беспроводной USB-адаптер Dualshock 4.
Сразу же стоит упомянуть минус данного аксессуара – за него придётся заплатить. Да, все перечисленные выше методы были полностью бесплатными, но в то же время крайне спорными в плане удобства подключения и использования. Тем временем Dualshock 4 USB Wireless Adaptor является ультимативным решением в том случае, если вы хотите получить от использования своего геймпада от Sony с ПК исключительно лишь положительные эмоции, избежав различных проблем.
Как подключать DS4 через беспроводной USB-адаптер
- Подключите вышеуказанный адаптер к ПК – загорится синий огонёк;
- Слегка вдавите адаптер в гнездо (В нём присутствует некая кнопка. Перед использованием просто слегка нажмите на сам USB контакт – вы почувствуете щелчок и убедитесь в этом);
- Продержите адаптер в таком положении около трёх секунд до того момента, пока огонёк на адаптере не начнёт быстро мигать;
- Как только это произойдёт, берите в руки Dualshock 4 и одновременно зажимайте кнопки «PS» и «Share»;
- Удерживайте их около 3-4 секунд до тех пор, пока адаптер и контроллер не перестанут мигать. Готово.
В таком случае вам останется лишь зайти в Steam, где нужно будет, опять же, подружить контроллер с магазином и его играми. После этого вы можете навсегда забыть о каком-либо дискомфорте при подключении или возможных вылетах.
Чтобы в следующие разы подключать геймпад к ПК, вам нужно будет просто вставить адаптер и нажать на кнопку PS. И да, в таком случае не забывайте следить за уровнем заряда вашего Dualshock 4, так как он может разрядиться в самый неудачный момент.
Так что если вы не хотите буквально мучиться при подключении геймпада от Sony, лучше купите этот беспроводной USB-адаптер – вы не пожалеете. Конечно, его цена колеблется в пределах от 1400 до 2000 рублей, но по удобству эксплуатации и сэкономленному на подключении времени он окупается крайне быстро.
И кстати, в данном случае нет ничего зазорного в том, чтобы сэкономить и купить данный адаптер Б/У. Вероятность того, что вам продадут сломанный, крайне мала. Перед приобретением просто протестируйте его. Если геймпад подключается – берите. На вторичном рынке можно найти такой адаптер за 700-800 рублей, что очень дёшево.
Device Detection Issue
If your DS4 is not detected by DS4Windows and the lightbar continues to
flash yellow, there is a chance that Exclusive Mode has permanently
disabled your DS4 in Windows. The easiest way to test if this has happened is
for you to plug in the controller into a different USB port and see if it
works then. Although this problem mainly affected older versions of
DS4Windows (text written after version 1.5.15) for various reasons,
other mapping programs can cause the same problem to occur.
If you suspect that your DS4 has been disabled, open the Device Manager
(Control Panel\Hardware and Sound\Device Manager) and look for devices listed
under the path «Human Interface Devices\HID-compliant game controller».
If the icon shown for a device has a down arrow icon then you should
check the device’s instance path and see if the device is a DualShock 4 device.
Right click the device item and select «Enable device» from the menu.
That will re-enable the device so it can be seen by applications again.
Disable Steam Controller Mapping Support
With recent updates to the Steam client at the time writing this (2018-12-13),
Steam has enabled Xbox Configuration Support in the Steam client by default.
What this means is that Steam will automatically map a detected Xbox 360
controller to KB+M bindings initially (Desktop Mode) before launching Steam
Big Picture Mode or launching a game. This presents a problem for DS4Windows
since the created virtual Xbox 360 controller will be mapped to KB+M actions
for desktop mode and games launched outside of the Steam client. In order to
use DS4Windows properly, you have to open Steam Big Picture Mode, navigate to
Settings > Controller> Controller Settings and uncheck Xbox Configuration
Support along with PlayStation Configuration Support.
Alternative of DS4Windows?
Would you like to get rid of DS4Windows that you just installed on your computer? If you want to use an alternative to this program, here are some.
DS4 Tool
A Windows/InhexSTER utility application called the DS4 Tool (DS4Tool) allows you to pair Dual Shock 4 controllers to work on Windows using the InhexSTER software.
As with DS4Windows, this works similarly. It works as a PS4 emulator, allowing the PC to use a PS4 controller.
It is simple to install and very user-friendly. Directly connected via a cable or Bluetooth, this device works either way. Simulates the Xbox in this way,
However, when using the DS4 app, you don’t need to go through any advanced steps. This website is not managed by InhexSTER. It is only recommended that you use the information on this website as a basic step-by-step guide.
- The input can be fine-tuned
- Triggers can be more easily adjusted by adjusting the trigger midpoint
- Supports no self-connections or disconnections
- Crashes more frequently than DS4Windows
SCP Toolkit
It is either impossible or just stupid to use a PS4 controller with a PC in many games, whether it is via cable or Bluetooth. Here’s why:
Windows uses the Xinput interface for connecting game controllers. As a result, most games require a controller that can Xinput, such as the Xbox 360 or Xbox One games controller. PlayStation 4 controllers cannot be used with games like FIFA19 since Sony does not support Xinput.
I don’t care! Several programs are attacking. Several free programs disguise the PS4 controller as an Xbox controller in Windows, but DS4Windows is the best.
Both the wired and Bluetooth models are compatible with it. It means you can control every Windows PC game that works with a DualShock 4 controller.
Check More: Alternative For Ds4Windows
- DualShock versions old and new are supported
- This toolkit provides system-wide device control.








