Роутер не раздает интернет по wi-fi и кабелю
Содержание:
- Что делать если пропал wifi на ноутбуке с windows
- Интернет пропадает только на одном устройстве
- Причины, почему теряется сеть
- Обновление и изменение свойств Wi-Fi сети
- Проблемы с роутером
- Включаем Wi-Fi на ноутбуке
- Рекомендации и советы
- Отключается WI-FI
- Плохой или нестабильный уровень сигнала Вай-Фай
- Перезапуск проводника
- Ноутбук не подключается и/или не видит сети после переустановки Windows
- Как решить проблему и вернуть wi-fi адаптер
- Решаем ситуацию, когда ноутбук не видит wi-fi
- Иногда помогает сделать полный сброс вашего устройства
- Обновление и изменение свойств Wi-Fi сети
- Причины и их диагностика
- Как исправить проблему подключения?
Что делать если пропал wifi на ноутбуке с windows
Многие пользователи седьмой версии ОС сталкиваются с тем печальным фактом, что пропал wifi на ноутбуке Windows 7. При возникновении подобных затруднений потребуется зайти в «Центр управления сетями» и выбрать раздел настроек. При отсутствии значка необходимо выполнить инсталляцию драйвера. Если пункт «Беспроводного сетевого соединения» не подсвечивается, нужно активировать его, нажав на него ПКМ. Зачастую помогает удаление сети беспроводного типа в разделе настроек Win 7 и повторное подключение.
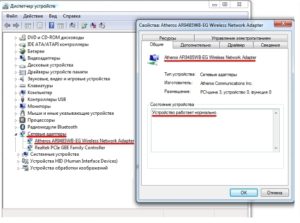
Когда пропал вайфай на ноуте с Windows 10, кликать по «Сетевому столбику», расположенному в системном трее, нет смысла. Данная версия ОС предоставляет юзеру возможность использовать только подключения, находящиеся в доступном для встроенного коннектора радиусе. Настроить wifi в Виндовс 10 можно следующим образом:
- Перейти в подраздел «Дополнительных параметров сети».
- Выбрать «Свойства сети».
- Удостовериться, что устройство функционирует корректно.
- Если адаптер находится в неактивном состоянии, потребуется включить его, нажав на клавишу «Задействовать».
Исчезновение вайфая на ноутбуке под управлением ОС Windows нередко бывает связано с вирусными атаками. Для предотвращения подобных проблем рекомендуется использовать надежное антивирусное ПО и своевременно обновлять его. Если сбой сигнала был вызван вирусами, нужно выполнить сброс настроек и обновить прошивку роутера.
Интернет пропадает только на одном устройстве
Роутер не всегда виновен в перебоях с беспроводным интернетом.
Ноутбук
В случае с ноутбуком есть два возможных варианта: обновление драйвера Wi-Fi модуля и редактирование плана питания.
В первом случае зайдите на сайт поддержки ноутбука, загрузите оттуда официальный драйвер для Wi-Fi модуля и переустановите его. Обновлять драйвер через Диспетчер устройств, сторонние программы и драйверпаки не рекомендуется.
Для оптимизации расхода электроэнергии Windows 10 отключает периферийные устройства во время их простоя. Если интернет исчезает после пробуждения или простоя ноутбука – запретите операционной системе отключать Wi-Fi адаптер.
- Откройте Диспетчер задач через контекстное меню Пуска, разверните ветку «Сетевые адаптеры» и откройте «Свойства» беспроводного модуля.Устройств может быть много, ищите, где в названии есть 802.11 либо Wireless.
-
Во вкладке «Управление питанием» снимите флажок возле пункта «Разрешить отключение этого устройства…» и сохраните настройки.
Если Wi-Fi отваливается все равно, откройте «Свойства беспроводной сети» через «Центр управления сетями и общим доступом» (иконка Wi-Fi в трее).

Перейдите во вкладку «Безопасность». В ней щелкните «Дополнительные параметры», включите единственную опцию и сохраните настройки.

Смартфон
Источниками перебоев работы беспроводного интернета могут быть:
- точки доступа со слабым сигналом – их желательно «забыть» – удалить из телефона и не подключаться к таким;
- изготовленный из металла или иного экранирующего электромагнитное излучение чехол;
- включенный сервис для туннелирования трафика – VPN;
- функционирующий на iPhone «Wi-Fi Assist» («Помощь Wi-Fi») – отключите функцию в настройках сотовой связи;
- параметры сети – сбрасываются в соответствующем разделе настроек.

Причины, почему теряется сеть
Для начала рассмотрим, почему пропадает Интернет Вай Фай через роутер каждые 5 минут, и с чем может быть связана такая проблема. Эксперты выделяют несколько вероятных причин:
- Проблемы на стороне провайдера.
- Выход из строя оборудования. Объяснением того факта, что часто пропадает Интернет соединение через роутер, может быть повреждение внутренней схемы из-за перегрева, повышенного напряжения или иных неприятностей. В результате устройство периодически виснет и перезагружается.
- Негативное действие вредоносного ПО. Появление вирусов негативно сказывается на работе самого компьютера или роутера.
- Одновременное подключение нескольких устройств. Бывает, что Интернет соединение пропадает каждые 5 минут из-за перегрузки роутера и одновременного подсоединение к нему нескольких элементов.
- Сбой операционной системы.
- Наличие на ПК программ, мешающих работе Сети.
- Повреждение сетевого кабеля. Одна из причин, почему пропадает Интернет на роутере каждые пять минут — плохой контакт из-за шалостей домашних животных или передавливания проводов. Чаще всего такая ситуация приводит к полной потере подключения к Сети.
- Устаревшая прошивка маршрутизатора. По этой причине Интернет соединение может пропадать на роутере каждые пять минут. Иногда пользователь вообще не может подключиться.
Причин, почему слетает Интернет через роутер, более десятка. Задача владельца в том, чтобы выявить проблему путем тестирования и устранить неисправность.
Обновление и изменение свойств Wi-Fi сети
Windows 10 легко позволяет просматривать важную информацию о сети Wi-Fi, к которой подключены пользователи . Информация, которую можно просмотреть, включает в себя такие вещи, как сетевой SSID, протокол, тип безопасности, IP-адрес.
Чтобы изменить свойства сети необходимо:
- зайти в пуск;
- обратиться к поиску, указав там наименование центра по управлению сетями и доступом;
- перейти в окно просмотра существующих сетей;
- поставить приоритетность подключения.

Чтобы поменять тип безопасности, стоит:
- Открыть Настройки
- Нажать на Сеть и безопасность.
- Перейти к Wi-Fi.
- Нажать на текущее соединение Wi-Fi.
- В разделе «Профиль сети» выбрать один из двух вариантов:
- Общедоступный — делает компьютер скрытым от других устройств в общедоступной сети и отключает общий доступ к файлам и принтерам.
- Приватный — делает компьютер доступным для других устройств в локальной сети и позволяет им использовать принтер и общий доступ к файлам (если он был настроен).
Проблемы с роутером
В случае, если ноутбук без проблем обнаруживает доступные Wi-Fi сети, но при подключении к нужной выдает ошибку, скорее всего роутер неисправен либо его настройки выставлены неверно. Диагностировать проблему можно, подключив кабель и вбив в адресную строку браузера «192.168.0.0».
- В открывшемся диалоговом окне необходимо указать «admin».
- Затем нужно выполнить проверку раздачи wi fi-сигнала.
- Далее необходимо убедиться в том, что адрес не занесен в «черный список» MAC-фильтров.
После выполнения описанного выше алгоритма остается проверить, активирована ли возможность одновременного подключения к роутеру двух и более устройств. Если подключить ноутбук к роутеру не получается даже с помощью кабеля, стоит нажать клавишу «Reset» и повторить попытку через 20 секунд.
Важно! Если данные рекомендации не привели к положительному результату, нужно позвонить провайдеру и узнать о наличии обратной связи от роутера. В случае отрицательного ответа велика вероятность его выхода из строя
Включаем Wi-Fi на ноутбуке
В большинстве случаев, все решения данной проблемы сводятся к простому включению Wi-Fi модуля. Так как он может быть просто отключен. Включить беспроводное подключение можно несколькими способами. Активировав беспроводной модуль сочетанием клавиш, или отдельным переключателем на корпусе ноутбука, или же проверить, и включить Wi-Fi в настройках Windows. Сейчас мы все это подробно рассмотрим.
Если беспроводная сеть на вашем ноутбуке отключена, то скорее всего иконка подключения будет такой (в зависимости от того, как и где отключен модуль):
В Windows 7 иконка будет выглядеть немного иначе, но смысл тот же.
И в первую очередь я наверное посоветую попробовать включить Wi-Fi программно. В настройках операционной системы.
Как это сделать в Windows 7
В Windows 7, так же как и в «восьмерке» и в «десятке» сделать это можно в сетевых подключениях. Заходим в «Центр управления сетями и общим доступом». Оттуда переходим в «Изменение параметров адаптера». Не обращайте внимания, что скриншоты сделаны в Windows 10. Во всех случаях действия будут одинаковыми.

В новом окне нужно правой кнопкой мыши нажать на адаптер «Беспроводное сетевое соединение», или «Беспроводная сеть», и выбрать «Включить».

После этого посмотрите на иконку подключения (на панели уведомлений). Если возле нее появилась желтая звездочка, то это значит, что ноутбук видит доступные сети и можно к ним подключатся.
Если в окне «Сетевые подключения» у вас нет беспроводного адаптера, то скорее всего не установлен необходимый драйвер. Его нужно установить. Проверить это можно в диспетчере устройств. Я об этом писал выше.
Если не работает Wi-Fi на ноутбуке с Windows 10
Несколько отдельных советов для Windows 10. Если адаптер «Беспроводная сеть» включен (смотрите скриншот выше), а ноутбук все ровно не видит доступны сети, то возможно Wi-Fi отключен кнопкой, или в параметрах. Давайте проверим. Просто нажмите на иконку на панели уведомлений, и на кнопку «Wi-Fi» (если она там есть).

Или в параметрах. В разделе «Сеть и Интернет».

Ну а если у вас нет этих кнопок и вкладок в настройках, то смотрите первый раздел этой статьи, или отдельную инструкцию: Как включить Wi-Fi в Windows 10, когда нет кнопки Wi-Fi и ошибка «Не удалось найти беспроводные устройства на этом компьютере».
В Windows 8
Первым делом, проверьте включен ли адаптер в окне «Сетевые подключения» (показывал выше).
Откройте «Параметры». В разделе «Изменение параметров компьютера», нужно выбрать вкладку «Беспроводная связь». Затем включить беспроводную сеть.

Смотрим на иконку со статусом подключения. Возможно, ноутбук уже увидел доступные сети.
Рекомендации и советы
Если гаджеты стали периодически терять связь с Wi-Fi роутером, сначала рекомендуется выполнить простые действия:
- перезагрузить маршрутизатор и гаджет;
- подключить смартфон, на котором пропала сеть, к другому Wi-Fi для проверки;
- сбросить на маршрутизаторе заводские настройки;
- обновить прошивки на роутере;
- при включенной на роутере функции привязки по МАС-адресу и других схожих протоколы, их необходимо отключить.
Нужно проверить, чтобы МАС-адреса на всех гаджетах, которые имеют подключение к Wi-Fi, были разными. На смартфонах проверить это можно в разделе общих сведений про подключенную беспроводную сеть, на стационарном компьютере физический адрес роутера проверяется путем набора в командной строке ipconfig/all.
Проблема потери связи Wi-Fi распространена, и факторов, провоцирующих ее, множество — от помех от других приборов до неправильно установленных настроек. Чтобы не сталкиваться с ситуацией, когда на гаджете беспроводная связь пропадает в самый неподходящий момент, нужно позаботиться о приобретении качественного роутера. Не последнюю роль играет правильная его установка. Если ничего не помогает, лучше использовать повторители.
Последнее обновление — 12 сентября 2021 в 13:53
Все о IT
Самое интересное и полезное. информационно-коммуникационные технологии Ежедневно новое ПЕРЕЙТИ телеграмм канал ITUMNIK
Отключается WI-FI
Беспроводное соединение может обрываться по разным причинам и при разных условиях. Чаще всего Вай-Фай пропадает при выходе ноутбука из спящего режима. Бывают ситуации и с обрывами связи во время работы, причем, в большинстве случаев, для восстановления соединения требуется перезагрузка ноута или роутера.
Причин, по которым возникают такие сбои, несколько:
- Препятствия на пути следования сигнала или значительное удаление от точки доступа.
- Возможные помехи в том канале роутера, в который включена домашняя беспроводная сеть.
- Неправильные настройки плана электропитания (в случае со спящим режимом).
- Сбои в работе WI-FI-роутера.
Причина 1: Удаленность точки доступа и препятствия
Начали мы с этой причины не зря, так как именно она зачастую приводит к отключению устройства от сети. В качестве препятствий в квартире выступают стены, особенно капитальные. Если на шкале сигнала отображаются только два деления (или вообще одно), это наш случай. При таких условиях могут наблюдаться временные дисконнекты со всеми вытекающими – обрывами закачек, остановки видео и прочими. Такое же поведение может наблюдаться и при удалении от роутера на большое расстояние.
Сделать в данной ситуации можно следующее:
- Если возможно, переключить сеть на стандарт 802.11n в настройках роутера. Это позволит увеличить дальность покрытия, а также скорость передачи данных. Проблема состоит в том, что не все устройства могут работать в таком режиме.
Подробнее: Настройка роутера TP-LINK TL-WR702N
- Приобрести устройство, которое может функционировать, как репитер (повторитель или попросту «удлинитель» WI-FI сигнала) и разместить в зоне слабого покрытия.
- Перебраться поближе к роутеру или заменить его на более мощную модель.
Причина 2: Помехи
Помехи на канале могут вызывать соседние беспроводные сети и некоторые электроприборы. При нестабильном сигнале от роутера они часто приводят к обрывам соединения. Вариантов решения два:
- Отнести роутер подальше от источников электромагнитных помех – бытовых приборов, которые постоянно включены в сеть или регулярно потребляют большую мощность (холодильник, СВЧ, компьютер). Это позволит минимизировать потери сигнала.
-
Переключиться на другой канал в настройках. Найти менее загруженные каналы можно наугад или с помощью бесплатной программы WiFiInfoView.
-
На роутерах TP-LINK необходимо перейти к пункту меню «Быстрая настройка».
Затем в выпадающем списке выбрать нужный канал.
-
Для D-Link действия похожие: в настройках нужно найти пункт «Основные настройки» в блоке «Wi-Fi»
и в соответствующей строке выполнить переключение.
-
Причина 3: Настройки энергосбережения
Если у вас мощный роутер, все настройки выполнены правильно, сигнал стабильный, но ноутбук теряет сеть при выходе из спящего режима, то проблема кроется в настройках плана электропитания Windows. Система просто отключает адаптер на период сна и забывает включить его обратно. Для устранения этой неприятности требуется выполнить ряд действий.
Эти настройки позволяют держать беспроводной адаптер всегда включенным. Не беспокойтесь, электроэнергии он потребляет совсем немного.
Причина 4: Проблемы с роутером
Такие неполадки определить довольно просто: связь пропадает на всех устройствах разом и помогает только перезагрузка роутера. Это происходит из-за превышения максимальной нагрузки на него. Здесь два выхода: либо снизить нагрузку, либо приобрести более мощное устройство.
Такие же симптомы могут наблюдаться в тех случаях, когда провайдер принудительно сбрасывает соединение при повышенной нагрузке на сеть, особенно если используется 3G или 4G (мобильный интернет). Здесь сложно что-то посоветовать, разве что минимизировать работу торрентов, так как именно они создают максимальный трафик.
Заключение
Как видите, проблемы с отключением WI-FI на ноутбуке не являются серьезными. Достаточно выполнить необходимые настройки. Если же в вашей сети много потребителей трафика, или большое количество помещений, необходимо задуматься о покупке репитера или более мощного роутера.
Опишите, что у вас не получилось.
Наши специалисты постараются ответить максимально быстро.
Плохой или нестабильный уровень сигнала Вай-Фай
Причиной ухудшения качества беспроводной домашней сети чаше всего является наличие по соседству ещё нескольких точек доступа. Это ещё одна частая причина почему отключается Wi-Fi. последнее время в многоквартирных домах это прямо наказание какое то. Почти в каждой квартире стоит роутер и в каждом подъезде с десяток-другой сетей. В таком случае есть два выхода: правильный и дешевый.
—Правильный вариант, но более дорогой. Почему? А потому, что придётся покупать оборудование, работающее на частоте 5 GHz, благо сейчас оно стоит уже относительно недорого. Недорогой двухдиапазонный роутер будет стоит около 3 тысяч рублей. Например, маршрутизатор Totolink A2004NS.

Думаю понятно, что компьютера и ноутбука нужно будет покупать ещё и дополнительные адаптеры — это ещё пару тысяч. А вот со смартфонами и планшетами дела обстоят хуже — в некоторых уже есть поддержка диапазона 5 ГГц, а вот более простые и дешевые придётся оставить в старом диапазоне. Зато проблем с наложением каналов и помехами от соседей больше не будет.
— Дешевый вариант — трудоёмкий и геморройный. Во первых, надо будет постоянно сканировать диапазон программой inSSIDer в поисках свободного канала, а затем выставлять его в настройках роутера.
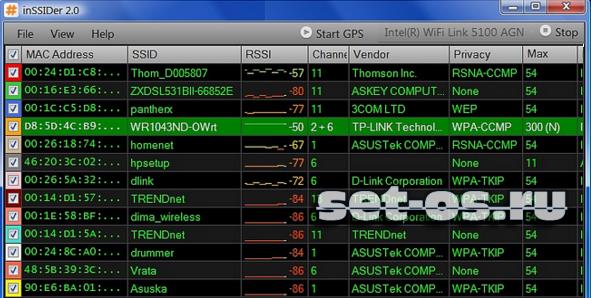
Во-вторых всё равно придётся большинство устройств всё равно подтаскивать ближе к модему или роутеру, так как даже если выбранный канал свободен, то помехи могут идти от занятых соседних. И никуда от этого не денешься. Только обклеивать дом фольгой в 5 слоёв.
У меня нет сетей по соседству, но всё равно отключается WiFi. Почему?
В этом случае самая частая причина — неправильное расположение точки доступа в квартире. Чтобы обеспечить ей максимальную зону покрытия, её надо расположить как можно ближе к центру жилища. Если у Вас есть точки, куда Вай-Фай от роутера всё равно не добивает, то нужно ставить дополнительное устройство — репитер.
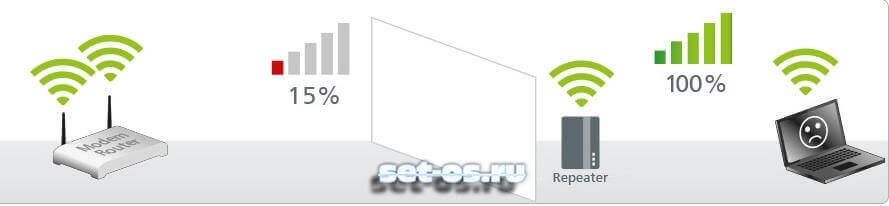
На качество сигнала беспроводной сети очень влияет:
— гипсокартон (стены из него или их отделка гипсокартоном)
— железобетонные стены (критичное влияние оказывает арматура)
— вода. Очень часто в домах или квартирах любят ставить к стене большой-пребольшой аквариум. Вот после этого в соседней комнате может начаться свистопляска с сетью и собственника посетит вопрос «почему отключается Вай-Фай?!»
— электронные устройства. Если в пространстве между роутером и компьютером (ноутбуком, планшетом, смартфоном) будет находится много электроники (телевизоры, микроволновки, радиостанции) и тому подобное, то вы сразу заметите ухудшение качества работы.
Не стоит забывать и то, что причиной того, что отключается WiFi может быть программная или аппаратная неисправность роутера.

На моей памяти есть один случай с D-Link DIR-615 K2. Владелец мне пожаловался -«пропадает Вай-Фай!». Я проверил настройки — всё верно. Но спустя какое то время точка доступа просто отключается. А через LAN-порты маршрутизатора всё работает отлично. Решением стало простое обновление прошивки, после чего проблема благополучно устранилась.
Ещё один случай был с устройством от QTech, где при падении со стола отвалился контакт внутренней антенны. Производитель пожалел припоя. Вскрыли, припаяли антенну и WiFi не пропадает. Хотя, если с паяльником не дружите, то при подозрениях что ВайФай пропадает из-за аппаратной неисправности — несите устройство в сервисный центр.
Перезапуск проводника
Если нет значка вай-фай на ноутбуке Виндовс 7, возможно, он просто пропал и перезагрузка позволит ему вновь отобразиться. Такое часто случается во время сбоев и зависаний компьютерной техники. Чтобы активировать интернет-функцию, необходимо следовать инструкции:
- Зайти в «Мой компьютер».
- Найти раздел «Диспетчер устройств».
- Выбрать позицию «Сетевые адаптеры».
- Активировать приемник, выбрав «Перезагрузка».
Перезагрузка адаптера
Если перезапуск проводника и активация приемника не удалось, можно продолжить проверку. С помощью комбинации клавиш Win+R на экране появится поле, в которое нужно напечатать «cmd», затем нажать Enter. Появится командная строка, в которой нужно внести новую команду — «netsh wlan show drivers». Такой программный запрос позволит вывести на экран всю информацию о сетевом подключении в данном устройстве.
В новом окне требуется найти на информационной панели строчку «Поддержка размещенной сети». Если напротив этой фразы стоит слово «Yes», значит, активация не произошла, потому что на ноутбуке не хватает драйверов или есть битые файлы. Тогда запустить интернет не получится, а если и удастся, то он постоянно будет пропадать.
Перезапуск проводника и активацию приемника можно провести с помощью специальных программ. Большинство из них платные, но у сервиса Aida64 есть бесплатная пробная версия. Ее запуск позволит узнать, есть ли в ноутбуке адаптер, даже если драйвера отсутствуют. Действовать нужно через панель управления. Алгоритм работы в сервисе:
- Скачать и установить программу.
- Зайти в меню сервиса и выбрать вкладку «Сеть».
- Просмотреть результаты запроса: сведения обо всех сетевых подключениях.
На экране компьютера появится надпись, содержащая слова: Wi-Fi или Wireless.
Установка программы
Ноутбук не подключается и/или не видит сети после переустановки Windows
При переустановке Windows должны соблюдаться следующие правила:
-
Переустановка Windows должна быть «чистой», то есть с форматированием раздела C:, которое уничтожит все устаревшие и остаточные данные. Рекомендуется переустанавливать Windows именно с установочной флешки или иного внешнего носителя, а не «накатывать» обновление, используя функцию Windows 10 Media Creation Setupper («Обновить этот компьютер сейчас»).
- Если вы вернулись с Windows 8/10 на «семёрку» по тем или иным причинам, держите под рукой последние версии драйверов (в т. ч. и от Wi-Fi), какие только сможете найти. Они должны быть совместимы с Windows 7. Использование хакерских методов по «выдёргиванию» SYS- и INI-файлов из сборок более новых версий Windows не допускается: при попытке установить их, используя «Диспетчер устройств», часто возникает ошибка совместимости, и драйвер не устанавливается.
Перестал работать Wi-Fi после переустановки Windows 10
Эта проблема возникает, когда драйверы Windows 8/10 подошли к устройству Wi-Fi, но вы всё равно установили старую версию, используя стандартный пакет установки setup.exe из папки с драйвером, поставлявшимся с Windows 7/8.
Дело в том, что из-за проблем совместимости со старыми приложениями сама ОС не заблокировала запуск старой программы — нулевая реакция Windows 8/10 на запуск файлов setup.exe. Иногда запуск и есть установка драйвера как обычной программы, после чего все проверки завершаются, управление адаптером Wi-Fi теряется.

Адаптер Wi-Fi не найден в списке сетевых устройств
Если вы не видите ни значка Wi-Fi в папках сетевых подключений, ни индикации в «трее» Windows, ни списка сетей, к которым можно подключиться, сделайте «откат» версии драйвера на предыдущую:
-
Нажмите кнопку «Поиск» и в поисковой строке введите «диспетчер», запустите «Диспетчер устройств Windows».
-
В списке устройств найдите проблемный адаптер, кликните по нему правой кнопкой мыши и выберите «Свойства».
-
Перейдите на вкладку «Драйвер» и нажмите кнопку «Откатить». Это действие вернёт прежнюю версию адаптера, даже если она была новее.
-
Подтвердите откат драйвера Wi-Fi на прежнюю версию.
Не забудьте перезапустить Windows 10. Любое изменение драйверов должно сопровождаться перезапуском ОС: это даст возможность Windows создать отметку восстановления на случай возникновения проблем.
Не работает Wi-Fi после переустановки Windows 7
Но если с Windows 8/10 всё было просто, достаточно не ставить старые драйверы, совместимые с предыдущими версиями Windows, то в «семёрке» модуль Wi-Fi сам не заработает. В папке Windows нет драйверов для него, а имеющиеся «урезанные» версии являются дополнением к основному драйверу и работать без него не смогут.
Инструкция едина для всех версий Windows, начиная с XP:
-
Зайдите в уже знакомый «Диспетчер устройств» Windows и найдите неизвестный сетевой адаптер.
- Кликните правой кнопкой мыши на значке незнакомого контроллера и выберите «Обновить драйверы».
-
Следуйте инструкциям мастера установки драйверов, начав с ручной установки устройства.
-
Укажите путь к скачанной папке с драйвером Wi-Fi.
- Дождитесь окончания установки драйвера.
Адаптер Wi-Fi перезапустится. Чаще всего он прописан как Atheros Wireless Network Adapter.

Если необходимо, откройте сведения об установленном адаптере Wi-Fi
После подключения к сети Wi-Fi может обозначиться и второе устройство — «Адаптер мини-порта виртуального порта Microsoft» (Microsoft Wireless Adapter Miniport).
Как решить проблему и вернуть wi-fi адаптер
Включить модуль wifi можно при помощи комбинации «Fn» и системной кнопки (в зависимости от производителя ноутбука и серии используются разные клавиши от «F1» до «F12»). Некоторые устаревшие модели оснащены двухпозиционным переключателем, активирующим работу wifi-адаптера. После аппаратного включения модуля можно переходить к подключению сети и устранению программных проблем.
При включении модуля важно убедиться, что DNS и DHCP-клиенты настроены корректно
Начинать поиск причин отсутствия Wifi на ноутбуке рекомендуется с проверки BIOS и переустановки драйверов. В некоторых случаях помогает обновление прошивки роутера, которое уничтожает вирусный код. Если перечисленные выше советы не привели к положительному результату, стоит обратиться в сервисный центр.
Решаем ситуацию, когда ноутбук не видит wi-fi
- Введение
- 2 основные ситуации, когда нельзя подключиться к wi-fi
- Причины, почему ноутбук может не видеть сеть wi-fi
- Способы исправить отсутствие вай-фай
- Заключение
Приветствуем вас друзья. В этой заметке рассмотрим, почему ноутбук может не видеть сеть wi-fi. Для начала стоит разобраться (хоть и коротко), что такое wi-fi, какой его принцип работы и, что ему для этого обычно требуется.
Итак, если сказать доступным языком, то wi-fi не что иное, как беспроводной способ связи цифровых устройств
Важно понимать, что при помощи него не обязательно можно выйти сразу в интернет, это всего лишь способ построения беспроводных сетей (как, например, блютуз)
Для того, чтобы выйти в интернет нужно, чтобы эта wi-fi сеть была подключена к роутеру (специальному модему), который уже в свою очередь и осуществляет выход в глобальную паутину (через телефонный, сетевой кабель или любым другим способом).
Из этого следует — если в вашем устройстве (ноутбук, телефон, планшет) есть вай-фай связь, то это ещё не значит, что он сейчас же подключится к интернету (может кому-то это покажется очевидным, но часть пользователей может думать именно так).
2 основные ситуации, когда нельзя подключиться к wi-fi
- Причина в вашем устройстве
- Проблема в wi-fi сети (то есть в модеме, на котором эта сеть создана)
Для того, чтобы исключить неполадки в вашем ноутбуке нужно подключиться к имеющейся wi-fi сети с другого устройства, к примеру, с телефона вашего друга. Для этого, как обычно, берёте у него смартфон (планшет, «бук»), осуществляете поиск доступных вай-фай сетей и подключаетесь к нужной.
В итоге, если ваш роутер настроен правильно, смартфон друга подключился сразу и без проблем, то вам стоит искать причину в своём устройстве (об этом чуть ниже).
Во втором случае, вы сидите один (или с компанией) и не можете подключиться к wi-fi сети, к примеру, в общественном месте. Оно и правильно, возможно просто её отключили или ограничили доступ (к примеру, на количество одновременно подключенных устройств). В такой ситуации, нужно обратиться к администратору. Или, если появились проблемы с модемом (вашим, а не соседа), тогда нужно или перезагрузить его или перенастроить.
То есть первым делом нужно определиться, где неисправность, а потом уже углубляться в её решение.
Причины, почему ноутбук может не видеть вай-фай
Теперь рассмотрим уже более углубленно основные моменты, почему не происходит подключение к вай-фай сети:
- Для начала стоит отметить, включён ли вай-фай в «буке». Проверяется это легко, внизу возле часов нажмите соответствующий значок. Если там не появятся никакие доступные сети, то, скорее всего он отключён.
- Сбилось подключение. Это может быть чаще всего из-за ошибок модема. Можно просто его перезагрузить или перенастроить. Для этого просто смотрим свой модем и находим индикатор wi-fi – он должен гореть.
- Установлен ли драйвер и какова его версия на ноутбуке. Очень часто, если «бук» новый или на нём переустановили операционную систему, после требуется установка нужного драйвера на вай-фай. Если этого не сделать, то войти в сеть не удастся.
- На «ноуте» перестал работать вай-фай. Причиной может быть поломка соответствующего адаптера внутри девайса. Здесь только ремонт с его заменой.
- Закончились деньги «на интернете». В такой ситуации само собой по вай-фай в интернет не получиться зайти. Нужно всего лишь положить деньги на счёт и проблема будет решена.
Заключение
Как видим, причин может быть достаточно много, мы рассмотрели, лишь самые простые и популярные. Не нужно легкомысленно относиться к простым способам решения типа – проверке средств на счету или перезагрузки ноутбука, очень часто именно они и помогают решить сложившуюся проблему.
Иногда помогает сделать полный сброс вашего устройства
Если вы попробовали все варианты, описанные выше, и все безрезультатно, то быть может стоит подумать о полном сбросе к заводским установкам, с последующим восстановлением. Безусловно, это одно из последних средств, к которым нужно прибегнуть, но если все остальные уже испробованы, то другого варианта решения «своими силами» нет.
- Убедитесь, что вы сделали актуальную резервную копию в iCloud (как это сделать мы описывали выше).
- Стоит учесть, что в резервную копию следует включить полностью все что вы хотите сохранить, включая фото и видео.
- Для удаления и сброса всех настроек зайдите в Настройки.
- Нажмите Основные.
- Нажмите Сброс.

- Выберите Стереть контент и настройки.
- После полного удаления и перезагрузки, когда на экране будет «Hello» нажмите кнопку Домой.
- Выберите язык.
- Выберите Страну или Регион.
- Выберите сеть Wi-Fi.
- Включите или выключите сервисы местоположения.
- Настройте Touch ID.
- Когда вы попадете на экран «Приложения и Данные» нажмите восстановить копию из iCloud
- Введите Apple ID пароль.
- Согласитесь с лицензионным соглашением.
- Выберите резервную копию, которую хотите использовать.
Иногда, чтобы решить какую-то проблему, создавшуюся в последний день, нужно выбрать не самую последнюю резервную копию, а ту что была до появления проблемы в устройстве. Но учтите, что все данные и изменения что вы делали после создания той копии не восстановятся.
Восстановление займет какое-то время – убедитесь, что ваше устройство заряжено и можете сделать себе вкусный чай или кофе, пока весь процесс не завершится.
Обновление и изменение свойств Wi-Fi сети
Почему пропадает соединение с интернетом через вай фай
Windows 10 легко позволяет просматривать важную информацию о сети Wi-Fi, к которой подключены пользователи . Информация, которую можно просмотреть, включает в себя такие вещи, как сетевой SSID, протокол, тип безопасности, IP-адрес.
Чтобы изменить свойства сети необходимо:
- зайти в пуск;
- обратиться к поиску, указав там наименование центра по управлению сетями и доступом;
- перейти в окно просмотра существующих сетей;
- поставить приоритетность подключения.

Чтобы поменять тип безопасности, стоит:
- Открыть Настройки
- Нажать на Сеть и безопасность.
- Перейти к Wi-Fi.
- Нажать на текущее соединение Wi-Fi.
- В разделе «Профиль сети» выбрать один из двух вариантов:
- Общедоступный — делает компьютер скрытым от других устройств в общедоступной сети и отключает общий доступ к файлам и принтерам.
- Приватный — делает компьютер доступным для других устройств в локальной сети и позволяет им использовать принтер и общий доступ к файлам (если он был настроен).
Причины и их диагностика
Стоит отметить, что пропадает связь с роутером WiFi чаще всего у ноутбуков, а не других портативных гаджетов или стационарного компьютера.
Если пропадает сеть Вай Фай, то причин этому может быть несколько:
Постоянно исчезать соединение по WiFi может из-за обрывов подключения на стороне провайдера. Вполне возможно, что из-за появления аварийных или нештатных ситуаций сотрудники были вынуждены обесточить центральный коммутатор.

- Беспроводная сеть может пропадать только на одном устройстве, подключенному к роутеру, например, планшете, телефоне, ноутбуке или стационарном ПК. В этом случае проблемой может быть в неисправности встроенного модуля или же возможно на устройстве включен режим энергосбережения, который автоматически регулярно отключает сеть.
- Если пропала сеть WiFi 1-2 раза в течение дня, то вполне возможно, что причина — конец эксплуатационного срока маршрутизатора.
- В Вай Фай роутере пропадает временами интернет из-за плохого или нестабильного подключения. Усугубить ситуацию может неисправный драйвер или наличие вредоносных вирусов. Распространена проблема, когда у всех «ложится» канал, — один из пользователей включил «Торрент».
Это основные причины, почему теряется сигнал WiFi. При возникновении проблемы рекомендуется провести самостоятельную диагностику и убедиться в работоспособности блока питания или самого модема. Если в первом случае все довольно просто, то во втором потребуется подключить к устройству несколько гаджетов.
Как исправить проблему подключения?

Опишем по пунктам возможные решения:
- Перезагрузите роутер. Временами любая техника дает сбой. Роутер – не исключение. Выключите его на минуту и снова включите. В случае нормальной работы Вай–Файне удивляйтесь, ведь его настройки обновились, и роутер перешел в нормальный режим работы.
- Проверьте работу устройства на другом роутере. Например, можно попробовать подключить его к соседскому. Если смартфон работает исправно, то дело не в нем. Лучше проверьте роутер. Однако, еслиiPhone все так же испытываетпроблемы с подключением к Wi-Fi, то пробуйте сделать что-то с ним. Сейчас мы и расскажем о способах настройки смартфона.
- Проблемы с подключением могут заключаться в версии i Обязательно обновите операционную систему до последней версии. Пользователи часто замечали, что после этого действия проблемы пропадали. Особенно ярко это отразилось на старых iPhone (5, 6, 7). Обязательно обновите все ПО до новейшей версии!

- Принудительно перезагрузите iP На каждом устройстве это действие происходит по-разному. Мы объясним это для каждого:
iPhone X, 8, 8 Plus и iPad – нажмите кнопку увеличения громкости, после уменьшения громкости. Далее зажмите боковую кнопку до тех пор, пока не увидите логотип Apple.

На более старых смартфонах (7, 6 и ниже) перезагрузка выполняется одновременным зажатием кнопки блокировки экрана и H

- Попробуйте переподключиться к Wi-Fi. Причиной, по которой вылетает Вай-Фай на Айфоне, может быть банальная необходимость в переподключении к сети. Для этого зайдите в настройки телефона. Выберите пункт Wi-Fi и нажмите «Забыть эту сеть». Потом заново подключитесь к ней. Делайте только в том случае, если известен пароль от Wi-Fi.

- Можно сбросить настройки сети. Сделать это можно, если зайти в настройки. Далее выберите основные и сброс. Там же находится кнопка под названием «Сбросить настройки сети». Смело нажимайте и подождите. После выполнения данной операции попробуйте подключиться к Wi-Fi. Во многих случаях данная процедура помогает владельцам «яблока» нормально подключаться к беспроводным сетям. Причиной вылета Вай-Фай на Айфоне в данном случае являются сбившиеся настройки сети. Их сброс возвращает телефон в нормальный режим работы.

- Измените DNS. Если пропал Вай-Файили при подключении нет скорости, попробуйте изменить DNS.


- Выключите VPN. Одной из частых причинпочему на Айфоне вылетает Вай-Фай, является неправильная настройка VPN. Попробуйте выключить данную программу и подключитесь к Wi-Fi. Если получается, то дело в VPN. В таком случае скачайте другую программу и протестируйте работу беспроводной сети в ней. Рано или поздно найдется ПО, которое будет отлично работать во время подключения к сети.
Интересно, что реже всего теряет Wi-Fi iPhone 5s. Чаще всего пользователи обращаются с проблемами новых версий Айфонов.







