Чувствительность мыши: как настроить и как изменить?
Содержание:
- Как отключить тачпад на ноутбуке при подключении мыши?
- Настройки чувствительности. DPI и CPI
- Почему настройка чувствительности мыши DPI имеет большое значение
- Правила подключения беспроводной мыши к ноутбуку
- Какой DPI лучше всего подходит для игр
- Отключение акселерации мыши
- Повышенная точность установки указателя
- Что значит этот показатель
- Меняем цвет и размер курсора мыши на windows 10 | сеть без проблем
- Поставьте собственный курсор в windows 10
- Настройка чувствительности мыши
- Настройки мышки в Windows
- Настройка параметров указателя
- Программное обеспечение от производителя (Razer Synapse 2.0)
Как отключить тачпад на ноутбуке при подключении мыши?
Иногда требуется отключить тачпад ноутбука. Вашему вниманию предлагаются 4 способа, используя которые можно сделать это.
1. Горячие клавиши
Сенсорную панель можно выключить с помощью одновременного нажатия клавиши Fn и одной из клавиш ряда F. Какой именно зависит от производителя и конкретной модели портативного компьютера, но существует подсказка – значок в виде перечёркнутого тачпада. Если такой значок отсутствует, можно поискать нужную кнопку самостоятельно. Однако ниже представлены комбинации клавиш для самых популярных марок:
- Samsung: Fn+F5;
- Acer: Fn+F7;
- ASUS: Fn+F8 или F7;
- Lenovo: Fn+F5 или F8;
- Sony: Fn+F1, Assist;
В ноутбуках HP сенсорная панель отключается не с помощью горячих клавиш, а с помощью парного быстрого касания или длительного нажатия левого верхнего угла самой панели;
Этот метод применим не для всех моделей ноутбуков. Если он оказался бесполезен в вашем случае, то следует попробовать другие средства.
2. Диспетчер задач
Тачпад выключается и с помощью диспетчера устройств. Войти в него можно либо одновременно нажав Win и X и выбрав соответствующий пункт в развернувшемся списке, либо набрав команду devmgmt.msc в строке ввода диалогового окна «Выполнить». Последняя вызывается сочетанием клавиш Win+R.
В диспетчере устройств сенсорную панель можно найти в категории «Мыши и иные указывающие устройства» или в категории «Устройства HID». Найти устройство довольно легко: такие слова как touchpad или sensing pad в названии указывают на него. Оно может скрываться и за словосочетанием «USB устройство ввода», но в любом случае обнаружить его не составит особого труда. После этого нужно кликнуть правой кнопкой на названии и в появившемся окне выбрать пункт «Отключить устройство». Другой вариант – кликнуть название тачпада левой кнопкой мыши и отключить его во вкладке «Драйвер».
3. Автоматическое выключение тачпада при включении USB-мыши
Способ, который интересен тем, что позволяет всё сделать один раз и надолго забыть о проблеме. Чтобы настроить операционную систему на автоматическое отключение сенсорной панели, нужно выполнить следующие шаги:
Шаг 1. Открыть Панель управления или Параметры. Сделать это можно разными способами:
набрав команду control в командной строке диалогового окна «Выполнить». Вызвать его можно, как уже отмечалось ранее, комбинацией клавиш Win+R; Кликнув правой кнопки мыши на кнопке «Пуск» или одновременного нажав Win+X открыть список, в котором одним из пунктов будет «Панель управления» или «Параметры»;
Шаг 2. Войти в категорию «Устройства и принтеры», если «Панель управления» была открыта с помощью окна «Выполнить». Если вы предпочли другой вариант, то можете сразу переходить к пункту 3.
Шаг 3. Найти в списке устройств сенсорную панель и мышь, кликнув на этот пункт выбрать Параметры подключения USB-мыши и поставить галочку напротив «Сенсорная панель автоматически отключается».
Стоит сказать, что в последнем обновлении Windows 10 вместо возможности автоматического выключения тачпада появилась настройка уровней его чувствительности. Низкие значения этой характеристики, возможно, позволят комфортно работать на клавиатуре не отключая при этом сенсорной панели.
4. BIOS
Самый неудобный из предлагаемых в статье способов, поскольку требует выключения или перезагрузки портативного компьютера. Но в некоторых случаях может сработать только он: так автору статьи удалось выключить тачпад на ASUS X552M именно с его помощью.
Вход в BIOS на ноутбуках от разных производителей выполняется по-разному. Ниже представлены варианты клавиш, которые нужно нажимать во время включения портативного компьютера, от наиболее к наименее распространённым:
- Samsung: F2, F8, F12, DEL или комбинация Fn + клавиша ряда F;
- Acer: F1, F2, Ctrl+Alt+Esc; для Acer Aspire Ctrl+F2; для серий Extensa и TravelMate F2, Del;
- Asus: F2, Del, F9;
- Lenovo: F2, Fn+F2, F8, Del;
- Sony: серия Vaio клавиша Assist; старые модели F1, F2,F3, Del;
- Hp: F10, Esc; модели постарше: Del, F1, F11, F8;
- Dell: F2, F1, F10, Del, Esc, Insert;
После входа в BIOS следует, используя стрелки на клавиатуре, перейти на вкладку «Advanced», выбрать в открывшемся списке «Internal pointing device» – это и есть тачпад. Чтобы выключить его, нужно нажать Enter и с помощью стрелочек выбрать пункт «Disabled», после – снова «Enter». Покинуть BIOS, сохранив все изменения, можно нажав клавишу F10.
Рассмотренные выше методы выключения сенсорной панели не являются единственными, однако они наиболее доступны. Надеемся, что представленная в статье информация окажется для вас полезной.
Настройки чувствительности. DPI и CPI
DPI (dots per inch) – это количество пикселей на один дюйм (2,5 см). DPI мышки, который на самом деле называется CPI (количество сканирований на дюйм), ранее известный как PPI (количество опросов датчика за дюйм), обозначает количество сигналов позиционирования, посылаемых сенсором при прохождении расстояния в один дюйм. Например, при значении 300 DPI ваша мышь посылает 300 сигналов о своем положении за каждый пройденный дюйм. Однако, повышение DPI не увеличивает точность установки указателя. Данный параметр влияет исключительно на степень чувствительности курсора.
Чтобы определить общую чувствительность мыши в игре, вам необходимо умножить ее DPI на значение, выставленное в игровом меню. К примеру, если ваша мышь имеет 1200 DPI, а в игре чувствительность выставлена на 2,5, то в результате вы получите: 1200х2,5=3000. При этом в настройках скорости указателя в Windows должно стоять значение 6 или необходимо активировать «Прямое подключение».
Статистика показывает, что большинство профессиональных игроков в CS: GO используют низкие значения чувствительности/DPI. Если вы уже привыкли к высокой скорости указателя, адаптация к новым настройкам может занять некоторое время, но это того стоит. Да, вам придется совершать больше движений мышью, но результат не заставит себя ждать: привыкнув, вы сразу заметите, как возрос ваш уровень игры и точность при прицеливании.
Исследование среди игроков CS: GO различного уровня показало, что игроки более высоких рангов используют чувствительность ниже 1000 DPI, в то время как игроки ранга Silver около 3000 DPI. Наиболее же популярное значение находится в районе 400 DPI.
Конечно, выбор чувствительности – это личное дело каждого. Но перед тем, как отказаться от, казалось бы, неудобного значения, стоит его опробовать хотя бы в течение месяца.
Почему настройка чувствительности мыши DPI имеет большое значение
В онлайн играх использование мыши — это привычное дело. Особенно если говорить о шутерах, здесь крайне важны точность и скорость. Ведь от этого зависит успех в игре
Чтобы этого достичь, важно не просто выбрать хорошую мышь, но и правильно её настроить
Также сложность вызвана тем, что нет оптимальных настроек чувствительности мыши. Ведь этот вопрос очень индивидуален.
Важно помнить, что за один раз сложно настроить мышь, чаще всего этот процесс проходит поэтапно и в несколько приёмов. Такие программы для настройки мыши помогают, к примеру, заменить колёсико мыши на третью кнопку или на другое движение, которое чаще всего повторяется во время игры
Такие программы для настройки мыши помогают, к примеру, заменить колёсико мыши на третью кнопку или на другое движение, которое чаще всего повторяется во время игры.
800 DPI – это оптимальное значение, на которое можно ориентироваться. К тому же профессиональные игроки и вовсе могут использовать другие значения, куда меньше указанного выше. Но к этому стоит ещё привыкнуть, поскольку в первые моменты будет ощущаться сильный дискомфорт.
С высоким DPI можно меньше двигать мышью и рукой. Но здесь всё очень индивидуально. Ведь кому-то такое движение будет некомфортным, так что игрок не сможет даже прицелиться.
Новички в таких играх считают, что чем больше DPI, тем лучше. Но в действительности это совсем не так.
Каждая утилита, которая используется для настройки мыши, имеет свои преимущества и недочёты. И сказать о том, что какая-то из них лучше остальных, довольно сложно. Ведь это зависит как от самого манипулятора, так и от тех нужд, которые он должен выполнять.
Прежде чем выбрать какую-то одну утилиту, стоит попробовать её в работе в бесплатном режиме. Затем, если она подходит, можно приобрести лицензированную версию и проводить все необходимые коррективы.
А у вас есть любимая программа для настройки мыши? Чем предпочитаете пользоваться, и какие настройки делаете чаще всего?
Пишите, нам будет интересно узнать, какая программа, по вашему мнению, должна быть на первом месте в рейтинге лучших.
Правила подключения беспроводной мыши к ноутбуку
Когда мышь не используется, для экономии энергии ее батарей рекомендуется отключать ее с помощью кнопки отключения питания на мыши, если в ней не предусмотрено автоматического отключения.
Можно также настроить отключение мыши с помощью средств управления Windows.
Шаг 1. Нажать «Пуск» и выбрать «Панель управления» в директории «Служебные-Windows».
Открываем «Пуск», затем раскрываем папку «Служебные — Windows», выбираем «Панель управления»
Шаг 2. Щелкнуть на пиктограмме «Мышь».
В режиме «Просмотр» выставляем категорию «Мелкие значки», находим и открываем раздел «Мышь»
Шаг 3. Выбрать закладку «Оборудование» и нажать «Свойства».
Выбираем закладку «Оборудование» и нажимаем «Свойства»
Шаг 4. В «Свойства мыши» перейти на «Управление электропитанием» и выбрать «Разрешить отключение этого устройства для экономии энергии», нажав «ОК».
Переходим на вкладку «Управление электропитанием», выбираем «Разрешить отключение этого устройства для экономии энергии», нажав «ОК»
Справка! При использовании беспроводной мыши требуется некоторое время на ее обнаружение во время запуска операционной системы, поэтому работа с мышью начинается не сразу, это нормально.
Какой DPI лучше всего подходит для игр
Итак, как всё сказано, какой самый лучший DPI для игр? Что ж, в конце концов, всё сводится к личным предпочтениям. При этом есть несколько общих рекомендаций, которые, по нашему мнению, помогут вам на вашем пути к поиску идеальной чувствительности мыши. Я имею в виду, мы всё хотим бороться с множественными убийствами, такими как s1mple, не так ли?
Прежде чем мы начнём, если вы какое-то время играли в игры, выясните, какой DPI вы использовали, и придерживайтесь его. Мышечную память, которую вы нарастили с течением времени, будет сложно повторно отрегулировать, если вы внесёте резкие изменения в соответствии с нашими рекомендациями. Однако, если вы новичок в компьютерных играх, они вам очень пригодятся.
Для шутеров от первого лица вы должны стремиться к 400-800 DPI. Хотя это кажется низким, такие игры, как CS: GO и Overwatch, полагаются на точную точность, а более высокий DPI просто не даёт. Многие нынешние профессионалы используют этот диапазон DPI, поскольку он обеспечивает высочайший уровень точности и точности. Тот же диапазон DPI — отличное место для начала для людей, играющих в MOBA-игры.
Для тех, кто хочет играть в MMO и RPG, более высокое разрешение 1000–1600 точек на дюйм считается нормой. В отличие от шутеров от первого лица, вам не требуется точная точность и отслеживание при воспроизведении этих игр. На самом деле полезно иметь возможность быстро вращаться и осматривать окрестности. То же самое можно сказать и о стратегических играх в реальном времени. Поскольку единственная точность, которая вам нужна, — это физический щелчок по содержимому, вы можете обойтись более высокими настройками DPI.
Помните, что это всего лишь рекомендации — вы можете утверждать, что некоторые профессионалы (очень немногие) могут использовать гораздо более высокие / более низкие настройки DPI, чем-то, что мы здесь имеем.
Отключение акселерации мыши
Настройка мыши в КС 1.6 начинается с простого шага — отключения акселерации в самой системе. Это сделает прицеливание более стабильным. При низкой чувствительности мыши будет проще делать быстрый и одновременно точный разворот.Чтобы сделать, понадобится проделать следующие манипуляции:
- Открыть панель управления.
- Перейти к настройкам мыши.
- Найти вкладку «Параметры указателя», и открыть ее.
- Отключить галочку на пункте «Включить повышенную точность установки указателя».
Далее потребуется применить изменения и закрыть окно настроек. Правда процесс еще не закончен — выключение акселерации мыши в системе не означает, что оная не будет работать в игре, поскольку во внутриигровых настройках этот параметр может быть включен.В самой игре акселерация отключается разными способами. Они отличаются в зависимости от того, какая версия игры используется: Steam или Non-Steam.Для Non-Steam надо сделать:
- Открыть свойства ярлыка.
- В строку «Объект» вписать: -nofocemparms -noforcemaccel -noforcemspd. Именно в этом порядке.
- Применить изменения и закрыть окно.
Настройка мыши в КС 1.6 Steam-версии практическая такая же, команды полностью аналогичны, только вписывать их надо через установку параметров запуска. Это меню находится в свойствах, которые вызываются после нажатия ПКМ по наименованию игры в библиотеке.
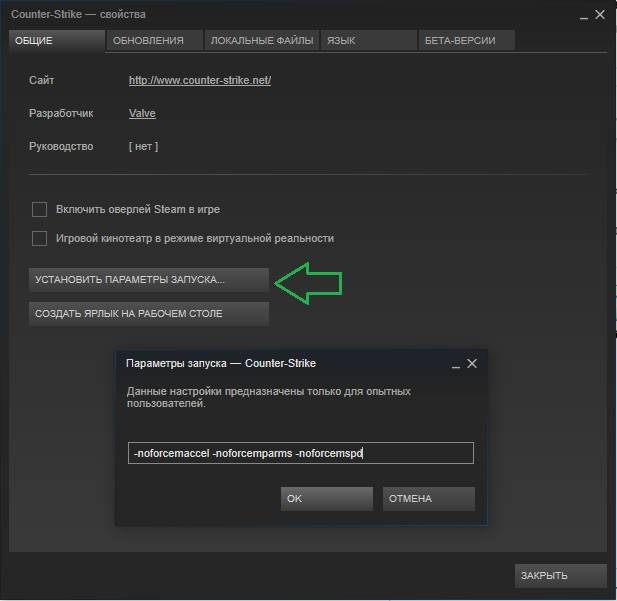
Повышенная точность установки указателя
Смысл настройки Включить повышенную точность установки указателя в Windows понятен не сразу. Однако, она действительно помогает сделать указатель мыши «более точным» в некоторых ситуациях, и более быстрым в других.
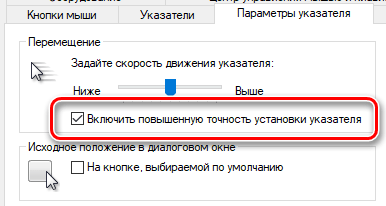
Эта функция является формой искусственного ускорения мыши. С её помощью контролируется, насколько быстро движется указатель, которое, в свою очередь, зависит от физического перемещения мыши.
Другими словами, если включена функция «Повышенной точности установки указателя, то курсор мыши перемещается дальше, когда вы перемещаете мышь быстрее, и на меньшее расстояние – когда вы перемещаете мышь медленнее, даже если вы перемещаете мышь на одинаковое расстояние.
Это может помочь при попытке точно выбрать мелкие элементы на экране. Тем не менее, это может сделать вашу мышь менее точной, потому что сложнее предвидеть, как далеко продвинется ваш курсор, особенно если вы быстро её перемещаете.
Стоит поэкспериментировать с этой настройкой, в зависимости от вашего оборудования и того, что вы делаете. Офисные работники с более дешевыми мышами и все, кто пользуется тачпадом ноутбука, могут захотеть оставить её включенной. Геймеры часто отключают эту настройку. У многих игровых мышей присутствуют физические кнопки, которые позволяют настраивать DPI на лету, что упрощает точное выделение небольших объектов, если это необходимо, без включения режима повышенной точности. Тем не менее, вам потребуется некоторое время, чтобы привыкнуть к новой настройке после её включения.
Вы можете включить или отключить эту настройку в Панели управления → Оборудование и звук → Мышь → Параметры указателя. Активируйте пункт «Включить повышенную точность указателя», а затем нажмите ОК, чтобы сохранить изменения.
Что значит этот показатель
DPI расшифровывается как «Dots Per Inchs». Это «разрешение» или «чувствительность», заложенные в устройство на аппаратном уровне, при его создании. Например, когда мышь с 2500 DPI перемещается по столу на 1 дюйм – около 2.5 см – то она сообщает компьютеру, что переместилась на 2500 «точек». На компьютере драйвер интерпретирует эту информацию, и мы видим, как на экране двигается курсор.
При этом, каждой из 2500 точек может соответствовать один пиксель, четверть пикселя и так далее – это определяется конкретной программой, в которой вы работаете, настройками в системе и так далее. То есть большой показатель не значит, что указатель будет «летать» по экрану, а девайсом будет сложно управлять. Вы всегда можете поменять DPI на мышке, настроить его «под себя». Но не выше определённого предела, заложенного в устройстве.
За «настоящее» значение чувствительности отвечают оптический датчик и микропроцессор мыши. Если вы работаете с программами, где нужна повышенная точность, например Photoshop или видеоредакторами, и вас крайне раздражает, что курсор «не попадает» в нужную точку с первого раза, то вам нужно уточнить характеристики или настроить девайс
Другой распространённый пример – игры, где важно сочетание скорости и точности, например онлайн-шутеры. Вот для чего нужно знать показатель «точек на дюйм»
Это верхний предел возможностей устройства. Если вам важна точная работа или игры, то он значит для вас ещё больше.
Меняем цвет и размер курсора мыши на windows 10 | сеть без проблем
Начиная с майского обновления 2021 года, в Windows 10 есть несколько замечательных опций, которые позволяют вам изменять размер и цвет указателя мыши на любой, какой вы пожелаете. Теперь вам больше не нужно использовать тусклый белый или черный указатель мыши. Вы можете сделать его розовым, красным, синим, зеленым или любым другим цветом по вашему выбору. Вы также можете сделать указатель мыши настолько большим, насколько вы хотите. Вот как изменить размер и цвет указателя мыши в Windows 10.
ПРИМЕЧАНИЕ. Параметры, показанные в этом руководстве, применимы к обновлению Windows 10 мая 2021 или более поздней версии. Если вы не знаете, какая у вас версия Windows 10, прочитайте: Как проверить версию Windows 10, сборку ОС, редакцию или тип.
Шаг 1. Перейдите в настройки курсора и указателя в Windows 10
Откройте приложение «Настройки» на ПК или устройстве с Windows 10. Быстрый способ сделать это — нажать клавиши Windows I на клавиатуре. В настройках Windows нажмите или коснитесь Простота доступа.
В столбце слева выберите Курсор и указатель.
Шаг 2. Изменить размер указателя мыши
В правой части окна настроек найдите ползунок «Изменить размер указателя». По умолчанию Windows 10 использует наименьший доступный размер указателя. Чтобы увеличить размер указателя, переместите ползунок вправо и посмотрите, насколько большим становится указатель.
Чтобы уменьшить размер указателя, переместите ползунок влево.
Шаг 3. Изменить цвет указателя мыши
В правой части окна настроек найдите раздел «Изменить цвет указателя». Вы видите четыре варианта: белый, черный, черный на белом фоне и белый на черном фоне, и пользовательский цвет. Если вы хотите изменить цвет указателя мыши на розовый, синий, красный или другой понравившийся вам цвет, щелкните или коснитесь последней опции в списке. Затем вы увидите список предлагаемых цветов указателя. Если вам нравится цвет из списка, нажмите или нажмите на него. Если вы хотите другой цвет, нажмите или коснитесь «Выбрать цвет указателя».
Появится всплывающее окно, где вы можете выбрать любой цвет по вашему желанию из всего спектра RGB. Если вам известен код RGB того цвета, который вы хотите использовать, нажмите или коснитесь Больше.
Показаны дополнительные параметры, где вы можете ввести код цвета, который вы хотите использовать. Нажмите или коснитесь Готово после ввода цветового кода.
Наслаждайтесь вашим новым курсором мыши, который теперь выглядит именно так, как вы хотели.
Как изменить размер и цвет указателя мыши с панели управления
Другой способ персонализации может быть выполнен из панели управления. Однако доступные параметры персонализации менее полезны, чем в приложении «Настройки».
Если вы также хотите узнать, как настроить размер и цвет курсора мыши, откройте панель управления и перейдите в раздел «Простота доступа».
Под «Центром легкого доступа» нажмите или коснитесь ссылки, которая гласит: «Измените работу своей мыши».
Откроется окно «Сделайте мышь проще в использовании». Здесь вы найдете ряд настроек, связанных с мышью, начиная с размера и цвета указателя мыши. В разделе «Указатели мыши» вы можете выбрать один из трех цветов курсора мыши и три разных размера для каждого цвета. Третий эффект имеет эффект инверсии, который меняет цвет вашей мыши в зависимости от того, над каким цветом вы находитесь. Выберите размер и цвет, который вы хотите использовать.
Не забудьте нажать OK, чтобы применить ваши изменения. Теперь вы можете закрыть панель управления и наслаждаться указателем мыши, который вы выбрали.
Какой размер и цвет указателя мыши вы используете?
Указатель мыши — это одна из вещей, которую вы всегда видите при работе на компьютере. Вот почему вы должны настроить его размер и цвет так, чтобы вам нравилось его использовать, и в то же время вы работали продуктивно. Прежде чем закрыть этот урок, сообщите нам, какой размер и цвет вы выбрали для указателя мыши.
Поставьте собственный курсор в windows 10
Вышеупомянутый метод сообщает вам, как изменить указатель мыши на другой из репозитория курсоров Windows 10.
Однако вы также можете настроить пользовательские схемы курсора с помощью сторонних пакетов схем курсора, доступных в веб-источниках.
Пакеты схем курсора сторонних производителей обычно более оригинальны и красочны, чем пакеты, включенные в Windows 10.
Вот как получить пользовательский курсор в Windows 10 с помощью сторонних пакетов указателей мыши.
Шаг 1: Сначала откройте веб-сайт RealWorld Graphics в браузере.
Шаг 2: Просмотрите пакеты схем курсора на вкладке «Галерея» и выберите какой вам понравится.
Шаг 3: Нажмите кнопку «Загрузить», чтобы открыть окно «Сохранить как».
Шаг 4: Выберите папку для загрузки ZIP-архива.
Шаг 5: Нажмите кнопку «Сохранить».
Шаг 6: Затем нажмите кнопку «Проводник» на панели задач в Windows 10.
Шаг 7: Откройте папку, в которую вы скачали ZIP-архив курсора.
Шаг 8: Дважды щелкните мышью по файлу ZIP-архива, чтобы открыть его.
Шаг 9: Нажмите кнопку «Извлечь все», чтобы открыть окно, показанное непосредственно ниже.
Шаг 10: Нажмите «Обзор» в окне «Извлечь сжатые файлы».
Шаг 11: Выберите путь к папке, в которую нужно распаковать архив. Рекомендуется извлечь его в папку «Cursors», но это не обязательно.
Шаг 12: Затем выберите опцию «Извлечь».
Шаг 13: Теперь одновременно нажмите клавиши «Windows S», после чего появится утилита поиска.
Шаг 14: Введите «указатель мыши» в поле поиска.
Шаг 15: Затем нажмите «Изменить отображение указателя мыши или скорость», чтобы открыть окно «Указатели мыши» на вкладке «Параметры указателя».
Шаг 16: Щелкните вкладку «Указатели».
Шаг 17: Выберите «(Нет)» в раскрывающемся меню «Схема».
https://www.youtube.com/watch?v=gwtejZqBan8
Шаг 18: Затем выберите курсор, который нужно изменить, например «Основной режим», и нажмите кнопку «Обзор».
Шаг 19: Щелкните раскрывающееся меню «Искать в», чтобы выбрать извлеченную папку, в которой находятся ваши пользовательские курсоры.
Шаг 20: Затем выберите пользовательский курсор в этой папке и нажмите кнопку «Открыть».
Шаг 21: Когда вы выбрали все пользовательские замены курсора, нажмите кнопку «Сохранить как» для схемы.
Шаг 22: Введите «Пользовательский курсор» в качестве имени схемы. Затем вы можете выбрать «Пользовательский курсор» в раскрывающемся меню «Схема».
Шаг 23: Не забудьте нажать «Применить», чтобы сохранить новые настройки курсора.
Шаг 24: Выберите опцию «ОК».
Настройка чувствительности мыши
Данный параметр чаще всего важен для геймеров или тех юзеров, чья деятельность требует от манипулятора высокой точности. Настройка нужна и если движения указателя вызывают неудобства в работе, например, курсором трудно попасть по необходимым элементам. Скорость обусловлена, в том числе разрешением сенсора (CPI или DPI) и поскольку для разных моделей мыши по умолчанию предусмотрено разное значение DPI (как настроить параметр, разберём далее), курсор нового устройства может быть слишком шустрым или медленным. На геймерских мышках имеется специальная кнопка, позволяющая легко менять чувствительность, но и в случае её отсутствия настройка также возможна.
Вопрос адаптации манипулятора под собственные нужды решается путём внесения некоторых изменения в его настройку при помощи программ или средствами системы. Чтобы установить скорость мыши на Windows 10 или 7, нужно перейти к окну свойств манипулятора любым удобным способом (настроить чувствительность получится только в пределах возможностей конкретной модели мышки). Независимо от версии Виндовс инструкции по настройке аналогичны.
Рассмотрим подробнее, как настроить чувствительность мыши:
- идём в «Панель управления» – «Оборудование и звук» – «Мышь» (Windows 7);
- в Windows 10 открываем «Панель управления» – «Мышь» или идём по пути «Параметры» – «Устройства» – «Мышь» – «Дополнительные параметры мыши»;
- на вкладке «Параметры указателя» настраивается скорость движения курсора путём перемещения ползунка, кроме того, для повышения точности установки указателя можно отметить галочкой соответствующий пункт;
- сохраняем указанные значения нажатием «Применить» или «Ок».
Настройки мышки в Windows
Любой профессиональный или очень хороший игрок в cs:go выставляет настройки мыши по умолчанию и без акселерации (ускорения). Для этого перейдите в “Панель управления” -> “Мышь” -> “Настройки курсора”. Установите скорость движения указателя на делении 6 (всего их 11) – это скорость указателя мышки в windows по умолчанию. Уберите галочку с пункта “Включить повышенную точность указателя”. повышение значения скорость указателя мыши приведет к тому, что прицел будет пропускать пиксели в игре. Например при значение 8/11 пропускается 2 пикселя, а если еще стоит и высокая точность то будет пропускать по несколько пикселей. Если поставить значение ниже то будут пропускаться некоторые ваши движения мышки, то есть для передвижения прицела на несколько пикселей вам прийдется больше передвинуть мышку, хотя минимальное движение при этом все равно будет передвигать прицел на 1 пиксель.
Так же настройки ускорения или чувствительности мышки может быть установлено в программном обеспечение или драйвере, поэтому проверить и там (название софта или драйвера зависит от производителя вашей мышки, например, Steelseries, Logitech, Razer).
Настройка параметров указателя
Закладка «Параметры указателя» отвечает за несколько важных опций, которые упростят не только
работу на ПК, но и улучшат игровой процесс в разных компьютерных играх.

Перемещение
Мы видим ползунок, движение которого регулирует скорость перемещения указателя мыши по экрану.
Перевод его влево снижает скорость, а вправо, соответственно, увеличивает. К слову, чем большее
разрешение экрана используется на ПК или ноутбуке, тем более плавными и медленными кажутся движения
курсора. Это немного напрягает и давит на глаза.
Для наибольшего ускорения перемещения курсора можно снять флажок с опции «Включить повышенную
точность курсора». Пожалуй, это наиболее выгодное решение для больших мониторов. Но, по своему
опыту скажу, почти никто не заморачивается с настройкой данного параметра, довольствуясь базовыми
настройками.
Исходное положение курсора в окне
Не критичная функция, но, все же, может быть полезной для экономии времени. При активации так
называемой «кнопки по умолчанию», когда открываем диалоговое окно, курсор мыши всегда будет
находиться именно на ней.
Видимость курсора
Чисто визуальная функция, которая регулирует следующие параметры курсора:
• След указателя. При движении курсора он размножается на несколько копий.
• Скрытие указателя. При наборе текста с клавиатуры курсор исчезает, дабы не отвлекать зрение
от работы.
• Поиск курсора. Если вдруг не виден курсор мыши на экране (особенно актуально на белом
фоне), достаточно кликнуть Ctrl, и сразу же обозначится круг, точно указывающий, где находится
указатель.
Программное обеспечение от производителя (Razer Synapse 2.0)
Пришло время рассмотреть самые продвинутые решения для настройки мышки компьютера. Большинство именитых брендов игровых устройств выпускают собственное программное обеспечение для максимальной реализации заложенных в них возможностей. Такие программы работают только с лицензионными компьютерными мышками, и отличаются множеством вариаций настроек управления и подсветки. В качестве примера мы возьмем утилиту Razer Synapse 2.0 для одноименных устройств компании.
Razer Synapse 2.0 является облачной утилитой для настройки игровых девайсов от Razer. При первом запуске система автоматически определяет модель мыши и подбирает нужный драйвер к ней. Все сохраняемые пользователем параметры остаются на удаленном сервере, что позволяет подогнать управление «под себя» на любом ПК.
Мы опустим долгий рассказ о том, как скачивать и работать с ней в полном объеме, и сразу перейдем к краткому обзору возможностей для работы с мышками:
- Выбрав нужный девайс в нижней части окна, рассмотрим первое меню по порядку – «Настройка». Тут игрок может создать свой пресет кнопок и их назначений, либо выбрать заранее готовый из списка.
- Следующая вкладка эффективность позволяет настроить оптический сенсор устройства, его чувствительность (DPI), скорость перемещения курсора на экране. Еще тут присутствует пункт выбора частоты опроса порта, к которому подключена мышь, для ее более плавной работы.
- Во вкладке «Подсветка» пользователь может настроить эффекты подсветки корпуса и кнопок мышки (если таковые предусмотрены моделью), а также выбрать степень яркости свечения. Для создания единого цветового решения для всех подключенных игровых устройств предусмотрена кнопка «Применять к другим устройствам, поддерживающим Chroma».
- Четвертая вкладка в окне — «Калибровка». Под ней подразумевается определение границ коврика мыши для увеличения точности позиционирования курсора на экране.
Калибровку в автоматическом режиме можно произвести при наличии фирменного коврика от Razer, нужно лишь указать его название.
Ручная калибровка применяется во всех остальных случаях. Она предельно проста и занимает всего несколько секунд.
- В разделе «Макросы» игрок может привязать последовательность нажатий клавиш клавиатуры к одной или нескольким кнопкам мышки. Все созданные макросы также сохраняются в облачном сервисе для их последующего использования.
- Зайдя во вкладку «Приложения CHROMA», пользователю станет доступна настройка динамического свечения мышки. Активные действия в игре будут менять интенсивность, мерцание, цвет свечения в реальном времени.
Нами были отмечены такие преимущества Razer Synapse 2.0:
- «Дружелюбный» красивый интерфейс на русском языке с понятным описанием;
- Есть множество настроек, недоступных в стандартных программах;
- Благодаря облачному сервису сохраненные параметры можно применить на любом ПК;
- Синхронизация настроек всех подключенных игровых устройств (при условии, что они от Razer).
Мы не нашли недостатки, но немного огорчает тот факт, что ПО не работает с мышками от других производителей. Но это вполне объяснимо целью компании распространить свою продукцию на рынке.









