Как в ворде сделать ссылку
Содержание:
- Создание гиперссылки в текстовом документе
- Как сделать картинку ссылкой
- Как вставить специальную гиперссылку?
- Как создается гиперссылка, как создать ссылку
- Как сделать ссылку в Google Документах
- Окно параметров «Гиперссылка» и «Закладка» в ворде 2003
- Как оформлять ссылку?
- Открытие в новом окне
- Полезные рекомендации
- Варианты редактирования
- Что такое гиперссылка и зачем она нужна?
- Способ первый
- Создание гиперссылки в документе Word 2007
- Ссылка на другой документ
- Как вставить оглавление в Word?
- Как создать гиперссылку на сайт в Powerpoint?
- Как удалить все ссылки?
- Окно параметров «Гиперссылка» и «Закладка» в современной версии ворда
- Как сделать сноски в Ворде по тексту и добавить их на литературный источник
- Абсолютные и относительные ссылки
Создание гиперссылки в текстовом документе
Нередко в тексте требуется сноска, чтобы перейти на источник цитаты, или получить справочную информацию по затронутой проблеме.









Вот простой вариант, как сделать гиперссылку в Ворде:
- сначала надо вставить текст и изображение, составящее основу сноски;
- в меню выбираются пункты вставка, ссылки, гиперссылка;
- в открывшемся окне требуется выбрать файл или веб-страницу, с которыми выполняется связка;
- в отдельном поле вводится адрес источника.

Остаётся подтвердить действие. Использование гиперссылок характерно для веб-документов. Для их создания требуется написать HTML-код. Он представляется собой такую комбинацию: <a = адрес сайта или имя файла>текст ссылки</а>.


Если все элементы следует скомбинировать, они прописываются в коде по порядку, отделяясь друг от друга знаками <>.

Как сделать картинку ссылкой
Так как тег img для вставки изображения является строчным элементом html-страницы, то просто вставляем этот тег внутрь тега «А» вместо текста:

Этот html-код создаст изображение-ссылку. В результате на странице отобразится картинка, вся область которой станет кликабельной и при щелчке по ней произойдет переход по указанному в коде адресу.
Кроме этого простого варианта создания картинки-гиперссылки, html позволяет превратить в гиперссылку часть графического изображения. Более того, имеется возможность разбить изображение на части, каждое из которых будет представлять из себя гиперссылку, указывающей на свой интернет-адрес. Такой вариант называется картой изображений.
В настоящее время карта изображений используется редко, так как для этого требуется очень большое число тегов и html-код становится громоздким и запутанным.
Изображение-карта создается в три этапа:
- Создание самого изображения с помощью тега img: img src=»map.jpg»
- Создание карты с помощью парного тега map. С помощью обязательного атрибута name этого тега задается уникальное в пределах страницы имя карты. Далее необходимо привязать карту к изображению с помощью атрибута usemap тега img, значением которого должно состоять из символа # и имени карты:
- Создание описаний областей гиперссылок с помощью одинарных тегов area. Данные тег должен содержать атрибуты: shape — форма области, coords — координаты области и href — адрес гиперссылки. Эти описания помещают внутрь тега map.
Примерно так выглядит полный html-код, создающий карту изображения:

Здесь мы создали одну прямоугольную область, указывающую на главную страницу сайта webcodius, одну круглую область, указывающую на страницу со всеми статьями этого же сайта, и одну многоугольную область не имеющей ссылки.
Как вставить специальную гиперссылку?
Иногда у пользователей возникает необходимость вставить в презентацию специальную гиперссылку. Например, это нужно в тех случаях, когда требуется выделить элемент какой-либо кнопкой:
Переходим в раздел «Вставка», выбираем опцию «Фигуры» и указываем нужную управляющую кнопку.
Щелкаем на любое поле слайда. Автоматически появятся выбранная ранее кнопка и специальное поле настроек действия. В разделе «Перейти по гиперссылке» выбираем тип перехода.
После щелчка по кнопке произойдет перемещение такого типа, какой до этого был указан в настройках (слайд, новый документ или web-страница).
Как создается гиперссылка, как создать ссылку
Чтобы создать текстовую гиперссылку нужно две вещи: адрес ссылки + особое написание.
1. Адрес ссылки.
Чтобы создать гиперссылку, нужен адрес. Куда вы хотите отправить человека по нажатию на текст или картинку. Можно скопировать существующую ссылку, как мы делали выше или создать свою.
Как создать ссылку на файл
Если вы хотите поделиться личными фотографиями или другими документами, которые хранятся только у вас на компьютере, помните, что они не имеют «местожительства» в интернете. Сначала их нужно загрузить на один из специальных сайтов для этого — они называются «облачные хранилища». Самые крупные из них Яндекс.Диск и Гугл Драйв. После того, как загрузите туда фото или документы — у каждого появится свой адрес в сети, то есть своя ссылка.
2. Особое написание гиперссылки
Гиперссылки могут быть на сайтах и в различных программах, например, в microsoft office word или microsoft office powerpoint.
Сайты и страницы, которые отображает браузер, написаны на особом языке — HTML (аш ти эм эль). Гиперссылка не исключение. Для того, чтобы браузер понял, что перед ним гиперссылка, а не просто текст, ему нужно рассказать об этом, да так, чтобы он понял. Поэтому используют особые теги.
Создание гиперссылки в html документах для продвинутых пользователей:
Для создания гиперссылки в html документе (например, в блоге или на форуме) используются особые теги, заключенные в треугольные скобки. Прописывается следующее:
<a href=‘ВашаСсылка.ru‘> Текст, который будет отображаться в ссылке </a>
Итак, мы узнали, что такое гиперссылка и как она создается, это поможет нам делиться информацией и быть начеку со зловредными сайтами.
Как сделать ссылку в Google Документах
Если вы создаете текстовые документы на Google Диске, то знаете, что этот редактор очень похож на Word. Интерфейс интуитивно понятен тем, кто привык к опциям, доступным в программе от Microsoft. Можно здесь делать и гиперссылки. Для этого используйте следующие варианты.
Выбрать в меню вкладку “Вставка” и соответствующий инструмент.

Выделить фрагмент, нажать правой кнопкой мыши и кликнуть по опции.

В открывшемся окне можно выбрать, куда направится читатель, нажав на кликабельный текст: на подраздел данного документа, закладку или на веб-страницу.

Чтобы сделать закладку в Google Документах, выделите элемент и в меню “Вставка” кликните на соответствующую опцию.

Окно параметров «Гиперссылка» и «Закладка» в ворде 2003
Есть несколько вариантов попасть в окно настройки «Гиперссылок» в Word 2003:
- Через верхнее меню
- Выделив нужный фрагмент
- Через сочетание клавиш
Давайте рассмотрим всё по порядку. Сразу скажу, что имеет смысл сперва выделить тот фрагмент, в который нам нужно встроить ссылку, а потом заходить в данные параметры.
В первом способе доступ в это окно настроек лежит через меню «Вставка», где соответственно нам необходимо выбрать пункт «Гиперссылка»

Второй способ подразумевает собой выделение необходимого фрагмента текста левой клавишей мыши. Дальше нужно кликнуть правой клавишей по нему и выбрать пункт из всплывающего меню «Гиперссылка».

Ну и третий, достаточно простой способ, который подходит ко всем версиям офиса. Это сочетание горячих клавиш, которое откроет нужное нам окно параметров. Просто нажмите Ctrl + K и оно откроется.
Окно «закладка» потребуется нам для того чтобы определенный кусок текста являлся для ворда цельным фрагментом, на который мы будем ссылаться. Это обязательное условие, поэтому рассмотрим, как это сделать.
Для этого нам потребуется снова перейти в верхнее меню и к пункту «вставка», где нужно выбрать «Закладки».
Сразу скажу, что здесь так же заранее нужно выделить нужный фрагмент, который и будет входить в нашу закладку.

Введите имя закладки и нажмите «Добавить». Всё, готово. Позже мы сможем сослаться на данный фрагмент.
А сейчас давайте посмотрим, как все это делать на современных версиях офиса.
Как оформлять ссылку?

Пользователь должен не только знать, как создать гиперссылку в «Ворде», но и правильно оформлять ее. Это не зависит от содержания. После заполнения поля «Текст» будет видно предварительный текст, а не сетевой адрес или URL. При желании можно задать подсказку, которая может иметь длину до 255 символов. Отражаться она будет в небольшом желтеньком окошке, если навести курсор мышки. В том случае, когда текст не будет введен, можно просмотреть адрес, который связан с данным сообщением.
Чтобы перемещаться между фрагментами документа, необходимо знать, как в «Ворде» сделать гиперссылку в пределах одного файла. Для этого нужно структурировать документ, правильно оформить заголовки и закладки. Это можно сделать при помощи вкладки «Вставка» и пункта «Закладки». После того как они отобразятся в окошке «Гиперссылки», можно будет выбирать необходимые объекты.
Редактируются гиперссылки благодаря контекстному меню, которое появляется после нажатия правой клавиши мышки. Их можно изменять, копировать или удалять.
Открытие в новом окне
По умолчанию при нажатии на ссылку документ открывается в том же окне, что и ваша страница, т.е. ваша страница захлопнется. А это не есть хорошо. В частности для продвигаемых контентных проектов или блогов рекомендуется делать так, чтобы при нажатие на ссылку, документ открывался в новом окне или вкладке, не закрывая вашу страницу.
В этом нам поможет атрибут target со значением «_blank». Тут сложного ничего нет. Вам просто надо будет вставить это внутри открывающего тега <a> после значения атрибута href. Давайте возьмем тот отрывок из файла lukomorye.html, где мы делали ссылку на страницу pushkin.html, только теперь пропишем этот самый атрибут. Выглядеть это должно так:
Ну тут всё понятно. Теперь при нажатии на содержимое нужная страница откроется в новом окне. Эта вещь очень нужная, так как если ее не прописать, то пользователь просто напросто уйдет с вашей страницы. А так он в любом случае останется на ней, только если сам специально не закроет ее. Попробуйте проделать всё сами, только делайте всё своими ручками прекрасными. Не надо копировать и вставлять.
Ну а на этом наш сегодняшний урок закончен. Я надеюсь, что вам моя статья понравилась и буду рад, если вы станете моим постоянным читателем. Поэтому не забудьте подписаться на обновления моего блога, дабы не пропустить чего-то интересного. Ну а вам я желаю успехов во всем ваших начинаниях. Пока-пока!
Полезные рекомендации
Далеко не каждый пользователь ПК знает, почему в презентацию нужно вставлять гиперссылки, и как это правильно делать. Избежать ошибок помогут советы профессионалов.
Важные рекомендации:
- Новички, которые ни разу не выполняли подобную работу, должны изучить примеры презентаций с гиперссылками. Это поможет понять основные моменты работы в PowerPoint, и научиться пользоваться различными видами активных элементов.
- Гиперссылки нельзя применять к таблицам и их текстовым элементам (например, заголовки), диаграммам, схемам.
- Если в презентации присутствует ссылка на какой-либо сторонний документ, то нужно загрузить его в память компьютера. В противном случае программа не найдёт файл и выдаст на экран сообщение об ошибке.
- Во время вставки гиперссылки пользователь может указать активацию при наведении указателя мыши. В этом случае нельзя растягивать кнопку или объект, к которому прикреплена ссылка, на весь экран (не будет срабатывать).
- При настройках перехода на определённый слайд указывается его номер, а не расположение относительно других страниц. Поэтому даже если переместить этот слайд в другую часть документа, то ссылка будет всё равно будет перенаправлять пользователя на нужную страницу.
Вставить гиперссылку в презентацию сможет каждый. Для этого нужно в правильной последовательности выполнить несколько простых манипуляций.
Если получится успешно справиться с заданием, то документ превратится в удобный и полезный источник информации.
Варианты редактирования
В PowerPoint есть возможность не только настроить гиперссылку, но и отредактировать её при первой необходимости. Это позволяет постоянно вносить изменения в презентацию, и менять способ представления информации.
Добавление кнопки
С помощью навигационных кнопок можно превратить простую презентацию в полезное приложение. Благодаря такому расширению функционала повысится качество восприятия информации, и упростится навигация по документу.
Порядок проведения работы:
- В меню находят вкладку «Вставка».
- Затем переходят в раздел «Иллюстрация» и пункт «Фигуры».
- Там из предложенных вариантов выбирают внешний вид будущей кнопки.
- Указывают назначение клавиши (домой, назад, вперёд, в начало, в конец и др.).
- В пустом месте слайда кликают мышкой, указывая место расположения кнопки.
- После этого появится диалоговое окно «Настройка действия».
- В нём выбирают способ перехода на другую страницу (по щелчку мыши или по наведению указателя).
- Автоматически откроется другая вкладка, где пользователя просят указать слайд, на который будет настроена клавиша.
- Из доступных вариантов выбирают звук, который будет воспроизводиться во время перехода по кнопке.
- Нажимают «OK».
- В разделе «Стили фигур» указывают вариант оформления кнопки.
Изменение цвета
Чтобы немного приукрасить слайд, необходимо изменить цвет гиперссылки в презентации. Благодаря этому можно найти оптимальные цветовые решения, которые сделают страницу более привлекательной.
Чтобы поменять цвет, нужно выполнить следующие действия:
- Мышкой выделяют гиперссылку, которую хотят отредактировать.
- В меню ищут вкладку «Дизайн».
- В ней нажимают на стрелку, расположенную около кнопки «Цвета».
- Откроются десятки цветовых вариантов, из них выбирают наиболее подходящий к дизайну слайда.
- Если таких нет, то в конце списка кликают по надписи «Создать новые цветовые темы».
- В появившемся окне находят строки, в которых присутствует слово «Гиперссылка» (всего 2 шт.).
- Около них будет иконка с выбранным по умолчанию цветом.
- Кликая на стрелку, выбирают нужный оттенок.
- В поле «Имя» указывают название созданной темы.
- Нажимают на клавишу «Сохранить».
Способы удаления
Существует 2 способа убрать гиперссылку со слайда. Оба они очень простые и потребует от пользователя выполнения нескольких простых действий.
- Выделяют объект, на котором установлена гиперссылка.
- Открывают раздел меню «Вставка».
- В нём выбирают пункт «Гиперссылка».
- После этого кликают на кнопку «Удалить».
Второй способ удаляет ссылку всего за 2 действия. Правой кнопкой мыши кликают на объекте с гиперссылкой. В выпадающем меню выбирают функцию «Удалить».
Что такое гиперссылка и зачем она нужна?
Гиперссылка — часть документа, ссылающаяся на какой-то другой элемент. Он может находиться в том же файле, на локальном диске, в интернете.
Но подобную маркировку может использовать и сам автор текста. Как же отличить гиперссылку? Если навести на такой текст, появляется путь к файлу, имя веб-страницы — как на рисунке.
Гиперссылка маркирована синим цветом и подчеркиванием, а если навести курсор появляется путь к файлу, имя веб-страницы
Гиперссылка очень удобна, поскольку экономит время. Функция позволяет быстро искать нужные куски текста, разделы, страницы, видео, фото в интернете.
Способ первый
Он традиционный. Он изначально заложен в Word. Делается всё за два шага.
Шаг первый. Выделяем в тексте заголовки разделов. Они могут называться «частями», «главами», «пунктами». Так вот: выделяем; затем выбираем «Заголовок 1».
Почему в названии есть цифра 1? Дело в том, что Word позволяет создавать не только заголовки, но и подзаголовки — заголовки второго уровня, а также заголовки третьего и последующего уровней.
На практике это выглядит так:
a) по левому краю отображается заголовок первого уровня; b) на строке ниже — с отступом относительно заголовка первого уровня – заголовок второго уровня; c) на строке ниже — с отступом относительно заголовка второго уровня – заголовок третьего уровня и т.д.

Таким образом, если нужно выделить заголовок (заголовок первого уровня) и подзаголовок (заголовок второго уровня), выбирайте, соответственно, «Заголовок 1» и «Заголовок 2».
Кстати, в меню стилей (то есть там, где и производится выбор заголовков) есть отдельная опция, которая так и называется — «Подзаголовок». Однако такой подзаголовок будет выделяться только в тексте и не будет попадать в содержание.
Шаг второй. Выделяем для будущего оглавления пустую страницу. Ставим курсор на верхнюю строку.
Переходим в главное (верхнее) меню Word и далее:
a) выбираем вкладку «Ссылки»; b) выбираем опцию «Оглавление» (крайняя слева); c) в выпадающем списке выбираем «Автособираемое оглавление 1».

В результате проделанных операций у нас получилось оглавление с теми же самими названиями, что и в тексте; с указанием именно тех страниц, на которых они реально располагаются.
Если после создания оглавления Вам потребовалось добавить ещё раздел, то снова повторяете первый шаг: выделяете раздел и присваиваете ему статус «Заголовок».
Потом делаете так:
a) наводите курсор на оглавление так, чтобы вся его структура выделилась цветом; b) нажимаете правую клавишу мыши; c) в верхней части обозначившегося контура нажимаете «Обновить таблицу»; d) в предложенном меню выбираете «Обновить целиком».

Всё. Теперь оглавление обновлено с учётом нового раздела и с указанием актуальных страниц.
Ну вот, мы сделали оглавление для своего произведения.
Быстро? Да. Просто? Конечно. Удобно? Не очень.
Вы можете обратиться к оглавлению, выбрать интересующий раздел и, нажав на номер страницы, сразу открыть именно его. Однако бывает необходимо из текста снова попасть в оглавление, причем на первоначальную строку (это особенно актуально, когда оглавление длинное и занимает более одной страницы). Но этот способ не позволяет Вам попасть обратно в оглавление, тем более на ту же строку содержания, откуда Вы попали в конкретный раздел.
Этого недостатка лишен второй способ.
Создание гиперссылки в документе Word 2007
В версии программы Word 2007, на этом примере, будет показано создание гиперссылки в документе Word на определенный сайт. Для этого необходимо будет открыть документ Word. В окне открытого документа следует выделить слово, выражение, фрагмент текста, символ или графический объект. В данном случае, я выделил слово «СКАЧАТЬ».
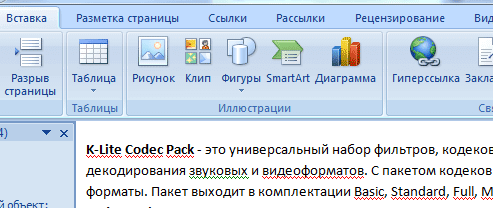
Далее от вас потребуется скопировать в Интернете адрес нужного вам сайта. Переходите во вкладку «Вставка», там нажимаете кнопку «Гиперссылка».
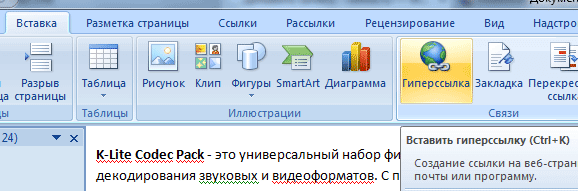
После этого, отрывается окно «Вставка гиперссылки».
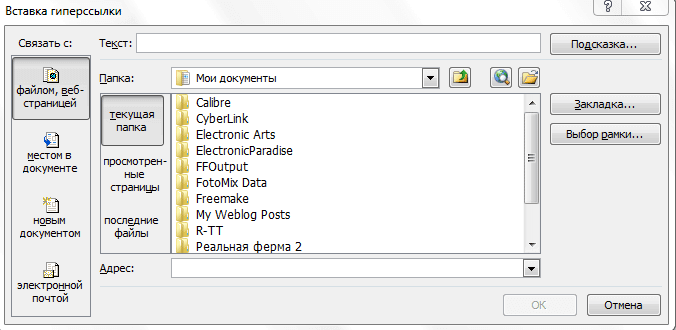
Под выражением «Связать с:» необходимо нажать на кнопку «файлом, веб-страницей» (в нашем случае). Вы также можете сделать ссылку на конкретное место в документе, или сделать ссылку на другой документ или электронную почту.
В поле «Адрес:» вставляете скопированную ссылку нужного вам сайта. В поле «Текст:», адрес ссылки будет введен автоматически.
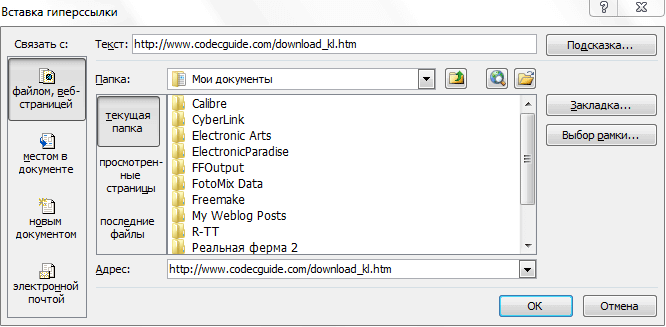
Если вам нужно будет ввести вместо простого адреса в интернете (например, https://vellisa.ru/) какое-нибудь выражение, которое будет отображаться вместо простого веб-адреса, то тогда вы можете скрыть такую ссылку таким выражением (анкором).
Для этого, в поле «Текст:» нужно будет ввести необходимое слово или выражение. На этом примере, я ввел слово «СКАЧАТЬ».
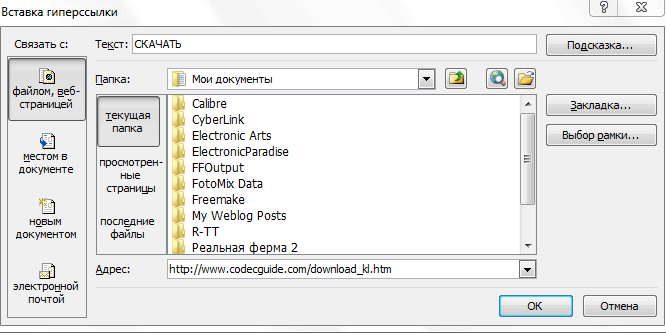
Затем нажимаете на кнопку «OK». После этого ссылка в Word будет вставлена в нужное место документа.
Далее происходит переход на веб-сайт, открывается окно браузера, и вы попадаете на тот сайт, на который вы сейчас создали гиперссылку.
Сделать гиперссылку можно и другим способом. После открытия документа Word, выделяете нужное вам выражение или фрагмент текста, затем щелкаете правой кнопкой мыши по выделенному выражению или фрагменту текста. Далее в контекстном меню нажимаете на пункт «Гиперссылка…».
Открывается окно «Вставка гиперссылки». В этом окне повторяете описанные выше действия, для вставки гиперссылки в документ Word.
Ссылка на другой документ
Теперь посмотрим, как сделать гиперссылку на другой документ. Эта возможность может потребоваться в том случае, когда у нас имеется несколько достаточно больших текстовых файлов по одной теме и нам необходимо делать на них отсылки. Так же можно упорядочить все документы по конкретной теме в одном. В общем, применений достаточно, поэтому смотрим.
Выделяем необходимый текст для встраивания и переходим в окно параметров по инструкциям выше.

- Выбираем в левой части первую кнопку «файлом, веб-страницей».
- В блоке «искать в» указываем путь до документа на вашем компьютере с помощью стрелочки и указания пути, а в нижнем окне просмотра каталога выбираем нужный файл.
- Нажимаем ОК.
После данных действий текст окрасится в синий цвет, показывая наличие в нем ссылки. При нажатии откроется документ, ссылку на который вы указывали. Так же этим способом вы можете указать не документ, а приложение, музыку, видео и практически любой файл с вашего компьютера.
Как вставить оглавление в Word?
Сделать содержание в Ворде можно двумя способами. Автособираемое оглавление подходит тогда, когда текст разбит на разделы с помощью заголовков. При использовании ручного оглавления проставлять номера страниц и вводить названия разделов придется самостоятельно.
Автособираемое
Сделать автооглавление очень и очень легко. Даже удалить страницу в Ворде или посчитать количество символов в выделенном участке текста бывает сложнее. Алгоритм действий:
Разбиваем текст на заголовки.

Переходим в раздел «Ссылки», выбираем пункт «Оглавление» и указываем его формат.

Все заголовки в содержании будут иметь то же название, какое им было задано в тексте.

Сделать оглавление в Ворде очень легко. После редактирования заголовка в тексте он автоматически изменится и в содержании. Если создать новые страницы и задать им какие-либо заголовки, то они сразу же отобразятся в оглавлении вместе с номерами.
Внимание: содержание появится там, где размещен курсор. Его можно вставить в начало, середину или конец страницы
Расположение зависит от конечных требований к оформлению документа.
Сделать содержание в Word можно и вручную. Этот метод существенно сложнее указанного выше:
Заходим в меню «Ссылки», выбираем пункт «Оглавление» и подпункт «Ручное оглавление».

Самостоятельно вводим название каждого раздела и номер страницы, на которой он расположен.

Как видно, для того, чтобы сделать содержание в Ворде ручным способом, придется потратить много времени. Естественно, после изменения названия какого-либо раздела в тексте правки в оглавление придется вносить самостоятельно.
Как создать гиперссылку на сайт в Powerpoint?
Для этого вам нужно сделать несколько несложных шагов.
1 Выберите анкор на ссылку. Анкор – это слово, а может быть словосочетание, которое приведет человека на нужную, релевантную страницу. Под анкор можно использовать просто слово «ссылка», фразу «нужная ссылка» или же название сайта, на который вы хотите перейти, а может и элемент фигуры.
2 Выделите выбранный объект и нажмите «Вставка». Внутри вкладки найдите «Гиперссылка». Или просто – «Ссылка».
3 Появится окно, куда можно вставить ссылку. Вставьте адрес сайта в специальную сточку: «Адрес».
4 Если вы хотите проинформировать человека, куда приведет его ваша сноска, воспользуйтесь элементом «Подсказка» и напишите пару слов, о чем она. Эти слова будут видны каждому, кто наведет курсом мыши на адресную строку. Функция, как говорится не «must have», но очень полезная, тем более, если ваша работа рассчитана на оперативность.
5 Выберите «Сохранить». Ссылка готова.
Чтобы ее открыть, кликните мышкой по адресной строке. Чтобы отредактировать – наведите курсор мыши, кликните правую кнопку, а затем «Открыть гиперссылку».
Как удалить все ссылки?
Бывает, что в тексте много гиперссылок, а сдать файл нужно без них. Удаление каждой позиции может занять часы в большом документе с сотнями страниц. Разработчики Word предусмотрели такую ситуацию, и упростили жизнь пользователям. Поэтому снять ссылки можно за секунды в несколько кликов. Это делают так:
- Выделяют весь текст. Чтобы не скролить документ от начала до конца, используют сочетание клавиш «Ctrl+A».


На заметку! На ноутбуке вместе с сочетанием клавиш «Ctrl+Shift+F9» необходимо нажать клавишу «Fn».
Для удаления одной гиперссылки, делают следующее:
- Отмечают в текстовом файле нужное место со ссылкой. Кликают по нему правой клавишей мыши.


Выделенный текст приобретает обычный цвет, исчезает подчеркивание. При наведении на эту часть текста не возникает всплывающее окно с адресом файла.

Формировать и удалять гиперссылки несложно. Нужно только зайти в Word, найти нужные функции меню. Через 5 минут даже новичок освоит этот навык и обязательно возьмет себе на вооружение.
Читайте полезную информацию с пошаговой инструкцией, как работать в ворде для чайников, в нашей новой статье.
Окно параметров «Гиперссылка» и «Закладка» в современной версии ворда
Есть несколько вариантов попасть в окно настройки «Гиперссылок» в ворде 2007, 2010 и более поздние:
- Через вкладку «Вставка»
- Выделив нужный фрагмент
- Через сочетание клавиш
Рассмотрим их по порядку. Как и в предыдущем случае, для начала выделите тот текст или слово, в которое нам нужно встроить ссылку.
В первом способе нам потребуется в верхней части программы выбрать вкладку «Вставка» и нажать кнопку «ссылка».

Во втором способе мы делаем все то же самое, что и в более старой версии. Выделяем необходимый фрагмент левой кнопкой мыши. После этого кликаем правой клавишей по нему и выбираем пункт из всплывающего меню «Ссылка».

Ну и третий идентичен прошлому ворду. Просто нажимаем сочетание горячих клавиш, которое откроет нужное нам окно параметров. Просто нажмите Ctrl + K, и оно откроется.
Теперь так же рассмотрим возможность создание закладки. Окно «закладка» потребуется нам для того чтобы определенный кусок текста являлся для ворда цельным фрагментом, на который мы будем ссылаться. Выделите его заранее и выполняйте следующие после действия.
Нам потребуется та же вкладка «Вставка», где мы уже нажимаем на кнопку «Закладка».


Введите имя закладки и нажмите «Добавить». Теперь мы сможем сослаться на данный фрагмент.
Итак, теперь после полученных знаний мы можем уже рассматривать детально, как сделать гиперссылку в ворде.
Как сделать сноски в Ворде по тексту и добавить их на литературный источник
Для оформления ссылок на литературу, потребуется кликнуть по рабочей панели и зайти во вкладку четвертого раздела. Модуль «списки литературы» содержит вкладку «Стиль», где требуется подобрать нужный тип публикации. Для научных работ обычно требуется «APA, MLA». Далее указатель перемещается к концу выбранной фразы и щелкаем «Вставить».
Для добавления адреса ресурса необходимо передвинуть курсор на содержание, при помощи вкладки «Ссылки» щелкнуть «Вставить». Дополнительно появиться контекстное окно добавления нового источника.
При добавлении ресурса, появляется окно, где пользователю предлагается подобрать его тип. Необходимо также заполнить все пустые строки, размещая детальное описание. Таким образом, можно ссылаться на источник литературы.
Абсолютные и относительные ссылки
Адрес ссылки может быть как абсолютным, так и относительным. Абсолютные адреса должны начинаться с указания протокола (http:// или https://) и содержать имя домена. Относительные ссылки ведут отсчёт от корня сайта или текущего документа.
Протокол для сайта можно не указывать, в таком случае ссылка будет начинаться сразу с // без протокола. Браузер сам подставит нужный протокол, на котором работает сайт. В примере 2 показано создание подобной ссылки.
Пример 2. Использование ссылки
<!DOCTYPE html>
<html>
<head>
<meta charset=»utf-8″>
<title>Абсолютный адрес</title>
</head>
<body>
<p><a href=»//facebook.com»>Facebook</a></p>
</body>
</html>
В данном примере ссылка вида <a href=»//facebook.com»>Facebook</a> является абсолютной и ведёт на главную страницу Facebook. Учтите, что при открытии такой страницы в локальном документе произойдёт ошибка, поскольку такие ссылки работают только на веб-сервере.
Когда в адресе указывается только домен (//webref.ru) или после домена идёт имя папки (//webref.ru/css/), то веб-сервер автоматически загружает документ, обычно с именем index.html или index.php. Таким образом, полный путь к сайту будет https://webref.ru/index.php, а сокращённый — //webref.ru.
Абсолютные ссылки обычно применяются для указания на другой ресурс, впрочем, допустимо делать абсолютные ссылки и внутри текущего сайта. Однако подобное практикуется нечасто, поскольку такие ссылки достаточно длинные и громоздкие. Поэтому внутри сайта преимущественно используются относительные ссылки.
Ссылки относительно текущего документа
При создании относительных ссылок надо понимать, какое значение для атрибута href следует указывать, поскольку оно зависит от исходного расположения файлов. Рассмотрим несколько типичных вариантов.
1. Файлы располагаются в одной папке (рис. 3).
Рис. 3
Необходимо сделать ссылку из исходного документа source.html на target.html. В таком случае код будет следующий.
2. Файлы размещаются в разных папках (рис. 4).
Рис. 4
Когда исходный документ хранится в какой-либо папке, а ссылаемый в корне сайта, то перед именем документа в адресе ссылки следует поставить две точки и косую черту (/), как показано ниже.
Две точки в данном случае означают выйти из текущей папки на уровень выше.
3. Файлы размещаются в разных папках (рис. 5).

Рис. 5
Теперь исходный файл находится в двух вложенных папках, и чтобы сослаться на документ в корне сайта, требуется повторить написание предыдущего примера два раза.
Аналогично обстоит дело с любым числом вложенных папок.
4. Файлы размещаются в разных папках (рис. 6).
Рис. 6
Теперь ситуация меняется, исходный файл располагается в корне сайта, а файл, на который необходимо сделать ссылку — в папке. В этом случае путь к файлу будет следующий.
Заметьте, что никаких дополнительных точек перед именем папки нет. Если файл находится внутри не одной, а двух папок, то путь к нему записывается так.
5. Файлы размещаются в разных папках (рис. 7).
Рис. 7
Каждый файл располагается в своей папке и чтобы перейти из одной папки в другую ссылка будет следующей.
Ссылки относительно корня сайта
Иногда можно встретить путь к файлу относительно корня сайта, он выглядит как «/folder/target.html». Так, запись <a href=»/course/»>Курсы</a> означает, что ссылка ведёт в папку с именем course, которая располагается в корне сайта, а в ней необходимо загрузить файл index.html.
Опять же, такая форма записи не работает на локальном компьютере, а только под управлением веб-сервера.