Как обновить adobe flash player за 2 минуты
Содержание:
- Установка плагина без доступа к интернету
- Как обновить Адобе Флеш Плеер правильно?
- Как установить Adobe Flash Player
- Удаление Адобе Флеш Плеер
- Как установить
- Как обновить, скачать и установить Флеш Плеер вручную
- Проверка версии
- Как скачать
- Обновление Флеш Плеера способствует повышению безопасности
- Решение проблем с Adobe Flash Player
- Подготовка системы (удаление и установка плагинов флеш-плеера)
- Для чего нужен Adobe Flash Player
- Обновить Adobe Flash Player
- Как обновить флеш-плеер?
Установка плагина без доступа к интернету
Очень часто простые пользователи всемирной паутины сталкиваются с проблемой отключения интернета. Причины этого разнообразны: начиная от внеплановых проверок провайдера, заканчивая плохими погодными условиями. Однако не все знают, что Adobe Flash Player можно установить и без подключения к глобальной сети. Для этого достаточно скачать специальный файл и поместить его на флешку, а в случаях внезапного отключения интернета воспользоваться им. В крайнем случае, сходить в гости к другу у которого есть интернет, прихватив с собой USB-флешку.
Для начала вы должны перейти на этот сайт: http://www.adobe.com/ru/products/flashplayer/distribution3.html;
Затем спуститесь вниз, до таблицы с названием «Downloads». Вам следует внимательно изучить ее, так как здесь находится вся важная информация. В первом столбце содержатся сведения об операционной системе. Выбрать нужно именно ту, которая установлена на вашем ПК.
Выбираем нужный файл
Далее идет информация о браузерах. Они разделены на две группы. Если вы пользуетесь Internet Explorer, то вам следует выбрать первую строку. Все остальные браузеры объединены в группу «Plugin-based Browsers», поэтому если у вас установлен Google Chrome, Mozila Firefox, Яндекс Браузер и другие, то смело выбирайте эту строку.
Запустите скачанный файл и закройте браузер. Это необходимо для продолжения установки.
На последнем этапе вам нужно подтвердить свое согласие с правилами лицензионного соглашения, а так же разрешить Adobe устанавливать обновления. Кликните на иконку «Установка» и дождитесь ее завершения.
Ставим галочку на пункт о согласии автоматического обновления, нажимаем «Готово»
Имея этот файл на своем компьютере, вы сможете в любой момент и без интернета установить Flash Player на свой ПК. Достаточно открыть его, и плагин автоматически начнет свою работу.
Надеемся, благодаря этой инструкции и советам вы успешно справились с установкой данного плагина и теперь можете в полной мере пользоваться всеми преимуществами Adobe Flash Player.
Если у вас все же остались некоторые вопросы, то настоятельно рекомендуем вам посмотреть это видео, в котором наглядно показан процесс установки Flash Player.
Как обновить Адобе Флеш Плеер правильно?
Для начала поясню один важный момент, который Вам обязательно нужно знать. Во время работы в браузере на любом сайте периодически появляется сообщение «Adobe Flash Player устарел» (или «Заблокирован устаревший модуль / плагин Adobe Flash Player»). В принципе, текст может немного отличаться, но суть остается все той же. Что значит Adobe Flash Player устарел? Все просто: разработчики выпустили новую версию, а ваша текущая является уже неактуальной. Поэтому ее нужно обновить.
Также о необходимости обновления может напомнить:
- антивирус;
- онлайн-плеер на каком-то сайте;
- сам Flash Player (например, в трее).
Ни в коем случае не соглашайтесь на это напоминание и не нажимайте кнопку «Обновить»! Просто прочитайте сообщение и закройте его. Дело в том, что оно может содержать в себе вирусы. Особенно, если сообщение появляется на неизвестном сайте.
Обновление Adobe Flash Player необходимо выполнять только с одного-единственного источника – официального сайта разработчика. В противном случае рискуете заразить компьютер или ноутбук всякими вирусами (чаще всего это баннер-вымогатель, блокирующий работу ПК).
С этим все ясно? Тогда переходим к главному.
Ниже я покажу пример для Windows 7 (в Firefox). Впрочем, данная процедура является универсальной. То есть, аналогичным образом вы можете установить Adobe Flash Player для браузеров Opera, Chrome, Internet Explorer, Яндекс и всех ОС (Windows XP, 8 или 10).
Итак, чтобы правильно обновить устаревший Adobe Flash Player до последней версии:
Переходите по адресу – https://get.adobe.com/ru/flashplayer/ (это оф. сайт разработчиков и обновлять его нужно только здесь!)
Обратите внимание на первую колонку. Здесь указана версия ОС и браузер
Если они определены правильно, переходите к пункту 4.
Если ОС или браузер определены неправильно, тогда нажмите на строку «Нужен Flash Player для другого компьютера?». После этого появится возможность вручную выбрать версию Windows и установленного браузера.
Во второй колонке указаны дополнительные приложения, которые установятся вместе с Адобе Флеш Плеером. Обычно они мало кому нужны, поэтому здесь рекомендуется убрать галочки.
В третьей колонке нажимаете на кнопку «Установить».
После этого в браузере появится небольшое окошко, где Вам нужно нажать кнопку «Сохранить файл» (сохраняете в любое место – например, на рабочий стол).
Скрываете браузер и запускаете этот файл. Откроется установщик Adobe Flash Player, где Вам необходимо выбрать настройки обновления. На выбор предлагается 3 варианта:
- автоматическое обновление Adobe Flash Player;
- уведомлять перед установкой обновлений;
- никогда не проверять обновления.
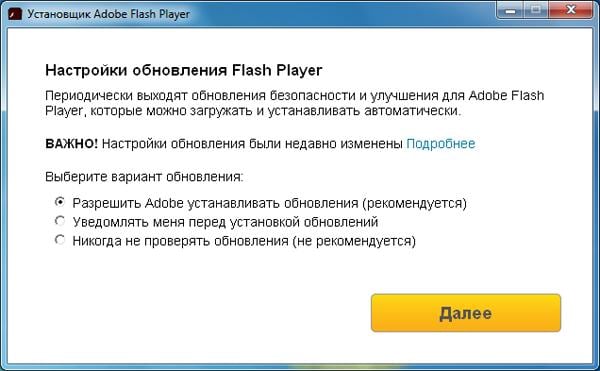
Выбираете любой пункт (рекомендуется первый или второй) и нажимаете кнопку «Далее».
После этого начнется установка плагина последней версии. При этом нужно закрыть браузер. Если Вы этого не сделаете, во время установки появится вот такое сообщение:
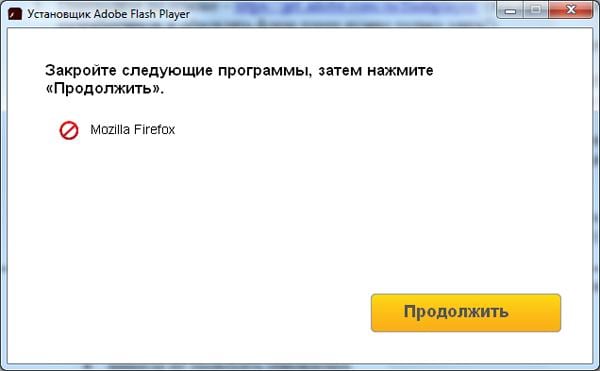
Закрываете браузер и нажимаете «Продолжить».
После обновления Adobe Flash Player ваш браузер автоматически запустится и откроет официальную страницу разработчиков.
Там будет написано что-то в стиле «Спасибо, что пользуетесь нашим продуктом»
Можете не обращать на это внимание – просто закройте данную вкладку.
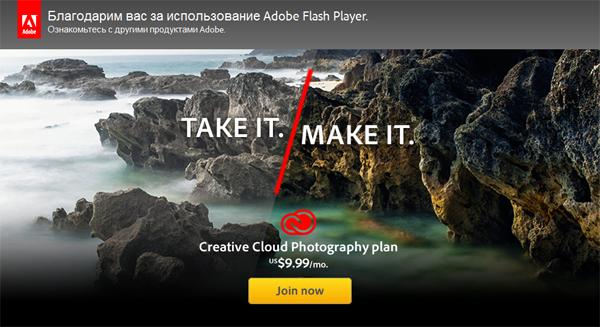
Но здесь может быть одна проблема. Обновление плагина до последней версии периодически выходит боком. И в результате видеоролики, музыка и игры по-прежнему не работают. Или работают, но плохо: видео тормозит, браузер глючит, сайты зависают и т.д. Так иногда бывает. В данном случае надо откатить Adobe Flash Player к прежней версии, а затем установить его еще раз. То есть, требуется полная переустановка флеш-плеера.
Как установить Adobe Flash Player
Запустите скачанный файл, откроется программа-установщик. Если антивирус запросит разрешение на внесение изменений в жесткий диск компьютера, ответьте Да. Вам предложат настроить обновления утилиты — они могут скачиваться и устанавливаться автоматически, запрашивать сначала разрешение или не будут проверяться вообще. Выберите наиболее подходящий для вас режим, по умолчанию компания Adobe рекомендует разрешить самостоятельную установку новых версий.

Нажмите Далее, пойдет загрузка компонентов плеера для Windows.

После ее окончания программа установится, вы увидите сообщение об успешном окончании процесса.

Вы установили на компьютер последнюю версию флеш-плеера, можете наслаждаться всеми интерактивными возможностями интернета.
Удаление Адобе Флеш Плеер
Закройте все приложения и запустите утилиту удаления плагина.

Удаление Adobe Flash Player
Если в процессе удаления появилось подобное предупреждение, это означает, что указанное в сообщении приложение необходимо закрыть, либо дождаться завершения его работы.

Предупреждение
После устранения причин конфликта, программа продолжит свою работу и появится окно о завершении процесса удаления.

Удаление плагина Адобе Флеш Плеер
Нажмите клавишу «ГОТОВО». Процесс удаления завершен.

Adobe Flash Player — завершение процесса удаления
Хотим напомнить, что на нашем ресурсе Вы также можете скачать различные полезные плагины и дополнения для веб-браузеров, например, Adobe Shockwave Player, Java или Microsoft Silverlight.
Как установить
Разберемся, как установить скачанный флеш плеер на компьютер или на ноутбук. Запустите полученный файл, в появившемся окне укажите дальнейший режим обновления утилиты – автоматический, с уведомлением пользователя или не проверять обновления. Разработчик рекомендует устанавливать автоматический режим, чтобы не возникла ситуация, что Adobe Flash Player устарел.
Кликните на «Далее», начнется загрузка компонентов плагина Adobe Flash Player. В конце система оповестит об окончании установки – вам удалось успешно обновить Адобе Плейер на Виндовс 10 или другой версии ОС.
Во многих веб-обозревателях Flash Player обновить вручную невозможно, ведь его поддержка встроена в браузер. Поэтому обновленную версию плагина он периодически скачивает самостоятельно. Если же с запуском флеш-контента возникают проблемы, требуются немного другие действия, распишем их для каждого обозревателя.
Как обновить, скачать и установить Флеш Плеер вручную
При устаревании плагина Adobe Flesh Player может возникнуть ряд неудобств при пользовании браузеров, появятся многочисленные уведомления о необходимости обновления, а в некоторых случаях это может привести к отсутствию возможности воспроизведения чего-либо. Пример такой ситуации вы можете увидеть ниже на скриншоте.
 При устаревании плагина Adobe Flesh Player будут появляться уведомления о том, что он требует обновления
При устаревании плагина Adobe Flesh Player будут появляться уведомления о том, что он требует обновления
Теперь приступим к непосредственной установке обновления (процедуры обновления и установки Флеш Плеера ничем не отличаются). Следуйте инструкциям:
Шаг 1. Первым делом нужно скачать установочный файл с программой. Для этого:
-
на сайте с адресом get.adobe.com/ru/flashplayer (это страница официального сайта компании, выпускающей данное ПО) выберите «Установить сейчас»;
-
после нажатия на «Установить сейчас» придется немного подождать, начнется непродолжительный процесс «Инициализация».
Шаг 2. После этого выберите, в какую папку вы хотите сохранить на компьютер установочный файл с плагином в формате «.exe».
 Выбираем папку, чтобы загрузить файл, нажимаем «Сохранить»
Выбираем папку, чтобы загрузить файл, нажимаем «Сохранить»
Шаг 3. За считанные секунды файл будет загружен, и вам останется лишь открыть его из нижней панели загрузок, или же папки, в которую файл был сохранен.
 Двойным левым щелчком мышки открываем установочный файл Флеш Плеера
Двойным левым щелчком мышки открываем установочный файл Флеш Плеера
Шаг 4. Далее автоматически должна начаться установка самой последней версии плагина. После окончания установки перезапустите все открытые браузеры, для того, чтобы плагин начал свою работу.
Проверка версии
В некоторых случаях необходимо знать, как проверить версию Adobe Flash Player. Например, если в браузере появляется сообщение о необходимости апдейта, но вы уверены в том, что ПО актуальное. Для этого существует простая процедура проверки версии, и заключается она в следующем:
1Зайдите в Панель управления через меню Пуск. Переключитесь на Мелкие значки возле надписи Просмотр, если это не было сделано ранее. Только так вы сможете увидеть нужный ярлык.
2В списке программ нажмите на Flash Player (32 бита). Обычно он находится в левом верхнем углу списка. Если у вас семерка, все будет выглядеть так, как показано на рисунках ниже.
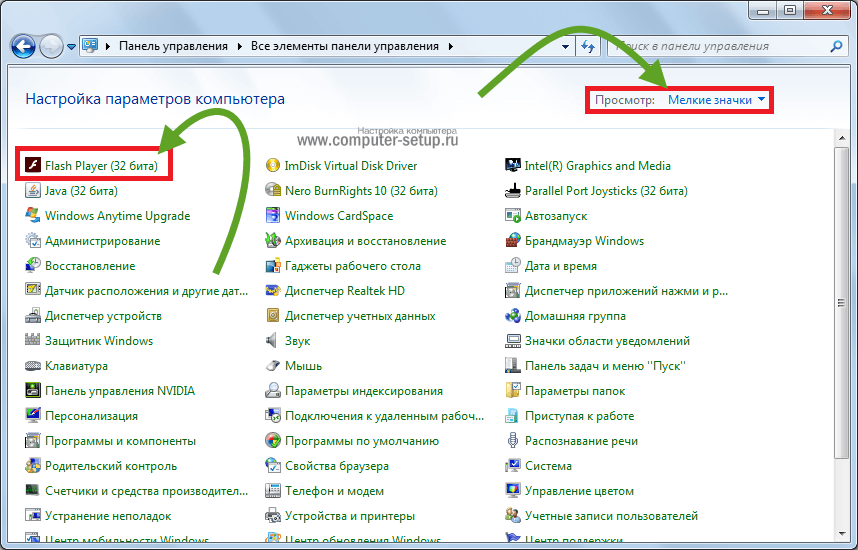
Рис. 7. Панель управления и список установленного ПО
3В открывшемся окне перейдите на вкладку Обновления и нажмите на кнопку Проверить сейчас.
4В браузере по умолчанию откроется страница с информацией, на которой будет таблица с последними, то есть наиболее актуальными версиями программы.
Сравните то, что указано в менеджере настроек и на этой странице. Если версии соответствуют, значит, все хорошо и ваше ПО актуальное.
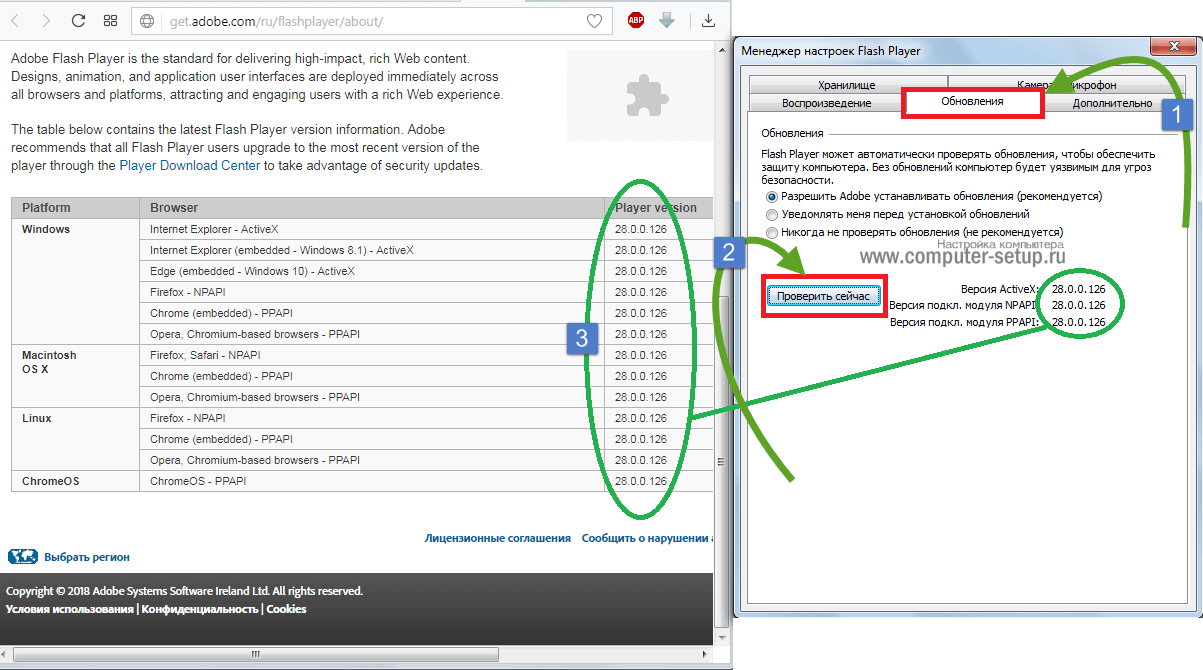
Рис. 8. Менеджер настроек плеера и страница информации
Теперь вы знаете, как узнать версию Adobe Flash Player. В некоторых случаях с инсталляцией могут возникнуть проблемы. Как ни странно, все они решаются одним и тем же способом.
Как скачать
Обычно плагин от Адобе сам следит за выходом обновлений и предлагает вам загрузить их. Если вы давно не обновляли утилиту или у вас отсутствует постоянное подключение к интернету, иногда требуется переустановить вручную флеш плеер – иначе в устаревшем плагине не будут запускаться онлайновые игры и видеролики. Расскажем пошагово, как решить проблему.
Чтобы установить Adobe Flash Player, сначала надо получить последнюю версию утилиты. На фирменном ресурсе Адобе всегда выложен актуальный вариант плагина, распространяется флеш плеер бесплатно.
Сначала укажите версию операционной системы, которая стоит на вашем ПК. Если вы ее не помните, посмотрите в свойствах компьютера: на рабочем столе кликните мышью на значок «Этот компьютер», откройте свойства, там будет указана версия ОС.
Чтобы получить Adobe Flash Player для Windows 10, выбирайте пункт Windows 10/Windows 8. Чтобы загрузить Adobe Flash Player для Windows 7, отметьте строку с Windows 7/Vista/ Windows XP. Также доступен Адобе флеш плеер для Mac OS X и Linux.
Далее укажите название вашего браузера. К семейству Chromium относятся Гугл Хром и Яндекс.браузер. Если вы выбрали Adobe Flash Player для Windows 8 и выше, в списке веб-обозревателей будет отсутствовать штатный Internet Explorer и Edge – в этих программах поддержка флэша уже встроена, скачивать его отдельно не надо.
Обязательно посмотрите на средний блок. Вместо раздела «О программе» иногда посередине выводятся дополнительные предложения – установить сканер McAfee или Chrome. Они будут отмечены галочками, если их не снять – утилита будет скачана и установлена автоматически. Если вам они не нужны, уберите с поля отметки.
Справа представлена ссылка на официальную информацию о лицензии от Адобе. После ее изучения нажмите «Загрузить», чтобы получить Adobe Flash Player бесплатно. Вскоре установочный файл закачается на ПК, и вы можете обновить плагин.
Обновление Флеш Плеера способствует повышению безопасности
Прежде чем переходить к описанию процедуры обновления, следует еще раз акцентировать внимание на важности ее проведения. Дело в том, что при всех своих достоинствах Flash Player – это один из самых нестабильных плагинов. Многие создатели веб-браузеров даже считают нужным отказаться от использования расширения в будущем
Главной проблемой рассматриваемого компонента являются уязвимости, которые используются злоумышленниками для проникновения в систему пользователя
Многие создатели веб-браузеров даже считают нужным отказаться от использования расширения в будущем. Главной проблемой рассматриваемого компонента являются уязвимости, которые используются злоумышленниками для проникновения в систему пользователя.
Таким образом, если версия Adobe Flash Player устарела, можно говорить о снижении уровня безопасности пользователя любого интернет-обозревателя при работе в Сети. Поэтому пренебрегать плагина в любом случае не стоит.

Решение проблем с Adobe Flash Player
Бывает, что после обновления по-прежнему возникают проблемы с видео, музыкой и анимацией на сайтах. Обычно дело в том, что в настройках браузера выключен плагин. Сейчас я покажу, как это исправить.
Решение 1: включение плагина
Нажмите на кнопку с тремя горизонтальными линиями вверху браузера () и выберите «Дополнения».

Внизу, в части «Безопасность в сети», выключите блокировку флеш-данных.

Также попробуйте включить модуль через раздел «Плагины». Для этого в строке браузера введите browser://plugins

Откроется список всех плагинов, среди которых должен быть Adobe Flash Player. Если найти его не получается, нажмите «Подробнее».

Поставьте галочку напротив «Запускать всегда» и закройте вкладку. Теперь проблем с воспроизведением видео возникать не должно.
На заметку. В новых версия Яндекс браузера раздел «Плагины» может не работать: при переходе в него будет показана пустая страница.
Решение 2: обновление браузера
1. Зайдите в меню (), выберите «Дополнительно» и «О браузере».

2. При наличии новых версий процесс обновления начнется автоматически. Если этого не произошло, нажмите кнопку «Обновить».

3. После завершения нажмите «Перезапустить» или самостоятельно закройте программу и снова ее откройте.

Решение 3: переустановка Flash Player
Чтобы переустановить Флеш Плеер нужно проделать следующие шаги:
Сначала заходим в Панель управления. В Windows 7 – через Пуск, в Windows 10 – правой кнопкой мыши по Пуск. В панели управления настраиваем «Крупные значки» и открываем «Программы и компоненты».

Теперь нужно удалить Adobe Flash Player 32 PPAPI. Для этого щелкаем по нему один раз левой кнопкой мыши и вверху нажимаем «Удалить».

После удаления программы рекомендуется перезагрузить компьютер, чтобы новые изменения сохранились в системе.
Затем скачиваем и устанавливаем плагин с официального сайта. О том, как это сделать, я писал .
Подготовка системы (удаление и установка плагинов флеш-плеера)
1. Войдите в меню Пуск и нажмите последовательно на Параметры > Приложения > Приложения и возможности. В поиске программ введите Flash Player и удалите все приложения Adobe Flash Player которые там найдутся (нажмите на название приложения, а затем на кнопку «Удалить»).
2. Скачайте на нашей странице загрузки флеш-плеера для Windows плагины для браузеров версии 32.0.0.371. Для этого зайдите на эту страницу, нажмите на надпись «Скачать предыдущие версии» и последовательно скачайте все файлы, которые там есть (Adobe Flash Player (Opera, Chromium) PPAPI 32.0.0.371, Adobe Flash Player (Mozilla Firefox) NPAPI и Adobe Flash Player (Internet Explorer) ActiveX 32.0.0.371). Вы должны скачать все три файла с этой версией!
3. Закройте все браузеры и установите все три файла. При установке каждого обязательно отметьте пункт «Никогда не проверять обновления».
После установки правильных плагинов, переходим к выбору браузера, который мы будем использовать для проигрывания флеш-контента.
Для чего нужен Adobe Flash Player
Данная программа была специально разработана для максимального комфорта при просмотре видео в интернете, так как флеш – плеер поддерживает трёхмерную и векторную графику, и двунаправленную видеотрансляцию.
Помимо перечисленного, данная программа позволяет избежать сбоя при загрузке файлов API, качественно оптимизирует звуковые эффекты и загружает программное обеспечение, при этом файлы загружаются с максимальной скоростью.
Именно поэтому важно своевременно обновлять флеш – плеер. Это поможет избежать различных сбоев и проблем при воспроизведении аудио и видеофайлов
Обновить Adobe Flash Player
- Первое, что необходимо сделать — это скачать установочный файл Флеш Плеера для Вашего браузера, для этого вверху страницы выберите кнопку с указанием браузера и операционной системой, которая установлена на компьютере. После нажатия на нужную кнопку произойдет автоматическая загрузка выбранного файла.
- Второе, что нужно выполнить — это запустить загруженный плагин и распаковать его в систему. Просто запустите распаковочный файл утилиты Adobe Flash Player двойным нажатием и следуйте указаниям, которые даны в программе установщика. Используйте визуальные элементы управления для перехода к следующим этапам.
- По завершению распаковки рекомендуем перезапустить браузер, для которого Вы устанавливали Флеш Плеер.
Как видите, процесс установки не такой уж и сложный. Если Вы не поняли, как это все организовать, то рекомендуем Вам просмотреть видео ролик или воспользоваться инструкцией, которая предоставлена в картинках ниже.
Как обновить Флеш Плеер?
Подробная инструкция с картинками предоставлена здесь! Установите последнюю версию плагина прямо сейчас.
Этап 1. Загрузка установочного файла
Воспользуйтесь одним из предложенных выше вариантов скачивания. Для каждого типа обозревателей имеются свои версии установщиков.
Всего их 3 вида:
- Для Internet Explorer
- Для Mozilla Firefox
- Для остальных браузеров (Google Chrome, Opera и Яндекс.Браузер)
В нашем случае будем устанавливать файл с названием install_flash_player_ppapi.exe Его необходимо запустить, после чего перед Вами должно появится диалоговое окно, где нужно будет обязательно согласиться с условиями лицензионного соглашения (поставьте галочку) и нажать на кнопку установка.
Этап 2. Ожидание распаковки
Всё, что необходимо сделать на данном этапе — это подождать, пока выполнится установка плагина
Обратите внимание, что во время инсталляции может выйти ошибка о том, что обозреватель, для кого устанавливается утилита, открыт (необходимо закрыть все активные окна и попробовать запустить мастер распаковки заного)
Этап 3. Завершение
Завершающее действие. Если программа успешно выполнила все необходимые действия, то выйдет сообщение об успешной распаковке. Теперь Вам осталось только запустить браузер.
Больше никаких дополнительных действий делать не нужно. Если у Вас возникнут какие-либо проблемы, то мы всегда сможем помочь Вам разобраться и ответить на Ваши вопросы. Не забывайте оставить комментарий внизу статьи.
Обратите внимание, что Вы можете скачать плагин для разных версией браузеров:
- Flash для Яндекс Браузера
- Плагин для Google Chrome
- Флеш Плеер для Opera
- Adobe Flash Player для Mozilla Firefox
Windows 7Windows 10
Пожалуйста, Оцените:
| Стандартныйустановщик | Бесплатно!uFiler | |
|---|---|---|
| check | Официальный дистрибутив Обновить Флеш Плеер | check |
| close | Тихая установка без диалоговых окон | check |
| close | Рекомендации по установке необходимых программ | check |
| close | Пакетная установка нескольких программ | check |
Как обновить флеш-плеер?
Первый способ обновить Flash Player — посещение официального сайта Adobe. Это наиболее безопасный и быстрый вариант, связанный, однако, с некоторыми сложностями: во-первых, пользователю придётся раздельно скачивать модули для браузеров семейств IE, Mozilla и Chrome; во-вторых, в ходе обновления ему обязательно постараются навязать «дополнительное», обычно не слишком нужное программное обеспечение.
Чтобы скачать и установить флеш-плеер с официального сайта, нужно:
Сделать это можно, воспользовавшись ссылкой «Нужен проигрыватель для другого компьютера?». В следующем окне владелец компьютера должен выбрать в выпадающих списках версию операционной системы и браузер.
Теперь, разобравшись с версиями «Виндовс» и наименованиями браузеров, можно продолжать скачивание. На следующем этапе посетителю сайта рекомендуется снять галочки с устанавливаемых «в довесок» программных продуктов — острой потребности в них нет, и при желании эти приложения можно скачать отдельно.
Ознакомившись с лицензионным соглашением и нажав на кнопку «Загрузить», пользователь сможет наконец скачать плагин Flash Player, а затем и обновить его.
Как правило, загрузка начинается не сразу: ещё несколько секунд владельцу ПК придётся понаблюдать за полосой подготовки.
Исполняемый файл, содержащий необходимые для установки флеш-плеера данные, можно сохранить в любое удобное место: папку «Загрузки», «Рабочий стол» и так далее.
Если после всех приготовлений скачивание так и не началось, следует воспользоваться выделенной синим ссылкой в том же окне.
Запустив исполняемый файл, хозяин компьютера может выбрать порядок дальнейших обновлений: полностью автоматический, с участием пользователя или без поиска новых версий Flash Player вплоть до следующего отказа.
Установка занимает порядка минуты; закрывать окно браузера, чтобы не мешать работе инсталлятора, больше не требуется.
По завершении следует нажать на кнопку «Готово» и, если нужно, перезапустить браузер. Теперь плагин готов к работе.
В заключение установки пользователь увидит благодарность от Adobe; окно можно смело закрывать — и переходить к просмотру онлайн-роликов или любимой игре.
Именно так флеш-плеер обновляется официальным способом. Чтобы немного ускорить процесс и обновить плагин одновременно для всех браузеров, стоит воспользоваться следующей инструкцией:
Перейти на сайт (подойдёт любой другой ресурс, позволяющий скачать указанный далее файл) и найти, перемещаясь по странице или используя форму поиска, новость с описанием «Версии для AOL, Firefox, Mozilla, Netscape, Opera, Internet Explorer и платформы Chromium в одном инсталляторе».
Скачать файл любым удобным способом, пользуясь файлообменниками или DHT-распределением.
Запустить установщик, в первом окне выбрать язык и нажать на кнопку «ОК».
Ознакомиться с приветственным текстом и перейти к дальнейшей инсталляции.
Выбрать вариант «Установка для всех браузеров». Здесь же при желании можно проверить актуальность Flash Player, нажав на соответствующую кнопку.
Если отображаемая в новом окошке версия не отличается от устанавливаемой, инсталлятор можно закрывать: обновить флеш-плеер не получится, да и не нужно.
По окончании процесса программа уведомит пользователя об успешном завершении и предложит, как и раньше, перезапустить браузер.
Теперь можно закрывать инсталлятор, не забыв снять галочки в «финальных» чекбоксах.
Часто случается, что плагин был установлен неправильно и не может функционировать в должном объёме. Тогда необходимо восстановить Adobe Flash Player, следуя простому алгоритму:
Вызвать в меню «Виндовс» «Панель управления» и перейти в раздел «Удаление программ».
Найти в списке приложений флеш-плеер (чтобы упростить задачу, следует применить сортировку по дате изменения) и дважды щёлкнуть по соответствующей строке.
Подтвердить желание удалить плагин, воспользовавшись одноимённой кнопкой.
По завершении деинсталляции — закрыть окно программы, после чего вновь скачать и установить Flash Player.
Важно: переустанавливать флеш-плеер можно сколько угодно раз, однако, если проблемы с его функционированием случаются подозрительно часто, следует очистить компьютер, используя встроенные или сторонние программы









