Почему adobe предлагает всем удалить flashplayer и торопит всех это сделать?
Содержание:
- Ruffle используя приложение можно воспроизводить флеш
- Как проверить флешку на работоспособность
- Method 1: Perform a Test
- Что такое Flash Player
- Как узнать версию Flash Player через официальный сайт Adobe
- Как включить Flash Player в Google Chrome: Browser Plugins
- Как проверить версию плагина?
- Как обновить, скачать и установить Флеш Плеер вручную
- Как узнать версию Flash Player через официальный сайт Adobe
- Как проверить правильность установки Adobe Flash Player
- Что это вообще такое?
- Что такое Flash Player
- Flash Drive Testing Bonus
- Adobe Flash Player: проверка компьютером, без участия пользователя
- Как обновить Адобе Флеш Плеер правильно?
Ruffle используя приложение можно воспроизводить флеш
«https://ruffle.rs/» — это эмулятор «Flash Player», написанный на «Rust». Программа отлично работает во всех современных операционных системах как отдельное приложение и на всех современных браузерах с помощью «WebAssembly». Используя систему безопасности современных браузеров и гарантии безопасности памяти Rust. Мы можем уверенно избежать всех уязвимостей, которыми славился Флеш плеер. Благодаря Ruffle вы можете проигрывать флеш как на ПК, так и на ОС Андроид и iOS.

Ruffle очень прост в использовании и установке. Пользователи или администраторы веб-сайтов могут установить веб-версию Ruffle, и существующий флэш-контент будет работать без дополнительной настройки. Эмулятор обнаружит весь имеющийся флеш-контент на сайте, и автоматически воспроизведёт его в проигрывателе.
По приведённой нами выше ссылке имеется десктопная версия эмулятора для ОС Windows 10 и более ранних версий, для Mac и Linux. Продукт также доступен в форме расширения для браузеров Мозилла, Хром (Яндекс), Edge и Сафари.
Как проверить флешку на работоспособность

Пожалуй, каждый пользователь рано или поздно сталкивается с проблемой работоспособности флешки. Если Ваш съемный накопитель перестал нормально работать, не спешите его выбрасывать. При некоторых сбоях работоспособность можно восстановить. Рассмотрим все доступные способы решения проблемы.
Сразу стоит сказать, что все процедуры выполняются достаточно просто. Более того, проблему можно решить, даже не прибегая к каким-то необычным средствам, а обойтись только лишь возможностями операционной системы Windows. Итак, приступим!
Способ 1: Программа Check Flash
Этот софт эффективно проверяет работоспособность флеш-устройства.
2. В главном окне программы выполните несколько простых действий:
- в разделе «Тип доступа» выберите пункт «Как физическое устройство…»;
- для отображения вашего устройства, в поле «Устройство» нажмите на кнопку «Обновить»;
- в разделе «Действия» о;
- в разделе «Продолжительность» укажите «Бесконечно»;
- нажмите кнопку «Пуск».

3. Начнется проверка, ход которой будет отображаться в правой части окна. При тестировании секторов, каждый из них будет выделяться цветом, указанным в Легенде. Если все в порядке, то клеточка светится синим цветом. При наличии ошибок, блок будет помечен желтым или красным цветом. Во вкладке «Легенда» есть подробное описание.

4. По окончанию работы все ошибки будут указаны на закладке «Журнал».
В отличие от встроенной команды CHKDSK, которую мы рассмотрим ниже, эта программа при выполнении проверки флеш-устройства, стирает все данные. Поэтому перед проверкой всю важную информацию нужно скопировать в безопасное место.
Если и после проверки флешка продолжает работать с ошибками, то это говорит о том, что устройство теряет свою работоспособность. Тогда нужно попробовать ее отформатировать. Форматирование может быть обычным или же, если это не помогает, низкоуровневым.
Выполнить данную задачу Вам помогут наши уроки.
Также Вы можете использовать стандартное форматирование ОС Windows.
Способ 2: Утилита CHKDSK
Эта утилита поставляется в составе Windows и служит для проверки диска на содержание неисправностей в файловой системе. Чтобы воспользоваться ею для проверки работоспособности носителя, сделайте вот что:
1. Откройте окно «Выполнить» комбинацией клавиш «Win» + «R». В нем введите cmd и нажмите «Enter» на клавиатуре или «ОК» в том же окне. Откроется командная строка.

2. В командной строке введите команду
- G – буква, обозначающая вашу флешку;
- /F – ключ, указывающий на исправление ошибок файловой системы;
- /R – ключ, указывающий на исправление поврежденных секторов.

3. По этой команде автоматически проверится Ваш флеш-накопитель на наличие ошибок и поврежденных секторов.

4. По окончанию работы будет показан отчет о проверке. Если проблемы с флешкой есть, то утилита запросит подтверждения на их исправление. Вам останется просто нажать на кнопку «ОК».
Method 1: Perform a Test
Here we will visit Adobe’s official Flash player website, here’s the link https://get.adobe.com/flashplayer/about/. At the very bottom of the page, there is a chart that will help you to know which Adobe Flash player version does your system currently has. Make sure to have the current version, else download the latest version and install it in your system.
In case the program is already installed on your device, then the test will appear as shown in the image below.
In case the flash player is not detected, you need to redownload the current latest version available and install it and repeat the test.
Что такое Flash Player
Среди необходимых утилит – Adobe Flash Player: программа, благодаря которой в браузерах проигрывается видео и аудио, осуществляется навигация, показывается реклама. Большая часть из подвижно-мигающих элементов каждого сайта – “флеш контент”. Без установленного в системе плеера вместо красочных и полезных картинок будет видно лишь серое пустое место с предложением установить плагин.
Хотя прогрессивные веб-сайты пытаются отказаться от этой довольно старой и не слишком оптимизированной технологии со множеством проблем в безопасности, Flash-контент обязательно будет присутствовать в Сети ещё много лет. Компьютер регулярно старается обновить программу, выдавая на экран сообщение о том, что производится проверка Flash Player.
Как узнать версию Flash Player через официальный сайт Adobe

В выдаче по запросу находим русскоязычный сайт, заходим на него. Очень красочная картинка. Внизу страницы находим в столбце «Поддержка и обучение» находим строку «Справка по продукту».

Как узнать версию Flash Player через сайт Adobe
Нажав на нее, попадаем на следующую страницу с продуктами фирмы Adobe. Наш флеш-плеер находится в закладке «Другие продукты».

Как узнать версию Flash Player через сайт Adobe
Нажав на нее, вы попадаете на следующую страницу с перечнем продуктов.

Как узнать версию Flash Player через сайт Adobe
Просто находите Flash Player и нажимаете на иконку. Открывается следующая страница.

Как узнать версию Flash Player через сайт Adobe
Тут можно нажав на кнопку «Проверить сейчас», узнать версию вашего Flash Player и, если надо, закачать новую.

Как узнать версию Flash Player через сайт Adobe
Как видите, у меня не последняя версия. Дальше нужно следовать инструкциям по обновлению. Но версию Flash Player, установленную на компьютере мы нашли.
Эти два способа в любом случае позволят вам узнать версию Flash Player.
Как включить Flash Player в Google Chrome: Browser Plugins
В статье уже рассказано, что во-первых на необходимой странице нужно разрешить запуск плагина. Жмем на значок, рядом с адресом сайта и разрешаем запуск Flash Player на этом ресурсе. Но, даже добавив сайт в список разрешенных, вы увидите вверху надпись «Когда вы закроете браузер настройки Adobe Flash Player будут сброшены» и каждый раз, при новом запуске Google Chrome вы будете повторять эту процедур снова.
Решается проблема таким образом:
- В адресной строке пишем chrome://flags/#enable-ephemeral-flash-permissions
- Если первый пункт не сработал, то набираем chrome://flags/ и находим пункт «Enable Ephemeral Flash Permissions»
- Переводим его в состояние Disabled
- Нажимаем на кнопку Restart Now
- Добавляем все необходимые сайты в исключение: теперь на них всегда будет работать плагин
![]()
![]()
![]()
Для возможности пользоваться в Google Chrome флешем, необходимо включить запуск Flash Player следующим образом:
- Запустите браузер
- Прежде всего уточните, что у вас последняя версия браузера: «Меню» — «Справка» — «О браузере Google Chrome«
- В адресной строке браузера введите следующееchrome://components
- Найдите модуль Adobe Flash Player (может называться Pepper Flash) в списке установленных и нажмите «Обновить«
- В адресной строке Хрома введите:chrome://plugins
- Найдите плагин Adobe Flash Player и поставьте галочку на «Запускать всегда«
- После всех выполненных шагов Flash Player у вас запустится
Как проверить версию плагина?
Узнать версию несложно, это можем сделать несколькими способами:
Зная, какой Flash Player нужен сегодня, проще подобрать правильную версию Яндекс браузера для комфортного сёрфинга на сайтах с флеш-контентом. Чтобы не тратить много времени на подбор версий нетребовательному пользователю рекомендуем установить автоматическое обновление Яндекс веб-обозревателя. Для этого идём на вкладку , нажимаем на «Показать дополнительные настройки», ищем раздел «Система» и активируем «Обновлять браузер, даже если он не запущен».
Для нормальной работы любого браузера требуется наличие дополнительных компонентов, иначе интернет-страницы будут загружаться не полностью, а многие возможности и вовсе будут недоступны. Одним из главных компонентов любого интернет-браузера является Flash Player. Без него вы не сможете просматривать анимации на интернет-страницах, играть в флеш-игры и др. Также время от времени версию Flash Player необходимо обновлять.
Как обновить, скачать и установить Флеш Плеер вручную
При устаревании плагина Adobe Flesh Player может возникнуть ряд неудобств при пользовании браузеров, появятся многочисленные уведомления о необходимости обновления, а в некоторых случаях это может привести к отсутствию возможности воспроизведения чего-либо. Пример такой ситуации вы можете увидеть ниже на скриншоте.
 При устаревании плагина Adobe Flesh Player будут появляться уведомления о том, что он требует обновления
При устаревании плагина Adobe Flesh Player будут появляться уведомления о том, что он требует обновления
Теперь приступим к непосредственной установке обновления (процедуры обновления и установки Флеш Плеера ничем не отличаются). Следуйте инструкциям:
Шаг 1. Первым делом нужно скачать установочный файл с программой. Для этого:
-
на сайте с адресом get.adobe.com/ru/flashplayer (это страница официального сайта компании, выпускающей данное ПО) выберите «Установить сейчас»;
-
после нажатия на «Установить сейчас» придется немного подождать, начнется непродолжительный процесс «Инициализация».
Шаг 2. После этого выберите, в какую папку вы хотите сохранить на компьютер установочный файл с плагином в формате «.exe».
 Выбираем папку, чтобы загрузить файл, нажимаем «Сохранить»
Выбираем папку, чтобы загрузить файл, нажимаем «Сохранить»
Шаг 3. За считанные секунды файл будет загружен, и вам останется лишь открыть его из нижней панели загрузок, или же папки, в которую файл был сохранен.
 Двойным левым щелчком мышки открываем установочный файл Флеш Плеера
Двойным левым щелчком мышки открываем установочный файл Флеш Плеера
Шаг 4. Далее автоматически должна начаться установка самой последней версии плагина. После окончания установки перезапустите все открытые браузеры, для того, чтобы плагин начал свою работу.
Как узнать версию Flash Player через официальный сайт Adobe
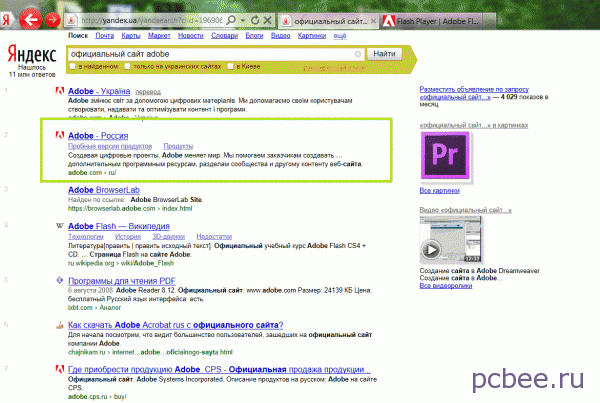
В выдаче по запросу находим русскоязычный сайт, заходим на него. Очень красочная картинка. Внизу страницы находим в столбце «Поддержка и обучение» находим строку «Справка по продукту».
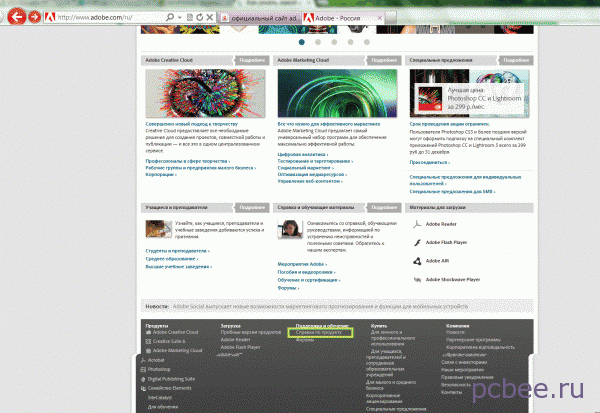
Эти два способа в любом случае позволят вам узнать версию Flash Player.
Adobe Flash Player для платформы Windows существует в двух вариантах
1. Компонент для Internet Explorer
(и других браузеров, которые поддерживают Internet Explorer ActiveX
компоненты и плагины)
2. Компонент для браузеров Firefox, Mozilla, Netscape, Opera
.
Отсюда следует, что для игры через Internet Explorer и клиент, вам нужен первый компонент, тот который ActiveX. Для игры через Firefox, Mozilla, Netscape, Opera вам потребуется второй компонент.
Не знание или не поминание этого момента является источником проблем, связанных с запуском игры. Т.к. Adobe Flash Player, установленный через Firefox или Opera, не будет распространяться
на Internet Explorer и клиента игры. Точно так же Adobe Flash Player, установленный через Internet Explorer, не будет распространяться
на Firefox, Opera и т.п.Надеюсь что прочитав это вы уже ясно понимаете какой именно Adobe Flash Player вам нужен в данный момент. Далее я расскажу как установить, проверить версию установленного и обновить Adobe Flash Player.
Проверка версии установленного Adobe Flash Player.
Что бы проверить установлен ли у вас Adobe Flash Player и насколько он актуален (последняя ли версия), достаточно перейти по этой ссылке http://www.adobe.com/software/flash/about/ ВНИМАНИЕ!
Ещё раз обращаю внимание что Adobe Flash Player разный для разных браузеров. Открывать эту ссылку необходимо именно тем браузером, версию флеша в котором вы хотите проверить
Т.е. для проверки версии флеша в FireFox необходимо открывать эту ссылку в Firefox. Для проверки версии флеша для Internet Explorer и клиента, необходимо открывать эту ссылку в Internet Explorer.И так, мы открыли ссылку в нужном нам браузере. В рамочке Version Information будет указана версия установленного у вас флеша. Чуть ниже будет таблица, в которой перечислены текущие (т.е. последние на данный момент) версии компонентов Adobe Flash Player для разных операционок и браузеров. Если версия вашего флеша совпадает с версией для вашего браузера и ОС, указанной в таблице, то это значит что вы являетесь счастливым обладателем самой последней версии Adobe Flash Player. Если цифры отличаются, следовательно необходимо обновить ваш флеш.Установка и обновление Adobe Flash Player.
Будем исходить из того, что вы уже знаете какой именно компонент Adobe Flash Player вам нужен. Если нет, то читаем с самого начала ещё раз. Если знаем что нам надо, то могу предложить два варианта установки и один вариант обновления Adobe Flash Player.Первый вариант — открыть ссылку http://www.adobe.com/go/EN_US-H-GET-FLASH . Опять таки, ссылку надо открывать тем браузером, флеш для которого вам нужен. Сайт adobe определит (ну или по крайней мере попытается) вашу ОС и браузер и предложит нужный вам компонент и инструкцию по установке.Второй вариант — открыть ссылку http://get.adobe.com/flashplayer/otherversions/ и самому выбрать нужный вам компонент
Тут уже не важно каким браузером вы будете открывать эту ссылку. Важно сделать правильный выбор, т.е
правильно выбрать вашу ОС и браузер. Пользователи Windows 7 попадут на эту страницу в любом случае, в качестве ОС им нужно выбрать вариант с Vista. Выбрали, скачиваем файл, устанавливаем. Для пущей важности можно проверить чего там установилось так, как это описано выше.Теперь что касается обновления. На данный момент универсальным способом обновить флеш это воспользоваться одним из двух вариантов, предложенных выше. Удалять имеющийся флеш перед установкой нового не вижу никакого смысла и никогда этого не делал. Но выбор за вами, если очень хочется, то можете и удалить. Хуже от этого не станет. Есть так же вариант воспользоваться для обновления утилитой, находящейся здесь c:\Windows\System32\Macromed\Flash\. Файл называется FlashUtil10c.exe Цифра и буквы могут отличаться в зависимости от версии. Если запустить этот файл, то он автоматически скачает и установит последнюю версию Adobe Flash Player ActiveX
. Внимание!
Эту утилита обновляет ТОЛЬКО ActiveX
флеш, т.е. тот, который нужен для клиента и Internet Explorer.
Как проверить правильность установки Adobe Flash Player
Загрузите в браузере страницу проверки https://helpx.adobe.com/ru/flash-player.html и выполните пункт «Проверить сейчас». Если увидите поздравление, то флеш плеер успешно установлен.
В случае, когда кнопка «Проверить сейчас» не подсвечивается, значит плагин Flash Player не включен в дополнениях браузера. Например, чтобы включить плагин флеша в Firefox, перейдите в меню браузера и выберите пункт «Дополнения». В разделе плагины ищем строку «Shockwave Flash» и с помощью выпадающего переключаем его в состояние «Всегда включать». Если у вас другой браузер, производим аналогичные действия и включаем «Shockwave Flash».
После переходим опять на страницу проверки и убеждаемся о корректной работе флеш плеера.
Что это вообще такое?
В 1980-х гг. мир увидел технологию, названную одним словом «flash». Это был прорыв. Технология позволяла реализовать на любом Интернет-ресурсе различные элементы мультимедиа, в числе которых:
- Анимация.
- Звук.
- Интерактивность объектов и полей.
Программа Adobe Flash Player воспроизводила flash-контент. До нулевых годов это была очень продвинутая технология, активно применяемая в разработке компьютерных игр, рекламных баннеров, воспроизведения аудио и видео на сайтах, а также в процессе создания анимации. Иными словами, Adobe Flash Player взял на себя роль виртуальной машины, которая эмулировала среду для того, чтобы выполнять код флэш-программ, загруженного из сети. Однако, время шло, появлялись новые возможности и стали четко обозначаться недостатки данной технологии:
- На центральный процессор создавалась огромная нагрузка, которая становилась причиной торможения работы остальных служб.
- Из-за проигрывания Flash-файлов стали появляться ошибки, которые приводили к краху браузера, либо иных программ. Ошибки во флэш-коде – это всего лишь следствие таких факторов, как закрытость протоколов и спецификаций при исполнении SWF-файлов и недобросовестность разработчиков.
- Кроме того, в релизах Adobe Flash Player стали вскрываться уязвимости, которые позволили злоумышленникам оказывать влияние, как на технику пользователя, так и на систему. Например, в 2008 году имел место вопиющий случай, когда обнаружили недоработку, которая позволяла управлять веб-камерой и микрофоном ноутбуков удаленно.
- Проблемой стала и ограниченность возможности индексации веб-страниц, что были созданы на базе флэш в системах поиска.
Таким образом, становилось ясно, что данная технология устарела и ей потребовалась замена. С 31 декабря 2020 года компания Adobe официально закрыла Flash Player и установила запрет на скачивание программы с официального сайта.
Использовалась программа и в смартфонах, разработчики которых после 31.12.2020 тоже были вынуждены искать новые варианты для пользователей. К слову, им пришлось активно поработать, потому что новые варианты не сразу были удачными и многие персональные данные чуть не утекли в сеть. Можно было сразу защитить свое устройство с помощью лучших VPN для Android. Это позволило бы пользователям без опасения обмениваться конфиденциальной информацией, не переживая о том, что сведения попадут в руки мошенников, а также посещать Интернет-ресурсы, заблокированные провайдером.
На сегодняшний день существует ряд программ, которые стали альтернативой Adobe Flash Player.
Что такое Flash Player
Среди необходимых утилит – Adobe Flash Player: программа, благодаря которой в браузерах проигрывается видео и аудио, осуществляется навигация, показывается реклама. Большая часть из подвижно-мигающих элементов каждого сайта – «флеш контент». Без установленного в системе плеера вместо красочных и полезных картинок будет видно лишь серое пустое место с предложением установить плагин.
Хотя прогрессивные веб-сайты пытаются отказаться от этой довольно старой и не слишком оптимизированной технологии со множеством проблем в безопасности, Flash-контент обязательно будет присутствовать в Сети ещё много лет. Компьютер регулярно старается обновить программу, выдавая на экран сообщение о том, что производится проверка Flash Player.
Flash Drive Testing Bonus
Here are a few bonus points to help you examine your USB / SD drive for faults and fakes.
SD Card & USB Speed Test
Original flash memory drives, tend to have much better read/ write speeds, especially from high end manufacturers such as SanDisk and Samsung. You can use USBFlashSpeed to check the speed of your USB stick.

However, when testing, also make sure you take other factors into consideration e.g. formatting, USB 2.0 or USB 3.0, the overall performance of the PC, etc. as these can all affect the behavior of the drive.
Determining Originality from the Packaging
All of the above, are fantastic for monitoring and checking existing flash drives. However, if you haven’t purchased the device yet, it is still possible to spot fakes. If you go on to YouTube, there are plenty of videos that outline how to spot fakes and copies of high-end USB and SD brands.
Adobe Flash Player: проверка компьютером, без участия пользователя
Можно раз и навсегда освободить себя от необходимости проверки версии Флеш Плеера, доверив это рутинное действие компьютеру (см. картинку выше). Программа будет сама регулярно узнавать номер свежей версии, сравнивать его с установленной утилитой и, при необходимости, устанавливать без ведома пользователя. Удобно – но только если соединение с интернетом стабильное, быстрое, а трафик в размере 20-40 мегабайт не доставит лишних денежных расходов.
После покупки нового компьютера или ноутбука, либо после переустановки операционной системы, пользователи сталкиваются с тем, что видео-ролики на сайтах и популярных видеохостингах (YouTube, RuTube и т.п.) не отображаются. Причем в браузере Google Chrome всё прекрасно показывает, а вот в Internet Explorer, Opera или Firefox вместо окна проигрывателя показывается надпись: «Для отображения этого содержимого требуется плагин».
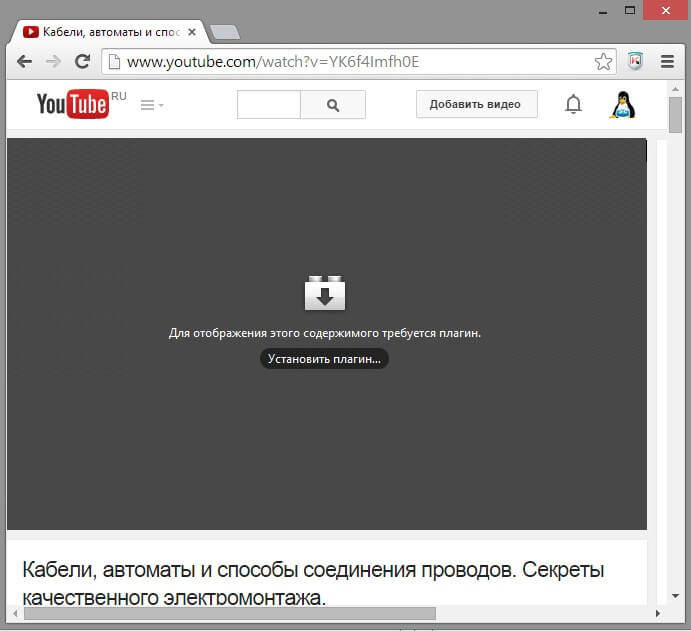
этим плагином является Adobe Flash Player («Адоб Флеш Плеер»). Именно эта мультимедийная платформа в последнее время активно используется для воспроизведения видео-, аудиозаписей и мультимедийных презентаций на веб-сайтах. В случае видеороликов, Флеш Плеер используется как как универсальный контейнер для видеозаписи. То есть какая бы у Вас не стояла операционная система — Windows, Linux, MacOSX, iOS или Android — нет необходимости озадачиваться набором установленных кодеков. Вы легко сможете просматривать в интернете видео на подавляющем большинстве сайтов. Достаточно только чтобы в системе был установлен Flash Player.
Пожалуй единственный весомый минус у этой системы заключается в большой нагрузке на ресурсы компьютера и, как следствие высокие аппаратные требования.К примеру, открыв на стареньком компьютере во вкладке браузера какой-нибудь большой ролик на Ютубе, вы можете просто ввести его в полнейший ступор, ввиду малого количества оперативной памяти и слабого процесса.
Как обновить Адобе Флеш Плеер правильно?
Для начала поясню один важный момент, который Вам обязательно нужно знать. Во время работы в браузере на любом сайте периодически появляется сообщение «Adobe Flash Player устарел» (или «Заблокирован устаревший модуль / плагин Adobe Flash Player»). В принципе, текст может немного отличаться, но суть остается все той же. Что значит Adobe Flash Player устарел? Все просто: разработчики выпустили новую версию, а ваша текущая является уже неактуальной. Поэтому ее нужно обновить.
Также о необходимости обновления может напомнить:
- антивирус;
- онлайн-плеер на каком-то сайте;
- сам Flash Player (например, в трее).
Ни в коем случае не соглашайтесь на это напоминание и не нажимайте кнопку «Обновить»! Просто прочитайте сообщение и закройте его. Дело в том, что оно может содержать в себе вирусы. Особенно, если сообщение появляется на неизвестном сайте.
Обновление Adobe Flash Player необходимо выполнять только с одного-единственного источника – официального сайта разработчика. В противном случае рискуете заразить компьютер или ноутбук всякими вирусами (чаще всего это баннер-вымогатель, блокирующий работу ПК).
С этим все ясно? Тогда переходим к главному.
Ниже я покажу пример для Windows 7 (в Firefox). Впрочем, данная процедура является универсальной. То есть, аналогичным образом вы можете установить Adobe Flash Player для браузеров Opera, Chrome, Internet Explorer, Яндекс и всех ОС (Windows XP, 8 или 10).
Итак, чтобы правильно обновить устаревший Adobe Flash Player до последней версии:
Переходите по адресу – https://get.adobe.com/ru/flashplayer/ (это оф. сайт разработчиков и обновлять его нужно только здесь!)
Обратите внимание на первую колонку. Здесь указана версия ОС и браузер
Если они определены правильно, переходите к пункту 4.
Если ОС или браузер определены неправильно, тогда нажмите на строку «Нужен Flash Player для другого компьютера?». После этого появится возможность вручную выбрать версию Windows и установленного браузера.
Во второй колонке указаны дополнительные приложения, которые установятся вместе с Адобе Флеш Плеером. Обычно они мало кому нужны, поэтому здесь рекомендуется убрать галочки.
В третьей колонке нажимаете на кнопку «Установить».
После этого в браузере появится небольшое окошко, где Вам нужно нажать кнопку «Сохранить файл» (сохраняете в любое место – например, на рабочий стол).
Скрываете браузер и запускаете этот файл. Откроется установщик Adobe Flash Player, где Вам необходимо выбрать настройки обновления. На выбор предлагается 3 варианта:
- автоматическое обновление Adobe Flash Player;
- уведомлять перед установкой обновлений;
- никогда не проверять обновления.
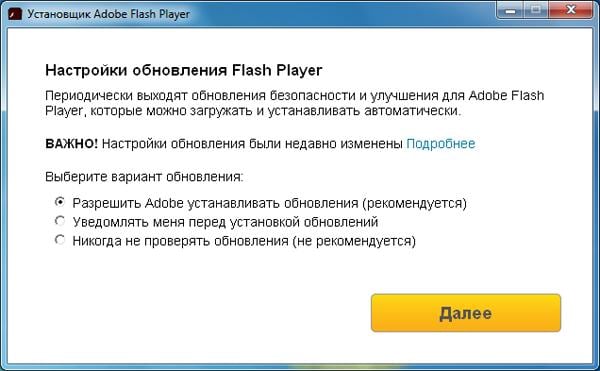
Выбираете любой пункт (рекомендуется первый или второй) и нажимаете кнопку «Далее».
После этого начнется установка плагина последней версии. При этом нужно закрыть браузер. Если Вы этого не сделаете, во время установки появится вот такое сообщение:
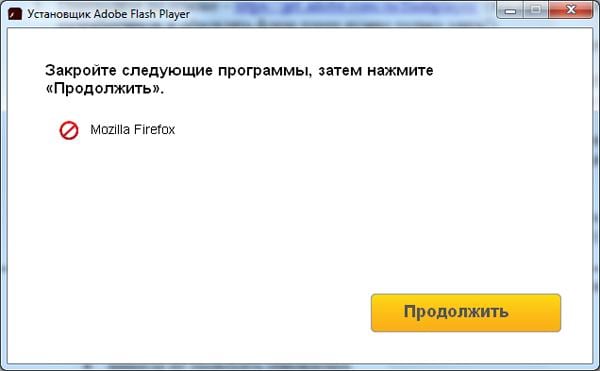
Закрываете браузер и нажимаете «Продолжить».
После обновления Adobe Flash Player ваш браузер автоматически запустится и откроет официальную страницу разработчиков.
Там будет написано что-то в стиле «Спасибо, что пользуетесь нашим продуктом»
Можете не обращать на это внимание – просто закройте данную вкладку.
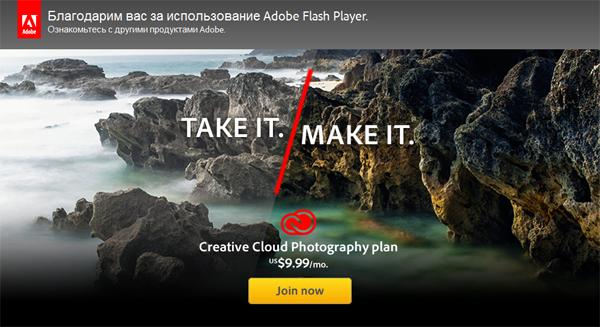
Но здесь может быть одна проблема. Обновление плагина до последней версии периодически выходит боком. И в результате видеоролики, музыка и игры по-прежнему не работают. Или работают, но плохо: видео тормозит, браузер глючит, сайты зависают и т.д. Так иногда бывает. В данном случае надо откатить Adobe Flash Player к прежней версии, а затем установить его еще раз. То есть, требуется полная переустановка флеш-плеера.







