Рейтинг программ для удаления с компьютера установленных программ
Содержание:
- Четвертый метод: отключение программы с помощью скаченных утилит
- Все, что имеет встроенный в Windows аналог
- Установка программного обеспечений через OneGet
- Дополнительные программы для полной деинсталляции программ
- CCleaner
- Китайские программы
- Как найти ненужные программы на своем ПК
- Теги
- Настройка деинсталлятора Bulk Crap Uninstaller
- Ashampoo UnInstaller
- Деинсталляция своими силами
- Особенности такой процедуры на смартфоне
- Особенности ПО
- Как на Виндовс 10 полностью удалить программу с компьютера
- Особенности работы программы
- Как удалить неудаляемый софт на Windows 10
- IObit Uninstaller — бесплатная программа для удаления программ с широкими функциями
- Как пользоваться программой?
- Выводы статьи
Четвертый метод: отключение программы с помощью скаченных утилит
Это самый популярный метод. Нужно просто установить программу, которая сможет помочь вам отключить любой софт на вашем ПК. Преимущество в том, что для этого нужно будет просто зайти в нужную вкладку и убрать галочки, это все. Но для начала нужно выбрать именно ту программу, которая сможет выполнять свои функции на 100%. В современных условиях это трудная задача, ведь в интернете есть тысячи подобных утилит, большинство из них низкокачественные.
Специалисты предлагают пользоваться программой Autoruns, ее основной плюс в том, что она полностью бесплатна. При этом утилита очень мощная, имеет большой функционал. С помощью нее вы сможете отключить абсолютно любую программу всего в несколько кликов. Это позволит продвинутым пользователям выключить весь тот софт Виндоуса, который им просто не нужен.
создавайте точку восстановления системы
Скачиваем программу с официального сайта, единственный минус — английский язык, хотя можно найти и русифицированную версию. Панель управления Autoruns очень простая, поэтому в ней сможет разобраться каждый. Распаковываем архив и нажимаем на autoruns.exe. Программа не требует установки и запустится сразу.
«Все» или «Everything» — нужная вкладка, на которой можно увидеть списки абсолютно всех программ, служб, драйверов и так далее, которые включаются во время запуска системы. Остальные вкладки позволяют увидеть то же самое, но в упорядоченном и фильтрованном виде. Отключить автозагрузку программ можно из любой вкладки.
Существует возможность кликнуть по любой из записей, так сможете просмотреть версию софта, его размеры и нахождение на ПК в нижней части окна.
Также интерес представляет двойной клик указателем мыши по строчке записи. При этом откроется соответствующая системная программа (утилита) Windows, отвечающая за запуск файла соответствующей записи. Например, кликнув по строчке SunJavaUpdateSched вы увидите такое вновь открывшееся окно:
Чтобы отключить автозапуск конкретной программы, нужно просто убрать галочку напротив.
Как видите, Autoruns очень проста в использовании и кроме того не требует инсталляции. Остается только выполнить отключение действительно не нужного ПО. И не забывайте делать точки восстановления перед тем, как выполнить существенные изменения.
Итак, мы надеемся, что вы получили исчерпывающий ответ на вопрос, как отключить автозапуск программ в Windows 7, и теперь сможете значительно ускорить ваш ПК.
Все, что имеет встроенный в Windows аналог
Авторы статей иногда также рекомендуют перейти с программ от сторонних производителей на те, которые предлагаются в самой операционной системе. Оправдывают они такой шаг тем, что данный функционал есть в Windows, потому остальное вам не нужно. И в некоторых случаях это действительно оправданно (например, можно отказаться от сторонних дефрагментаторов и пользоваться штатной оптимизацией дисков в Windows 10).
Но вот есть случаи, когда согласиться невозможно. Например, потому что уже установленная программа имеет больше возможностей. Или у нее приятнее интерфейс. Или она более удобна для пользователя по какой-то другой причине. Зачем в этом случае отказываться в пользу встроенного механизма?

Например, штатный почтовый клиент Microsoft против локальных почтовых клиентов Thunderbird или TheBat. Да, локальные клиенты не так популярны сегодня, но до сих пор используется именно потому, что позволяют контролировать почту на своей стороне, а не на удаленном сервере какой-то компании
Это бывает важно на предприятиях разного уровня. Потому отказ от таких программ в пользу штатного почтового клиента в Windows 10 будет необоснованным и даже опасным с точки зрения безопасности
Другой пример — архиватор. Сторонние решения зачастую более богаты на функционал. Если вы часто работаете с RAR и другими архивами, если пользуетесь дополнительные функциями стороннего архиватора, которых нет в штатном решении, то конечно переход на встроенный архиватор будет вреден.
Установка программного обеспечений через OneGet
Разработчики сделали в Windows 10 возможности инсталляции программ прямо с репозиториев с помощью консольных команд. Подобная функция уже довольно давно присутствует в операционной системе Linux. Многих пользователей отпугивает отсутствие в консоли графического интерфейса, тем не менее, это один из наиболее удобных и быстрых способов загрузки и установки программ.
К примеру, если в предыдущих версиях Windows вам было нужно загрузить Chrome, вы делали следующее:
- Открывали стандартный браузер Internet Explorer.
- Через сайт поисковик находили официальную страничку веб-обозревателя от Google.
- Загружали инсталляционный файл.
- Запускали его и ожидали, пока подгрузится остальная часть программы.
- В случае со многими утилитами приходилось также соглашаться с лицензией, много раз нажимать Далее и прочее.
С помощью сервиса OneGet вы можете произвести полную установку приложения всего одной командой — «Install-Package».
Чтобы сделать это, выполните следующее:
- Нажмите одновременно клавиши Win + R на своей клавиатуре, чтобы вызвать диалог «Выполнить».
- В пустое текстовое поле введите «cmd», и нажмите кнопку OK или Enter.
- Открывшееся окно с черным фоном называется командной строкой Windows 10. Введите «Install-Package *название_программы*» и нажмите Enter.
К примеру, если вы хотите установить интернет-обозреватель Opera, воспользуйтесь командой «Install-Package Opera». После нажатия Enter все необходимые файлы будут автоматически загружены с репозитория Майкрософт и установлены на ваш персональный компьютер.
Дополнительные программы для полной деинсталляции программ
Есть несколько утилит, которые могут заменить стандартные средства Windows 10 и избавить вас от ненужных программ. Опишем несколько вариантов, но подробно рассмотрим лишь CCleaner – эта утилита помимо удаления ПО способна очистить жесткий диск от ненужных файлов, удалить ошибки реестра.
CCleaner


Эта программа является одной из самых распространенных. Она распространяется в двух версиях – бесплатной и коммерческой. Удаление программ в Windows 10 утилита может провести максимально быстро, очистить все файлы, которые ПО оставляет за собой для последующего восстановления. Пользоваться CCleaner очень просто:
- в левой части окна выберите раздел «Сервис»;
- откройте вкладку «Удаление программ»;
- выберите утилиту из списка;
- нажмите кнопку «Деинсталляция» справа.
Эта программа хороша тем. Что процесс работы с ней максимально похож на тот, что используется в стандартных средствах. Единственное отличие – CCleaner добавляет в список приложения, установленные на все диски. Не отображает он только Portable версии.
Your Uninstaller
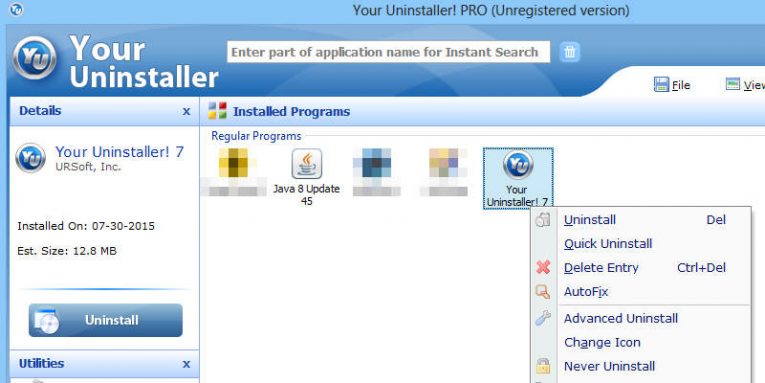
Посмотреть все 4 фото
Утилита Your Uninstaller позволит удалить любой компонент Windows. Программы в ней отображаются в виде иконок. У пользователя есть возможность выбрать один из нескольких режимов удаления. Если вы не разбираетесь в особенностях, то рекомендуется использовать тот, что установлен по умолчанию. Недостаток этой программы в том, что она не русифицирована.
Revo Uninstaller
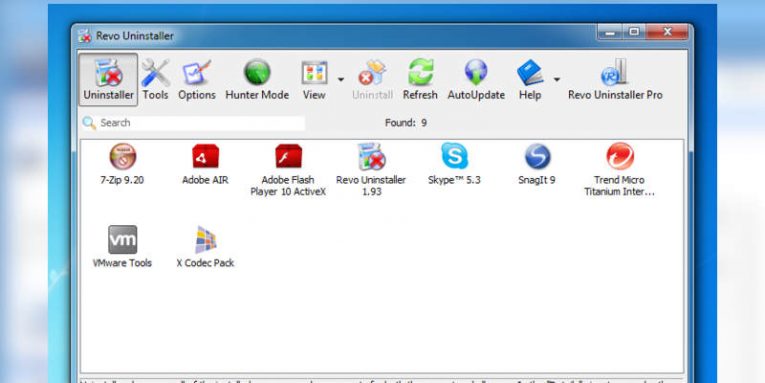
Как и описанные выше программы, утилита Revo Uninstaller максимально проста и понятна. Она выпускается в двух версиях, но достаточно использовать бесплатную. Процесс удаления максимально похож на стандартный. Облегчает использование программы меню на русском языке.
Что делать, если программа не удаляется?
Принудительное удаление программ в Windows 10 необходимо тогда, когда стандартными способами избавиться от ненужного приложения не получается – оно не отображается в списках или выдает ошибку при попытке избавиться от него. Действовать нужно по инструкции:
- Вызовите строку «Выполнить» сочетанием клавиш Win+R.
- Впишите в появившемся окне слово: regedit. Нажмите на Enter или подтвердите свои действия кнопкой «Ок».
- Сделайте резервную копию реестра. Для этого в открытом окне выберите вкладку «Файл» и в меню выберите пункт «Экспорт».
- В адресную строку редактора введите путь:.
- Среди многочисленных кодов вам нужно подобрать нужный компонент. Для этого просматривайте файлы в каждой папке. Если они не озаглавлены правильно, то название программы будет указано в типе файла Display Name.
- Как только вы нашли папку с нужным кодом, выберите в ней ключ UninstallString. Откройте его для изменения строкового параметра и скопируйте значение из второй строки.
- Вызовите строку «Выполнить» и вставьте скопированное значение. Нажмите «Ок».
Теперь вы знаете, как провести удаление неудаляемых программ в Windows 10. При использовании этого способа рекомендуется несколько раз подумать. Любые изменения внесенные в реестр могут привести к нестабильности операционной системы.
CCleaner
Начнем с этого многофункционального продукта, позволяющего управлять всеми компьютерными файлами. С ним вы не только удалите разные программы, но и очистите устройство от кэша, временных файлов и прочего. Такой «хлам» засоряет систему, и она начинает работать медленно. К этой категории относится и различный софт, который хочется, но не получается убрать.

Принцип работы CCleaner довольно прост. Утилита собирает все ПО, имеющееся на компьютере, в список. Если у продукта есть функция удаления, деинсталлятор просто обнаруживает ее и после клика на соответствующую клавишу в проге, ссылается на нее. Если же такая функция отсутствует, продукт принудительно ликвидирует ее своими средствами.

Воспользоваться CCleaner можно так:
- заходите в утилиту;
- нажимаете по разделу «Сервис» и «Удаление»;
- будет открыт весь список установленных объектов. Выбираете тот, что уже не нужен и нажимаете на него.
Клавиша «Удалить» с правой стороны в меню означает деинсталляцию проги из реестра. А клавиша «Деинсталляция» полностью удаляет все файлы приложения с ПК. Для полной ликвидации утилиты нажимаете сначала первую, а после вторую кнопки.
Установка не занимает много времени, скачать ее можно бесплатно. Удобно, что есть опция выбора языка, можно работать на русском.
Автор рекомендует:
- Запись видео с экрана компьютера — какие программы в этом помогут?
- Как узнать, прослушивается ли мобильный телефон
- Онлайн секундомер со звуком — лучшие сервисы для тайм-менеджмента
- Отследить трек с Алиэкспресс по трек номеру — лучшие онлайн сервисы
- Чем открыть djvu файл быстро и бесплатно?
Китайские программы
Особо стоит выделить китайские утилиты. Они устанавливаются на ПК в фоновом режиме, не спрашивая разрешения пользователя. От них очень сложно избавиться. Но и причислить их к семейству вредоносного ПО нельзя. К таким приложениям относится baidu — некое подобие антивируса. Даже если его стереть, он загрузится вновь.
Да и с деинсталлятором разобраться не так просто. В нём ведь только иероглифы. Вот как удалить китайскую программу:
- Откройте «Диспетчер задач» (сочетание клавиш Shift+Ctrl+Esc).
- Вкладка «Процессы».
- Кнопка «Отображать всё» или «Отображать всех пользователей». Такие утилиты часто маскируются под системные процессы.
- Найдите все службы нежелательного приложения. В нашем случае — baidu.
- Лучше упорядочить строки по имени образа или описанию. Для этого кликните на верхнюю часть столбца.
- Процессов может быть много. Но у всех в описании есть иероглифы. И в имя должно входить название программы.
- Кликните правой кнопкой мыши на один из процессов.
- Выберите «Открыть место хранения».
- Сохраните путь к папке в каком-нибудь текстовом файле.
- Повторите это для всех процессов baidu. Даже если каталоги повторяются.
- Завершите процессы, относящиеся к приложению.
- Можно стереть программу, используя функции Windows. Зайдите в «Панель управления». Откройте меню «Программы и компоненты» (или «Удаление программ»). Найдите нежелательное приложение и избавьтесь от него.
- В деинсталляторе будут иероглифы. К сожалению, придётся действовать «наощупь». Но есть несколько факторов, которые помогут определиться. Функция отмены удаления обычно выделена дополнительно: цветом или объёмом. Как и в русских установщиках, кнопка «Далее» находится справа, «Назад» — слева.
- После деинсталляции перезапустите компьютер. Во время включения нажимайте клавишу F Это нужно, чтобы инициировать другой режим загрузки. Выберите «Безопасный режим».
- Теперь китайская утилита не сможет активировать свои процессы. И их получится удалить.
- Откройте файл, в котором сохранили пути к baidu.
- Перейдите в указанные там папки. Для этого откройте меню «Пуск», скопируйте путь в поле для ввода внизу (в нём обычно написано «Найти файлы») и нажмите Enter. Появится нужный каталог.
- Сотрите всё, что в нём находится. А лучше — удалите саму директорию.
- Повторите для каждого пути.
Для комплексной очистки системы воспользуетесь специальными деинсталляторами. Так не придётся «вылавливать» файлы и записи в реестре самостоятельно. И не будет риска, что какой-нибудь элемент ненавистной утилиты останется в памяти.
Вам решать, как полностью удалить программу с компьютера и какой софт для этого использовать. Можете ограничиться встроенными средствами Windows. Но так в системе будут копиться ненужные дынный и ссылки, которые не стёрлись вместе с приложением. Лучше поставить специальные утилиты, предназначенные для удаления программ и оставшегося после них мусора.
Как найти ненужные программы на своем ПК
При запуске программы вы увидите список установленных программ, отсортированных по частоте удаления другими пользователями (столбец «Removal %»). Чем выше программа к началу списка, тем выше у нее процент удаления (тем чаще другие пользователи удаляли это приложение).

Если процент удаления программы находится в зеленой области, то это означает, что другие пользователи почти не удаляют это приложение и его можно оставить на компьютере. Если процент удаления программы отображается красным цветом, то это означает, что такое приложение рекомендуется удалить (другие пользователи очень часто удаляют это приложение).
В идеале необходимо стремиться к тому, чтобы все программы в списке имели зеленую шкалу — это будет означать, что на компьютере нет ненужных программ.
Помимо этого, можно посмотреть на столбец «Rating», в котором звездочками отмечается оценка программ, выставленная другими пользователями. На основе этой оценки также можно оценить, насколько хороша или плоха выбранная программа.

Для удаления программы необходимо выбрать ее в списке и нажать на кнопку «Uninstall». При этом, после удаления данные будут отправлены на сервер, пополнив общую статистику приложения в программе.
Чтобы узнать детали о выбранной программе, нужно нажать на кнопку «What is it?» и программа отправит вас на свой сайт, открыв описание выбранного приложения.
Теги
использовали Windows XPв Windows 10в Windows 10в Windows 10в Windows 10в Windows 10программ Windows 10 windows в Windows 7или Windows 10 Программы удаление программ вудаление программ вудалять программы судаление программ вудаление программ вУдаление программ вудаление программ вудаления программ.установленных программ.и удаление программи удаление программпривыкли удалять программыи удаление программи удаление программ Удаление программи удаление программи удаления программ.это приложение изновое приложение оти удаление программи удаление программи удаление программи удаление программ
дискаправойреестраответзаписьдеинсталляцииудалятьмагазинакомментарийнажатьинструментаокнеизменениеключамитип
Настройка деинсталлятора Bulk Crap Uninstaller
При запуске, деинсталлятор программ сканирует операционную систему на предмет установленного софта — это происходит быстро…
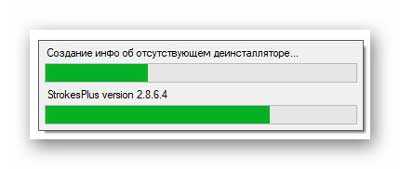
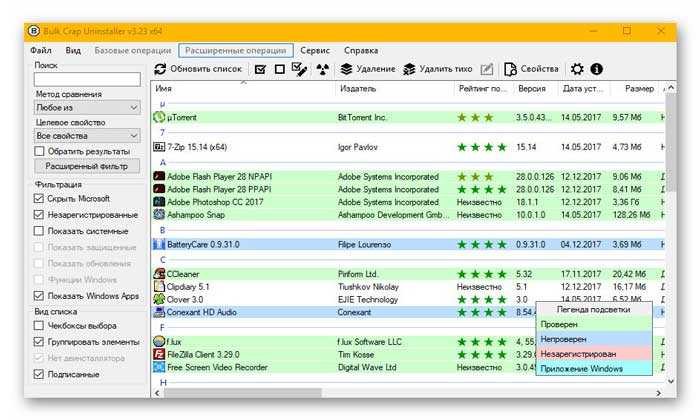
Рекомендую сразу подстроить вид окна программы под себя…
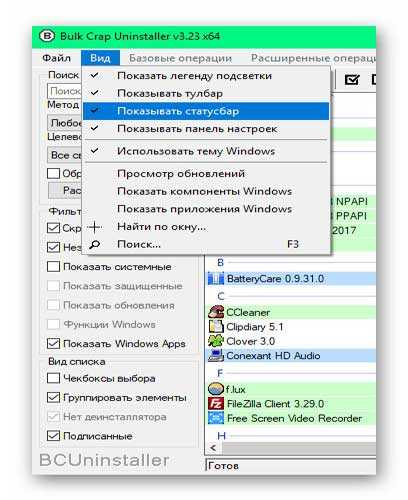
Чуть позже можете заглянуть в пункт меню «Сервис»…
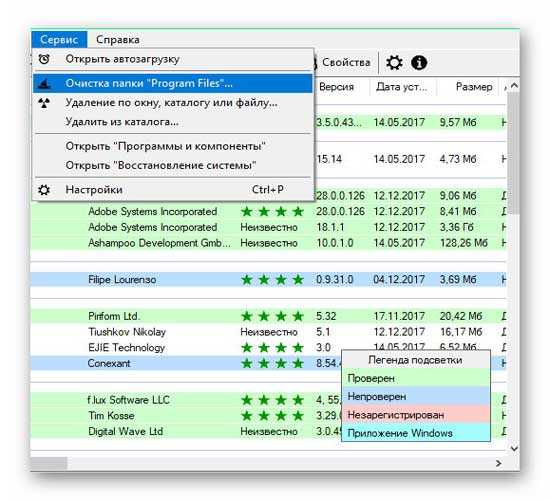
…а пока — через «Справку» запускаем мастер настройки, который подскажет и покажет, как пошагово настроить деинсталлятор программ Bulk Crap Uninstaller…
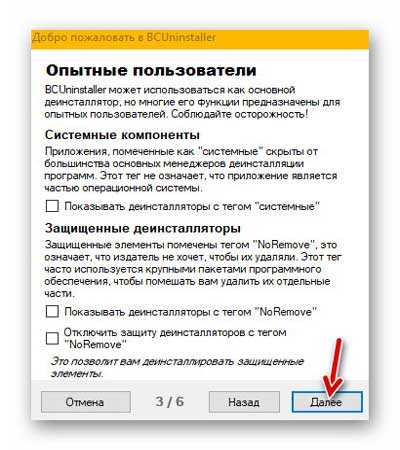
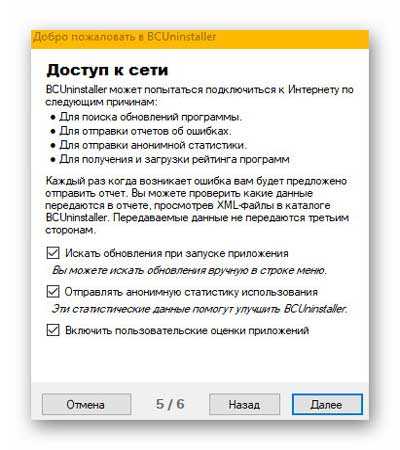
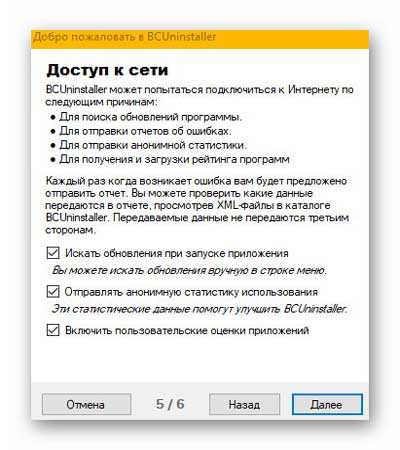
По окончанию процедуры можно добраться до ещё большего числа настроек программы…
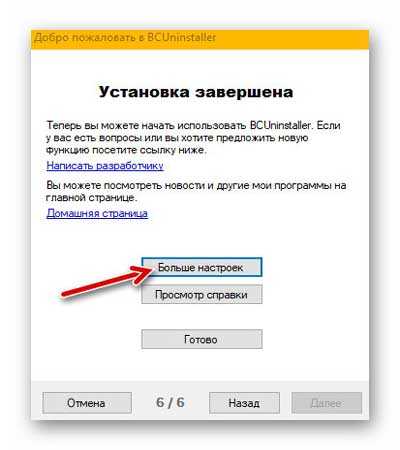
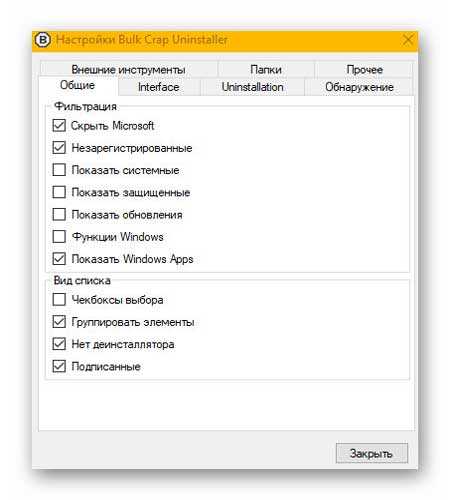
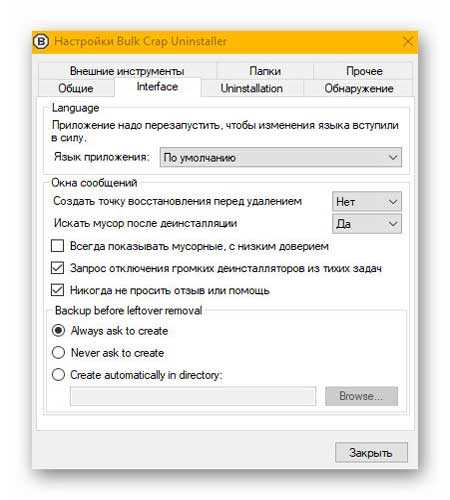


Впрочем, управлять утилитой можно через тулбар…

…и с боковой панели…
Ещё рекомендую убрать лишние колонки в окне программы (правый клик по верхней строке)…
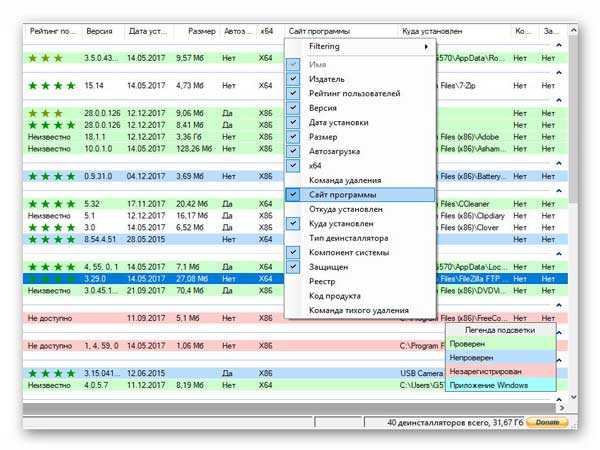
Теперь можно приступить к удалению лишних компьютерных программ…
Ashampoo UnInstaller
Это довольно мощный комплекс по контролю за установленным ПО. Утилита имеет два основных режима слежки и дальнейшего удаления приложений. Самый простой вариант проводит поверхностное сканирование и не касается системных файлов, а более продвинутый проверяет всю подноготную платформы и грамотно избавляется от ненужных программ.

Кроме базового функционала по деинсталляции приложений здесь есть масса дополнительных возможностей. Среди прочих можно отметить менеджер автозагрузки, дефрагментацию дисков, работу со службами операционной системы Windows, чистку браузеров, удаление ассоциаций файлов и т.п.
Одним словом, вы получаете действительно целый комплекс по контролю за приложениями и накопителями в целом. Но есть у программы и отрицательные стороны. Одна из таких – это запутанное меню. Да, продвинутые пользователи легко разберутся в хитросплетениях, а вот новичкам придется проштудировать мануал или воспользоваться неким подобием мастера-помощника, который проведет по всем злачным местам утилиты.
Деинсталляция своими силами
Для того, чтобы удалить все файлы, связанные с этим приложением, необходимо воспользоваться деинсталляцией. В приложениях, крупных играх и программах, как правило, имеется свой деинсталлятор. Для того, чтобы найти его, нужно зайти в меню «Пуск», все программы, открыть папку с названием целевого приложения и найти там файл деинсталляции или uninstall.
После его запуска начнется процесс, похожий на установку, но имеющий обратный эффект. Таким путем с компьютера удаляются все файлы, связанные с данным приложением, не оставляя мусора. После деинсталляции иногда остается папка с парой файлов — они убираются уже классическим методом (delete или shift+delete).
Если вы не нашли ярлык для удаления, что порой случается, то есть еще один надежный способ, который предоставила нам сама Windows. В этом случае снова надо заходить в меню «Пуск» и открывать панель управления. Там находим пункт «удаление программы».
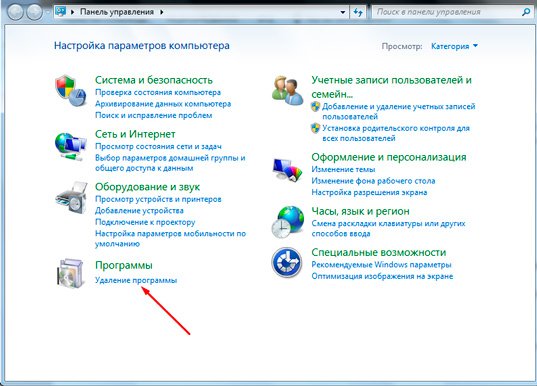
Тут уже нас интересует кнопка «удалить». Она запускает нужный нам процесс. Дальше все по стандартной схеме.
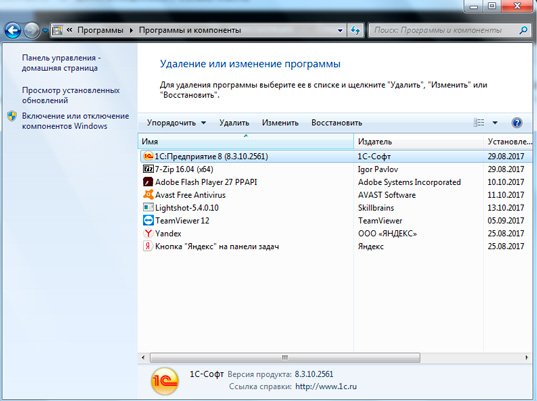
Это были системные способы. Также деинсталляцию можно провести и с помощью специальных программ.
Особенности такой процедуры на смартфоне
С удалением сторонних приложений в мобильных устройствах, как правило, не возникает никаких проблем, а вот с предустановленными программами, скорее всего, у вас не получится справиться традиционными способами.
Рассматриваемые здесь варианты удаления приложений работают в Android и iOs без использования дополнительных инструментов. Если вам необходим более широкий функционал с опциями пакетной деинсталляции, создания резервных копий, сохранения пользовательских данных, временной «заморозки» процессов и т
п., обратите внимание на специализированный сторонний софт. Например:
- CCleaner;
- Clean Master;
- Easy Uninstaller;
- Perfect Uninstaller.
Вот как производится деинсталляция сторонних программ в Android через стандартное приложение:
- Откройте «Настройки» и перейдите в «Приложения».
- Переместитесь на вкладку «Сторонние».
- Найдите требуемое приложение, откройте его свойства.
- Выберите «Стереть данные» для удаления всех настроек и файлов, связанных с программой.
- Нажмите «Удалить».
И через Play Маркет:
- Запустите Play Маркет.
- Откройте меню (свернуто в левой части экрана).
- Выберите «Мои приложения».
- Перейдите на «Установленные».
- Выберите необходимую программу, нажмите на ее название или иконку.
- В появившихся свойствах приложения нажмите «Удалить».

Универсальный способ для iOs с возможностью удаления программ сторонних разработчиков и некоторых встроенных приложений:
- Нажмите на иконку программы и удерживайте ее.
- Выберите «Удалить программу».
- Нажмите «Удалить».
Рассмотренные в статье манипуляции позволяют не только освободить операционную систему от ненужного программного обеспечения, но и зачистить остаточные компоненты, неизбежно остающиеся после деинсталляции программ.
Особенности ПО
Кроме обычного деинсталлятора программ для Windows, разработчик предлагает дополнительные инструменты для очистки и контроля за деятельностью приложений. Здесь можно почистить историю браузера, разобраться с автозапуском и удалить невостребованный кэш.

Распространяется профессиональный (Pro) деинсталлятор программ по платной лицензии и является комплексом по контролю за ПО. Если вы нечасто удаляете приложения с платформы, так же как и редко их устанавливаете, то можно ограничиться бесплатной версией – Free. Она имеет функциональные ограничения, но для рядовых нужд ее вполне хватает.
Как на Виндовс 10 полностью удалить программу с компьютера
Бывает так, что по неопытности и невнимательности вместе с нужным ПО юзеры устанавливают нежелательный софт, не зная, как избавиться от него в дальнейшем. Бывает и другая ситуация – удаление файлов программы по ошибке вручную. В таких случаях последующие попытки удаления через системные инструменты Windows могут оказаться неуспешными. Нередко имеют место и системные сбои, препятствующие полному удалению софта.
Удаление ПО стандартными способами
Как же поступать, если на компьютере появились неудаляемые программы? Некоторые (в основном неопытные) пользователи считают, что для удаления софта с компьютера достаточно найти папку, в которой содержатся его файлы.
Однако это не так! Правильно установленная программа взаимодействует с системой на разных уровнях, не ограничиваясь одной только папкой в плане интеграции.
Через меню “Пуск”
В Windows 10, а также в более ранних версиях операционной системы, конечно же, предусмотрены инструменты для удаления программ, хотя убрать ненужное ПО можно несколькими способами.
Однако все, что пользователь установил самостоятельно, должно так же легко удаляться, как и устанавливаться. И самый простой способ это сделать заключается в использовании пускового меню.
Чтобы выполнить удаление таким способом, нужно:
- Открыть меню «Пуск» (по умолчанию – это значок Windows в левом нижнем углу).
- Найти в списке нужное приложение.
- Кликнуть по нему правой клавишей мыши.
- Выбрать в появившемся контекстном меню опцию «Удалить».
Все! На этом этапе осталось только проверить результат.
Самый простой способ удаления ненужного ПО предполагает действия через пусковое меню. Однако он далеко не всегда оказывается эффективным
Панель управления
Этот метод – один из наиболее часто используемых. Панель управления» – удобная утилита Windows 10, которая позволяет выполнить настройку операционной системы и компьютера. Есть в ней и возможность удаления установленного софта.
Действовать нужно следующим образом:
- Открываем «Панель управления».
- Находим утилиту «Программы».
- Жмем на «Удаление программы».
- В появившемся списке находим нужное ПО.
- Выбираем приложение и жмем «Удалить» вверху списка.
Как видите, ничего сложного, и обычно вся процедура занимает считанные минуты.
Параметры
«Параметры» находятся в меню «Пуск». Чтобы открыть их, нужно нажать на значок шестеренки, расположенный над кнопкой выключения компьютера в меню «Пуск».
В меню «Параметры» нужно:
- Открыть «Приложения»
- В появившемся списке выбрать нужный софт.
- Удалить его, выбрав соответствующую команду в контекстном меню.
И вновь ничего сложного.
“Параметры Windows” — еще одна область, в которой можно произвести удаление приложений
Как найти и удалить приложение, если его нет в списке
Однако бывает и так, что в списке программ Windows нет нужной. Причиной этому может быть превышение длины в 60 символов имени раздела реестра.
Решение проблемы может заключаться в том, чтобы использовать реестр. Главное, предварительно создать его резервную копию, дабы в случае некорректной работы системы можно было выполнить откат до предыдущей версии.
Можно поискать в папке WinNT папку с символом “$”. Он должен находиться в начале и конце имени папки. Здесь может скрываться приложение, с помощью которого можно удалить ранее установленный софт.
Еще один вариант: найти папку HKEY_LOCAL_MACHINE\SOFTWARE\Microsoft\Windows\CurrentVersion\Uninstall в редакторе реестра (Win+R, regedit.exe). Затем следует дважды щелкнуть на значение UninstallString и скопировать содержимое поля «Значение». После нажимаем Win+R, вставляем скопированную команду и жмем ОК.
Для этого запускаем regedit, открываем HKEY_LOCAL_MACHINE\SOFTWARE\Microsoft\Windows\CurrentVersion\Uninstall. После нажимаем на раздел реестра для установленной программы, а в меню «Правка» выбираем «Переименовать».
Затем вводим имя длиной меньше 60 символов. Стоит отметить, что значение DisplayName длиннее 32 знаков не отображается. Так же следует поступить и с ним.
Особенности работы программы
Классическое удаление ранее установленных программ и файлов далеко не всегда приводит к действительно полному удалению софта. Практически всегда остается много лишних файлов.
Эти файлы могут использоваться:
- При повторной переустановке софта.
- Для сбора какой-либо информации о компьютере или пользователе.
- Файлы могут просто создаваться и оставаться в результате работы, после чего годами без пользы для владельца занимать свободное место.
По этой причине важно знать, как пользоваться Revo Uninstaller Pro, чтобы ваш компьютер со временем не превратился в медленно работающую «помойку». Revo Uninstaller может выполнять следующие функции:
Revo Uninstaller может выполнять следующие функции:
- Полное удаление программ с компьютера, в том числе удаление файлов из папок пользователей, различных подразделов и каталогов жесткого диска.
- Настраивать автоматический запуск программ при включении компьютера: включать нужные, выключать или ограничивать те, которые требуются лишь время от времени.
- Удалять системные файлы, временные документы и прочие вещи, которые уже были использованы и в дальнейшем не потребуются ни вам, ни компьютеру. Часть таких файлов можно удалить и без деинсталятора, однако далеко не все и только с перезагрузкой компьютера, что не всегда удобно и в принципе возможно.
Как удалить неудаляемый софт на Windows 10
Можно удалить и стандартные приложения, которые Microsoft удалять запрещает. Для этого следует открыть от имени администратора PowerShell — инструмент для расширенного управления компьютером, модернизированная командная строка.
Ввыполняем следующие действия:
- Получаем полный список приложений с их именами в текстовом файле, введя Get-AppxPackage >C:\1.txt (сохранится в корневом каталоге системного диска).
- Находим в текстовике нужную программу. Нас интересует строка PackageFullName. Имя приложения копируем из нее.
- Далее для удаления вводим команду Get-AppxPackage и вставляем скопированное название приложения |Remove-AppxPackage –package
- Чтобы удалить программу для всех пользователей, после Get-AppxPackage через пробел прописываем -allusers.
Более сложный, зато верный вариант.
Действуя от имени администратора PowerShell вы можете удалить даже те приложения, которые изначально позиционируются системой, как неудаляемые
Если выдает ошибку
В случае, если при удалении софта возникает ошибка, необходимо воспользоваться специализированной утилитой от Microsoft. Ее можно скачать на официальном сайте. После установки программы нужно следовать инструкциям Microsoft.
Удаление вредоносного ПО
Стандартная утилита Windows 10 под названием «Безопасность Windows» направлена на защиту от вирусов. Этот софт регулярно сканирует компьютер на наличие вирусных программ. Притом обновления «Безопасности» скачиваются автоматически в режиме реального времени.
Для удаления вредоносных файлов из карантина, нужно перейти по пути «Безопасность Windows» – «Защита от вирусов и угроз» – «Журнал сканирования». В последнем разделе находятся все заблокированные стандартным антивирусом файлы. Из списка следует выбрать нужный и удалить.
На этом все, ведь перечисленных алгоритмов будет достаточно для удаления любого софта, который не получается устранить привычным способом.
IObit Uninstaller — бесплатная программа для удаления программ с широкими функциями
Следующая мощная и бесплатная утилита для удаления программ и не только — IObit Uninstaller.

После запуска программы, вы увидите список установленных программ с возможностью отсортировать их по занимаемому пространству на жестком диске, дате установке или частоте использования.
При удалении, сначала используется стандартный деинсталлятор, после чего IObit Uninstaller предлагает выполнить сканирование системы для поиска и окончательного удаления остатков программы в системе.
Помимо этого, имеется возможность массового удаления программ (пункт «Пакетное удаление»), поддерживается удаление и просмотр плагинов и расширений браузеров.
Как пользоваться программой?
Скачать программу можно на официальном сайте и пользоваться ей 30 дней. За это время можно удалить с компьютера надоевшую неудаляемую программу и основательно почистить свой комп от мусора.

2. Устанавливаем программу на свой компьютер

3. Запускаем программу

Деинсталлятор
В данном разделе показываются все программы, установленные на компьютер. В верхней части окна отображаются отдельной строчкой те, что были установлены недавно — так можно сразу очищать компьютер от не нужных или случайно установленных.

Удаление программ происходит по нажатию кнопки «Удалить». Однако на этом работа не заканчивается, и после удаления Revo предложит просканировать систему на наличие оставшихся от софта файлов.
Сканирование ведется в одном из трех режимов:
- Умеренный;
- Безопасный;
- Продвинутый
Для того чтобы удалить весь мусор, оставленный от удаляемой программы мы будем использовать самый глубокий режим сканирования — «продвинутый».

Через некоторое время после его запуска будет показано окно, в котором выведется вся остаточная информация о конкретной программе в системе. Эти мусорные файлы удаляются в три шага: сначала выделяем абсолютно все файлы, затем жмем на кнопку «удалить», далее жмем кнопку «далее».

Оставшиеся файлы необходимо внимательно просмотреть и удалить только те, что относятся к удаляемой программе. Если вы не уверены или плохо разбираетесь в этом пропустите этот шаг и нажмите кнопку «Готово».

Менеджер автозапуска
С помощью Revo Uninstaller можно настроить автозапуск тех программ которые необходимы в работе сразу после включения компьютера. Для этого необходимо найти среди инструментов менеджер автозапуска.

Следует понимать, что многие разработчики любят устанавливать в автозапуск свой софт, чтобы им всегда пользовались. В реальности владельцы компьютеров могут и не подозревать об этом и не нуждаться в этих программах. Их и следует отключить, поскольку каждая лишняя задача для автозапуска — это дополнительное время загрузки системы и замедление ее работы.
Далее в открывшемся окне менеджера оставляем «галочки» напротив тех приложений, которые вам нужны сразу после включения компьютера.
Чистильщики
Чистильщик браузера, ненужных файлов, Office и Windows для удобства разделены по различным пунктам меню. При этом использовать их следует для одной цели: удалять ненужные файлы, образовавшиеся во время работы:

Для браузера это кэш, cookie, история поиска, история загрузок, история посещенных сайтов и другая информация.

Для Windows это тот де кэш, история работы в системе, файлы корзины и прочий ненужный мусор, а также чистка реестра и лишних файлов операционной системы на жестком диске.

Для Office это чистка лишних файлов, появившихся при работе с соответствующими офисными приложениями.

В общем и целом здесь вряд ли стоит серьезно менять настройки, так как операционные системы и основные программы устроены у всех одинаково, а следовательно и лишние файлы практически не отличаются. После их удаления вы сразу увидите, насколько производительнее стал компьютер и быстрее работа на нем.
Выводы статьи
В заключении небольшое напоминание: не используйте программы деинсталляторы для удаления антивирусов с компьютера. Потому что антивирус — это особая программа, тесно интегрированная в операционную систему.
В статье представлен обзор лучших, по моему мнению, программ деинсталляторов: Revo Unistaller Pro, Total Uninstall, iObit Uninstaller, Uninstall Tool, Ashampoo UnInstaller, Soft Organizer, Advanced Uninstaller Pro, Wise Program Uninstaller. Большинство программ, кроме функции удаления других программ, имеют дополнительные модули, значительно расширяющие возможности приложений.
Похожие публикации:
- Kaspersky Cleaner — очистка и оптимизация системы
- AOMEI Backupper — резервное копирование и восстановление данных
- PrivaZer — углубленная очистка и оптимизация компьютера
- Recuva — программа для восстановления данных







