Как включить adobe flash player на разных браузерах
Содержание:
- Подготовка системы (удаление и установка плагинов флеш-плеера)
- Проблема с разделом или флешке автоматически присвоена занятая буква
- Переполнение памяти
- Как включить Flash Player в Google Chrome
- Режимы загрузки UEFI и Legacy
- Как включить Adobe Flash Player?
- Критический сбой
- Причины неисправности:
- Обновление или переустановка браузера
- Обходные пути
- Как «убивали» Flash
- Почему Флеш Плеер не запускается автоматически
- Проблемы с браузером
- Установка Флеш плеера и решение возникающих проблем
- Что случится с интернетом, когда Flash наконец-то «умрет»?
- Что делать, если не обновляется Флеш Плеер?
- XMTV Player установите и используйте для открытия Флеш
- Почему не работает Flash Player в Одноклассниках
- Восстанавливаем файлы, чтобы компьютер увидел флешку
- Очистка контакта
- Включаем плагин Flash Player в браузере
- Как удалить все «хвосты» от флеш плеера?
- Возможные проблемы
Подготовка системы (удаление и установка плагинов флеш-плеера)
1. Войдите в меню Пуск и нажмите последовательно на Параметры > Приложения > Приложения и возможности. В поиске программ введите Flash Player и удалите все приложения Adobe Flash Player которые там найдутся (нажмите на название приложения, а затем на кнопку «Удалить»).
2. Скачайте на нашей странице загрузки флеш-плеера для Windows плагины для браузеров версии 32.0.0.371. Для этого зайдите на эту страницу, нажмите на надпись «Скачать предыдущие версии» и последовательно скачайте все файлы, которые там есть (Adobe Flash Player (Opera, Chromium) PPAPI 32.0.0.371, Adobe Flash Player (Mozilla Firefox) NPAPI и Adobe Flash Player (Internet Explorer) ActiveX 32.0.0.371). Вы должны скачать все три файла с этой версией!
3. Закройте все браузеры и установите все три файла. При установке каждого обязательно отметьте пункт «Никогда не проверять обновления».
После установки правильных плагинов, переходим к выбору браузера, который мы будем использовать для проигрывания флеш-контента.
Проблема с разделом или флешке автоматически присвоена занятая буква
Бывают ситуации, когда операционная система неправильно определяет ваш съемный носитель. Вроде бы все нормально, высвечивается подключение устройства и в трее появляется значок флешки, а использовать ее по назначению не получается никак.
Проблема может заключать в том, что система не присвоила разделу букву, под которой будет фигурировать съемный накопитель или же присвоила, но эта буква уже занята, а из-за этого получается конфликт адресов.
Решение данной проблемы будет принудительное присвоение буквы раздела, которую выберем мы, все происходит в ручном режиме. Итак, приступим.
Первым делом необходимо зажать комбинацию клавиш «Win+R», перед вами откроется окошко с наименованием «Выполнить».
В строке нам нужно ввести простенькую команду diskmgmt.msc , которая перебросит нас в раздел управления дисками и накопителями.
Выполнить — diskmgmt.msc
В открывшемся диспетчере накопительными средами, нам необходимо определить наше USB устройство. Сделать это можно просто, отключите флешку и снова подключите, тот раздел, который сначала пропадет и потом появится, нам и нужен.
Диспетчер управления дисками и накопителями
В моем случае, флешкой является накопитель с названием «20151114_17», вы также можете определить его по специальному значку. Теперь необходимо кликнуть по нему правой клавишей мыши, а в открывшемся меню выбрать пункт «Изменить букву».
Назначаем букву нашей флешке
Теперь перед нами откроется еще одно дополнительное окно, поменьше. В нем необходимо нажать по кнопке «Изменить» и «Ок».
Изменение буквы определения флешки
Теперь откроется еще одно вспомогательное окно, где вы должны выбрать любую букву английского алфавита, и после клика по кнопочке «Ок» буква присвоится разделу.
Присваивание буквы разделу
Стоит обратить внимание на один важный момент! При выборе присваиваемой буквы разделу вашего флеш накопителя, посмотрите, какие буквы уже используются системой
Это очень важно, ведь мы можем не исправить проблему, а оставить ее. Такое случится если вы, например, раздел флешки обозначите, через букву “D”, которая уже присвоена локальному диску
Такое случится если вы, например, раздел флешки обозначите, через букву “D”, которая уже присвоена локальному диску.
Переполнение памяти
Ещё одна причина, по которой не работает Флеш Плеер, — переполнение оперативной или физической памяти, отведённой под функционирование плагина. Проблема решается остановкой текущего процесса и очисткой кеша браузера; на примере Google Chrome алгоритм состоит из следующих шагов пользователя:
Открыть меню «Настройки», перейти во вложенный список «Дополнительные инструменты» и запустить встроенную утилиту «Диспетчер задач».
Найти все процессы, связанные с воспроизведением флеш-анимации, и вручную завершить их.
Далее — войти в «Настройки», открыть раздел «Дополнительные» и выбрать пункт «Очистить историю».
Теперь нужно на вкладке «Основные настройки» отметить галочками все три чекбокса, выбрать в выпадающем списке период «Всё время» и нажать на кнопку «Удалить данные» — через минуту-другую «мусорные» файлы будут очищены, а Адобе Флеш Плеер заработает в штатном режиме.
Как включить Flash Player в Google Chrome
Инструкция Январь 2021: Adobe Flash Player больше не работает и чем заменить?
В связи с недавними атаками вируса Bad Rabbit (Плохой кролик), некоторые пользователи просто боятся даже одного названия Adobe Flash Player, и избегают его. Все верно, вирус Bad Rabbit проникает на компьютер жертвы маскируясь под вполне полезный плагин Adobe Flash Player, и самый лучший вариант, чтобы не заразить свой компьютер — это не переходить по всплывающим ссылкам, типа — «У вас устарел Adobe Flash Player и требуется его обновление».
Воздержитесь от обновления Adobe Flash Player, по крайней мере пока не стихнет волна эпидемии «Плохого кролика». Да и вообще, не нужно кликать по разным всплывающим призывам, просто соблюдайте элементарную безопасность в интернете.
Браузер Google Chrome не воспроизводит Flash-контент без вашего разрешения, так как он на разных сайтах не всегда бывает полезным, поэтому Chrome советуем воспроизводить Flash-контент только на надежных веб-сайтах.
Даже если у вас и возникли проблемы с воспроизведением Flash-контента, то в самих настройках браузера Гугл Хром есть специальные настройки, вот как раз сюда и нужно заходить, а не кликать по всплывающим призывам. Немного успокойтесь и давайте разбираться дальше.
 Разберём подробнее, где прячутся настройки плагина Adobe Flash Player в браузере Google Chrome.
Разберём подробнее, где прячутся настройки плагина Adobe Flash Player в браузере Google Chrome.
Режимы загрузки UEFI и Legacy
Исторически так сложилось, что компьютер может загружаться в двух режимах:
- Современный режим «UEFI»: поддерживается практически всеми компьютерами после 2010 года выпуска;
- «Legacy»: для старых компьютеров под управлением
Чтобы не было путаницы, BIOS и UEFI выполняют одну и ту же функцию – управляют запуском компьютера и настройкой базовых параметров системы. Но UEFI это новая версия BIOS’а. Для загрузки с UEFI флешки, управляющей программе достаточно найти в корне файловой системы некоторые системные файлы. Старым BIOS’ам обязательно нужна загрузочная запись (MBR) в ‘0’ секторе диска, при отсутствии которого запуск был невозможен.
Загрузочную флэшку можно записать в режиме совместимости UEFI (GPT), BIOS (MBR) или обоих одновременно. Поэтому, если носитель записан по типу UEFI, то загрузка на компьютере с BIOS будет невозможна, флешку нужно перезаписать под MBR, об этом будет ниже.
На компьютерах UEFI есть настройка, которая переключает режимы между UEFI и Legacy. Здесь должно быть выбрано значение, соответствующее формату вашего загрузочного диска. Необязательно знать какой там формат, просто попробуйте переключиться с одного на другой. Зайдите в UEFI (буду называть его ‘биос’, по-народному) с помощью горячих клавиш для вашего компьютера. Название раздела внутри биоса зависит от его версии: «Boot», «Startup», «Advanced», «BIOS Features».

Вам нужно найти параметр «UEFI/Legacy Boot» и выставить значение:
- «UEFI only»: загружаться только с UEFI-совместимых флешек, обычно включено по умолчанию;
- «Legacy only»: поддержка только старых образов с MBR;
- «Both»: запускаться с обоих типов, рекомендуется.
Режим «Legacy» может называться по-другому: «Legacy Support», «Legacy Boot», «Compatibility Support Mode (CSM)». Если же стоит выбор между названиями операционной системы, то это трактуется так:
- Windows 10, Windows 8 означает UEFI;
- Windows 7 или Other OS означает Legacy-режим.
После выбора верного режима ваш биос увидит самозагрузочную флешку в Boot Menu после перезагрузки.
Как включить Adobe Flash Player?
Активировать плагин в Google Chrome можно разными способами, и обо всех них пойдет речь ниже.
- Кликните в правом верхнем углу браузера по кнопке меню, а затем пройдите к разделу «Настройки».

В открывшемся окне спуститесь в самый конец станицы и кликните по кнопке «Дополнительные».

Когда на экране отобразятся дополнительные настройки, найдите блок «Конфиденциальность и безопасность», а затем выберите раздел «Настройки контента».

В новом окне выберите пункт «Flash».

Передвиньте ползунок в активное положение, чтобы параметр «Блокировать Flash на сайтах» сменился на «Всегда спрашивать (рекомендуется)».

Кроме этого, немного ниже, в блоке «Разрешить», вы сможете установить, для каких сайтов Flash Player будет работать всегда. Чтобы внести новый сайт, правее кликните по кнопке «Добавить».

Способ 2: Переход в меню управления Flash Player через адресную строку
К меню управления работой плагином, который описывался способом выше, можно пройти гораздо более коротким путем – просто введя нужный адрес в адресной строке браузера.
Способ 3: Включение Flash Player после перехода на сайт
Данный способ возможен только в том случае, если у вас заранее активирована работа плагина через настройки (смотрите первый и второй способы).
- Перейдите на сайт, на котором размещен Flash-контент. Поскольку теперь для Google Chrome всегда нужно давать разрешение на воспроизведение контента, то вам потребуется кликнуть по кнопке «Нажмите, чтобы включить плагин “Adobe Flash Player”».

В следующее мгновение в левом вернем углу браузера отобразится окно, в котором будет сообщаться о том, что конкретный сайт запрашивает разрешение на работу Flash Player. Выберите кнопку «Разрешить».

В следующее мгновение Flash-контент начнет воспроизводиться. С этого момента, переходя на данный сайт повторно, Flash Player будет автоматически запускаться без лишних вопросов.
Если же вопроса о разрешении работы Flash Player не поступало, вы сможете сделать это вручную: для этого кликните в левом верхнем углу по иконке «Сведения о сайте».

На экране отобразится дополнительное меню, в котором вам потребуется найти пункт «Flash» и выставить около него значение «Разрешить».

Как правило, это все способы активации Flash Player в Google Chrome. Несмотря на то, что он на протяжении уже достаточно многих лет пытается быть полностью заменен на HTML5, в интернете содержится еще огромное количество flash-контента, которое без установленного и активированного проигрывателя Flash Player воспроизвести просто не получится.
Опишите, что у вас не получилось.
Наши специалисты постараются ответить максимально быстро.
Критический сбой
Возможно, Флеш Плеер не работает просто потому, что один из исполняемых файлов повреждён или случайно удалён. В этом случае самым простым решением будет обновить плагин для своего браузера. Не помогло или не удаётся установить новую версию? Прекрасно, пора попутешествовать по «Проводнику» Windows и внести корректировки вручную. Пользователь должен:
Открыть диск С (или любую другую папку, в данном случае не имеет значения) и переключиться на вкладку «Вид».
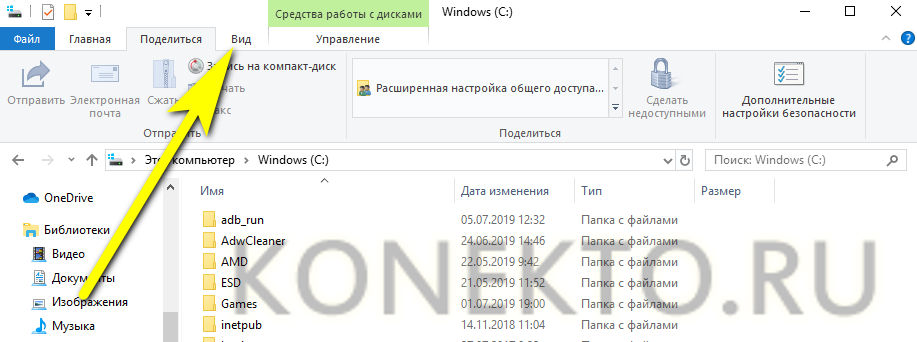
Установить галочку в чекбоксе «Скрытые элементы».
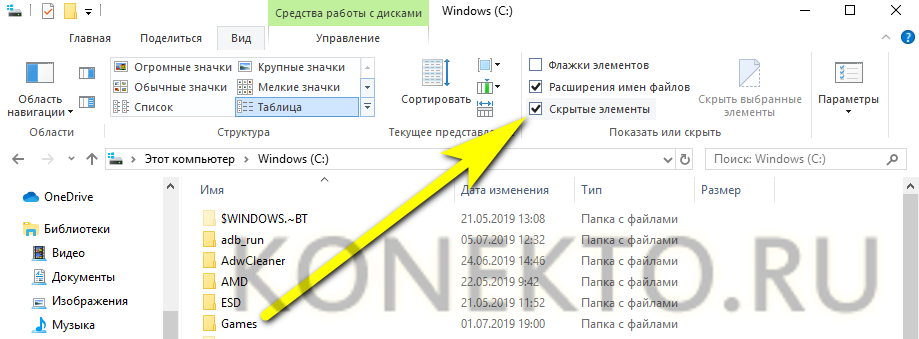
Открыть системный каталог Windows.
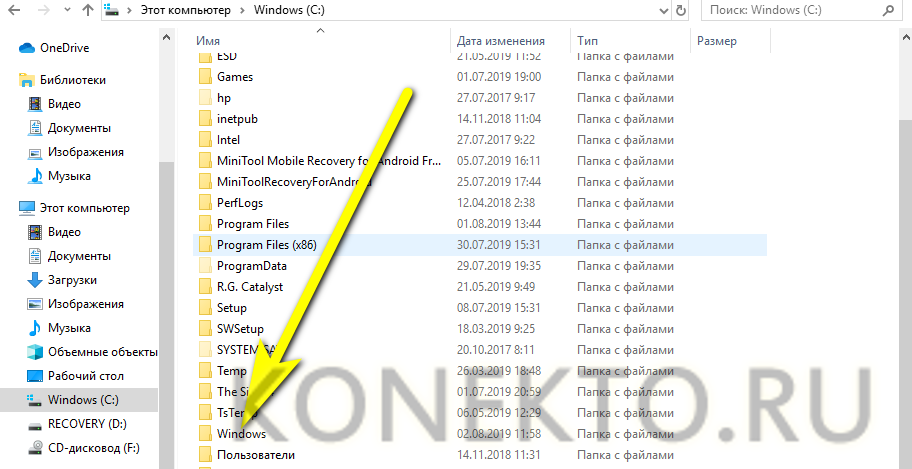
Далее — подкаталоги System32.
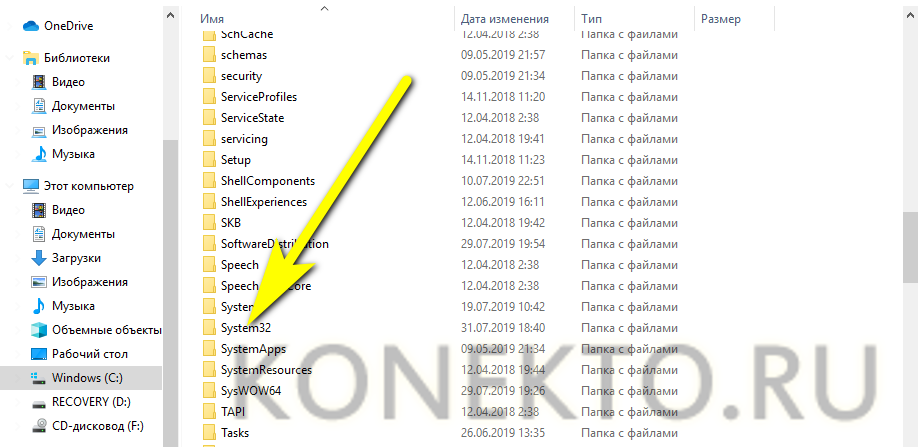
Macromed.
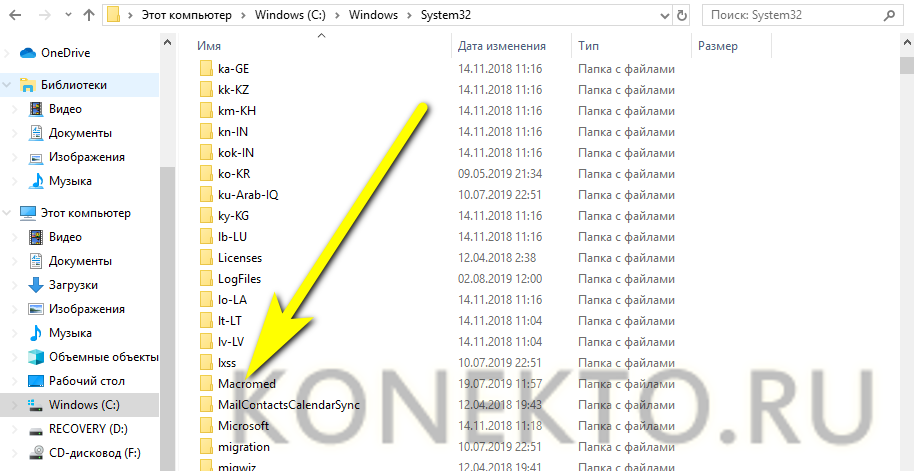
И Flash.
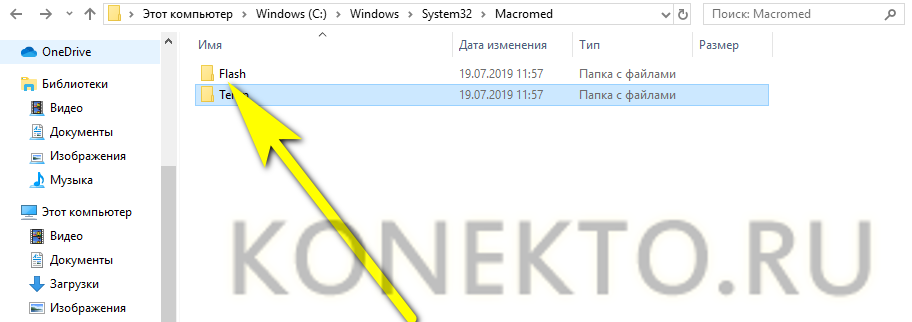
Остаётся выделить все содержащиеся в папке файлы, выбрать для них опцию «Удалить».
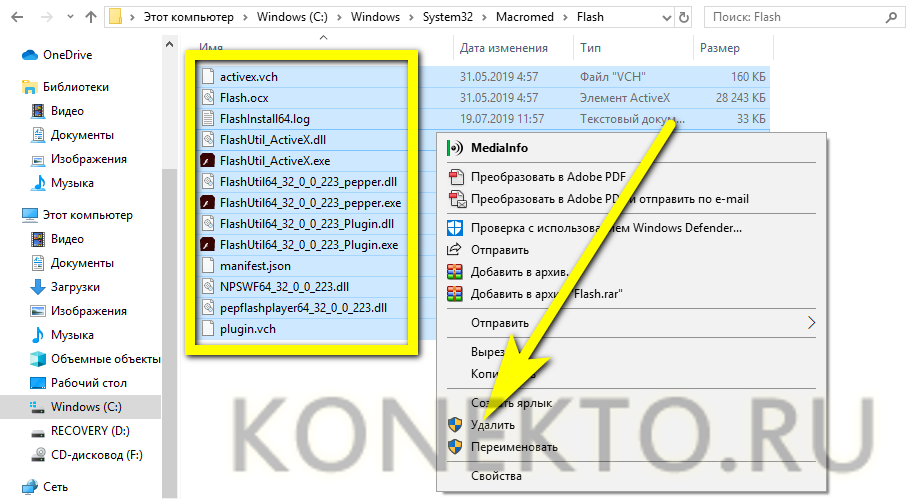
И подтвердить своё решение.
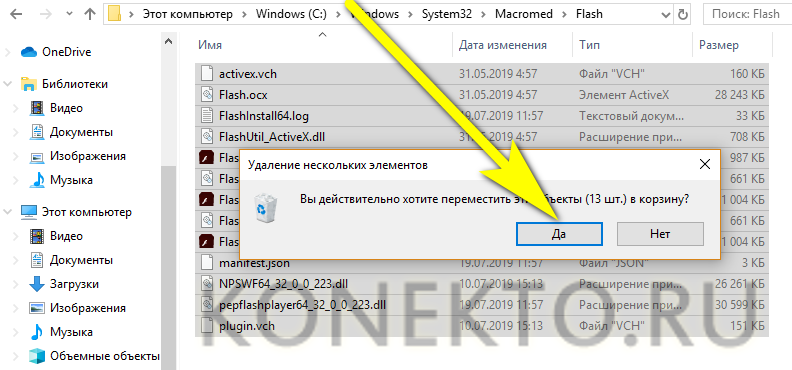
Вот и всё — предварительно проведя чистку компьютера от накопившегося мусора, юзер может установить плагин Adobe Flash Player на «чистую» систему — а значит, проблема, из-за которой не работала старая или повреждённая версия, будет автоматически решена.
Причины неисправности:
Нужно не забывать своевременно, очищать кэш браузера. Есть возможность, что после этого процесса ваш вопрос будет разрешен. Еще иногда может помочь перезагрузка браузера — возможно, попросту случился небольшой сбой. Следует еще проверить, не отключен ли Flash Player в принудительном порядке в интернет-браузере.
Flash Player считается одной из самых популярных технологий для проигрывания видео, музыки или игр в браузерах. Даже несмотря на то, что в последнее время многие браузеры отключают поддержку Flash Player, и переходят на более новую технологию HTML5, флэш плеер может быть необходим для запуска видео или игр на некоторых сайтах.
В этой статье мы рассмотрим, почему не работает Flash Player, и как включить его в самых популярных браузерах, таких как Opera, Chrome, Firefox, Яндекс Браузер и Microsoft Edge.
Обновление или переустановка браузера
Попробуйте обновить не только флеш-плеер, а полностью браузер. Например, в гугл хроме это делается в меню «Справка», а далее «О браузере Google Chrome».

У нас уже установлена последняя версия. Если же версия устаревшая, начнется автоматическая загрузка новой. Затем браузер нужно будет перезапустить, чтобы новая версия работала нормально.

В других браузерах обновление происходит таким же способом. Вообще, браузеры обновляются автоматически, но проверить наличие актуальной версии не помешает.
Другой вариант – полностью удалить браузер и установить его заново. Вам поможет наша подробная статья о том, как удалить и установить приложения на Windows.
Обходные пути
К слову об альтернативных способах запуска — они есть. Более того, они, к сожалению, востребованы, и не только любителями Flash-игр, но и вполне серьезными компаниями, у которых сервисы (чаще всего внутренние) до сих работают на Flash. Достаточно набрать в любом поисковике фразу «как запустить Flash после 2021 года», и вы увидите множество ссылок с инструкциями разной степени невменяемости.
Одни звучат совсем дико — например, рекомендуют устанавливать Flash Player 32.0.0.371 или более ранний (механизм отключения был встроен в версии 32.0.0.387). Причем поскольку корпорация Adobe удалила со своих сайтов ссылки на старые версии программы, качать их предлагают со сторонних сайтов, что делает использование такого метода еще более небезопасным — кто знает, что могли добавить в этот файл?
Также встречаются варианты инструкций по обезвреживанию встроенного «механизма самоуничтожения», написанных на базе инструкций Adobe. Это позволяет включить отображение Flash-контента, но только на сайтах, внесенных в отдельный список.
Другие советы выглядят более разумно. Например, есть несколько браузерных расширений, построенных на базе Ruffle — эмуляторе Flash Player. Эмулятор использует современные технологии браузерного сендбоксинга. Кроме того, он создан на языке Rust, в котором изначально заложена концепция безопасности доступа к памяти. По словам создателей Ruffle, это позволяет избежать типичных проблем и уязвимостей Flash.
Звучит достаточно оптимистично. Впрочем, следует иметь в виду, что Ruffle — это опенсорсный проект, поддерживаемый энтузиастами. Кто знает, на сколько их энтузиазма хватит, — вполне возможно, что в Ruffle обнаружатся свои уязвимости, а исправлять их будет некому.
Также появились и специализированные B2B-решения. Например, компания Harman заключила с Adobe эксклюзивный договор и теперь может по заказу компаний, которые не готовы отпустить Flash, изготавливать и поддерживать кастомные браузеры с включенным проигрывателем.
Как «убивали» Flash
Похожий план реализует Mozilla – ее браузер Firefox полностью перестанет поддерживать Flash в декабре 2020 г.
Новые типы атак можно выявлять даже без сигнатур и правил корреляции
Безопасность

В апреле 2016 г. Adobe в экстренном порядке выпустил обновление для Flash player, который стал мишенью хакеров. Злоумышленники использовали его для распространения вируса-вымогателя, блокировавшего компьютеры пользователей и шифровавшего на них данные.
Несмотря на фактическую «смерть» Flash, по данным w3techs, около 2,3% сайтов в мире по-прежнему задействуют эту технологию. Данный показатель непрерывно снижается с 2011 г. В промежутке с 2011 по 2018 г. доля веб-ресурсов, использующих Flash, уменьшалась в среднем на три процентных пункта в год. С 2019 г. темпы падения популярности технологии несколько замедлились.
Почему Флеш Плеер не запускается автоматически
Очень распространённая проблема: каждый раз при попытке открыть видео или игру, появляется сообщение «Нажмите сюда, чтобы запустить Adobe Flash Player». Каким бы веб-сервером вы ни пользовались, по умолчанию он не позволит плагину работать без соответствующего разрешения с вашей стороны, вот почему Adobe Flash Player не запускается сразу автоматически. Как сделать эту функцию доступной, мы расскажем ниже. Если же Флеш Плеер раньше срабатывал самостоятельно, а потом вдруг перестал запускаться – причина, скорее всего, в том, что его или веб-обозреватель пора обновить. Если вы хотите просмотреть контент немедленно, ничего не остаётся, как запустить плагин вручную, а потом уже заняться настройками.
Проблемы с браузером
Если все перечисленные выше манипуляции не принесли плодов и Adobe Flash Player по-прежнему не работает, пользователю остаётся ещё один вариант — устранение ошибки в самом браузере. Для начала нужно попытаться обновить программу.
В Google Chrome это делается следующим образом:
Пользователь переходит в «Настройки» и кликает по размещённой в левом нижнем углу ссылке «О браузере».
Ждёт, пока приложение проверит наличие обновлений и установит их — теперь необходимо перезапустить браузер и снова проверить функциональность плагина.
В Мозиле всё столь же просто:
Открыв в меню «Справка» пункт «О Firefox».
Юзер автоматически запускает проверку обновлений. По завершении следует перезапустить браузер и убедиться, что Флеш Плеер работает исправно.
Браузеры Internet Explorer и Edge обновляются автоматически; в Опере и Вивальди соответствующая опция под названием «Обновление и восстановление» присутствует непосредственно в выпадающем меню.
Если установка обновлений не дала результатов, нужно удалить и снова установить браузер со всеми плагинами и расширениями; сделать это можно как в «Панели управления», так и с помощью любого стороннего деинсталлятора.
Установка Флеш плеера и решение возникающих проблем
Самое первое, что вы должны сделать, — открыть в браузере официальную страницу разработчика и установить плеер, нажав соответствующую кнопку.

Важно при этом загрузить плеер именно для вашего браузера, например, Оперы, и для той операционной системы, которая установлена на компьютере. В случае если произошла ошибка при определении автоматическим способом, кликните ссылку «для другого ПК»
Здесь необходимо вручную изменить параметры и повторно нажать кнопку «Установки». В случае браузера Google Chrom отдельная установка плагина не требуется.

Скорей всего, на вашем ПК обновленная версия проигрывателя установится без проблем, и дальнейшие действия вам не понадобятся. Но бывает все не так безоблачно, и установленный по правилам флеш плеер, по-прежнему не запускает видеоконтент.
Это может случиться по разным причинам, но лучший способ исправить ситуацию — переустановить полностью флеш плеер. Но перед новой установкой, надо обязательно удалить старую версию по правилам. Это делается в «
Панели управление» с помощью «Установки/удаления программ» либо в «Программах и компонентах». Нажмите «Удалить», чтобы на компьютере не осталось ни одного компонента флеш плеера.

Что случится с интернетом, когда Flash наконец-то «умрет»?
Ничего радикального. Давайте на чистоту – часто ли вы видите сайты, требующие для работы Флэш? Сейчас даже самые захудалые видеохостинги с пиратскими фильмами работают на базе HTML5 с JavaScript и не требуют установки дополнительного ПО для работы.
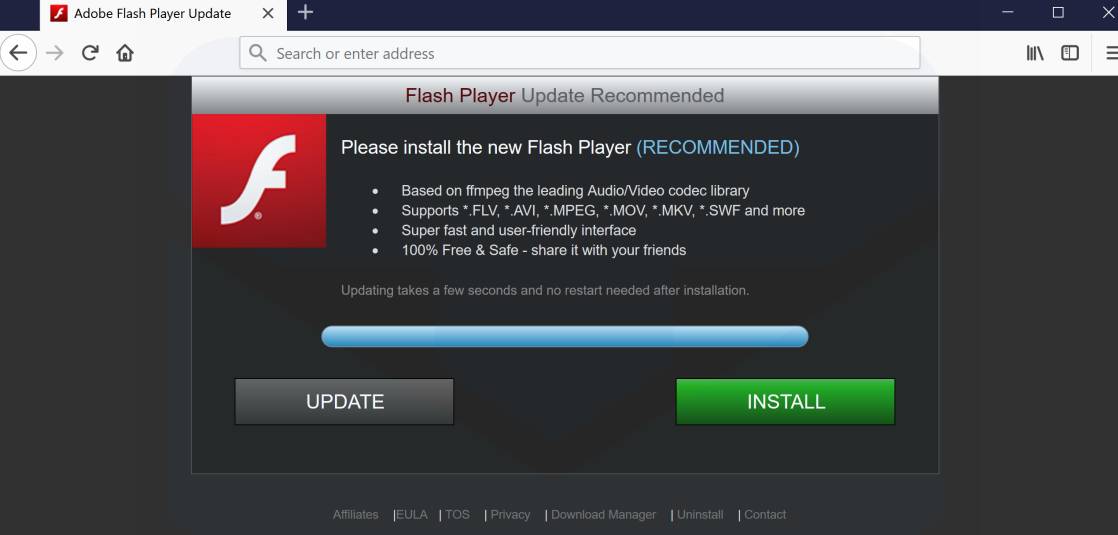
Так что в масштабах интернета не произойдет ничего страшного. Я бы даже сказал, едва ли кто-то заметит отсутствие устаревшего плагина. А если и заметит, то не особо от этого пострадает.
Но это опять же при размышлении в глобальном плане. Мы не можем исключать тех, кто все еще зависит от продукта Adobe, причем с обеих сторон. И со стороны тех, кто потреблял Flash-контент, и со стороны тех, кто его создавал.
Что делать пользователям?
Если вы оказались среди зависимых от устаревших расширений Adobe (играете в старые браузерные игры, к примеру), то есть несколько путей облегчить ситуацию.
- Отказаться наконец-то от Flash-игр в пользу современных альтернатив на базе новых технологий.
- Сменить привычный видеохостинг на более современный.
- Запускать Flash-контент локально, не подключаясь к сети и не используя подозрительные сайты.
- Дождаться, пока разработчики любимых сайтов переведут свои проекты на новое «шасси» в виде JS и HTML.
Все 4 варианта должны спасти вас от мук расставания с Flash. Благо интернет за последние 10 лет изменился и адаптировался под грядущие похороны Флэш.
Что делать разработчикам и администраторам сайтов?
Выучить наконец-то теги HTML5 и освоить в полной мере возможности JavaScript, чтобы вытащить сайт из 2010 года. Да, разработка на Flash была простой и удобной, но другие технологии незначительно сложнее.
В крайнем случае можно обратиться за помощью к веб-дизайнерам, занимающимся созданием онлайн-ресурсов под ключ. Все, что у вас написано на Flash, они перепишут, используя «нормальные» инструменты.
Что делать, если не обновляется Флеш Плеер?
Способ 1: перезагрузка компьютера
Прежде всего, столкнувшись с проблемой обновления Flash Player, необходимо обязательно выполнить перезагрузку системы, которая в большинстве случаев позволяет успешно решить проблему.
Способ 2: обновление браузера
Многие проблемы при установке или обновлении Flash Player возникают именно по причине устаревшей версии браузера, установленной на компьютере. Проверьте свой браузер на наличие обновлений и, если они будут обнаружены, обязательно выполните их инсталляцию.
Способ 3: полная переустановка плагина
Плагин может работать на вашем компьютере неправильно, в связи с чем для устранения проблем может потребоваться переустановка Flash Player.
Прежде всего, вам потребуется удалить Flash Player с компьютера. Будет предпочтительно, если вы будете удалять не стандартным способом через «Панель управления», а воспользуетесь для полного удаления специализированным программным обеспечением, например, Revo Uninstaller, с помощью которого после удаления встроенным деинсталлятором будет проведено сканирование, выявляющее оставшиеся на компьютере папки, файлы и записи в реестре.
Завершив полное удаление Flash Player, перезагрузите компьютер, а затем приступите к чистой установке.
Способ 4: прямая установка Flash Player
Тот файл с Flash Player, который загружается с официального сайта – это не совсем установщик, а небольшая программа, которая предварительно загружает на компьютер необходимую версию Flash Player, а только затем устанавливает ее на компьютер.
По какой-либо причине, например, из-за проблем в работе сервером Adobe или из-за блокировки вашим брандмауэром доступа установщика к сети, обновление корректно загружено быть не может, а следовательно, и установлено на компьютер.

Способ 5: отключение антивируса
Наверняка вы уже неоднократно слышали о вреде установленного Flash Player на компьютер. Именно от поддержки данного плагина хотят отказаться многие производители браузеров, а некоторые антивирусные программы могут принимать процессы Флеш Плеера за вирусную активность.
В данном случае мы рекомендуем вам завершить все процессы выполнения обновления Flash Player, отключить на несколько минут работу антивируса, а затем снова запустить обновление плагина. После завершения обновления Flash Player антивирус можно снова включить.
Опишите, что у вас не получилось.
Наши специалисты постараются ответить максимально быстро.
XMTV Player установите и используйте для открытия Флеш
«XMTV Player» — это бесплатный проигрыватель потокового мультимедиа и онлайн-телевидения для Android, хорошо справляющийся с проигрыванием флеш-файлов..
Имеет свой собственный механизм воспроизведения, который поддерживает многие популярные форматы мультимедиа, такие как: AVI, MOV, MKV, FLV, AVI, ASF, WMV, MP4, M4V, TP, TS, MTP, M2T. Он также включает наиболее популярные протоколы потоковой передачи в реальном времени, такие как HTTP Streaming. Microsoft Media Services, RTSP — протокол потоковой передачи в реальном времени. RTMP — протокол обмена сообщениями в реальном времени, HTTP Live Streaming (HLS) от Apple. Плеер поддерживает самые малоизвестные древние форматы и самые современные протоколы потоковой передачи данных.
Программа работает на базе ОС Андроид.

Почему не работает Flash Player в Одноклассниках
Не работать Flash Player в Одноклассниках может по нескольким причинам. Далее мы разберём их и посмотрим, как их можно исправить.
Причина 1: Неактуальная версия Flash Player
У вас может быть установлен Flash Player на компьютере, однако от него не будет большого толка, если он не обновлён. В таком случае Одноклассники и другие сайты/приложения, использующие данную технологию могут выводить ошибку, говорящую о том, что Flash Player не был обнаружен.
Исправляется эта проблема простым обновлением плеера:
- В следующей карточке можете согласиться или отказаться от загрузки дополнительного ПО. Если откажетесь от его загрузки, то ничего страшного не произойдёт.
- Теперь в последней карточке воспользуйтесь кнопкой «Загрузить». Запустится инициализация загрузки, которая займёт не больше минуты. После этого на компьютер будет загружен установочный файл Flash Player. С его помощью и будет происходить обновление.

Запустите загруженный установщик. Здесь вам просто нужно действовать согласно его инструкциям. По завершению у вас будет актуальная версия Flash Player. Проверьте её работоспособность в Одноклассниках.
Причина 2: Проблема в работе браузере
Проверьте, нормально ли работают Одноклассники и Flash Player в других браузерах, установленных на вашем компьютере. Здесь можно выделить две проблемы:
- Вы используете очень старую версию вашего браузера, которая либо не поддерживает Flash Player вообще, либо конфликтует с его новыми версиями;
- В браузер были установлены дополнения и плагины, которые могут конфликтовать с Flash Player’ом или самыми Одноклассниками.
Последней вариант встречается достаточно часто, поэтому его мы и рассмотрим. Манипуляции с дополнениями будем проводить через интерфейс Google Chrome, так как один из самых популярных браузеров:
- Запустите Chrome и откройте его главное меню. Для этого нужно нажать на кнопку в виде троеточия.
- Из появившегося меню выберите пункт «Дополнительные инструменты», а затем «Расширения».
- Попробуйте отключите расширения, которые были недавно добавлены и/или вызывают у вас подозрения. Стандартные расширения от Google, Яндекса и популярные дополнения, типа, AdBlock, проблем с Flash Player не вызывают.
- Откройте Одноклассники и проверьте работоспособность сайта и его компонентов. Если всё хорошо, то ранее отключённые расширения лучше удалить, чтобы они вызывали дополнительных проблем.
Данная инструкция во многом будет актуальна и для других популярных браузеров: Mozilla Firefox, Opera, Яндекс Браузера.
Причина 3: Системный сбой
Возможен системный сбой, из-за которого придётся проводить полную переустановку Flash Player на вашем компьютере. Выполняется она по следующей инструкции:
- В данном случае потребуется полностью удалить Adobe Flash Player с компьютера. Стандартные средства Windows вам не позволят этого сделать. В качестве альтернативы им можно использовать специальные программы для удаления других программ. На этом примере мы будем использовать Revo Uninstaller.
- Запустите программу Revo Uninstaller от имени администратора. В главном окне программы вам нужно найти элемент Adobe Flash Player. Иногда там представлено две версии: для Opera и Firefox. Выбор делайте в зависимости от браузера, которым пользуетесь.
- Кликнув по нужному элементу выберите в верхнем меню пункт «Удалить».

Будет проведена подготовка компьютера к удалению Flash Player. Запустится встроенный деинсталлятор Плеера. В нём вам потребуется только подтвердить удаление, нажав по одноимённой кнопке.
После удаления программы Revo Uninstaller предложит вам выполнить сканирование системы на предмет остаточных файлов. Рекомендуем выбрать «Продвинутый» режим сканирования. Для запуска процедуры воспользуйтесь кнопкой «Сканировать».
По завершению сканирования вам будет показано, какие элементы от старого Flash Player остались на жёстком диске компьютера и в реестре системы. Выделите их все и удалите.
Теперь можно выполнить повторную установку актуальной версии Flash Player с официальной страницы загрузки. Подробнее про это и установку было написано в инструкции по устранению первой причины проблемы.
Восстанавливаем файлы, чтобы компьютер увидел флешку
Ситуация, при которой компьютер видит флешку но не отображает содержимое типична и выход из неё возможен при использовании сторонних программ. Требуется восстановить флешку если она не читается, но видна в списке подключённых дисков. В этом случае при подключении флешки появляется окно с предложением отформатировать диск, делать это требуется только в ситуациях, при которых прочие методы оказались бессильны.
После форматирования не определяется флешка в случаях некорректной работы драйвером, что уже обсуждено выше. В описываемом случае примем, что диск доступен, но файлы на нём отсутствуют после операции форматирования, или восстановления раздела.
Для образца действий по восстановлению данных воспользуемся российской бесплатной программой Recuva, компании Piriform, их утилита очистки реестра CCleaner уже использовалась в предыдущем разделе. Программа бесплатна, управление функциями наглядно и соответствует прочим подобным утилитам. Получите программу на сайте разработчика по адресу:
После установки и запуска требуется внести изменения для надёжного восстановления.
рис.1. В главном окне выберите кнопку «Настройки» (расположена в правой части окна), перейдите на вкладку «Действия» и выделите опции в категории «Поиск»
В главном окне выберите диск для восстановления.
рис.2. На следующей иллюстрации указан логический раздел локального жёсткого диска, вам потребуется указать на том съёмного устройства
Для поиска удалённых, или утраченных при форматировании данных нажмите кнопку «Анализ». Утилита выполнит поиск файлов и фрагментов на основе текущей конфигурации.
рис.3. Результат представлен на следующей иллюстрации
В окне со списком обнаруженных файловых записей они сопровождаются характерной подсветкой, где красный цвет соответствует невосстановимым, а зелёный – 100% восстановимым файлам. Отметьте «галочками» файлы, которые требуется восстановить и нажмите одноимённую кнопку для выполнения этой команды. Потребуется указать место расположения восстанавливаемых файлов.
Если перестала работать флешка и путём сложных процедур вы с трудом восстановили на ней данные, скопируйте информацию и отметьте флешку как ненадёжный. Не храните на нём никаких критичных файлов!
Неудачная попытка восстановления происходит при нарушении функций контроллера памяти
В таком случае требуется осторожно вскрыть корпус, не повреждая платы устройства. В строке поиска браузера введите название фирмы производителя и через пробел символы, выбитые на микросхеме, впаянной в плату
На специализированных форумах имеется информация по восстановлению работоспособности в случаях, когда флешку не видит ни одно устройство. Рекомендуемые профессионалами программы применяются для случаев, при которых бытовой софт не находит флешку на компьютере.
ПОСМОТРЕТЬ ВИДЕО
Теперь вы знаете, что делать, если компьютер не видит флешку.
Очистка контакта
Флешка может очень часто и достаточно быстро загрязняться, если её постоянно носить в сумке или кармане без защитного колпачка. Поэтому посмотрите – насколько сильно загрязнены контакты. Вытащите всю грязь из внутренней части USB-джека. Для этого можно воспользоваться спичкой или ватным диском.
Иногда на флешке могут окислиться контакты. Найдите на джеке вот такие 4 контакта – как на картинке ниже. Они могут быть открыты или скрыты под металлическим корпусом. Если они открыты, то их можно почистить обычно стирательной резинкой. Если же с помощью ластика не удается это сделать, так как контакты скрыты, попробуйте использовать скрепку или булавку. Аккуратно без фанатизма поскребите по верхушке контактов.
Включаем плагин Flash Player в браузере
Для корректной работы, нужно чтобы Adobe Flash Player был установлен и включен в вашем браузере.
Как включить Flash Player в Internet Explorer
Открываем главное меню и выбираем «Настроить надстройки»

Выбираем «Типы надстроек» — «Панели инструментов и расширения»
«Отображать» — «Все надстройки»
Находим Shockwave Flash Object и если его состояние «Отключено», жмем кнопку «Включить» внизу справа. Перезапускаем браузер и пробуем.

Если надстройки Shockwave Flash Object — нет, то необходимо просто установить Adobe Flash Player.
Как включить Flash Player в Firefox
Открываем меню FireFox и выбираем «Дополнения»

Слева выбираем «Плагины» и ищем справа «Shockwave Flash». Из выпадающего меню выбираем «Всегда включать»

Перезапускаем Firefox. Если Flash Player не работает читаем дальше. Если плагина «Shockwave Flash» нет — нужно установить Adobe Flash Player.
Как включить Flash Player в Opera
Открываем новую вкладку и в адресной строке пишем — opera://plugins
Выбираем слева «Все» находим «Adobe Flash Player» жмем «Включить». Перезапускаем Opera.

Если не работает читаем дальше, если плагина Adobe Flash Player нет, нужно установить Флеш Плеер.
Как включить Flash Player в Google Chrome
В новой вкладке пишем chrome://plugins/. Справа верху жмем «Подробнее»
Находим Adobe Flash Player и отключаем один из них. Перезагружаем браузер и пробуем.

Если не работает, включаем отключенный плагин и выключаем другой. Если не работает читаем дальше.
Как удалить все «хвосты» от флеш плеера?
Если все же проблемы остались, значит, не все компоненты программы были удалены с компьютера. В этом случае вам поможет специальная утилита. Она выпущена авторами флеш плеера, поэтому безопасна для использования. Выполните эти четыре действия:
- Перед запуском закройте все работающие приложения, в том числе браузер, и очистите фоновый режим.
- После запуска утилиты сделайте все по инструкции.
- Нажмите перезагрузку компьютера.
После всех этих действий повторно установите Flash Player с официальной страницы. Проверить можно на любом видеоматериале или воспользоваться тестовым примером от разработчика .

Возможные проблемы
Пользователь телевизора LG может столкнуться с рядом проблем при установке или в работе Flash Player.
Всего их две:
Не работает.
Может снова появиться надпись «… не установлен». Причина одна – конфликт устройств. Браузер считает основным проигрывателем еще старый Adobe Flash Player. Нужно его удалить, а если это невозможно – отключить в настройках. В этом случае пойдет чтение контента уже новым приложением.

Нет загрузки.
Если не загружается видео, или динамические сцены сильно зависают – недостаточно текущей скорости обмена данных. У каждого проигрывателя свой метод обработки и вывода контента. Плеер от Adobe отмечался сильным сжатием, у другой утилиты такого может и не быть – в результате обмен данными увеличился.
 Если появляется ошибка про Adobe плеер — его нужно отвязать от браузера
Если появляется ошибка про Adobe плеер — его нужно отвязать от браузера
Все остальные проблемы с работой флеш плеера на телевизоре LG происходят по другим причинам, не связанным с ним самим. Например, это может быть перегрузка сети интернет на стороне провайдера, или сбой на сайте.







