Настройки flash player в yandex браузере
Содержание:
- ВКЛЮЧЕНИЕ FLASH PLAYER В БРАУЗЕРЕ OPERA
- Решение проблем с Adobe Flash Player
- Что делать, если не получается включить Flash Player
- Установка
- Настройка автоматического запуска Flash Player для Google Chrome
- Удаление и установка flash-плеера
- Последние обновления среди Windows и Android
- Возможные ошибки в работе плагина
- На планшетах и телефонах
- Прочие способы восстановления доступа к Flash
- Почему Флеш Плеер не запускается автоматически
- Как правильно установить последнюю версию Adobe Flash Player в Яндекс Браузер
- Что такое флеш-плеер и зачем его обновлять в Яндекс браузере?
- Установка плагина
- Управление включением Flash
- Как включить флеш плеер в яндекс браузере
- Основные функции
- Что нужно знать о Flash Player Adobe?
- Что делать если Flash Player отсутствует
- ВКЛЮЧЕНИЕ FLASH PLAYER В БРАУЗЕРЕ GOOGLE CHROME
- Решение 4: включение плагина вручную
- Решение 2: переустановка Flash Player
- Включение плагина без установки
- Если Flash всё равно не включается…
- Как настроить плеер
ВКЛЮЧЕНИЕ FLASH PLAYER В БРАУЗЕРЕ OPERA
Для включения Flash Player в браузере Opera выполните следующее:
Откройте страницу настроек браузера: вызовите в правом верхнем углу главное меню, прокрутите его до самого низа, выберите пункт «Перейти к настройкам браузера».


Найдите в центре страницы раздел «Flash». Если в нем указано «Блокировать запуск Flash на сайтах», значит, причина неработоспособности Flash-контента именно в том, что Flash Player выключен. Если же указано «Всегда спрашивать», причина ошибок с отображением Flash-содержимого на сайтах в чем-то другом. В любом случае перейдите в раздел.
Осталось перевести переключатель «Разрешить сайтам запускать Flash» во включенное положение. Переключатель «Всегда спрашивать» можно также включить, а можно и выключить (в этом случае Flash-контент будет воспроизводиться в браузере автоматически без предварительного получения разрешения на запуск).

Настройка завершена.
Решение проблем с Adobe Flash Player
Бывает, что после обновления по-прежнему возникают проблемы с видео, музыкой и анимацией на сайтах. Обычно дело в том, что в настройках браузера выключен плагин. Сейчас я покажу, как это исправить.
Решение 1: включение плагина
Нажмите на кнопку с тремя горизонтальными линиями вверху браузера () и выберите «Дополнения».

Внизу, в части «Безопасность в сети», выключите блокировку флеш-данных.

Также попробуйте включить модуль через раздел «Плагины». Для этого в строке браузера введите browser://plugins

Откроется список всех плагинов, среди которых должен быть Adobe Flash Player. Если найти его не получается, нажмите «Подробнее».

Поставьте галочку напротив «Запускать всегда» и закройте вкладку. Теперь проблем с воспроизведением видео возникать не должно.
На заметку. В новых версия Яндекс браузера раздел «Плагины» может не работать: при переходе в него будет показана пустая страница.
Решение 2: обновление браузера
1. Зайдите в меню (), выберите «Дополнительно» и «О браузере».

2. При наличии новых версий процесс обновления начнется автоматически. Если этого не произошло, нажмите кнопку «Обновить».

3. После завершения нажмите «Перезапустить» или самостоятельно закройте программу и снова ее откройте.

Решение 3: переустановка Flash Player
Чтобы переустановить Флеш Плеер нужно проделать следующие шаги:
Сначала заходим в Панель управления. В Windows 7 – через Пуск, в Windows 10 – правой кнопкой мыши по Пуск. В панели управления настраиваем «Крупные значки» и открываем «Программы и компоненты».

Теперь нужно удалить Adobe Flash Player 32 PPAPI. Для этого щелкаем по нему один раз левой кнопкой мыши и вверху нажимаем «Удалить».

После удаления программы рекомендуется перезагрузить компьютер, чтобы новые изменения сохранились в системе.
Затем скачиваем и устанавливаем плагин с официального сайта. О том, как это сделать, я писал .
Что делать, если не получается включить Flash Player
Иногда по ряду разных причин возможны сбои в работе флеш плеера: и версия новая, и модуль для работы загружен только один, а активировать его не получается. Рассмотрим распространенные причины сбоя работы Flash Player и варианты их решения:
- Включены другие модули браузера (блокираторы рекламы, фаервол), мешающие работе флеш плеера. Попробуйте со списка плагинов отключить некоторые приложения.
- Неправильная установка плеера. Часто из-за невнимательности пользователи во время инсталляции плеера забывают закрыть браузер или после перегрузить операционную систему, и в результате получается некорректно установленный модуль. Решением проблемы будет переустановка плагина, строго следуя указаниям пошаговой инструкции.
- Устаревший браузер. Если ваш Yandex давно не обновлялся, он может не поддерживать новую версию плеера. Сначала удалите плагин, актуализируйте браузер, затем произведите новую установку и настройку Flash Player.
- Устаревшая версия Java платформы. Java обеспечивает работу многих онлайн приложений, если ее версия не актуальна, проведите апдейт.
- Модуль заблокирован антивирусной программой. Часто для обеспечения безопасности системы антивирус блокирует флеш. Для решения проблемы внесите программу Flash Player в исключения для антивируса.
Установка
Как включить Flash Player в «Яндекс.Браузере»? Если по каким-нибудь причинам встроенный модуль удалился или не работает, придется установить его извне. Это нормальное явление.
Инициализация флеш-плеера происходит так:
- Открыть страницу FlashPlayer.
- Скачать версию модуля для желаемой ОС.
- Кликнуть на кнопку «Установить сейчас».
- Выбрать дополнительный софт для установки. Можно отказаться от всех лишних программ.
- Следуя указаниям на экране, запустить загруженный файл и завершить операцию.
Аналогичным образом производится обновление FlashPlayer. Браузер во время установки приложения должен быть закрыт. Задумываться над тем, как включить Flash Player в «Яндекс.Браузере» не придется — все изменения вступают в силу автоматически. Но если этого не произошло, то активировать модуль можно уже известным нам способом.
Настройка автоматического запуска Flash Player для Google Chrome
Перед тем как включить Flash Player в Google Chrome, нужно скачать модуль с официального сайта, кликнуть по нему и подождать, пока завершится инсталляция. Затем поступайте так:
- Откройте Гугл Хром, впишите в поисковую строку «chrome://plugins» (без кавычек) и нажмите Enter.
- Найдите в перечне Флеш Плеер и щёлкните «Включить», а также согласитесь с предложением «Запускать всегда».
Теперь плагин будет срабатывать без вашего участия, как только распознает флэш-контент в Гугл Хром. Проверьте, всё ли функционирует корректно. Если нет, то:
- откройте другой сайт с видео или аудио и попробуйте запустить – возможно, проблема не в вашем ПО, а в структуре определённого ресурса;
- получив сообщение о сбое плагина, откройте меню браузера «Дополнительные инструменты» – «Диспетчер задач», снимите задачу под названием «Процесс GPU» и перезагрузите сайт, где не показывался флэш-контент;
- если видео/аудио не воспроизводится на всех ресурсах, наберите в поиске chrome://components/ и найдите в перечне Adobe Flash Player: цифры рядом со словом «Версия» не должны быть обнулены – в противном случае это показатель повреждения файлов плагина – кликните «Проверить обновление», загрузите его, и всё заработает;
- также проверьте настройки безопасности, потому что браузеры критически реагируют на Флеш Плеер и часто блокируют его по умолчанию («Меню» – «Настройки» – «Дополнительные» – «Контент» – «Flash» – передвиньте ползунок вправо).
Удаление и установка flash-плеера
- в процессе установки обязательно оставляем галку напротив пункта «Разрешить Adobe устанавливать обновления» — благодаря этому флеш плеер будет обновляться автоматически;
- если вы предпочли другой вариант, то всегда можете выбрать его на панели управления Flash Player’ом;
- иногда корректно работающий флеш-плеер может перестать обновляться потому, что переводится в состояние «Отключен»;
- чтобы проверить эту догадку, в меню браузера находим раздел «Плагины», внутри него — сам flash player;
- смотрим, выбрано ли свойство «Всегда включать», переводим в это положение, если расширение было отключено.
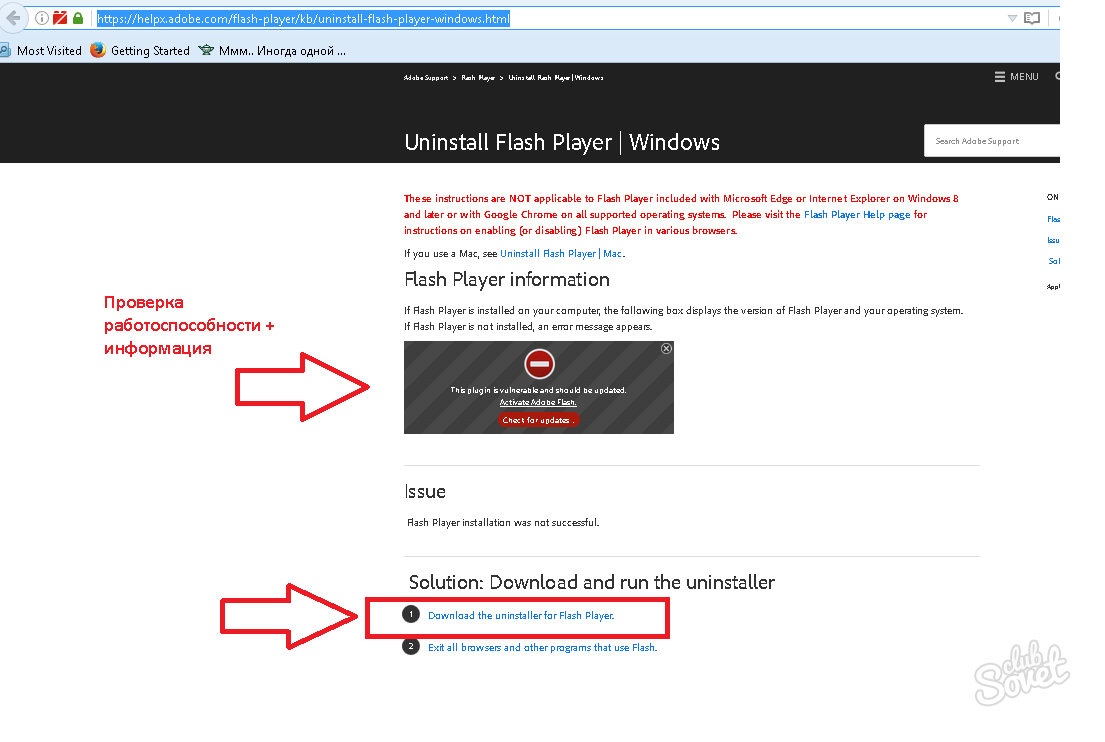
Желаете иметь гарантию того, имеют уже встроенный разработчиками flash player, который обновляется автоматически.
Яндекс Браузер — это бесплатная программа для просмотра интернета, созданного на базе кода Chromium созданная всеми известной компанией Яндекс. Программа очень удобная и быстрая для работы в интернете.
Последние обновления среди Windows и Android
-
Microsoft Edge
Microsoft Edge – новый браузер от корпорации Microsoft, выпущенный в 2015-м году. -
Браузер Спутник
Отечественный браузер с интегрироваными популярными сервисами для работы с официальными государственными службами. -
Opera
Opera рекомендован для пк и ноутбуков, так как имеет функцию экономии заряда батареи. -
Google Chrome
Больше трехсот миллионов интернет-пользователей используют Google Chrome. -
Яндекс Браузер
За основу был взят движок Blink, код написан на языках Ассемблер и С++. -
UC Browser
UC Browser – весьма популярный мультиплатформенный браузер от китайских разработчиков. -
Internet Explorer 11
Internet Explorer 11 — новейший браузер от MicroSoft для пользователей OS Windows.
Возможные ошибки в работе плагина
По умолчанию flash player для yandex browser уже встроен.
Но так как интернет-обозреватель постоянно обновляется, возможен конфликт между плагином и новой версией браузера. В результате этого вы заметили, что видео не загружается, вместо чего появляется сообщение с требованием обновить плагин.
Возможных причин подобной ситуации достаточно много. К примеру, в веб-обозревателе могут быть неправильные настройки. Среди причин, встречающихся наиболее часто, отметим устаревшую версию плеера. Кроме того, конфликт может произойти из-за отсутствия DLL-файлов в системе или поврежденного DirectX.
На планшетах и телефонах
А как включить Flash Player в “Яндекс.Браузере” на планшете или телефоне? Основная проблема заключается в том, что мобильные устройства только в редких случаях работают с флеш-плеером. Но при желании можно провести инициализацию соответствующего плагина.
Как включить Flash Player в “Яндекс.Браузере” на “Андроид”? Лучше всего скачать и установить Adobe Air. Это приложение можно найти на официальной странице “Адоб”.
Кроме того, при использовании “Яндекс.Браузера” пользователи могут поискать FlashPlayer в разделе “Плагины”.
На мобильных платформах все чаще и чаще флеш-плеер заменяют HTML5. Некоторые говорят, что совсем скоро с подобным модулем будут работать все девайсы. И компьютеры в том числе. Но пока что можно задумываться, как включить FlashPlayer в “Яндекс.Браузере”. Ответ на этот вопрос больше не вызовет затруднений.
Прочие способы восстановления доступа к Flash
Существуют варианты, при которых вы будете продолжать использовать свой привычный софт. В этом случае нужно инсталлировать дополнительные модификации или вносить изменения в системные настройки.
Смена даты ПК на более раннюю
Систему нужно заставить думать, что 12 января 2021 года еще не наступило. В этом случае может не сработать блок Flash Player по времени. Не самый удобный вариант для тех, кто пользуется системными часами, но проблему решает. Однако этот способ может быстро потерять свою актуальность, потому предлагаем его на временной основе.
Инсталляция Adobe Flash Player старее 27 версии
Скрипт блокировки данного софта был добавлен в обновлении до 27 версии. Если использовать более старый плеер, то он останется работоспособным. Недостатком может быть лишь несовместимость с некоторыми приложениями, требующими более актуальной платформы для проигрывания Flash.
Ruffle – сырая разработка при поддержке Internet Archive
Действительно «Архив Интернета» видит во флеш-контенте некую историю. Чтобы исключить удаление игр и приложений, это содержимое будет сохранено, а дополнительно под него адаптируют работу эмулятора flash под названием «Ruffle». Разработчики активно ведут работу над осовремениванием своего софта, чтобы представить универсальную и достаточно производительную версию.
Уже сейчас можно установить его для основных браузеров, чтобы открывать значительную часть флеш-приложений. Однако это не самый простой процесс, потому стоит поискать детальную инструкцию по внедрению Ruffle в работу именно вашего софта.
Почему Флеш Плеер не запускается автоматически
Очень распространённая проблема: каждый раз при попытке открыть видео или игру, появляется сообщение «Нажмите сюда, чтобы запустить Adobe Flash Player». Каким бы веб-сервером вы ни пользовались, по умолчанию он не позволит плагину работать без соответствующего разрешения с вашей стороны, вот почему Adobe Flash Player не запускается сразу автоматически. Как сделать эту функцию доступной, мы расскажем ниже. Если же Флеш Плеер раньше срабатывал самостоятельно, а потом вдруг перестал запускаться – причина, скорее всего, в том, что его или веб-обозреватель пора обновить. Если вы хотите просмотреть контент немедленно, ничего не остаётся, как запустить плагин вручную, а потом уже заняться настройками.
Как правильно установить последнюю версию Adobe Flash Player в Яндекс Браузер
Разберем проблемы из-за которых Flash Player может не работать, даже если вы установили свежую версию.
Прежде всего убедитесь, что у вас на компьютере установлена последняя версия Яндекс Браузера. Для этого нажмите на кнопку «Меню
» , выберите раздел «Дополнительно
» и в нем пункт «О браузере
«.
В открывшейся странице должна быть надпись «Вы используете актуальную версию Yandex.
» Если же версия ваша устарела, то запуститься автоматическое обновление браузера.
Также вы должны быть уверены, что сам браузер НЕ блокирует контент Flash. Посмотрите нет ли в адресной строке перечеркнутого значка кубика Лего. Если есть, то нажмите по нему и выберите пункт «Всегда разрешать модули на сайте», чтобы включить запуск контента Flash Player в Яндекс Браузере.
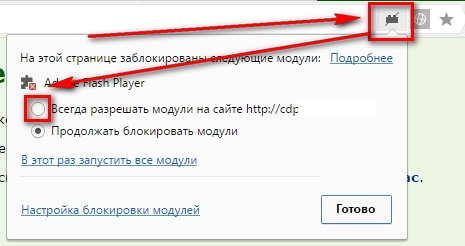
Если у вас возникли проблемы с Флеш Плеер, то самым верным решением будет удалить и заново установить его. Для этого нужно:
Если переустановка Flash Player вам не помогла, тогда попробуйте проверить компьютер на наличие вирусной активности. Рекомендую это делать, даже если у вас установлен антивирус. Для этого найдите на сайте DrWeb лечащую утилиту Cureit, скачайте ее к себе на компьютер, запустите и выполните полную проверку на наличие вирусов. В случае их обнаружение вылечите или удалите зараженные файлы.
Размер: 3 MB
. Распространяется: Бесплатно
. Система: Windows
. Загрузок: 107 010
.
Что такое флеш-плеер и зачем его обновлять в Яндекс браузере?
Одна из знаменитейших разработок Adobe представляет собой специальную программу, которая интегрируется с браузером. Флеш позволяет значительно расширить его возможности путем представления аудио-визуальных данных и обеспечения интерактивного взаимодействия между пользователем и веб-средой. Без технологии flash интернет бы наполнили скучные страницы, перенасыщенные лишь сухой текстовой информацией (отключив или удалив флеш-плеер вы можете лично в этом убедиться). Несмотря на востребованность и широкую распространенность, флеш достаточно уязвим, поэтому рекомендуется обновлять его систематически и своевременно — как рекомендуют разработчики. Вы можете позволить программе делать это автоматически (во время установки либо после нее), а также вручную. Для всех браузеров (в том числе и от Яндекса), процесс одинаков, так как зависит от стороннего разработчика.
Установка плагина
Теперь вам понадобится установочный файл Флеш плеер. Его можно бесплатно загрузить с официального сайта Abode. Для этого перейдите по адресуhttps://get.adobe.com/ru/flashplayer/ и нажмите на гиперссылку «Загрузите системный модуль».
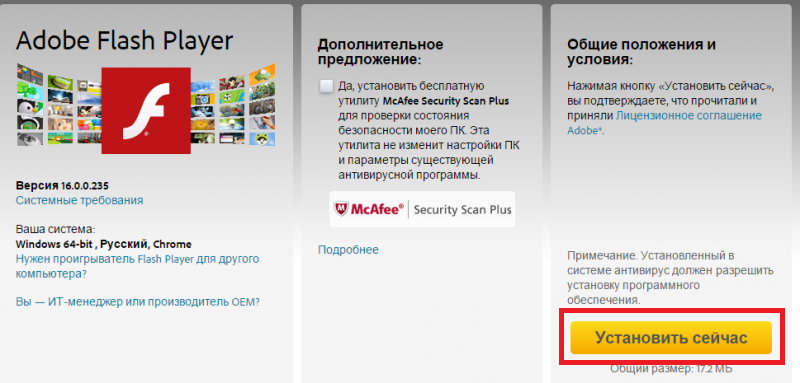
Сайт автоматически определит разрядность вашей операционной системы и используемый веб-обозреватель. Вам нужно лишь нажать на кнопку «Установить сейчас»
Обратите внимание, что ресурс предлагает скачать и установить дополнительную бесплатную программу, например, антивирус McAfee или Google Chrome. Если предложенный софт вам не нужен, просто снимите отметку напротив его названия
Когда инсталляционный файл будет загружен, необходимо запустить его. Процесс установки стандартный – просто следуйте подсказкам Windows Install Wizard (Мастера установки). По завершении процедуры рекомендуется перезапустить компьютер, чтобы новые записи сохранились в системном реестре.
Управление включением Flash
При необходимости можно дополнительно настроить Флеш:
1. Кликните «три полоски» (кнопка «меню»).
2. В нижней части списка нажмите «Показать дополнительные настройки».
3. В разделе «Личные данные» щёлкните «Настройки содержимого».
4
В блоке «Flash» выберите режим работы для плагина (включение для всех сайтов, запуск важного контента, глобальное отключение)
5. Для выборочной активации/отключения для отдельных доменов воспользуйтесь кнопкой «Управление исключениями».
Введите адрес сайта в поле под списком и назначьте действие («Разрешить», «Блокировать»).
Совет! Предустановленные правила в исключениях для доверенных веб-ресурсов вы можете редактировать: изменять действие, удалять.
Как включить флеш плеер в яндекс браузере
Перед тем, как приступить к описанию пошаговой инструкции инсталляции флеш-приложения, убедитесь, что никаких его фрагментов не осталось на компьютере. Если найдете другую версию плеера – смело удаляйте в корзину и скачивайте свежую.
После этого, можно детальнее рассмотреть вопрос, как включить adobeflashplayer в яндекс браузере:
В случае, когда установка плеера для браузера от Яндекс не помогла исправить ошибки в отображении мультимедийного контента в интернете, то рекомендуем удалить браузер и флеш-плеер, после чего произвести установка сначала самого Яндекс.браузера, а после флеш-плеера, пользуясь инструкцией выше. При установке плеера закройте все обозреватели, а по окончанию инсталляции – перезагрузите ПК. Не лишним будет и проверка системы на вирусы, которые могут блокировать нормальную работу флеша в браузере.
Компания Macromedia, позже выкупленная Adobe,выпустили нужный рынку продукт, который открывает множество дверей как пользователям, давая им возможность почувствовать всю полноту прелестей в сети, так и разработчикам, которые благодаря платформе «флеш» и инструментов от adobe, имеют возможность работы с разными графическими элементами и создали уже не один десяток «движком» на базе технология flash.
Надеемся, что наша статья на тему, как включить флеш плеер в яндекс браузере, помогла вам разобраться с возникшими проблемами.
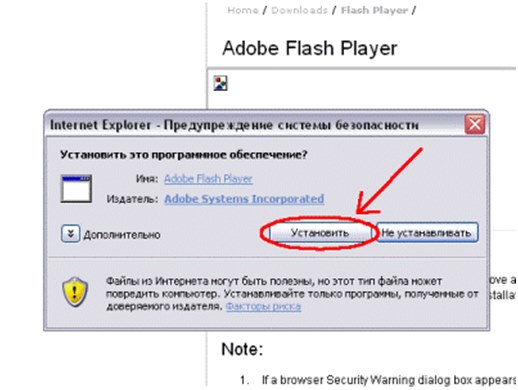
Основные функции
1. Компьютерные игры
Flash Player имеет функции, благодаря которым можно запускать любые игры онлайн, 2D и 3D форматов. За счет его работы происходит мощное ускорение запуска игры, улучшается качество изображения, появляется возможность открывать игру на весь экран, причем в любом браузере и любой операционной системе. Есть поддержка мышки, поэтому играть намного удобнее.
2. Мультимедиа контент
Adobe Flash Player воспроизводит видео в формате HD, а также аудио разных форматов. Видео работает в быстром режиме, не зависает, продуктивность воспроизведения высокая, дает возможность просматривать в онлайн режиме, без остановок и торможения. Можно просматривать видео, которое защищено правообладателями, совершать подписку на такие сайты и совершать платежи в электронном виде — спектр услуг достаточно велик.
Большинство современных браузеров имеет встроенный Flash Player, но для некоторых нужно скачивать этот плагин отдельно. Бывают случаи, когда необходимо обновить плагин для браузера, в котором уже имеется установленная, но старая версия утилиты.
Что нужно знать о Flash Player Adobe?
представляет собой бесплатный и функциональный проигрыватель видео.
Несмотря на то, что эксперты признали технологию Flash устаревшей, она успешно используется на многочисленных ресурсах.
Итак, проигрыватель требуется для просмотра следующего контента:
- анимированные картинки;
- мини игры;
- видео фрагменты.
В каждом случае гарантируется высокий уровень качества транслируемого контента, вне зависимости от его разновидности (фотографии или видео).
Adobe Flash Player изначально «вшит» в Yandex браузер, поэтому отдельная установка программы не потребуется.
Основная цель заключается в поддержании актуальной версии с помощью регулярных обновлений.
Что делать если Flash Player отсутствует
Если при посещении страниц, видеоролики отказываются
воспроизводиться, то, скорее всего плагин не был установлен. Для загрузки
имеется два варианта:
- Посещение официальной страницы разработчиков,
скачивание файла; - Открытие настроек веб-обозревателя.
Чтобы установить флэш-плеер, нужно проделать некоторую
работу. Справиться с ней будет легко, главное не отступать от пошаговой
инструкции.
Запустите яндекс браузер, откройте меню,
выберите «настройки».
На верхней панели откройте дополнения,
пролистайте вниз страницы, кликните по «каталог расширений».
Откроется магазин, где справа в поисковике нужно
ввести «Adobe Flash Player»,
нажать поиск.
Магазин даст ссылку на официальную страницу компании, откуда
можно скачать плагин. Также он предложит пользователю некоторые варианты,
способные заменить адобе, но только для просмотра видео на сайте ютуб.
Для установки плагина понадобиться соединение с интернетом.
ВКЛЮЧЕНИЕ FLASH PLAYER В БРАУЗЕРЕ GOOGLE CHROME
- В левой части страницы настроек раскройте блок «Дополнительные», а в нем – откройте вкладку «Конфиденциальность и безопасность».
- В центральной части окна найдите раздел «Настройка сайта» и перейдите в него.
Далее найдите подраздел «Flash»
Обратите внимание, что в нем указано. Если это – «Блокировать Flash на сайтах», значит, плагин Flash Player отключен, потому браузер и не может отобразить Flash-контент
Если же это – «Всегда спрашивать», значит, плагин включен, а причина неработоспособности Flash-контента кроется в чем-то ином.
На последней странице переведите переключатель «Запретить сайтам запускать Flash» в положение «Вкл».
Название переключателя изменится на «Всегда спрашивать».
На этом процедура закончена.
Решение 4: включение плагина вручную
Бывают ситуации, когда Яндекс.Браузер вместе с плеером обновлены до последних версий, но с воспроизведением видео все равно возникают проблемы. Если у вас такая ситуация, возможно, необходимый модуль просто выключен.
Чтобы его включить набираем в строке браузера browser://plugins

Перед нами открывается список всех дополнений, среди которых должен быть Flash Player. Если найти его не получается, тогда нажимаем кнопку «Подробнее».

Ставим галочку напротив «Запускать всегда» и теперь проблем с воспроизведением видео и приложений возникать не должно.
Важно
Пару лет назад интернет просто заполонили баннеры с сообщениями об устаревшей версии flash плеера, которую тут же предлагали обновить. Сейчас это встречается реже, но до сих пор подобные предложения являются верным способом подцепить вирус. Чтобы не рисковать, такие сообщения следует игнорироваться, а флеш плеер, как и другие программы, скачивать только с официальных сайтов.
Здравствуйте, друзья! Если Вы без проблем смотрели фильмы через Яндекс браузер, играли в онлайн-игры, просматривали гифки, а сейчас ничего этого не получается, тогда давайте разбираться, в чем причина.
Весь медиаконтент сайта воспроизводится на странице благодаря плагину Flash Player. Во все веб-обозреватели, которые созданы на основе Chromium, и Яндекс браузер входит в их число, данный плагин встроен по умолчанию и запускается на открытых сайтах автоматически. Но бывает так, что вместо Плеера на сайте отображается просто белый или серый фон, и фильм посмотреть не получается.
Или же в самом окне показан пазл, а под ним надпись «Плагин Adobe Flash Player отключен».
Произойти это могло из-за некорректных настроек браузера самим пользователем, в результате подхваченного на компьютер вируса или из-за программных сбоев. Поэтому в данной статье давайте рассмотрим, как снова заставить работать Флеш Плеер на сайтах и включить его в браузере Яндекс.

Решение 2: переустановка Flash Player
Если обновление вам не требуется, но на сайтах всё же возникают ошибки (особенно при проигрывании видео), тогда можно ограничиться переустановкой самого плеера.
Сначала его нужно удалить. Для этого закрываем Яндекс браузер, если он был открыт, и заходим в «Панель управления» (Пуск — Панель управления).

В окне выбираем «Программы и компоненты» или «Удаление программы».

или
В списке всех установленных приложений нужно удалить Adobe Flash Player PPAPI, так как он предназначен для браузеров Opera и Chrome, а Яндекс.Браузер является модернизированной версией Chrome. Плеер NPAPI предназначен для браузера Mozilla. На всякий случай его тоже лучше удалить.
Затем выбираем версию плеера. В меню не будет пункта с Яндекс.Браузером, поэтому нам нужна версия для браузера Chromium в данном случае это PPAPI.

Далее, компания Adobe пытается навязать нам еще немного дополнительных программ. В данном случае это пародия на антивирус и менеджер паролей. Рекомендуется убрать галочки, после чего нажать кнопку «Загрузить».


Жмем на нее, а затем двойным щелчком открываем файл.

Появится окно установки, где нам предлагают выбрать из трех пунктов. Желательно остановить свой выбор на первом варианте, но если у вас лимитированный интернет-трафик, тогда второй вариант будет более экономным.
Включение плагина без установки
Полное удаление расширения невозможно. Поэтому в большинстве случаев для восстановления его работоспособности достаточно знать, как включить Adobe Flash Player в Яндекс браузере. Для этого пользователю ПК придётся выполнить такие действия:
- перейти к разделу «Настройка обозревателя»;
- найти и выбрать «Расширенные настройки сайтов»;
- в разделе «Flash» включить расширение, выбрав пункт, разрешающий его использование.
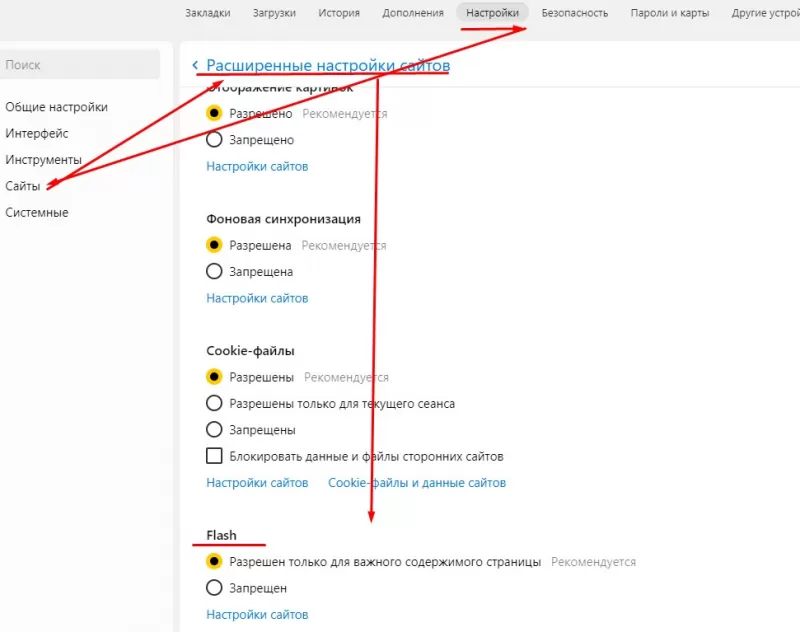
Настройка для отдельных сайтов
Существует и способ, как настроить Флеш Плеер в Яндекс браузере.
- Для этого выполняют те же действия, что и при включении, но выбирают «Настройки сайтов».
- В открывшейся на экране форме настраивается возможность запуска расширения для отдельных веб-страниц. В перечне можно увидеть ресурсы, на которых плагин работает.
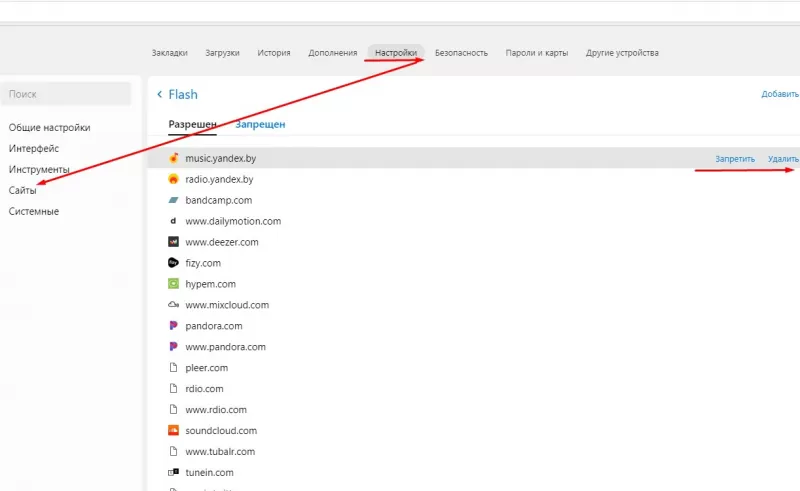
Если Flash всё равно не включается…
Попробуйте выполнить следующие действия:
Обновите браузер: 1. В меню Яндекса наведите курсор на последний пункт «Дополнительно».
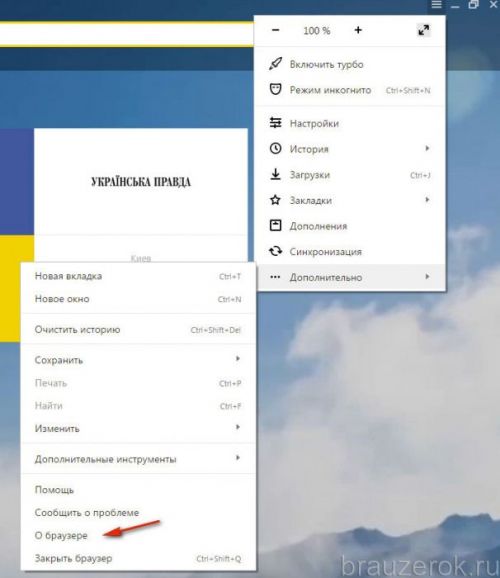
2. В выпавшем подменю кликните «О браузере».
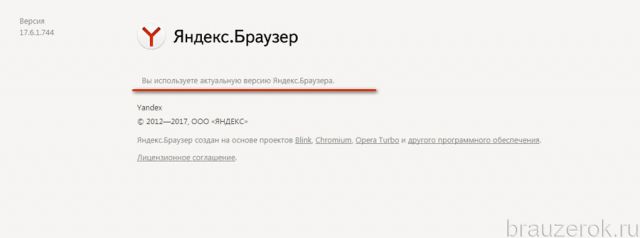
3. На открывшейся вкладке автоматически запустится модуль апдейта: браузер проверит наличие обновлений на «родном» сервере и при необходимости их загрузит.
4. После перезапуска веб-обозревателя попробуйте воспроизвести флеш-контент. Если плеер по-прежнему не работает, выполните следующую инструкцию.
Установите или переустановите апплет Flash для Windows: 1. Перейдите на страничку — https://get.adobe.com/ru/flashplayer/.
2. В строчке «Шаг 1» выберите версию Windows, которая установлена на вашем ПК.
3. В «Шаг 2» выберите дистрибутив — «…Opera and Chromium…».
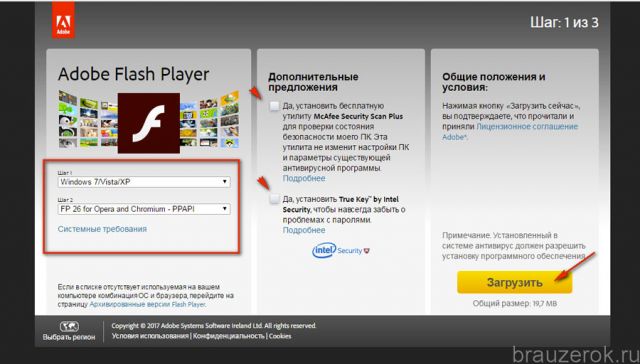
4. Снимите кликом мыши «галочки» в блоке «Дополнительные предложения», чтобы отключить инсталляцию стороннего ПО.
5. Нажмите «Загрузить».
6. Запустите загруженный инсталлятор.
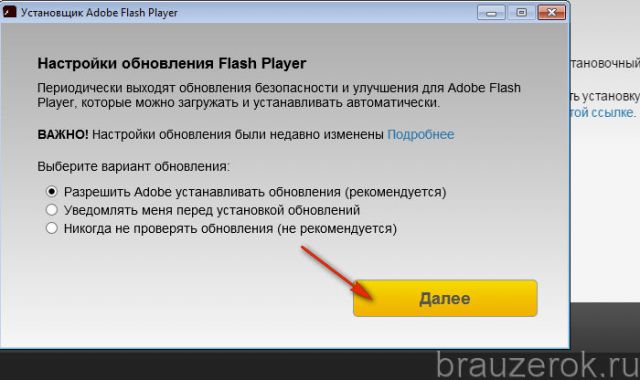
7. Выберите режим обновления апплета.
8. Клацните «Далее».
9. Следуйте инструкциям установщика. Дождитесь завершения инсталляции.
Последовательно диагностируйте браузер в случае отключения Флеша. Начните с проверки его штатных настроек. Если активация не возымеет должного результата, обновите Яндекс, установите последнюю версию Flash. Также в целях профилактики рекомендуется проверить компьютер на вирусы.
Как настроить плеер
После установки необходимо приступить к настройке, ведь
именно от этих действий будет зависеть работа флэш плеера.
Для этого перейдите в меню, кликните по
«настройки».
Отыщите настройка сайтов, опуститесь немного
ниже, выберите «расширенные настройки».
Пролистайте страницу вниз, обратите внимание на
пункт Flash
Нужно
поставить галочку возле «разрешать только для важного»
Нажмите на «настройки сайтов». Сюда разрешено
добавлять сайты исключения, которые будут блокироваться плеером. Их всегда
можно извлечь из данного списка. Для этого достаточно кликнуть по кнопке
разрешить.








