Настройки яндекс браузера flags
Содержание:
- Скрытые настройки Internet Explorer
- Способы настройки аппаратного ускорения
- Скрытые параметры
- Отключение аппаратного ускорения в Яндекс Браузере
- Оптимизация
- Жесты мыши
- Как включить менеджер паролей в Chrome
- Некоторые полезные опции для облегчения работы в Google Chrome
- Скрытые настройки Mozilla Firefox
- Использование экспериментальных функций
- Как включить аппаратное ускорение в Яндекс Браузере
- Отличительные возможности Яндекс браузера
- Подробности
- Mozilla Firefox
- Процесс gpu в яндекс браузере
- Улучшаем быстродействие браузера с помощью Chrome Flags
- Отключение
- Отключение аппаратной поддержки в Яндекс.Браузере
- Простые методы увеличения производительности
Скрытые настройки Internet Explorer
Очередной раз убеждаюсь, что этот браузер сделан инопланетянами. Если ещё не передумали им пользоваться (что настоятельно рекомендую) то Вас ждёт сюрприз — изменить его скрытые настройки можно только через реестр системы, что опасно делать неподготовленным товарищам.
Потратил много часов на поиски более удобной настройки этого монстра, но всё, что нашёл — отвечающих за тонкую настройку толстого браузера.
Чего-либо более по этому античеловеческому браузеру найти не удалось, да и сильно не хотелось.
Вот такая статья сегодня получилась о скрытых и секретных настройках браузеров — судить Вам, полезная или нет. Надеюсь, не зря потратил весь день.
Удачи в экспериментах! До новых полезных компьютерных программ и интересных приложений для Андроид.
Способы настройки аппаратного ускорения
В случае, если другие программы на компьютере зависают, если работает Яндекс браузер, то следует отключить аппаратное ускорение. Сделать это можно через настройки обозревателя, а также использовать скрытые параметры.
Способ 1: настройки браузера
Самый простой способ отключения или включения аппаратного ускорения – это воспользоваться разделом с настройками браузера. Для активации функции следуйте инструкции:
- Перейдите в главное меню Яндекс браузера, кликнув по значку в виде трех параллельных полос. Он находится в правом углу верхней панели интерфейса.
- Нажмите на пункт «Настройки».
- Слева в панели выберите раздел «Системные».
- Отметьте пункт «Использовать аппаратное ускорение, если возможно» в блоке «Производительность».
После корректировки параметров Яндекс браузер нужно перезагрузить, чтобы изменения вступили в силу. Если при активной функции возникают неполадки с воспроизведением контента, то можно выключить, затем включить аппаратное ускорение. Во многих случаях это помогает решить проблему, если в работе обозревателя произошел сбой.
Когда аппаратное ускорение отключено, но при этом компьютер тормозит и зависает, то это значит, что компоненты компьютера недостаточно мощные для полноценной работы обозревателя. Поэтому следует активировать функцию.
Способ 2: настройки аппаратного ускорения через скрытый раздел
Существует еще один способ работы с аппаратным ускорением – это использование скрытых возможностей. Все обозреватели, которые работают на движках Blink или Chromium, обладают доступом к экспериментальному разделу. Он находится на стадии разработки, поэтому не включен в основные настройки браузера.
Для перехода в скрытый раздел для активации аппаратного ускорения действуйте следующим образом:
- Запустите Яндекс браузер и в адресной строке пропишите browser://flags.
- Кликните по клавише Enter для перехода к скрытым настройкам.
- Найти нужные параметры возможно только с помощью поиска: в открывшемся списке отобразится слишком много настроек. Вызовите поисковую панель с помощью комбинации клавиш Ctrl + F.
В строке для поиска введите следующие запросы:
- #disable-accelerated-video-decode – этот параметр отвечает за аппаратное ускорение декодирования видео, и его деактивация поможет решить проблему, если во фрейме при запуске видео появляется зеленый экран;
- #ignore-gpu-blacklist – параметр изначально выключен, но его активация позволяет переопределить программный рендеринг;
- #enable-experimental-canvas-features – при включении настройки можно повысить производительность ПК;
- #num-raster-threads – настройка потоков растрового изображения в зависимости от мощности центрального процессора: например, при двухъядерном ЦП можно выставить значение «2»;
- #enable-gpu-rasterization – активация ускорения растеризации изображений.
Тонкая настройка аппаратного ускорения в экспериментальных функциях позволяет решить множество проблем, которые возникают при воспроизведении «тяжелых» видеороликов во вкладках браузера. После выставления нужных параметров в скрытом разделе перезагрузите браузер: изменения вступят в силу.
Чтобы проверить производительность браузера, можно в адресной строке ввести browser://gpu, затем нажать на клавишу Enter. В открывшемся окне отображается подробная информация об активных опциях ускорения и графических модулях. Также здесь есть список проблем, которые были обнаружены при работе. Таким образом, можно подстроить функции в экспериментальном разделе под текущие сведения.
Скрытые параметры
Для более тонкой отстройки нужно перейти на вкладку скрытых параметров — browser://flags
Для поиска опций по названию на вкладке browser://flags при помощи «горячей» комбинации клавиш Ctrl + F откройте поисковую панель. В её поле вводите название и нажимайте клавишу «Enter». Браузер подсветит заданную надпись в блоке настройки.
#disable-accelerated-video-decode (Аппаратное ускорение для декодирования видео). Кликните по надписи «Отключить» (по умолчанию включено).
Примечание. Деактивация этой функции может помочь устранить зелёный экран, появляющийся во фрейме с видео при запуске воспроизведения.
#ignore-gpu-blacklist (Override software rendering list — переопределение … программного рендеринга). Изначально выключено. Для активации нужно щёлкнуть в блоке «Включить».
#enable-experimental-canvas-features (поддержка … функций canvas). Отключено, можно включить для повышения производительности.
#enable-gpu-rasterization (Включить … растеризацию). Для ускорения выставляется значение «… включение всех слоёв» (Force-enabled for all layers).
#num-raster-threads (Number of raster threads — количество потоков растрового изображения). Значение от 1 до 4 выставляется в зависимости от мощности процессора ПК. Например: для двухядерной конфигурации — 2; если есть поддержка Hyper-threading и 4-ёх потоков — 4.
Отключение аппаратного ускорения в Яндекс Браузере
Для того, чтобы отключить аппаратное ускорение в Яндекс браузере, проделайте следующие простые шаги:
- Зайдите в настройки (нажатие по кнопке настроек справа вверху — настройки).
- Внизу страницы настроек нажмите «Показать дополнительные настройки».
- В списке дополнительных настроек, в разделе «Система» отключите пункт «Использовать аппаратное ускорение, если это возможно».
После этого перезапустите браузер.
Примечание: если проблемы, вызванные аппаратным ускорением в Яндекс Браузере возникают только при просмотре видео в Интернете, можно отключить аппаратное ускорение видео, не затрагивая его для других элементов:
- В адресной строке браузера введите browser://flags и нажмите Enter.
- Найдите пункт «Аппаратное ускорение для декодирования видео» — #disable-accelerated-video-decode (можно нажать Ctrl+F и начать вводить указанный ключ).
- Нажмите «Отключить».
Для того, чтобы изменения настроек вступили в силу, перезапустите браузер.
Оптимизация
Благодаря отключению некоторых не нужных дополнений и плагинов можно существенно увеличить быстродействие браузера.
Шаг 1. Удаляем дополнения. В нашем примере показаны лишь несколько из множества дополнений Яндекс браузера. Для оптимальной работы приложения советуем отключить их, а лучше вообще удалить.
Чтобы сделать это открываем меню браузера и заходим во вкладку «Дополнения» и нажимаем «Выкл.».


Шаг 2. Отключаем плагины. Большое количество работающих плагинов также негативно влияет на скорость работы Яндекс браузера. Для их отключения в адресную строку приложения введите команду «browser://plugins/» и вам откроется список работающих плагинов, а затем просто нажмите «Отключить».

Жесты мыши
В «Яндекс.Браузере» реализована поддержка очень удобных жестов, которые позволяют улучшить общий опыт серфинга интернета. Для того, чтобы их включить перейдите на страницу browser://settings/tools и активируйте опцию «Жесты мыши».
Далее нажмите «Настройки жестов» и посмотрите список доступных жестов. Вы сможете перемещаться между вкладками движениями мыши с зажатой правой клавишей, быстро закрывать вкладки, переключаться на адресную строку и выполнять другие частые действия новым способом. Отметим, что многим жесты первоначально кажутся не очень удобными. Но стоит ими попользоваться буквально пару дней, как без них становится как без рук.
Как включить менеджер паролей в Chrome
Google Chrome может сам придумывать пароли
Каким бы хорошим воображением вы не обладали, придумывать пароли для десятков сайтов, которыми вы пользуетесь ежедневно, — та ещё морока. Пожалуй, сложнее только запомнить их все, ведь использовать одну и ту же комбинацию на разных ресурсах может быть опасно. Поэтому лучше доверить это дело Google Chrome, который придумывает и запоминает надёжные пароли. Для этого перейдите в chrome://flags, найдите параметр Automatic password generation и активируйте его, нажав на клавишу Enabled. Теперь браузер будет сам предлагать вам надёжные пароли при регистрации.
Некоторые полезные опции для облегчения работы в Google Chrome
- Smooth-scrolling: плавная прокрутка — очень полезная функция, которая позволяет сделать анимацию прокрутки страницы плавной.
- Enable-password-generation: генерация паролей — а вы знали, что Google Chrome может самостоятельно создать пароль в соответствующей форме при регистрации на каком-либо ресурсе. Кроме того, вместе с данной опцией прилагается встроенное хранилище паролей, которое позволяет держать их в одном месте.
- Save-page-as-mhtml: сохранение страницы как HTML — полезная функция, которая позволяет сохранить HTML страницу на компьютер для ее дальнейшего просмотра в режиме offline. Чтобы сохранить страницу, нужно нажать в пустом поле правую кнопку мыши и в открывшемся меню выбрать «Сохранить как» либо выполнить данную операцию, используя сочетание клавиш «Ctrl + S».
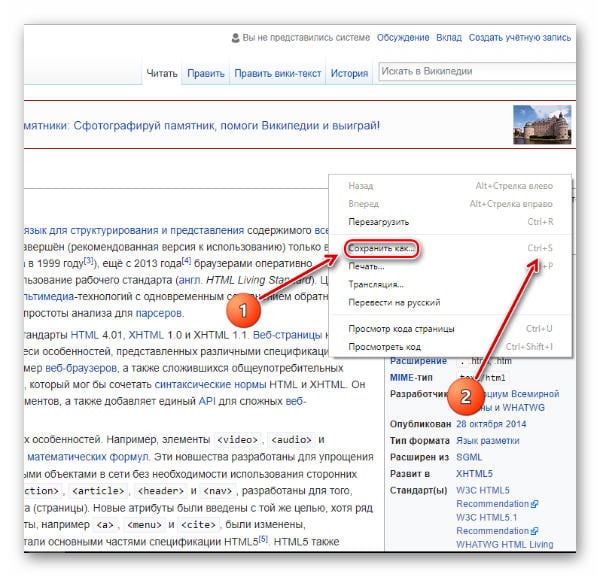
Нажимаем правой кнопкой мыши на пустое поле страницы и выбираем «Сохранить как» либо жмем сочетание клавиш «Ctrl + S» и далее загружаем html страницу на свой ПК.
Скрытые настройки Mozilla Firefox
Чтоб попасть в них набираем в адресной строке…
abоut:config
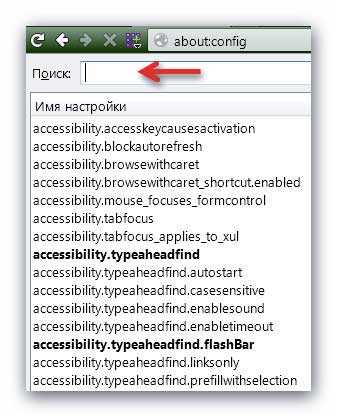
Скрытых настроек в Mozilla Firefox реально много. Сотни. Тут подход к улучшению и ускорению браузера чуть-чуть другой — надо менять значения параметров или создавать новые.
Копируйте параметр из списка ниже и вставляйте его в поле «Поиск» …
Затем дважды кликните по строке и вводите значение в появившемся окне…
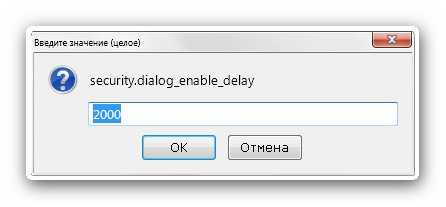
Не забываем мужественно жать «Ок»
security.dialog_enable_delay — значение (убирает задержку при установке расширений) layout.word_select.eat_space_to_next_word — значение false (при выделении слова двумя щелчками перестает захватывать пробел после слова) layout.spellcheckDefault — значение 2 (моментальная проверка орфографии в текстовых полях) browser.display.focus_ring_width — значение (убирает пунктирную обводку, появляющуюся после нажатия на ссылку) browser.urlbar.autoFill — значение true (включает автодописывание адреса в адресной строке)
browser.sessionhistory.max_total_viewer — значение 2 (включает кеширование страниц, значение — полностью отключает его)
browser.sessionhistory.max_entries — значение 10-30 (освобождает оперативную память путём ограничения количества шагов кнопки «вперёд-назад» , мне хватает 20)
network.http.max-connections-per-server network.http.max-persistent-connections-per-proxy network.http.max-persistent-connections-per-server network.http.pipelining.maxrequests Выставляем всем (четырём) этим параметрам значение — 8 (количество соединений)
network.http.proxy.pipelining значение true network.http.max-connections значение 48
content.max.tokenizing.time значение 2250000 content.switch.threshold значение 750000 browser.cache.disk.enable значение false browser.cache.memory.enable значение true content.notify.interval значение 750000 Нажимаем в пустом месте окна правой кнопкой мыши и выбираем Создать –> Целое. Имя настройки: nglayout.initialpaint.delay значение
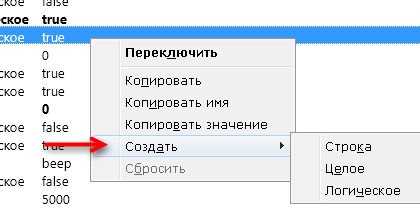
Создать –> Логическое. Имя настройки: content.interrupt.parsing значение: true Создать –> Логическое. Имя настройки: config.trim_on_minimize значение: true Создать –> Логическое. Имя настройки: content.notify.ontimer значение: true Создать –> Целое. Имя настройки: content.notify.interval значение: 750000 Создать –> Целое. Имя настройки: content.maxtextrun значение: 8191 Создать –> Целое. Имя настройки: content.notify.backoffcount значение: 5
Если какого-либо параметра нет — создайте его, как написано выше.
Это не все настройки, которые можно и нужно изменить, но наиболее важные — они существенно ускорят работу браузера в отличие от сомнительных дополнений и плагинов.
После всех изменений обязательно перезагрузите браузер. Наслаждайтесь скоростью работы Mozilla Firefox.
Использование экспериментальных функций
Во многих современных браузерах есть раздел с экспериментальными функциями. Как понятно из названия, эти функции не введены в основной функционал, но многие из них прочно осели в секретном разделе и могут успешно использоваться теми, кто желает ускорить работу своего браузера.
Обратите внимание, что набор экспериментальных функций постоянно меняется и некоторые функции могут быть перестать доступными в новых версиях Яндекс.Браузера

Чтобы воспользоваться экспериментальными функциями, в адресной строке введите browser://flags и включите следующие настройки:
- «Experimental canvas features» ( #enable-experimental-canvas-features ) — включает экспериментальные функции, положительно влияющие на производительность браузера.
- «Accelerated 2D canvas» ( #disable-accelerated-2d-canvas ) – ускоряет 2D-графику.
- «Fast tab/window close» ( #enable-fast-unload ) — задействуется JavaScript-обработчик, который решает проблему с зависанием некоторых вкладок при закрывании.
- «Number of raster threads» ( #num-raster-threads ) — чем больше количество растровых потоков, тем быстрее обрабатывается изображение и, следственно, увеличивается скорость загрузки. В выпадающем меню установите значение «4».
- «Simple Cache для HTTP» ( #enable-simple-cache-backend ) — по умолчанию веб-обозревателем используется устаревшая система кэширования. Функция Simple Cache представляет собой обновленный механизм, который сказывается на скорости работы Яндекс.Браузера.
- Scroll prediction ( #enable-scroll-prediction ) — функция, предугадывающая действия пользователя, например, прокрутку в самый низ. Предсказывая это и другие действия, браузер заранее загрузит нужные элементы, тем самым ускорив отображение страницы.
Вот и все действенные методы ускорения Яндекс.Браузера. Они помогут решить разные проблемы — медленную работу из-за проблем с компьютером, плохим интернет-соединением или неоптимизированным браузером. Определив причину тормозов веб-обозревателя, остается только воспользоваться инструкцией по ее устранению.
Как включить аппаратное ускорение в Яндекс Браузере
В обозревателе откройте (было рассмотрено в начале статьи) «Меню»-«Настройки». Установите галочку напротив пункта «Включить ускорение». Выполните перезапуск, чтобы активировать изменения.
Включение в секретном разделе
Пропишите: browser://flags. Для всех рассмотренных функций устанавливаем положение «Enable» (включить). Активируем программный рендеринг. Активируйте растеризацию. Устанавливаем значение как на скриншоте:
Активируйте растеризацию. Устанавливаем значение как на скриншоте: Число потоков растрового изображения пропишите в зависимости от числа ядер CPU. При наличии поддержки многопоточности, например, есть два ядра и четыре потока — установите значение четыре.
Число потоков растрового изображения пропишите в зависимости от числа ядер CPU. При наличии поддержки многопоточности, например, есть два ядра и четыре потока — установите значение четыре. Активируйте возможность сохранения странице в MHTML формате. Сохранится одним файлом.
Активируйте возможность сохранения странице в MHTML формате. Сохранится одним файлом. Включите работу протокола QUIC (передает несколько потоков данных между двумя компьютерами. Увеличивает скорость соединения.
Включите работу протокола QUIC (передает несколько потоков данных между двумя компьютерами. Увеличивает скорость соединения. Сделайте лучше 2D графику.
Сделайте лучше 2D графику. Активируйте функцию, обрабатывающую данные и решающую проблему с закрытием вкладок и зависанием.
Активируйте функцию, обрабатывающую данные и решающую проблему с закрытием вкладок и зависанием. Активируйте растровые потоки для ускорения загрузки изображений. Установите значение четыре.
Активируйте растровые потоки для ускорения загрузки изображений. Установите значение четыре. Включите Simple Cache механизм для увеличения скорости работы обозревателя.
Включите Simple Cache механизм для увеличения скорости работы обозревателя.
Отличительные возможности Яндекс браузера
Из многочисленных нововведений в обозревателе можно выделить следующие функции:
- способность просматривать файлы PDF;
- интегрированный в браузер анти-вирус;
- режим быстрого просмотра сайтов;
- тесная интеграция с сервисами Яндекса;
- голосовой помощник Алиса;
- собственный блокировщик рекламы;
- поддержка дополнений Гугл Хром.
Установить браузер можно на компьютеры с операционной системой Windows или MacOS. Рассмотрим далее более подробно некоторые из возможностей интернет обозревателя.
Визуальные закладки
На стартовой странице, а также при открытии новой вкладки, в браузере доступны визуальные закладки, которые называются — «Табло». Тут можно расположить блок со ссылками часто посещаемых сайтов, и добавить собственные ресурсы из сети. Интерфейс табло можно настраивать на собственное усмотрение — менять фоновую картинку, в том числе устанавливать анимированную, цвета элементов, их размер и расположение, а также устанавливать степень прозрачности.
Встроенные сервисы Яндекса
В браузер тесно интегрированы другие продукты компании разработчика, такие как Яндекс Карты, голосовой помощник Алиса, и облачное хранилище. Кроме этого при помощи переводчика можно переводить сайты на другой язык целиком или выделив конкретную фразу на странице. Функция быстрого поиска позволяет получать результаты запросов прямо в адресной строке браузера.
Антивирус и блокировка рекламы
Для более удобного просмотра сайтов, разработчиками браузера предусмотрена функция блокировки нежелательного контента. При помощи встроенного блокировщика отображаемые элементы сортируются и удаляется различного вида реклама. По умолчанию эта функция не активна, её можно включить в настройках обозревателя и задать собственные параметры.
Создатели программы также позаботились и о безопасности пользователей. При помощи специальной технологии Yandex Protect отслеживается вредоносное программное обеспечение и предотвращается его проникновение на компьютер. Также при загрузке блокируются файлы, которые могут быть заражены вирусами.
Быстрый просмотр страниц
При помощи технологии сжатия трафика, Яндекс браузер позволяет быстрее загружать страницы. Эта функция называется Турбо режим, активировать его можно вручную в настройках программы или автоматически при падении скорости интернета. Она также будет полезна в том случае, если пользователю нужно экономить трафик.
Синхронизация настроек
При помощи функции синхронизации можно переносить настройки браузера с одного компьютера на другой, а также пользоваться своими закладками с ПК на мобильном устройстве. Однажды сохранив свои данные в облаке их можно будет применять к браузерам на других компьютерах. Это будет очень полезно при переустановке программы для возвращения всех установленных ранее параметров в обозреватель.
Расширения
Так как Яндекс браузер работает на движке Хромиум, в него можно устанавливать все дополнения от Гугл Хром. Также в программе имеется собственный каталог дополнений, которые при надобности активируются в настройках.
Активация WebGL
Для использования технологии WebGL разработчиками браузера были внедрены различные крупные библиотеки работающие с 3D графикой. Так например тут доступны функции WebGLU, Three JS и Babylon JS. Для использования WebGL не потребуется скачивать дополнительное ПО или расширение, активация её функционала происходит при помощи изменения настроек. Технологию Webgl включить в Yandex Браузере можно следующим образом:
- Впишите в поисковую строку обозревателя адрес browser://flags и нажмите «Enter».
- В поиск введите «WebGL Draft Extensions» и активируйте эту функцию установив значение «Enabled».
- Далее перезапустите Yandex Browser, нажав на кнопку «RELAUNCH NOW».
После этого Webgl будет активирован. Посмотреть статус функции можно введя в поисковую строку адрес browser://gpu/
На сегодняшний день данная технология используется разработчиками для создания трехмерных браузерных игр и аппликаций, но возможно в будущем её будут применять и в обычных сайтах с 3D интерфейсом.
Подробности
Стоит сразу отметить, что без этой функции в современном интернете никак. Особенно при просмотре видео. Но использовать ее нужно только в том случае, если у вас соответствующая видеокарта. С маломощной встроенной лучше и не пробовать.
В разных браузерах аппаратное ускорение включается по-разному. Но в принципе, его нужно искать в настройках веб-обозревателя. Эти параметры обычно не скрыты. Поэтому никаких проблем не должно возникнуть.
Сейчас мы поговорим о том, что такое аппаратное ускорение, для чего оно используется и как его включить в Яндекс.Браузере. Однако инструкции мы оставим на потом. Сначала только общая информация.
Что это такое?
Аппаратное ускорение – это специальная опция в браузере, которая позволяет использовать для ресурсоемких процессов «железные» ресурсы компьютера. К примеру, видеокарту для рендеринга тяжелых страниц или запуска видео.
Такой подход позволяет ослабить нагрузку на процессор и повысить производительность веб-обозревателя. Поэтому многие специалисты рекомендуют использовать аппаратное ускорение всегда. Если позволяет железо компьютера.
Кстати, при включении этой опции во время воспроизведения видео разница заметна невооруженным глазом. Картинка становится плавнее. Да и общее быстродействие браузера повышается. И это, несомненно, весьма приятно.
Таким образом, аппаратное ускорение – весьма полезная штука, которую обязательно нужно уметь включать. По умолчанию она обычно активирована. Но иногда бывает и выключенной. Поэтому пользователи должны знать все о процессе ее активации.
Включение
Итак, как включить аппаратное ускорение в Яндекс.Браузере? Для этого нам потребуется немного попутешествовать по настройкам веб-обозревателя. Данные параметры не являются скрытыми. Поэтому никаких проблем возникнуть не должно.
Перед включением функции следует убедиться, что вы используете актуальную версию браузера. Иначе возможны проблемы. Если нужно – обновите веб-обозреватель. А вот после обновления можно уже приступать к включению опции. Вот инструкция.
- Сначала запускаем веб-обозреватель при помощи значка на рабочем столе, иконки в меню «Пуск» или кнопки в панели задач.
- Теперь нажимаем на кнопку с тремя горизонтальными полосками, которая находится в правом верхнем углу главного окна.
- Появится меню, в котором необходимо щелкнуть по пункту «Настройки».
- Теперь пролистываем список параметров до блока «Системные».
- Отмечаем галочкой пункт «Использовать аппаратное ускорение, если возможно».
- Перезапускаем веб-обозреватель.
Вот и все. После рестарта обозреватель сможет использовать данную технологию, и его быстродействие заметно повысится. Как видите, в процессе включения нет ничего сложного. С ним справится даже новичок.
Если после активации данной функции вы заметили, что браузер наоборот стал тормозить при воспроизведении видео, то это значит, что ваше «железное» обеспечение недостаточно мощное. Железо просто не поддерживает такую опцию. Поэтому нужно отключить аппаратное ускорение в Яндекс.Браузере. Просто снимите галочку с соответствующего пункта, используя инструкцию, предоставленную выше.
Mozilla Firefox
Этот браузер обзавелся своими инструментами, которые нужно просто установить на ПК или как дополнение. KillSpinners — это расширение, которое ускоряет загрузку страниц и работает над тем, чтобы обозреватель не «зависал». Этот инструмент полезен, поскольку Firefox, к сожалению, не всегда успевает за желаниями пользователя, часто «замораживается» и отказывается работать.
KillSpinners контролирует время, когда обозреватель «завис». Если оно превышает определенный показатель, то расширение сбрасывает процесс. Изначально выставлено 30 секунд, но вы можете самостоятельно подобрать для себя нужный интервал.
SpeedyFox — это утилита для браузера. Как утверждают разработчики, может в три раза. На практике это не всегда так, ведь многое зависит от пропускной способности сети. Но софт работает над оптимизацией sqlite-базы. Тут хранятся настройки, журналы, загрузки, история посещений и т.д. Если утилита находит пустые ячейки, она их удаляет.
На сегодняшний день Yandex можно назвать одним из самых быстрых обозревателей. Однако иногда случается так, что Яндекс Браузер долго запускается и не очень быстро работает.
Данная проблема может возникнуть по целому ряду причин, начиная от установленных расширений и заканчивая сбоями в операционной системе. Давайте рассмотрим наиболее эффективные способы борьбы с неполадками такого характера.
Процесс gpu в яндекс браузере
Базовые функции аппаратного ускорения в Яндекс.Браузере по умолчанию включены. Есть и некоторые «рычаги» этой категории настроек, которые можно дополнительно активировать в целях повышения производительности браузера. Напротив, отключение параметров ускорения, помогает в некоторых случаях устранить неполадки, связанные с воспроизведением видео и обработкой графики в браузере (при условии, что видеокарта корректно работает и для неё установлены драйвера актуальной версии).
Из этой статьи вы узнаете, как включить аппаратное ускорение и выключить его непосредственно в интерфейсе браузера (в меню и в отдельных опциях на вкладке скрытых настроек).
Улучшаем быстродействие браузера с помощью Chrome Flags
Казалось бы, куда еще оптимизировать работу Google Chrome. Однако есть пользователи, которые ввиду слабого ПК (Google Chrome для нормального функционирования использует достаточно большое количество оперативной памяти) или плохого интернет-соединения испытывают дискомфорт при работе в данном обозревателе. Потому предлагаю рассмотреть некоторые опции из раздела Google Flags, помогающие улучшить быстродействие Хрома.
- Num-raster-threads: число потоков растрового изображения — данная функция позволяет улучшить скорость рендеринга (визуализации изображения по его программному описанию) за счет увеличения числа потоков растровых изображений;
- Enable-experimental-canvas-features: поддержка экспериментальных функций canvas — данный параметр позволяет улучшить прорисовку растровых двухмерных изображений за счет использования экспериментальных холстов (canvas) HTML5;
- Enable-fast-unload: разрешить быстрое закрытие вкладок/окон — думаю, тут все очевидно. Замечу лишь то, что эта функция крайне полезна в том случае, если у вас открыто очень много вкладок и необходимо все постепенно закрыть. Дело в том, что даже не используемые, но не закрытые вкладки потребляют ресурсы ОЗУ и обыкновенному ПК с 4 Гб оперативной памяти порой ее не хватает, чтобы быстро выполнить операцию по завершению работы с вкладкой. Потому советую активировать данную опцию;
- Ignore-gpu-blacklist: активация аппаратного ускорения — позволяет использовать ресурсы GPU для загрузки flash-элементов. Если у вас отличная видеокарта, то можете включить данный параметр — он позволит использовать графический процессор для загрузки большинства медиа-контента Google Chrome. Но на некоторых устройствах данная опция может приводить к сбоям в работе Flash Player (обновить). Потому, если у вас второе, то лучше отключить аппаратное ускорение.
В Google Flags присутствует еще одна интересная функция — включение протокола QUIC. Это относительно новый протокол, однако он позволит в будущем ускорить загрузку страниц и их содержимого, так как QUIC переносит потерю пакетов лучше, чем TCP, а также имеет низкую задержку соединения относительно протокола TCP. К сожалению, ввиду проблем с адаптацией под браузеры, не использующие конфигурацию Chromium в качестве «фундамента», данный протокол пока не распространен. Однако, вы уже сейчас можете ощутить его возможности на некоторых серверах Google. Для включения вставьте в поле поиска «enable-quic» и переведите значение найденной функции из положения «Default» в «Enable».
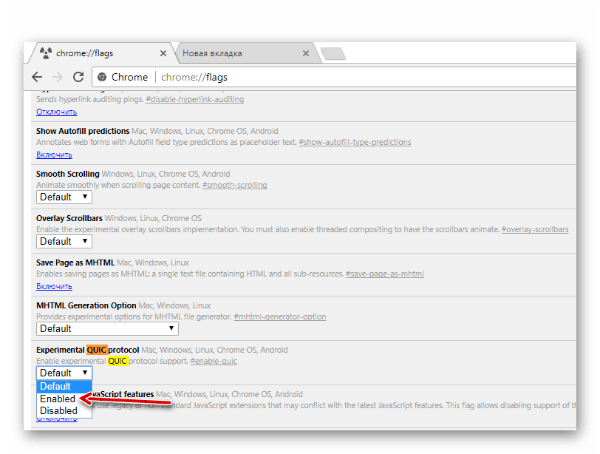
Измените значение параметра с»Default» на «Enable»
Отключение
Используйте настройки браузера
Откройте «Меню» справа вверху (три горизонтальные полосы). Далее: Открываем: Деактивируем пункт как на скриншоте: Перезапускаем браузер. Если проблема не решилась переходим к следующему шагу
Экспериментальный раздел
Яндекс Браузер оснащен скрытыми настройками, находящимися на стадии тестирования. Они не используются в основной версии. Разработчики не несут ответственности за стабильность работы при их использовании.
Выполните следующее: В поисковое поле прописываем по очереди такие команды. Установите значение «Disabled» (отключено) для АУ видео. Переопределите программный рендеринг (получение изображения по модели используя программу). Деактивируйте графический процессор обрабатывающий 2D. Отключите растеризацию контента GPU. Перезапустите обозреватель. При появлении ошибок сбросьте настройки по умолчанию:
Отключение аппаратной поддержки в Яндекс.Браузере
Пользователь может отключить аппаратное ускорение в Я.Браузере как при помощи основных настроек, так и воспользовавшись экспериментальным разделом. Деактивация будет лучшим выходом, если по какой-то причине распределение нагрузки на CPU и GPU вызывает сбои в работе веб-обозревателя. Однако не лишним будет убедиться, что виновником проблем не является видеокарта.
Способ 1: Отключение в настройках
Отдельным пунктом настроек в Яндекс.Браузере стало отключение аппаратной акселерации. Здесь нет никаких дополнительных возможностей, но при этом в большинстве случаев все проблемы, которые были ранее, пропадают. Деактивируется рассматриваемый параметр следующим образом:
- Нажмите на «Меню» и зайдите в «Настройки».
- Переключитесь на раздел «Системные» через панель слева.
- В блоке «Производительность» отыщите пункт «Использовать аппаратное ускорение, если возможно» и снимите с него галочку.
Перезапустите программу и проверьте работу Яндекс.Браузера. Если неполадка не исчезла, можете дополнительно воспользоваться следующим способом.
Способ 2: Экспериментальный раздел
В браузерах на движках Chromium, Blink есть раздел со скрытыми настройками, которые находятся на стадии теста и не добавляются в основную версию веб-обозревателя. Они помогают решать разные проблемы и тонко настраивать браузер, но вместе с этим разработчики не могут отвечать за стабильность его работы. То есть их изменение вполне может сделать Яндекс.Браузер неработоспособным, и в лучшем случае вы сможете его запустить и сбросить экспериментальные настройки. В худшем — программу придется переустанавливать, поэтому производите дальнейшие настройки на свой страх и риск и заранее позаботьтесь о включенной синхронизации.
- В адресную строку впишите и нажмите Enter.
- Теперь в поисковое поле вписывайте поочередно команды:
(Hardware-accelerated video decode) — аппаратное ускорение для декодирования видео. Задайте ему значение «Disabled».
(Override software rendering list) — переопределение списка программного рендеринга. Включите, выбрав «Enabled».
(Accelerated 2D canvas) — использование графического процессора для обработки 2D-элементов canvas вместо программной обработки. Отключите — «Disabled».
(GPU rasterization) — растеризация контента графическим процессором — «Disable».
- Теперь можете перезапустить браузер и проверить его работу. При появлении некорректной работы сбросьте все настройки по умолчанию, снова зайдя в экспериментальный раздел и нажав кнопку «Reset all to default».
- Можно снова попытаться поменять значения вышеперечисленных параметров, изменяя их по одному, перезапуская программу и проверяя стабильность ее работы.
Если предложенные варианты вам не помогают, проверьте свою видеокарту. Возможно, в этом виноват устаревший драйвер, а может, наоборот, только что обновившееся ПО работает не очень корректно, и правильнее будет откатиться до предыдущей версии. Не исключены и другие неполадки с графической картой.
Помогла ли вам эта статья?
Что предпринять если перестало работать видео, приложения в обозревателе, или возникли проблемы с показом элементов на странице, выполненных при помощи HTML5 или Flash. Не спешите его переустанавливать. Существует два способа решения. Рассмотрим, как отключить аппаратное ускорение в Яндекс Браузере.
Простые методы увеличения производительности
Начнём из самого Яндекс Браузера. Понадобится зайти в раздел с настройками, чтобы выбрать пункт «при запуске открывать», а потом – «табло с любимыми сайтами».

При выборе второго варианта придётся ждать определённое время – зависит от количества открытых страниц со времени последнего сеанса.
Регулярно проводите очистку свободного места при помощи программ типа CCleaner. Для этого надо:
- находясь на первой странице «очистка», нажать на кнопку «анализ»;
- через несколько секунд будет выдан результат – сколько планируется очистить на HDD;
- выбирайте пункт «очистка», но уже внизу.
Итог – система и браузер станет работать быстрее, особенно, если пространства на диске C крайне мало.

Сам Yandex Браузер до максимума может ускорить полное отключение всех ненужных в работе расширений, среди которых находится плагин для чтения PDF и Word файлов и другие дополнения. Отключить всё просто:
- заходите в меню настроек;
- откройте «Дополнения»;
- отключайте всё, что не нужно.
Альтернатива – применить аппаратное ускорение в Яндекс Браузере, которое позволяет использовать ресурсы видеокарты (нежелательно делать такое со встроенным видеоядром):
- введите в адресную строчку «browser://gpu/»;
- в пункте меню «GraphicsFeatureStatus» надо проверить наличие статуса «Hardwareaccelerated». Если что-то не подсвечено, нужно это менять;
- наберите или скопируйте «browser://flags/»;
- активируйте «Overridesoftwarerendering», чтобы разгрузить ЦП.

Подчёркнутым указано, что кодирование видео выполняется за счёт «железа», а стрелка говорит о невозможности включить аппаратную обработку.
Устранение препятствий в ОС
Никогда не пытайтесь играть в «тяжёловесные» игры, когда открыт браузер на относительно слабом компьютере. Если сейчас возникла проблема с невозможностью закрыть приложение, следуйте таким шагам. Как сделать правильно:
- вызовите диспетчер задач комбинацией «Ctrl+Shift+ESC» («Ctrl+Alt+Del» — WindowsXP);
- во вкладке «Процессы» найдите имя программы, загружающей больше всего ЦП и RAM;
Нажмите Delete, а в диалоговом окне подтвердите выбор.

Через подменю «Приложения» снятие задачи может не сработать. Taskkill.exe гораздо надёжнее. Аналогично нужно поступать с остальными программами.
Выключите ненужные службы (хотя бы на время). Ускорить загрузку можно в таком порядке:
- введите в меню «Пуск» команду «msconfig»;
- в открывшемся окне надо выбрать вкладку «Службы»;
- снимите «галочки» с тех служб, которые на данный момент не нужны.

Аналогично поступите и с «автозагрузкой». Нажмите «OK» для подтверждения. ПК можно не перезагружать в новых версиях Windows. В итоге получается ускоренный до предела компьютер, способный лучше работать в интернете.
Источник







