Сброс настроек tcp/ip и dns в windows 10
Содержание:
- Что такое сброс сети в Windows 10
- Как сбросить настройки
- Коробочная версия
- Проверяем настройки IP и DNS беспроводного Wi-Fi и Ethernet адаптера
- Как отключить приложения безопасности
- Когда требуется сброс
- Настройка маршрутизатора D-Link DIR-320/A/D1
- Утилита Microsoft Easy Fix для сброса настроек протокола TCP/IP в Windows
- Меняем сетевое расположение
- Устранение неполадок сети Windows 10
- Что делать после отключения восстановления системы
- Что такое протокол TCP/IP?
Что такое сброс сети в Windows 10
Прежде чем мы поговорим о том, как активировать сброс сети, давайте посмотрим, что он делает. Сброс сети не так прост, как остановка и перезапуск сетевых драйверов или очистка данных сети. В некотором смысле сброс сети можно рассматривать как решение «полной перезагрузки» для исправления сетевой проблемы.
Когда активирован сетевой сброс, он очищает ваш компьютер от всех сетевых драйверов. После очистки всех драйверов и перезагрузки ПК для всех сетевых параметров будут установлены значения по умолчанию. Затем Windows снова попытается загрузить и установить драйверы для вашего сетевого оборудования.
Это означает, что ваш текущий способ выхода в Интернет потеряет возможность подключения. Таким образом, перед выполнением этого метода рекомендуется иметь под рукой драйверы для вашего адаптера Wi-Fi, на случай, если Windows не загрузит драйверы сама. Кроме того, если вы используете VPN, сброс сети вызовет хаос. Таким образом, нужно подготовиться к полной переустановке любых используемых вами VPN, чтобы вы могли восстановиться после сброса сети.
Как сбросить настройки
Чтобы проделать эти действия, не нужно специальных навыков. ОС Виндовс 10 имеет все необходимое, чтобы быстро и эффективно сбросить настройки:
Шаг 1. Пользователь должен открыть вкладку «Параметры». Для этого ему нужно:
- кликнуть левой кнопкой мыши в левом нижнем углу на меню «Пуск»;
- в появившемся списке отыскать «Параметры» и нажать на вкладку; Щелкаем левой кнопкой мышки на кнопке «Пуск», затем по значку «Параметры»
- это окно содержит 8 разделов, в данном случае понадобится «Сеть и интернет». Открываем параметр «Сеть и Интернет»
Шаг 2. Данная вкладка полезна не только при сбросе настроек. Здесь можно отыскать всю необходимую информацию о состоянии сети, данные о Wi-Fi, VPN и других показателей. В решении этой задачи потребуется вкладка «Состояние».
Шаг 3. На этой странице можно изменить сетевые параметры. Если имеются проблемы с интернетом, то нужно запустить «Средство устранения сетевых неполадок». Система проведет диагностику сети, выявит ошибки и предложит варианты исправления. Часто сброс сетевых настроек делают именно потому, что система не находит никаких ошибок. В таком случае в том же окне имеется опция «Сброс сети».
Шаг 4. При нажатии на вкладку система выдаст предупреждение о том, что произойдет переустановка всех сетевых адаптеров, после чего компьютер перезагрузится. Нужно согласиться, нажав «Сбросить сейчас».
Шаг 5. Система еще раз спросит об уверенности пользователя сбросить параметры сети. Нужно согласиться, нажав «Да». Все дальнейшие действия система проделает сама.
Весь процесс не займет много времени, а вот сам ПК перезагрузится ровно через 5 минут.
Сброс настроек через командную строку
Данный способ с момента обновления Виндовс 10 уже потерял свою актуальность, но ранее пользователям был доступен только этот метод сброса настроек сети. Если и сейчас он желает им воспользоваться, то стоит выполнить простые действия. Сброс через командную строку – процесс такой же быстрый и эффективный, как и через «Параметры». Пользователь должен:
- Нажать правой кнопкой мыши на меню «Пуск» и из появившегося списка выбрать пункт «Командная строка (администратор)». Если данное меню не появится, нажмите одновременно клавиши «Win+X». Выбираем пункт «Командная строка (администратор)»
- В появившемся окне нужно написать «netsh int ip reset» и нажать клавишу «Enter». На этом этап сброса настроек до заводских завершен. Вводим команду «netsh int ip reset», нажимаем клавишу «Enter»
Сброс с помощью утилиты Майкрософт Easy Fix 20140
В более ранних ОС программы GUI еще не было встроено. Пользователи скачивали обновление Майкрософт Easy Fix 20140 с официальных источников и исправляли возникшие проблемы с интернетом с помощью него.
Для сброса настроек TCP/IP потребуется его установить. Для этого необходимо:
С помощью вышеописанных способов можно решить имеющиеся проблемы с интернетом и сбросить сетевые настройки до заводских буквально в пару кликов.
Видео — Как сбросить сетевые настройки Windows 10
Многие пользователи встречают проблему когда интернет и сеть перестают работать на компьютере. Хотя на модеме или маршрутизаторе показывает что Интернет работает. Поэтому корпорация Майкрософт добавила в операционную систему Windows возможность выполнить самостоятельный сброс параметров адаптера.
Данная статья расскажет как сбросить сетевые настройки Windows 10 используя обновленные параметры системы и как сбросить сетевые настройки через командную строку. В любом из случаев используется команда netsh winsock reset, которая собственно и делает сброс сетевых настроек.
Коробочная версия
Если вы приобрели коробочную версию продукта, то для восстановления кода активации отправьте запрос с описанием ситуации в Службу технической поддержки Лаборатории Касперского на портале
Одним из важнейших компонентов для подключения к сети Интернет в Windows является протокол TCP/IP. Порой данный протокол оказывается поврежден и компьютер не подключается к сети Интернет. Так как протокол TCP/IP является частью ядра Windows, его невозможно удалить, но можно переустановить. Если ваш компьютер не может подключиться к сети Интернет и вы уже испробовали все, что можно — возможно дело в поврежденном протоколе TCP/IP. Его можно сбросить к первоначальным параметрам при помощь служебной утилиты Netshell.
Возможные симптомы проблем с TCP/IP:
1. Компьютер не получает ip-адрес
2. Невозможно подключиться к Интернет или локальной сети, хотя все настройки произведены правильно.
устанавливается, но в настройках сетевого подключения вы не видите, чтобы ваш компьютер получил ip-адрес. Также отсутствует информация о шлюзе и серверах DNS.
получает ip-адрес вида *.*.
пингуется по ip, но не пингуется по имени
6. При включении компьютера интернет есть, но через некоторое время пропадает. Скорость закачки очень низкая. Файлы скачиваются «битыми».
Из-за чего происходит повреждение протокола TCP/IP?
Трудно сказать однозначно. Самое распостраненные причины повреждения протокола TCP/IP:
- последствия действия вирусов (даже если вы их уже удалили)
- установка некорректных драйверов сетевой карты
- повреждение операционной системы
Как сбросить TCP/IP и Winsock?
Внимание!
Все сетевые настройки будут сброшены. Перепишите ихдо выполнения каких-либо действий.
Сброс TCP/IP при помощи MicrosoftFix.
Проще всего сбросить протокол TCP/IP используя MicrosoftFix. Скачиваете файл, запускаете его — и следуете подсказкам мастера. Все элементарно и просто.
Если по какой-то причине этот метод вам не подходит, то воспользуйтесь возможностью сбросить протокол TCP/IP используя командную строку.
Сброс TCP/IP и Winsock при помощи Netshell
netsh int ip reset c:\
3. Жмете Enter
и перезагружаете компьютер.
4. Если не помогло — пробуем команды
netsh int reset all
netsh winsock reset
Перезагружаетесь после каждой команды.
Если данные действия не помогли — скорее всего дело не в поврежденном протоколе TCP/IP или Winsock. Можете также попробовать проверить свой компьютер на наличие вредоносного ПО, используя программы из статьи .
Добрый день уважаемые читатели, продолжаем с вами изучать операционные системы компании Microsoft, в прошлый раз мы с вами обсудили вопрос как решается ошибка сбой запроса дескриптора устройства , сегодня продолжаем учиться искать и решать проблемы в десятке, и разберем вопрос как производится сброс сетевых настроек windows 10
redstone, поверьте бывают ситуации когда, это знание восстанавливает работу бизнес критичного сервиса и экономит, кучу нервных клеток.
Проверяем настройки IP и DNS беспроводного Wi-Fi и Ethernet адаптера
Если у вас Windows 7, то более подробно об этом написано в статье: как прописать IP-адрес в Windows 7? Задаем настройки TCP/IP вручную. А здесь мы рассмотрим на примере Windows 10.
Нажмите правой кнопкой мыши на значок подключения к интернету, выберите “Центр управления сетями…”, и “Изменение параметров адаптера”.
Дальше нажимаем правой кнопкой мыши на тот адаптер, через который мы подключаемся к интернету (и появляется ошибка), и выбираем “Свойства”. Для примера, я открыл свойства адаптера “Беспроводная сеть” (подключение по Wi-Fi).
В следующем окне выделяем пункт “IP версии 4 (TCP/IPv4)”, и нажимаем на кнопку “Свойства”. Откроется еще одно окно с настройками IP и DNS для этого адаптера.
Если у вас там стоит автоматическое получение адресов, то можно попробовать прописать адреса вручную. И сразу задать DNS-адреса от Google. Выглядит это примерно вот так:
Сейчас немного поясню. Статические DNS-адреса (8.8.8.8 / 8.8.4.4) можно попробовать прописать в любом случае, в независимости от того, как у вас подключен интернет.
Статические IP прописываем только в том случае, когда у нас подключение через маршрутизатор (а не напрямую от провайдера, только если провайдер не выдает статические адреса).
- Основной шлюз – это IP адрес роутера. Смотрим его на самом роутере, на наклейке. Это скорее всего 192.168.1.1, или 192.168.0.1.
- Маска посети будет выставлена автоматически после того, как вы укажите IP-адрес.
- А IP-адрес, это тот же адрес роутера, только с измененной последней цифрой. Я, например, изменил цифру с 1 на 30.
После этого нажимаем Ok, и перезагружаем компьютер. Если это не поможет решить проблему и избавится от ошибки, то лучше установите обратно автоматическое получение адресов, или пропишите только статические DNS.
Антивирус Avast – причина ошибки с отсутствием допустимых параметров настройки IP
Установил Avast со всеми компонентами на свой компьютер, но никаких проблем не заметил. Интернет работает. И это понятно, так как ошибка появляется скорее всего при определенных обстоятельствах. В которых не обходится без Аваста.
Прежде чем удалять антивирус, попробуйте сделать сброс. В настройках перейдите в раздел “Устранение неисправностей” и на вкладке “Восстановить стандартные значения” нажмите на кнопку “Сбросить”. Подтвердите, нажав “Да”.
Перезагрузите компьютер.
И так, если у вас эта ошибка и установлен Avast, то пробуйте его удалить.
Но без антивируса как-то не очень хорошо. Даже если интернет заработает.
Поэтому, попробуйте скачать Avast заново с официального сайта и установить его повторно. Только в процессе установки отключите все лишние компоненты. По сути, они никому не нужны, только систему грузят. И не исключено, что из-за одно из этих компонентов перестает работать интернет.
Правда, так же не исключено, что проблема из-за компонента “Веб-экран”.
Еще один вариант. Проверяем, нет ли компонентов от антивируса Avast в свойствах подключения (Беспроводная сеть, или Ethernet). В какой-то статье я об этом уже писал.
Открываем свойства подключения, через которое наш компьютер подключен к интернету и смотрим, нет ли в списке компонентов в названии которых есть слово “Avast”.
Если есть – убираем возле него галочку.
Проверяйте, возможно это ваш случай.
Удаляем сетевой адаптер и переустанавливаем драйвер
Если ничего не помогает, то можно еще поэкспериментировать с драйвером беспроводного адаптера, или сетевой карты. В зависимости от того, через какое подключение у вас появляется ошибка с отсутствием допустимых параметров настройки IP.
Зайдите в диспетчер устройств, на вкладку “Сетевые адаптеры”. Нажмите правой кнопкой на адаптер, через который не работает интернет и выберите “Удалить”.
После этого перезагрузите компьютер. Адаптер снова будет обнаружен и установлен в системе.
Так же, можно попробовать скачать с сайта производителя драйвер вашего беспроводного (Wi-Fi), или проводного (Ethernet) адаптера, и запустить его установку.
По установке драйвера Wi-Fi адаптера я писал здесь. Так же, есть отдельная статья по установке драйвера сетевой карты.
Еще несколько советов
- Отключите антивирус, и встроенный в Windows брандмауэр.
- Как я уже писал в начале статьи, постарайтесь вспомнить, что вы меняли или устанавливали перед тем, как интернет перестал работать и появилась эта ошибка. Может система устанавливала обновления. Подумайте, какие программы установленные на вашем компьютере могут влиять на работу сетевых адаптеров.
- Попробуйте отключить лишние программы из автозагрузки.
- Проверьте, не установлена ли на вашем компьютере программа Bonjour. Если установлена, то удалите ее.
454
Сергей
Решение проблем и ошибок
Как отключить приложения безопасности
Иногда антивирус или брандмауэр могут мешать вам подключаться к Интернету. Вы можете быстро выяснить, являются ли ваши приложения безопасности проблемой, временно отключив их и попытавшись подключиться к Интернету.
Отключение антивируса
Чтобы временно отключить Защитника Windows на вашем устройстве, выполните следующие действия:
- Откройте Пуск.
- Найдите Безопасность Windows и щелкните по верхнему результату, чтобы открыть приложение.
- Нажмите Защита от вирусов и угроз.
- В разделе «Параметры защиты от вирусов и других угроз» выберите параметр «Управление настройками».
- Выключите тумблер защиты в реальном времени.
После того, как вы выполните эти шаги, посмотрите, можете ли вы загрузить Yandex.ru или Google.com на своём компьютере.
Вы всегда можете отменить изменения, перезагрузив компьютер или включив тумблер защиты в реальном времени на шаге № 5.
Отключение брандмауэра
Чтобы временно отключить брандмауэр Защитника Windows, выполните следующие действия:
- Откройте Пуск.
- Найдите Безопасность Windows и щелкните по верхнему результату, чтобы открыть приложение.
- Нажмите Брандмауэр и безопасность сети.
- Нажмите на сеть с «активной» меткой.
- Отключите тумблер Защитника брандмауэра Windows.
После выполнения этих шагов подтвердите, можете ли вы загружать такие сайты, как Yandex.ru или Google.com.
Если вы хотите снова включить брандмауэр, вы можете использовать те же действия, но на шаге № 5 обязательно включите тумблер Брандмауэра защитника Windows.
Эти шаги отключат функции безопасности Windows 10, если вы используете другое программное обеспечение безопасности, не забудьте проконсультироваться с вашим веб-сайтом поддержки производителя для более подробной информации.
Когда требуется сброс
Бывают ситуации, когда перестает работать интернет на компьютере или ноутбуке. При этом с телефона к вайфаю можно подключаться нормально, но вот с каких-то конкретных устройств подключения к сети не происходит.
Основные причины:
- Пользователь сам что-то намудрил с настройками и получил проблемы при входе в инет. Самый простой способ решить проблему – отменить все возможные сделанные недавно изменения.
- Конфигурация меняется из-за установки программ. Например, антивирусов, разных защитников и чистильщиков. Каждый из них любит устанавливать свой ДНС адрес, а также выставлять свои разрешения в брандмауэре.
Поиск причин и их точечное устранение чаще занимают больше времени, чем сделать сброс параметров сети. Поэтому, чтобы решить проблему, применяют сброс адреса DNS сервера и IP.
Не будем касаться в статье windows xp, потому что уже много лет, как его поддержка прекратилась. Там нечего настраивать, новые программы и обновления для старых ОС не выходят, так что получить проблемы сложно. А если и получилось, то попробуйте способ с командной строкой. В случае вируса бывает проще сбросить весь диск с удалением системы, чем вылечить его. Антивирусов под такие версии уже нет.
Настройка маршрутизатора D-Link DIR-320/A/D1
Скачать руководство пользователя
Оглавление
- Подключение
- Настройка параметров Интернет-соединения
- Настройка фиксированного IP–адреса
- Настройка параметров домашней сети
- Настройка Wi-Fi
- Настройка IPTV-порта
- Обновление программного обеспечения роутера
- Восстановление настроек по умолчанию (сброс к заводским установкам)
Подключение

Нажать кнопку ОК в обоих окнах. Проверьте полученный адрес. Для этого нажмите правой кнопкой мыши на «Подключение по локальной сети» и выберете «состояние» (status), как указано на рисунке ниже, IP address должен быть вида 192.168.1.33:

Далее откройте ваш браузер (Internet Explorer, Opera, Mozilla Firefox, Google Chrome или другой). В адресной строке перейдите на адрес 192.168.0.1, в поле «имя пользователя» введите admin, в поле «пароль» — admin (см. рис. ниже). Вам потребуется придумать и запомнить (записать) пароль, который вы будете использовать при настройке вашего роутера. Его нужно ввести дважды.

Далее устройство попросит вас войти в систему. Для этого введите Логин: admin, пароль – тот, который вы придумали ранее. Эта комбинация логин – пароль будет использоваться каждый раз для входа в настройки роутера. После этого у вас появится следующее окно:

Если интерфейс у вас на английском языке, выберите русский язык (на рис. ниже красным подчеркнута ссылка для перехода веб-интерфейса роутера на русский язык).
Настройка параметров Интернет-соединения

В открывшемся окне выберите пункт:

Проверьте, чтобы все поля открывшегося окна, кроме поля MAC, совпадали с полями на рисунке ниже:

Если поля совпадают – нажмите на «Применить» внизу окна. Если же какие–либо поля не совпадают, удалите имеющееся подключение, нажав кнопку «Удалить». После этого в появившемся окне нажмите кнопку «Добавить» и настройте все поля (кроме поля MAC, поле MAC трогать не нужно), как показано на рисунке ниже. После этого нажмите кнопку «Применить».


Нажмите кнопку «Применить». Сохраните конфигурацию роутера, нажав «Сохранить»:


Все поля должны быть заполнены, как на рис. ниже:

Для сохранения настроек нажмите кнопку «Применить».
Настройка Wi-Fi

Откроется окно с настройками Wi-Fi сети. Должна стоять галочка напротив «Включить беспроводное соединение», поле MBSSID – «Выключено», BSSID оставить без изменений. Галочка напротив «Скрыть точку доступа» стоять не должна. Придумайте и введите в поле SSID название вашей беспроводной сети (это название будет видно на всех беспроводных устройствах, которые вы будете подключать к вашему роутеру). Название сети должно состоять только из латинских букв и цифр. Остальные пункты настройте так, как показано на рисунке ниже:

Нажмите кнопку «Применить» внизу страницы.
Нажмите «Настройки» и вернитесь назад к главному меню. Выберите пункт «Настройки безопасности» в окне Wi-Fi. Откроется окно с параметрами безопасности Wi-Fi сети (рис. ниже). В поле «Сетевая аутентификация» выберите WPA-PSK. Далее вам нужно придумать ключ вашей беспроводной сети – минимум 8 символов, которыми могут являться латинские буквы и цифры. Этот ключ нужен для защиты вашей сети, не выбирайте слишком простые пароли наподобие 12345678. Этот ключ потребуется ввести на всех беспроводных устройствах при первом подключении к вашей домашней сети. Введите придуманный вами ключ в поле «Ключ шифрования PSK». Остальные поля оставьте без изменений.

Нажмите «Применить» внизу страницы и сохраните конфигурацию.
Настройка IPTV-порта

Выберите порт роутера, в который вы будете подключать приставку (см. рис. ниже)
ВАЖНО: ваш декодер AmiNET/Медиацентр QWERTY будет работать ТОЛЬКО при подключении в выбранный LAN порт! Для сохранения настроек нажмите кнопку «Применить» внизу страницы

Обновление программного обеспечения роутера

Откроется окно с параметрами Обновления ПО. Нажмите кнопку «Обзор» и выберите у себя на компьютере скачанную ранее прошивку. После этого нажмите кнопку «Обновить».

КАТЕГОРИЧЕСКИ ЗАПРЕЩАЕТСЯ выключать питание роутера, пока процесс обновления ПО не завершится . После обновления ПО все настройки роутера сохранятся, но рекомендуется проверить правильность всех настроек и сохранить конфигурацию.
Утилита Microsoft Easy Fix для сброса настроек протокола TCP/IP в Windows
Утилиту Microsoft Easy Fix можно скачать по этой ссылке, или с официального сайта: https://support.microsoft.com/ru-ru/help/299357/how-to-reset-tcp-ip-by-using-the-netshell-utility
Просто запустите утилиту и нажмите «Далее».
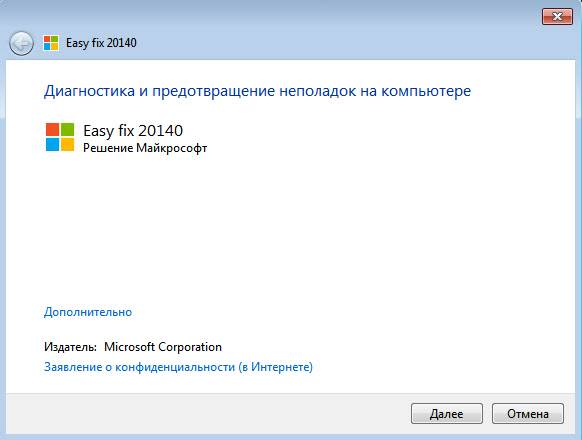
Дальше программа внесет изменения, и предложит перезагрузить компьютер.
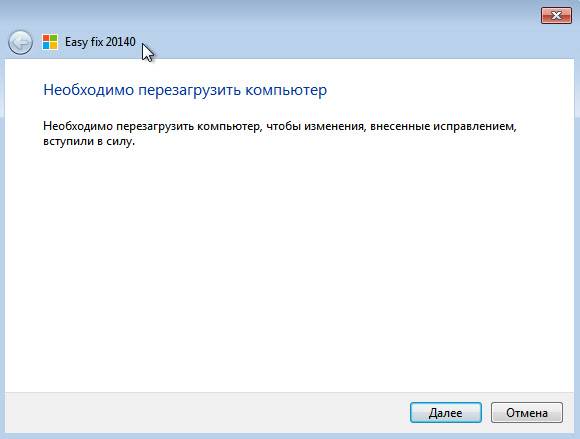
Закройте окно утилиты и перезагрузите компьютер.
В обновлении Windows 10 1607 появилась функция, упрощающая действия по сбросу настроек всех сетевых подключений и протоколов и позволяющая выполнить это, буквально, нажатием одной кнопки. То есть теперь, при возникновении каких-либо проблем с работой сети и Интернета и при условии, что они вызваны именно неверными настройками, решить эти проблемы можно очень быстро.
Меняем сетевое расположение
Перед сбросом сетевой карты можно проверить сетевое расположение. Сбросу оно не помешает, но ошибка в работе может заключаться в нем. Откройте Пуск, оттуда перейдите в параметры, нажав на шестеренку. Теперь откройте «Сеть и интернет», найдите раздел Ethernet.

Теперь щелкайте по значку сети в правой части экрана. Откроется вкладка, на которой будут перечислены сетевые профили.

Выбор стоит между общедоступной и частной сетью. Некоторые настройки не переходят из профиля в профиль. Вроде разрешений в брандмауэре, доступности принтеров и папок и так далее. При случайном переключении из профиля в профиль, из-за сбившихся параметров могут перестать работать некоторые функции сети. Попробуйте переключится на другой профиль и опробуйте работу.
Устранение неполадок сети Windows 10
Перед сбросом сетевых настроек для проводных устройств Wi-Fi или Ethernet вы можете обнаружить, что с помощью Устранение неполадок Windows интегрированный Вместо этого он может решить общие сетевые проблемы.
Часто это менее радикальный способ устранения текущих сетевых настроек. Например, распространенной проблемой является недоступный DNS-сервер, препятствующий загрузке веб-сайтов.
Средство устранения неполадок проверит наличие подобных проблем и, если возможно, исправит их автоматически или поможет вам исправить их самостоятельно.
- Чтобы использовать средство устранения неполадок Windows, вам необходимо открыть меню настроек Windows. Для этого щелкните правой кнопкой мыши меню «Пуск» Windows и выберите «Параметры».
- В меню настроек Windows нажмите «Обновление и безопасность»> «Устранение неполадок». Это приведет вас к средству устранения неполадок Windows.
- Для сетевых подключений доступно несколько инструментов устранения неполадок. Например, если у вас проблемы с подключением к Интернету, выберите параметр «Подключения к Интернету» в меню «Устранение неполадок». Если у вас возникли проблемы с подключением к другим локальным устройствам, нажмите «Входящие подключения». Чтобы устранить неполадки с адаптерами WiFi и Ethernet в целом, нажмите «Сетевые адаптеры».
- Нажмите Запустить средство устранения неполадок. Это загрузит средство устранения неполадок, которое начнет проверку адаптеров и активных соединений на наличие проблем.
- В окне «Устранение неполадок» Windows начнет поиск устройств и конфигурации сети. Если вы выбрали Сетевые адаптеры, вам нужно будет выбрать, каким адаптером вы хотите управлять, или нажмите Все сетевые адаптеры, чтобы управлять всеми вашими устройствами одновременно. Щелкните Далее, чтобы продолжить.
- Это запустит средство устранения неполадок, поэтому подождите несколько секунд, пока Windows не запустит полный тест адаптеров, подключений и конфигурации сети. Если он обнаружит проблемы, они будут представлены в конце, чтобы вы могли их исправить, или они будут исправлены автоматически. Выберите вариант «Попробовать этот ремонт от имени администратора», если вам предлагается исправление, которое Windows может запускать автоматически.
- Если средство устранения неполадок не может обнаружить какие-либо проблемы, оно в конечном итоге сообщит вам, что не смогло решить проблему. Нажмите кнопку «Просмотр подробной информации», чтобы просмотреть полный отчет о тестировании и самостоятельно определить проблему, или нажмите «Закрыть», чтобы закрыть инструмент.
Хотя средство устранения неполадок Windows может исправить общие проблемы с сетевыми устройствами, это не чудо-лекарство от потенциальных конфликтов настроек или разорванных соединений. Если проблема не исчезнет, вам нужно будет узнать, как сбросить настройки сети в Windows 10, выполнив следующие действия.
Что делать после отключения восстановления системы
После отключения восстановления системы запустите полную проверку компьютера при помощи продукта Лаборатории Касперского:
- Как запустить полную проверку в Kaspersky Small Office Security 5.0 для Файлового Сервера
- Как запустить полную проверку в Kaspersky Small Office Security 5.0 для Персонального Компьютера
- Как запустить полную проверку в Kaspersky Small Office Security 4.0 для Файлового Сервера
- Как запустить полную проверку в Kaspersky Small Office Security 4.0 для Персонального Компьютера
После завершения лечения или удаления инфицированных файлов продуктом Лаборатории Касперского вновь включите восстановление системы.
Что такое протокол TCP/IP?
Протокол управления передачей/Интернет-протокол отвечает за перенос пакетов от одного источника к месту назначения. Этот протокол включает трехстороннее рукопожатие, что означает, что перед обменом фактической информацией происходит обмен тремя пакетами между источником и целью. Это рукопожатие предназначено для установления доверия между двумя устройствами.
Многократное повторение этих рукопожатий значительно увеличит трафик в сети. Следовательно, данные кэшируются и хранятся локально, чтобы избежать ненужной транспортировки пакетов.
Более того, протокол TCP/IP работает аналогично эталонной модели OSI. Это означает, что у него есть собственный набор правил и положений, которые он устанавливает для связи между устройствами. Это называется стеком. Кэш TCP/IP относится к хранимым в устройстве данным, которые он использует для маршрутизации пакетов.









