Какие настройки видеокарт amd поменять для повышения производительности
Содержание:
- Vari-Bright
- Используем Gaming Evolved
- OverDrive в «старой» версии ПО драйверов от AMD
- Метод сглаживания
- Простой способ разгона
- Метод сглаживания
- Настройки видеокарты AMD
- Вводная по теме и статье
- Тесты производительности
- С чего начать? С драйверов!
- Last but not least
- Настройки драйверов видеокарты отдельно от версий и интерфейсов
- Режим анизотропной фильтрации
- Modernise older games
- Monitor frame rate and temperature
- Установка драйверов
- FreeSync and Enhanced Sync
- Вариант 1: Radeon Adrenalin Software (2020)
- Установка программы
- Radeon Display Settings
- Как настроить видеокарту Radeon через «новое» ПО — AMD (ATI) Software (Crimson и далее)
- Выводы
Vari-Bright
This feature – mainly for laptops – dynamically adjusts the screen brightness depending on whether you’re plugged into the power, gaming and other variables. This feature can be a little frustrating, as Windows already has its own in-built screen dimmer when you unplug from the mains, and this has been found to interfere with it.
Unless you really want auto screen-dimming, we recommend keeping this one off.
If you have an Android phone, you should also check out the AMD Link app, which syncs up with your Radeon Settings so you can monitor such things as your GPU fan speed, temperature and frame rate. You can even use your phone to record your gaming!
If you want to delve deeper into the world of AMD, then see our reviews of the latest AMD Ryzen CPUs. We have also compared the latest batch of AMD and CPUs for 2021, to help you decide which to go for this year.
Never Miss Out
Receive updates of our latest tutorials.
Robert Zak
Content Manager at Make Tech Easier. Enjoys Android, Windows, and tinkering with retro console emulation to breaking point.
Используем Gaming Evolved
Также у AMD имеется отдельное приложение, которое является аналогом Nvidia GeForce Experience. Его главная задача — сбор сведений об установленных играх и их оптимизация под мощность вашего персонального компьютера.
В списке всех найденных игр вы увидите все, что установлено на ПК. Если какая-либо игра не добавилась, ее можно внести вручную. Также приложение занимается сбором статистики по наигранным часам и так далее.
В таблице вы увидите текущие настройки графики, которые установлены самой игрой, а в соседней колонке список оптимальных параметров качества картинки, при которых вы добьетесь максимальной сбалансированности между производительностью и красивым изображением.
С помощью отдельного ползунка можно выбрать настройки, направленные на производительность, качество или компромисс между двумя крайностями. Принцип действия приложения такой же, как и в случае с AMD Catalyst Control Center.
Не изменяйте параметры видеокарты в расширенных настройках без наличия должных знаний. В противном случае вам придется восстанавливать все значения по умолчанию либо переустанавливать драйвер заново.
Всегда следите за выходом новых версий драйвера. Все новые проекты страдают от плохой оптимизации после релиза, поэтому ПО производителя графических ускорителей может помочь в этом деле.
OverDrive в «старой» версии ПО драйверов от AMD
Если Вы заядлый геймер и являетесь обладателем видеокарты от AMD, то тогда Вы в праве рассчитывать на некоторое увеличение её мощности совершенно бесплатно. Оптимальная и правильная настройка поможет выжать заветные fps в играх и добавить скорости в различных 3D-приложениях. За это в контрольном центре отвечают две настройки: “Производительность” и “Игры”.
Рассмотрим их более подробно и начнем по порядку.
Технология AMD OverDrive – разработка компании AMD, предназначенная для разгона видеокарты и графического процессора на уровне драйверов. Чтобы начать ей пользоваться, необходимо прочитать и принять условия лицензионного соглашения (см. изображение).
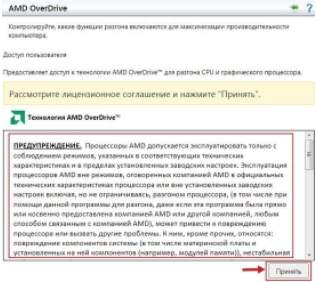
Думаю у Вас на устах застыл вопрос: “Что позволяет делать AMD OverDrive и чем она полезна для меня, как пользователя?”. Отвечаю, она:
- Имеет наборы предустановленных параметров для новичков и любителей оверклокинга. Вы легко можете выбрать предварительно настроенный профиль памяти для достижения оптимального быстродействия памяти DDR3. Также можно вручную контролировать параметры производительности из BIOS и создавать собственные профили для конкретных приложений;
- Через автоматическую подстройку частоты делает разгон еще быстрее и проще;
- Позволяет управлять скоростью вращения вентиляторов для повышения производительности;
- Позволяет контролировать все Ваши настройки производительности, включая тактовую частоту памяти, напряжение и тайминги.
После принятия условий лицензии и предостережения, что если у Вас кривые руки лучше разгоном не заниматься (:)), выплывает следующее окошко.

Здесь можно играться с настройками и добавлять попугаев к приложениям. Этот способ работает следующим образом. Мы меняем на несколько единиц любой из параметров, заходим в 3D-приложение, запускаем FPS-измерялку и если есть прирост попугаев и все стабильно работает, значит оставляем эти параметры
В противном случае откатываемся к параметрам по умолчанию (клавише Е) и меняем более осторожно параметры, до нахождения стабильно-повышенной комбинации настроек
Примечание:
Чтобы накрученные изменения вступили в силу и отразились на производительности системы, необходимо поставить галочку “Включить Graphics Drive”.
Вот каких результатов (в приросте производительности) мне удалось добиться просто играясь с настройками видеокарты и (в меньшей степени) частотами процессора.
Собственно настройки по умолчанию были следующие:
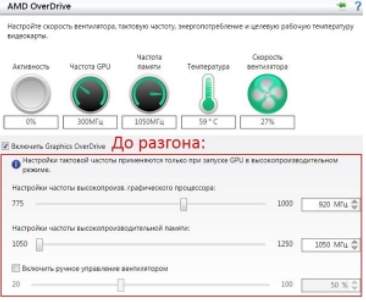
…и количество fps в игре Metro Last Light Redux (разрешение 1080p, настройки очень высокие) при них составляло:
А вот, на какие они были изменены (у карты):

…и количество FPS в игре Metro Last Light Redux при тех же настройках графики составляет:
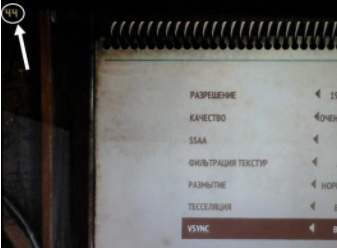
Итого имеем 41 против 44 — вполне приличный результат за пару телодвижений с настройками карты и (в меньшей степени) процессора. Если же посидеть обстоятельно и покрутить еще и как следует процессор, то 5-7 лишних попугаев можно точно выбить.
Примечание:
Помимо разгона видеокарты можно с помощью AMD OverDrive можно разогнать и процессор. Однако он должен быть именно от AMD.
Как Вы надеюсь помните, на повестке дня остался еще один пункт, это настройка 3D-приложений. Чтобы начать работу с ними проходим в соответствующее меню АССС:
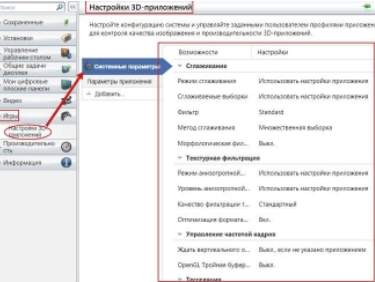
Видим вложение “Системные параметры”, а в нем таблицу с двумя колонками: “Возможности” и “Настройки”. Внизу можно добавить игровое приложение (кнопка “Добавить”) формата .exe и задать параметры графики для конкретной игры (приложения), т.е, так называемый, профиль.
Здешние настройки (сглаживание, фильтрация, выборка и всё остальное) Вы задаёте исходя из написанного ниже выше, т.е в первой половине статьи под соответствующим подзаголовком.
Метод сглаживания
Определяет способ (технологию, тип, вариант, метод, называйте как хотите), который применяется при сглаживании:
- Условно имеет три градации (в настройках драйвера), — множественная выборка, адаптивная выборка, избыточная выборка (про настройки приложения описано выше);
- От способа напрямую зависит качество и производительность (сильнее сглаживание -> требует больше ресурсов -> если их не хватает, то меньше производительность);
- Рекомендуется использовать адаптивный вариант, менять же при проблемах с производительностью и/или недостаточном сглаживании при использовании степеней сглаживания.
Простой способ разгона
Разгон — это безопасный процесс, если вы знаете, что делаете. Вы можете перейти на вкладку « и нажать «Вручную» рядом с элементом «Управление настройкой», чтобы начать настройку глобальных или специфических для игры настроек разгона.
Но если вы хотите, чтобы все было просто, вы можете выбрать «Автоматически» рядом с параметром «Управление настройкой», а затем нажать «Разгон графического процессора» в автоматической настройке. Это автоматически разгонит ваш графический процессор для выбранной игры (или глобально), что даст вам приличный прирост производительности при использовании настроек разгона, которые находятся в пределах безопасных параметров AMD.
Метод сглаживания
Определяет способ (технологию, тип, вариант, метод, называйте как хотите), который применяется при сглаживании:
- Условно имеет три градации (в настройках драйвера), — множественная выборка, адаптивная выборка, избыточная выборка (про настройки приложения описано выше);
- От способа напрямую зависит качество и производительность (сильнее сглаживание -> требует больше ресурсов -> если их не хватает, то меньше производительность);
- Рекомендуется использовать адаптивный вариант, менять же при проблемах с производительностью и/или недостаточном сглаживании при использовании степеней сглаживания.
Настройки видеокарты AMD
Прежде чем использовать AMD Catalyst Control Center для игр, изначально пользователь определяется с целесообразностью настроек. Если стационарный компьютер без дополнительных настроек способен выдавать максимальный показатели ФПС, при этом отсутствуют зависания, а качество картинки находится на достойном уровне – вносить изменения не рекомендуется.
При наличии уверенности в том, что графический адаптер способен выжать картинку в игре на максимальных параметрах, или же появилось желание лично удостовериться в этом, следует соблюдать определенный порядок действий, включающий в себя несколько этапов. Они стандартные и подразумевают сложностей.
Аналогичная ситуация складывается с настройками ноутбука. По причине того, что портативные компьютеры отличаются небольшим запасом мощности, нежели классические вариации, они потребляют больше ресурсов при использовании современных игр.
Вводная по теме и статье
В связи с тем, что статья периодически обновляется и поддерживается в актуальном состоянии (насколько это возможно), но не переписывается целиком, то здесь Вы можете найти две версии описываемых драйверов и настроек для видеокарт.
Одна из них, ведет речь про «старые» драйвера для соответствующих карт и ПО, а так же для внутренней прослойки и интерфейса (иногда до него можно набраться на определенных системах, типах драйверов и пр), т.е речь про AMD Catalyst Control Center, который Вы можете видеть на скриншоте выше.
Вторая версия (под другим подзаголовком) описывает визуальный и логичестический вид более новой версии, а именно AMD Radeon Software (он же, в разные периоды времени, — Crimson, Crimson Relive и тд и тп). Его Вы можете видеть ниже (кликабельно):
Так или иначе, независимо от используемого типа программного обеспечения (а и первый, и второй, это как раз окружение драйвера), настройки (под ними понимаются те самые выборки, кеш-память шейдера, анизотропная фильтрация и многое другое), по своему смысловому содержанию, сходны и именно они играют ключевую роль.
Поэтому последние, вынесены в отдельный подзаголовок, содержание после которого, является наиболее общим (в том числе для всех видеокарт) и актуальным.
Тесты производительности
Помимо прочего, стоит также установить один из популярных тестов производительности от Unigine: Heaven Benchmark, Valley Benchmarkили совсем новый Superposition Benchmark. Если вашей графической плате больше пяти лет, то суперсовременный Superposition может не запуститься — тогда ставьте любой из первых двух.
Бенчмарки позволяют не только полюбоваться трёхмерными сценами по красоте едва ли не обгоняющими современные игры, но и быстро «разогреть» видеокарту после разгона, чтобы проверить систему на стабильность.
Cначала запустите GPU-Z и сравните значения из пунктов Default Clock (стандартная частота графического ядра) и Boost из верхней строчки (текущая частота графического ядра в играх). Если они отличаются, значит ваша видеокарта имеет заводской разгон и повышение частот в Afterburner будет добавляться ещё сверху. В этом случае запас мегагерц может оставаться не столь существенным — например, модель GeForce GTX 1060 STRIX OC от Asus уже разогнана более чем на 250 единиц тактовой частоты.
Далее посмотрите на количество мегагерц в параллельных графах: GPU Clock и Default Clock, а также в верхней и нижней Memory. Вверху написаны текущие частоты без учёта заводского разгона, а снизу — изначальные. Парные пункты должны совпадать между собой. В противном случае ваша графическая плата уже разогнана. Позже мы её обязательно сбросим через программу MSI Afterburner.
Теперь прогоните встроенный тест на производительность в любой требовательной игре (например, GTA 5 или Rise of the Tomb Raider) и запишите среднюю частоту кадров в блокнот. После этого откройте один из бенчмарков Unigine упоминавшихся выше, ничего не меняйте в настройках (они сами подстроятся под ваш компьютер) и нажмите кнопку Run.
По завершении тестирования бенчмарк выдаст результаты: общее количество баллов, минимальный, максимальный и средний FPS, максимальная температура графической платы и так далее. Все эти данные тоже стоит записать.
Для работы с частотами видеокарты потребуется ранее скачанная утилита MSI Afterburner. Сразу после запуска она скорее всего будет выглядеть не так, как на изображении ниже. В новом интерфейсе ничего не понятно, поэтому просто зайдите в настройки, перейдите во вкладку «Интерфейс» и выберите Default MSI Afterburner v3 Skin. Теперь намного лучше.
Когда бенчмарк уже работает стабильно, это пока не значит, что и в играх всё будет хорошо . Поэтому теперь нужно хотя бы полчаса поиграть во что-то требовательное к видеокарте: в те же GTA 5, последний Tomb Raider или Battlefield 1.
Если за продолжительное время не было зависаний и искажений изображения, значит разгон ядра успешен. Если нет — сбрасывайте ещё десяток мегагерц. Затем снова прогоните бенчмарк и поиграйте. Повторяйте, пока не найдёте надёжную повышенную частоту. При этом следите, чтобы максимальная температура видеокарты не была выше 80 градусов (можно посмотреть в результатах бенчмарка или в датчиках MSI Afterburner).
С чего начать? С драйверов!
Версия драйвера, иногда, имеет большое значение на производительность видеокарты. Если у вас не установлены «родные» драйвера от AMD (с «AMD Catalyst Control центром«), то вы не сможете их настроить под себя.
Такое может произойти, например, если после установки Windows вы не обновили драйвера. Проверить так ли это — очень легко, попробуйте нажать на рабочем столе, в любом месте, правую кнопку мышки — есть ли во всплывшем меню ссылка на настройку драйвера (обычно это: «AMD Catalyst Control Centr», либо «Свойства графики» — см. рис. 1 ниже).
Поэтому простой совет, прежде чем начинать настраивать видеокарту — обновите драйвера (ссылка приведена выше): возможно появились новые функции и параметры, которые помогут оптимизировать работу вашего железа.
Last but not least
Go ahead and download Malwarebytes. By using my link you can get a 14-day premium trial as well as 25% off if you decide to continue using the premium version. If you want to be totally safe on the internet and can afford it, get the premium version and you’ll never have to worry again about viruses, malware, adware, spyware, etc.
Install Malwarebytes and then open it. Click on Scanner -> Advanced Scanners ->Configure Scan, and select the option scan for rootkits and also, on the right side, select all your drives and click on Scan. This scan may take a lot of time, but it can save you from serious issues especially if you use your computer for transactions, work, etc.
Once the scan is completed, quarantine everything and restart your PC.
If after following this guide you still can’t get the results you were looking for, you can book a PC Optimization appointment with me and I will be more than happy to help you out and solve all your problems.
Настройки драйверов видеокарты отдельно от версий и интерфейсов
Что нужно понимать здесь (и далее) перед настройкой:
- Если Вы не можете на глаз определить разницу, то Вам не нужно выставлять максимальное значение для чего бы то ни было или искать какое из них лучше и тд и тп, т.к это будут буквы ради букв, цифры ради цифр и прочее прочее;
- Если всё работает быстро и Вы не встречаете уголков и неровностей, то никакие более высокие значения Вам попросту не нужны;
- Если всё работает медленно, то уже тогда и только тогда стоит ковырять настройки, способы, степени и методы;
- Что такое медленно и быстро, углы и шероховатости, каждый определяет для себя сам, т.к это зависит от разрешения монитора, скорости его отклика, приложения и субъективных ощущений (кому-то «лесенки» кажутся нормой, кому-то наоборот мало и 16X MSAA).
Теперь про сами настройки.
Режим анизотропной фильтрации
Улучшает качество текстур и изображения вцелом, фильтруя изображения текстур на поверхностях, сильно (и не очень) наклонённых относительно камеры:
- У драйвера (не в приложении) обычно имеет два глобальных значения: использовать настройки приложения или переопределить;
- Как и в случае со сглаживанием, можем быть 2X, 4X, 8X и тп, что определяет качество фильтрации;
- Принцип строится на использовании нескольких копий одной текстуры с разной детализацией и построении количества текселей (минимальная единица текстуры трёхмерного объекта, если хотите, — пиксель текстуры) вдоль направления обзора и усреднении их цвета. Сильно нагружает видеопамять (требует высокой её пропускной способности, которая в свою очередь определяется битностью);
- С определенных годов (примерно с 2007-ого) почти не сказывается на производительности в минус, но положительно влияет на качество изображения, поэтому везде используется X16 и старше.
Modernise older games
Radeon Settings lets you change graphics on a by-game basis, adding features like anti-aliasing, texture filtering and other graphical improvements. Most of these only apply to older DirectX 9 games however, so there’s no point messing with them for more modern games (which tend to have those options in the in-game settings).
Older games tend not to have these graphical enhancements, so at that point feel free to go to Gaming > Games, pick a , then click ‘Advanced’ to see all the graphics settings you can change. Crank up that anti-aliasing to Supersampling, switch on anisotropic filtering, and max out the anti-aliasing level to see big differences.
Monitor frame rate and temperature
Many gamers instantly load MSI Afterburner onto a new PC to monitor crucial performance factors like frame rate, GPU temperature and GPU usage, but you can do all these things right from your AMD settings.
Press Ctrl + Shift + O to bring up your performance overlay in-game, which will show you all that vital information. Monitoring GPU temperature is particularly important if you’re overclocking. Once you start hitting the high 80s, it’s probably time to start reeling it back in.
Under the Settings cog > General, you can change the layout of the overlay, its transparency, on-screen position and sampling interval.
(Image credit: Future)
Установка драйверов
Для начала нам необходимо найти и скачать пакет драйверов, выпущенный конкретно с расчётом на модель нашей видеокарты.
Как посмотреть модель своей видеокарты
Открываем «Диспетчер устройств» в Панели управления вашего компьютера. В Windows 10 «диспетчер устройств» (а если система на английском, то «Device Manager») можно просто ввести в строку поиска на вашей панели задач.
В появившемся списке устройств находим категорию «Видеоадаптеры» (или «Display Adapters»). Щёлкаем два раза по надписи — выпадет список ваших видеокарт. Как правило, название каждого элемента списка и будет точной моделью вашей видеокарты.
Но не всегда. Может случиться так, что в списке будет указана лишь линейка, к которой принадлежит ваша видеокарта. Это особенно актуально для пожилых видеокарт 2012–2014 года выпуска. Так, например, карты Radeon R9 200 выходили настолько часто (новые модели иногда появлялись буквально каждый месяц) и при этом функционально были настолько аналогичными, что система могла их отличить лишь по идентификатору устройства. А пакеты драйверов всё равно были разными.
Давайте поэтому посмотрим также, как найти идентификатор устройства. Щёлкаем два раза по необходимой видеокарте из списка устройств и переходим на вкладку «Сведения». На этой вкладке будет доступен выпадающий список со множеством значений — нас интересует категория «Идентификаторы программного обеспечения» (или «Hardware IDs»).
В этой категории вы увидите несколько значений, и самое длинное будет выглядеть так: PCI\VEN_****&DEV_****&SUBSYS_********&REV_**. Четыре символа, которые будут у вас записаны после фрагмента &DEV, — это идентификатор видеокарты (он же Device ID). Последние четыре символа после SUBSYS_ — идентификатор поставщика, который может понадобиться для уточнения модели.
Зная свой Device ID, при помощи онлайн-ресурса Device Hunt можно абсолютно точно узнать модель своей видеокарты, даже если она не отображается в Диспетчере устройств.
Как найти и установить нужный драйвер
Заходим на сайт amd.com. В правом верхнем углу на сайте есть возможность выбора языка.
В меню сайта выбираем категорию «Драйверы и поддержка». Далее будет возможность либо скачать и установить утилиту для автоопределения вашей видеокарты и подбора наиболее подходящих драйверов по умолчанию, либо выбрать модель вашей видеокарты из длинного списка ниже. Для разных операционных систем предусмотрены разные пакеты драйверов — после выбора модели можно будет выбрать драйверы именно для вашей ОС.
Полный пакет драйверов будет весить около 400 мегабайтов для Windows 10 и 600 мегабайтов для Windows 7. Качаем, щёлкаем два раза по скачанному файлу и следуем инструкциям, которые будут отображаться на экране. Не прерывайте установку и не выключайте компьютер, пока она не будет завершена.
Драйвер AMD может предложить вам «чистую» установку — то есть начать устанавливаться только после того, как будет полностью удалён предыдущий драйвер. Обычно имеет смысл согласиться — процесс будет идти дольше, но драйверы не унаследуют никаких старых конфликтов (и к ним не добавятся новые, от взаимодействия старых с новой версией). «Чистую» установку можно провести и вручную, просто заранее удалив предыдущие драйвера видеоадаптера — как и любую другую программу через сервис «Удаление программ» в Панели управления.
Как убедиться в том, что драйвер установлен правильно
Нажмите правой кнопкой мыши на рабочий стол. Первым пунктом в появившемся меню должна стать кнопка вызова панели управления Radeon. Щёлкните её на всякий случай — после неправильно прошедшей установки может случиться так, что кнопка всё же появится, но сама панель будет недоступна. Если панель открывается без ошибок, то всё хорошо, драйверы установлены и можно начинать разбираться в настройках оптимизации игр. Если появляется какая-либо ошибка, драйвер лучше попробовать поставить заново.
FreeSync and Enhanced Sync
First of all, if you have a FreeSync monitor then you’re missing out on low latency and almost non-existent screen-tearing if you haven’t turned FreeSync on in Radeon Settings. FreeSync dynamically adapts the refresh rate of your monitor to the frame rate of your game (AMD’s answer to Nvidia’s G-Sync, basically).
But if you don’t have a FreeSync monitor, then you can still benefit from something called Enhanced Sync, which is an upgraded version of the older vsync tech (which gets rid of screen-tearing but drops your frame rate to 30 if you’re not hitting 60, and causes some input lag).
With Enhanced Sync, you will have less screen-tearing than with vsync off, but it won’t cut your frame rate in half and won’t increase input lag to the same level as vsync.
Oh, and you can use Enhanced Sync together with FreeSync for optimal performance. You’ll find FreeSync under Settings > Display, and Enhanced Sync under Settings > Graphics.
(Image credit: Future)
Вариант 1: Radeon Adrenalin Software (2020)
На новейшей версии драйверов AMD Software Adrenalin Edition 2020 возможность выбора графического процессора отключена – предполагается, что ПО автоматически определит подходящий. Увы, но этот алгоритм даёт сбои, и требовательная игра запускается на интегрированном слабом чипе вместо производительного дискретного.
У данной проблемы есть два решения. Первое – установка более старого ПО, Radeon Software Crimson Edition, если оно поддерживается вашей видеокартой. Если это невозможно, остаётся только выполнить отключение встроенного видеоядра: система перестанет с ним взаимодействовать, и все программы будут запускаться на выделенном устройстве.
- Первым делом стоит выключить компонент через «Диспетчер устройств». Откройте оснастку «Выполнить» сочетанием клавиш Win+R, введите в него запрос и нажмите «ОК».

Далее разверните блок «Видеоадаптеры» и найдите там позицию, соответствующую встройке, после чего кликните по ней правой кнопкой мыши (ПКМ) и выберите «Отключить».
Теперь рядом со значком устройства появится белый круг со стрелкой, что сообщает об отключении.

Дополнительно рекомендуется настроить также параметры питания. Вызовите «Панель управления» Windows с помощью «Выполнить» введите запрос и подтвердите ввод.
Далее переключитесь в режим крупных значков и перейдите к пункту «Электропитание».
Везде, где видите, установите вариант «Высокая производительность».

Как правило, рассмотренных выше шагов достаточно для решения задачи. Если же интегрированный чип самопроизвольно включается или все попытки его отключить средствами ОС не принесли результата, придётся открывать BIOS и переключать карту уже оттуда. Стоит иметь в виду, что далеко не каждая материнская плата позволяет провести подобную операцию – этот и другие нюансы уже рассмотрены одним из наших авторов.
Подробнее: Как отключить интегрированную видеокарту в BIOS
Установка программы
Для настроек видеокарты изначально по умолчанию устанавливается AMD Catalyst Control Center. Чтобы откорректировать карты для игр, необходимо наличие установленного центра. Это можно сделать несколькими способами, каждый из которых влечет стандартный алгоритм:
1. Необходимо выбрать на нашем сайте загрузку AMD Catalyst Control Center (скачать для Виндовс 10 или Виндовс 7).
2. Указывается тип устройства – стационарный либо ноутбук. Драйвера для них отличаются, поэтому стоит внимательно подходить к скачиванию.
3. Обновление драйвера – если уже установлена утилита.
Второй вариант подразумевает использование программного обеспечения для автоматического поиска, однако не рекомендуется ее использовать, поскольку есть большая вероятность заразить устройство вирусами.
Radeon Display Settings
In the Radeon Software Settings menu, clicking “Display” will take you to the settings relating to your monitor. Here’s everything you need to know about them.
AMD FreeSync
AMD’s answer to Nvidia G-Sync, this “adaptive sync” technology is built into certain GPUs and monitors and all but removes screen tearing. It synchronizes the refresh rates of your monitor and graphics card, adapting the monitor’s refresh rate to the graphics card’s. Think of it as a very powerful version of V-Sync which you can read about further down.
Virtual Super Resolution
AMD’s fancy word for “downsampling.” This sort of unlocks resolutions higher than your monitor is capable of (4k for a 1080p monitor, for example), then squishes the resolution down to your monitor size, resulting in a crisper image with less jaggies.
GPU Scaling
This uses your graphics card (instead of your monitor) to fit the resolution of whatever you’re running to your screen. For most decent gaming graphics cards, this is a better option than leaving your monitor to do the work and should lead to a clearer image.
Scaling Mode
In most cases you’ll be using the full size of your screen, but if you’re playing games at a 4:3 aspect ratio, then forcing it to fit the whole screen will stretch the image in an ugly way. Maybe that doesn’t bother you, in which case go for “Full panel,” but we recommend the “Preserve aspect ratio” option here.
Plenty to take in, but these will hopefully give you the confidence to play around with your AMD settings a little bit more. Remember that all of these settings can also be applied to individual games (To add game profiles to Radeon Settings, go to “Gaming -> Add -> Scan.”), and what works for some games might not work for others. Happy tinkering!
Как настроить видеокарту Radeon через «новое» ПО — AMD (ATI) Software (Crimson и далее)
Если у Вас новенькая карта, последняя система и драйвера, то скорее всего у Вас уже установлена свежая версия программного обеспечения для работы с настройками драйверов. Оно куда более наглядное, лаконичное и содержит самую малость вкладок (Игры, Видео, Relive, Дисплей и Система), каждая из которых предельно наглядно позволяет управлять видеокартой.
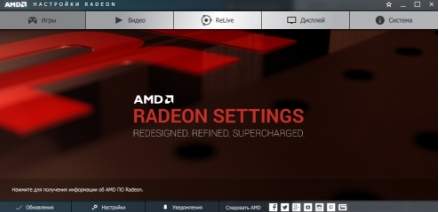
Раздел «Игры» отвечает за управление основными настройками производительности, которые перечислены выше, т.е в первой половине статьи под соответствующим подзаголовком.
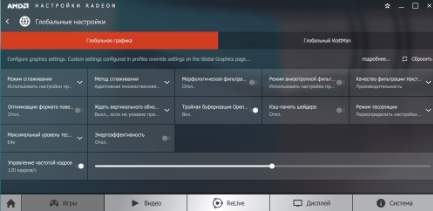
Вкладка «Видео» отвечает за настройки цветности, яркости и контрастности для видео и всего, что ему сопутствует. Здесь есть несколько предустановленных профилей, результат действия которых виден, что называется, на лету (запустите видео и тыкайте мышкой в профиль).
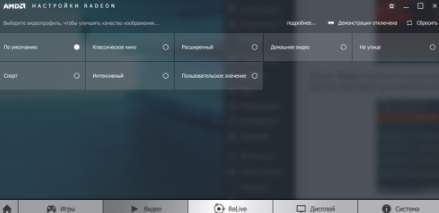
Relive, если он установлен, позволяет осуществлять захват видео и управлять настройками, которые с этим связаны. Здесь комментировать ничего не будем, благо речь не о том.
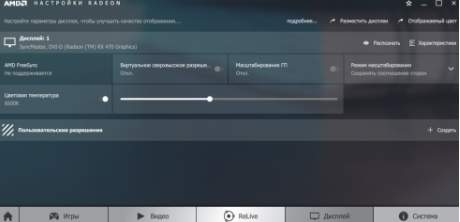
Раздел «Дисплей» позволяет управлять настройками разрешения, менять цветовую температуру монитора, так сказать, программно, задавать сверхвысокое разрешение, масштабирование и тп.
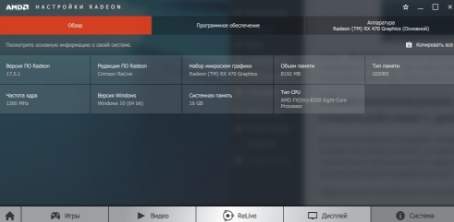
Последний раздел, который называется «Система» и содержит вкладки «Обзор», «Программное обеспечение» и «Аппаратура», поможет Вам узнать текущую версию драйвера, частоты, название видеокарты, её подробные характеристики и некоторые из параметров компьютера.
Как видите, здесь всё куда более лаконично и удобно.
Выводы
В данной статье мы рассмотрели новые и давно уже известные возможности ПО AMD. Также мы подробно прошлись по новому интерфейсу данного программного пакета и теперь вы знаете как настроить видеокарту AMD Radeon для игр.
Из нового хотелось бы отметить такие возможности, как организация прямых трансляций, повышение отзывчивости системы в играх, формирование стабильного фреймрейта, улучшение качества изображения, снижение энергопотребления системы.
Если вы нашли ошибку, пожалуйста, выделите фрагмент текста и нажмите Ctrl+Enter.
No related photos.
(3 оценок, среднее: 3,67 из 5)
Tweet Pin It







