Маркированные списки в word
Содержание:
- Как создать многоуровневый список в Word 2003?
- Как сортировать текст и таблицы в алфавитном порядке в Microsoft Word — Технологии и программы
- Создайте свои собственные критерии сортировки с помощью настраиваемых списков
- Как правильно сделать маркированный список в Ворде
- Резюме
- Виды списков в Word
- Создание многоуровнего списка
- Вложенные списки
- Цифровой список литературы Ворд (квадратные скобки)
- Как создать маркированный список
- Создание многоуровневого списка в MS Word
- Как в ворде сделать многоуровневую нумерацию?
- Как установить многоуровневую нумерацию?
- Как в ворде сделать подпункты?
- Как сделать автоматическую нумерацию пунктов в ворде?
- Как перейти на другой уровень списка в ворде?
- Как сделать многоуровневый список в HTML?
- Как в ворде сделать автоматическую нумерацию абзацев?
- Как правильно нумеровать подпункты?
- Как правильно указывать пункты и подпункты?
- Как в ворде сделать содержание?
- Как убрать нумерацию пунктов в ворде?
- Как в ворде сделать нумерацию списка?
- Как продолжить нумерацию списка в ворде?
- Как понизить уровень списка?
- Как изменить вид списка?
- Как изменить стиль нумерации страниц?
- Заключение
Как создать многоуровневый список в Word 2003?
В старых версиях Ворда кнопка для создания многоуровневого списка на панели инструментов по умолчанию отсутствует. Чтобы создать там список, придется обратиться к верхнему меню. Выберем категорию «Формат» и отметим элемент «Список» в верхней части меню.
Откроется форма с выбором списков, доступных для создания. Остановимся на варианте «Многоуровневый».
В последующем процедура создания списка полностью аналогична описанной ранее. В дополнение к этому, точно таким же образом вы можете пользоваться кнопками «Увеличить отступ» и «Уменьшить отступ» для навигации по вложенной структуре списка.
Многоуровневые списки – важная составляющая любого цельного и сложного документа. Без них создание оглавления, к примеру, превратилось бы и вовсе в непосильную задачу.
Показать видеоинструкцию
Видеоинструкция
Telegram
Ответы на другие вопросы:
Печать конвертов в Word
Как работать с поиском в Ворде
Как в Excel найти необходимые данные
Как зачеркнуть текст в Ворде
Как сортировать текст и таблицы в алфавитном порядке в Microsoft Word — Технологии и программы
Microsoft Word позволяет сортировать текст и таблицы в алфавитном порядке. В этой статье объясняется, как это работает и как это сделать.
Создать списки в Microsoft Word очень просто – организовать их может показаться немного сложнее. Однако, как и в Excel, в Word существует опция «Сортировка A-Z», которая позволяет легко упорядочивать текст, сортируя его по алфавиту.
Эта функция, которую мы подробно рассмотрим, позволяет расположить текст в алфавитном порядке в порядке возрастания или убывания. Это будет работать независимо от того, разделен ли ваш текст в абзацах или сгруппирован в таблицу. Готов? Давайте посмотрим, как это работает.
Как составить алфавитный список или абзац в Word
Предположим, у вас есть список стран в открытом документе Word. Чтобы упорядочить их в алфавитном порядке, выделите их все с помощью клавиатуры или нажмите Ctrl + A на клавиатуре, чтобы выбрать текст автоматически.
Примечание
Неважно, будет ли текст в документе Word отображаться в отдельных предложениях, абзацах или в списке – Word относится к ним одинаково
На панели ленты нажмите Дом Вкладка. Отсюда и с выделенным текстом нажмите Кнопка сортировки открыть Сортировать текст диалоговое окно параметров.
Кнопка сортировки имеет буквы A и Z рядом со стрелкой вниз.
в Сортировать текст опцию, убедитесь, что Пункты опция выбирается из выпадающего меню под Сортировать по раздел.
Под Тип, убедись, что Текст выбран в раскрывающемся меню.
Чтобы отсортировать из A-Z, нажмите по возрастанию переключатель или По убыванию отсортировать текст от Z до A.
щелчок Ok алфавитный текст с выбранными параметрами.
Вы можете отменить процесс, нажав кнопка отмены в верхнем левом углу или нажатием Ctrl + Z на вашей клавиатуре.
Как алфавитизировать текст в таблицах
Вы также можете использовать параметры сортировки Word, чтобы расположить по алфавиту текст, сгруппированный в таблице. Как и в случае с несгруппированным текстом, вы можете расположить его в алфавитном порядке в порядке возрастания или убывания.
Для этого вам понадобится таблица, содержащая текст с одним или несколькими столбцами в документе Word. Чтобы начать сортировку, выберите содержимое вашей таблицы. На панели ленты нажмите Домзатем нажмите Сортировать кнопка для загрузки Сортировать текст диалоговое окно параметров.
Для этого примера предположим, что у вас есть таблица стран. Таблица имеет три столбца: названия стран, названия различных крупных городов и численность населения этих городов.
Чтобы отсортировать названия стран в алфавитном порядке, выберите Текст от Тип выпадающее меню. Под С помощью раздел, выберите Пункты вариант. Выбрать по возрастанию сортировать от А до Я или По убыванию от Z до A.
Вы также можете добавить второй уровень сортировки. Это может позволить вам сортировать ваши страны в алфавитном порядке, а затем вводить названия столиц.
Для этого выберите второй столбец таблицы для сортировки в Затем Опция выпадающего меню. Для этого примера мы выбрали город колонка.
выбирать по возрастанию или По убыванию сортировать от А до Я (или от Я до А).
Вы также можете выполнить третий слой сортировки под вторым Затем колонка, если вы предпочитаете. Нажмите Ok выполнить сортировку вашего стола, как только вы будете готовы.
нажмите кнопка отмены в верхнем левом углу или нажмите Ctrl + Z отменить процесс, если это необходимо.
Организация ваших документов Microsoft Word
Когда вы знаете, как алфавитировать в Word, вы знаете, как сохранить организованность. Вы можете использовать его для создания списков покупок или, например, оставаться в курсе ваших самых важных задач.
Если вы используете Word для организации своей жизни, подумайте об использовании строительных блоков в Word для быстрого создания общих документов из шаблонов. Как только вы переросли Word, подумайте об использовании ToDoist или другого планировщика жизни.
Создайте свои собственные критерии сортировки с помощью настраиваемых списков
В настраиваемых списках замечательно то, что вы можете использовать их для создания собственных критериев сортировки. Например, предположим, что у вас есть набор данных, показанный ниже, и вы хотите отсортировать его по параметрам «Высокий», «Средний» и «Низкий».

Вы не можете этого сделать! Если вы отсортируете в алфавитном порядке, он изменит алфавитный порядок (он даст вам высокий, низкий и средний, а не высокий, средний и низкий). Вот где действительно сияют индивидуальные списки.
Вы можете создать свой собственный список элементов, а затем использовать их для сортировки данных. Таким образом, вы получите все высокие значения вместе вверху, за которыми следуют средние и низкие значения.
Первым шагом является создание настраиваемого списка (высокий, средний, низкий), используя шаги, показанные в предыдущем разделе («Как создавать настраиваемые списки в Excel»).

После того, как вы создали настраиваемый список, вы можете использовать следующие шаги для сортировки на его основе:
- Выберите весь набор данных (включая заголовки)
- Перейдите на вкладку «Данные».
- В группе «Сортировка и фильтр» щелкните значок «Сортировка». Откроется диалоговое окно «Сортировка».
-
В диалоговом окне «Сортировка» выберите следующие параметры:
- Сортировать по столбцу: приоритет
- Сортировка: значения ячеек
- Порядок: пользовательские списки. Когда откроется диалоговое окно, выберите критерии сортировки, которые вы хотите использовать, а затем нажмите OK.
- Нажмите ОК.
Вышеупомянутые шаги мгновенно отсортируют данные, используя список, который вы создали и использовали в качестве критериев при сортировке (высокий, средний, низкий в этом примере).

Как правильно сделать маркированный список в Ворде
Главное отличие маркированного списка от нумерации состоит в правильном грамматическом оформлении. Для маркера характерно перечисление в одно слово. Если сравнивать с предложением, то перечисление должно выглядеть так. Пример.
На полях росли овощи: помидоры, огурцы, картофель, морковь. Если оформить предложение списком получим следующее.
На полях росли овощи:
Обратите внимание, что после слова ставится точка с запятой (;), каждое новое перечисление начинается с маленькой буквы, в конце ставится точка. Очень надеюсь, что эти простые правила как работать в редакторе помогут Вам, как в свое время помогли мне
Всем удачи
Очень надеюсь, что эти простые правила как работать в редакторе помогут Вам, как в свое время помогли мне. Всем удачи.
Резюме
Списки довольно часто применяются в HTML, нередко в местах, которые не явны или очевидны. Главное, насколько это возможно, использовать их семантически и там, где они подходят лучше всего.
Подводя итоги, в этом уроке мы рассмотрели следующее:
- как создать маркированный, нумерованный список и список описаний;
- как правильно вкладывать одни списки внутрь других;
- как изменить стиль маркера списка и его положение;
- как использовать фоновое изображение вместо маркера списка;
- как горизонтально отобразить список через display и float.
Теперь, когда мы знаем, как добавить списки на наши страницы, давайте также включим медиа-контент. В следующей главе мы погрузимся во встраивание медиа, таких как изображения, аудио и видео.
Виды списков в Word
Для начала немного теории. Всего в Microsoft Word существует 3 вида списков:
- маркированные;
- нумерованные;
- многоуровневые.
В маркированных по умолчанию используются точки. Но вместо них можно выбрать галочки, стрелочки, квадратики и другие спецсимволы.
С нумерованными все понятно уже по названию. Обычно здесь используются латинские цифры, хотя вместо них можно поставить римские цифры и даже английские буквы.
Наконец, многоуровневые – это те, которые состоят из подуровней. Например, есть пункт 1, а затем идут 1а, 1б и т.д. В данном случае они могут быть как маркированными, так и нумерованными.
На этом краткий курс теории завершен, переходим к практике.
Создавать списки в Word проще простого 2003
Например, вам необходимо создать маркированный список в Word 2003. Напишите пару строк, выделите их и нажмите следующий значок:
Если у вас его нет, тогда выберите в верхнем меню пункты «Вид – Панели инструментов» и поставьте галочку в пункте «Форматирование».
- Если хотите вместо точек выбрать другой символ, тогда откройте в меню пункты «Формат-Список».
Перейдите на вкладку «Маркированные» и выбирайте, что вам больше нравится. Если ничего не нравится, тогда выделите наиболее подходящий вариант и нажмите кнопку «Изменить».
Здесь вы можете поменять отступы списка в Word (это важно при оформлении рефератов, курсовых и дипломных работ), значок или рисунок.
В последнем случае на выбор предлагаются разнообразные по цвету и форме символы, поэтому выбрать всегда будет из чего.
- Теперь чтобы сделать в Ворде список по алфавиту, выберите в верхнем меню пункты «Таблица – Сортировка».
- В открывшемся окошке поставьте галочку напротив пункта «По возрастанию» и нажмите «ОК».
Готово. Вот так легко делается список по алфавиту в Ворде.
Чтобы создать нумерованный список в Ворде 2003, выделите новые пару строк (или те же самые) и нажмите на этот значок (о том, как его отобразить написано чуть выше):
В результате вместо точек будут отображены латинские цифры. Если хотите поставить что-то другое, снова зайдите в «Формат-Список», откройте раздел «Нумерованные» и выбирайте, что больше нравится.
Сделать многоуровневый список в Ворде 2003 тоже несложно. Выделите пару строк, выберите те же пункты в меню и перейдите в раздел «Многоуровневый». Затем выделите понравившийся вариант и нажмите «ОК».
Изначально он будет обычным. Чтобы сделать его многоуровневым, выделите нужный пункт и нажмите Tab. Он «подвинется» чуть право и буква или цифра напротив него поменяется. Чтобы было понятнее, посмотрите представленный ниже скриншот.
- Скопируйте в текстовый редактор название книг или других источников.
- Создайте нумерованный список.
- Отсортируйте его в алфавитном порядке.
Это тоже интересно: Как открыть файл docx в Ворде 2003?
- Выделите любой фрагмент текста, перейдите в раздел «Главная» и нажмите на следующий значок:
- Если хотите убрать его, щелкните на значок еще раз.
Обратите внимание: рядом с этим значком есть маленькая стрелочка. При нажатии на нее откроются настройки, где вы можете выбрать другой символ – галочку, квадратик и т.д
В данной версии текстового редактора это уже реализовано гораздо удобнее.
- Чтобы сделать нумерацию в Ворде 2007, выделите нужные строки и щелкните на этот значок:
- Если хотите подобрать другое оформление, нажмите на маленькую стрелочку (как в предыдущем примере) и выбирайте, что больше нравится – например, латинские цифры со скобками.
- Аналогичным образом создается многоуровневый список в Word 2007. В данном случае нужно щелкнуть на этот значок и выбрать понравившееся оформление:
- Затем выделите по очереди нужные пункты и, нажимая кнопку Tab, настройте его так, как он должен выглядеть.
- Наконец, чтобы сделать список литературы в Ворде 2007 по алфавиту:
- Скопируйте перечень книг в текстовый редактор Word.
- Выделите их и создайте нумерованный список.
- Чтобы отсортировать его по алфавиту, нажмите на следующий значок, выберите пункт «По возрастанию» и нажмите «ОК».
Готово. Как видите, расставить в Ворде список по алфавиту совсем несложно. Идем дальше.
Это тоже интересно: Ошибка при направлении команды приложению Word 2007
Инструкция для Ворда 2010
Внешне он совершенно не отличается от текстового редактора версии 2007 года. То же самое касается пакетов Microsoft Word 2013 и 2016. Они выглядят абсолютно идентично. Поэтому создание списков в Word 2010, 2013 и 2016 осуществляется точно так же, как и в 2007 версии.
Так что если надо сделать список литературы в Ворде 2010 и упорядочить его по алфавиту, следуйте описанной выше инструкции.
Вместо заключения
Как видите, все проще простого, главное здесь – разобраться первый раз. А затем вы будете выполнять эти операции автоматически, даже не задумываясь о том, что и как делается.
Создание многоуровнего списка
Многоуровневый список создается также как и простой, только в панели инструментов необходимо нажать кнопку 3 (см. рисунок «Инструменты для работы со списками»).
В открывшейся библиотеке выбираете нужный вариант многоуровневого списка. После применения этой операции вы увидите список (маркированный или нумерованный) с виду похожий на простой. Но это только потому, что в данном списке все элементы пока находятся на одном уровне.
И теперь для каждого элемента списка необходимо настроить свой уровень. Для этого поступаем так:
- Кликаем в строку с элементом списка для которого необходимо изменить уровень отступа и нажимаем кнопку 5 (см. рисунок «Инструменты для работы со списками»).
- Кликаем в следующую строку и снова нажимаем кнопку 5 (можно нажать несколько раз, чтобы увеличить уровень отступа).
Практическая часть
Для закрепления навыков по форматированию текста выполните следующее задание. Наберите или скопируйте текст в свой текстовый редактор. Создайте из данного текста многоуровневые списки.
Используя теоретические сведения данной статьи измените текст следующим образом:
- разбейте текст на элементы списка, начиная каждый с нового абзаца,
- сделайте копию полученного текста,
- примените к первому тексту маркированный список, а ко второму — нумерованный,
- настройте уровни элементов списка.
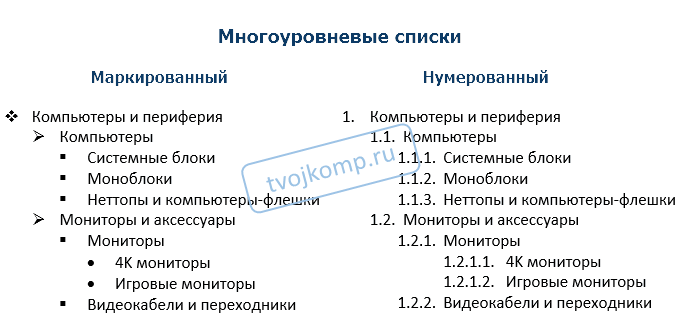

Вложенные списки
Особенность, которая делает списки очень мощными — это возможность вложения. Каждый список может быть помещён в другой список и они могут быть вложены неоднократно. Но возможность вкладывать списки бесконечно не даёт свободу делать это. Списки должны быть зарезервированы специально там, где они сохраняют наиболее семантическое значение.
Трюк с вложением списков заключается в том, что следует знать, где начинается и заканчивается каждый список и пункт списка. Говоря конкретно о маркированных и нумерованных списках, единственным элементом, который может находиться непосредственно внутри <ul> и <ol> является элемент <li>. Повторим — единственным элементом, который мы можем поставить как прямой потомок элементов <ul> и <ol>, является <li>.
Тем не менее, внутри элемента <li> может быть добавлен стандартный набор элементов, включая любые элементы <ul> или <ol>.
Чтобы вложить список — перед закрытием пункта списка начните новый список. После того, как вложенный список завершён и закрыт, закройте обрамляющий пункт списка и продолжите с первоначального списка.
Демонстрация вложенных списков
Поскольку вложенные списки могут немного запутать и отобразить нежелательные стили, если они сделаны неправильно — давайте быстро их просмотрим. Элементы <ul> и <ol> могут содержать только элементы <li>. Элемент <li> может содержать любой обычный элемент, какой пожелаете. Однако элемент <li> должен быть прямым потомком либо элемента <ul>, либо <ol>.
Стоит также отметить, что когда списки вложены внутрь других списков, их маркеры будут меняться в зависимости от глубины вложения. В предыдущем примере маркированный список, вложенный в нумерованный, использует в качестве маркеров кружок вместо точки. Это изменение происходит потому, что маркированный список вложен на один уровень в нумерованном списке.
К счастью, мы можем управлять, как маркеры пунктов списка выглядят на любом уровне, что мы и рассмотрим дальше.
Цифровой список литературы Ворд (квадратные скобки)
При создании списка литературы часто используются ссылки в квадратных скобках с порядковыми числами. В квадратные скобки добавляется номер ссылки на источник, находящийся в списке использованной литературы.
Создание списка литературы в Word проходит следующим образом:
- Самостоятельно создайте список литературы.
- Выделите источники в списке.

- Откройте вкладку «Главная», перейдите к группе «Абзац».
- Нажмите на стрелку значка «Нумерация», выберите формат нумерации. используемый по умолчанию (арабская цифра с точкой).

Ранее выделенный список литературы автоматически пронумеруется.
- Установите курсор в нужном месте фрагмента текста.
- Если вам необходима ссылка только на источник, то ничего не вставляйте в квадратные скобки — []. Если нужно добавить номер страницы, вставьте эти сведения в таком виде — .
- Перейдите во вкладку «Вставка».
- В разделе «Ссылки» нажмите на команду «Перекрестная ссылка».
- В окне «Перекрестные ссылки» выберите тип ссылки — «Нумерованный список» (или «Абзац»), а в поле «Вставить ссылку на:» — «Номер абзаца».

Проделайте подобную операцию со следующей ссылкой, находящейся в тексте документа Word.
Вам также может быть интересно:
- Как сделать оглавление (содержание) в документе Word
- Как убрать пустую страницу в Ворде — 6 способов
Если вы после сохранения начали снова редактировать файл: вставлять новые или удалять старые ссылки, то нумерация в списке литературы может перестать совпадать. Решить эту проблему можно следующим образом:
- Выделите текст документа с помощью клавиш «Ctrl» + «A».
- Щелкните правой кнопкой мыши внутри документа.
- В открывшемся контекстном меню нажмите на «Обновить поле».
Список литературы будет заново автоматически пронумерован.
Как создать маркированный список
Чтобы начать вводить маркированный список – перейдите на новую строку. Наберите * (звездочка) и пробел . Появится первый маркированный элемент, можно вводить содержание первого пункта. Оно будет располагаться на расстоянии от маркера. Этот отступ можно регулировать на линейке, как мы делали это для абзацев.
Чтобы закончить текущий элемент списка и начать новый – нажмите Enter . Чтобы закончить ввод списка и перейти в обычный режим – нажмите Enter еще раз.
Есть еще один способ создания списка – нажать на ленте Главная – Абзац – Маркеры . Для завершения работы со списком, можно снова нажать эту кнопку.
Создание многоуровневого списка в MS Word

Многоуровневый список — это список, в котором содержатся элементы с отступами разных уровней. В программе Microsoft Word присутствует встроенная коллекция списков, в которой пользователь может выбрать подходящий стиль. Также, в Ворде можно создавать новые стили многоуровневых списков самостоятельно.
Выбор стиля для списка со встроенной коллекции
1. Кликните в том месте документа, где должен начинаться многоуровневый список.

2. Кликните по кнопке “Многоуровневый список”, расположенной в группе “Абзац” (вкладка “Главная”).

3. Выберите понравившийся стиль многоуровневого списка из тех, что представлены в коллекции.

4. Введите элементы списка. Для изменения уровней иерархии элементов, представленных в списке, нажмите “TAB” (более глубокий уровень) или “SHIFT+TAB” (возвращение к предыдущему уровню.

Создание нового стиля
Вполне возможно, что в числе многоуровневых списков, представленных в коллекции Microsoft Word, вы не найдете того, который бы вас устроил. Именно для таких случаев в этой программе предусмотрена возможность создания и определения новых стилей многоуровневых списков.
Новый стиль многоуровневого списка может быть применен при создании каждого последующего списка в документе. Кроме того, новый стиль, созданный пользователем, автоматически добавляется в доступную в программе коллекцию стилей.
1. Кликните по кнопке “Многоуровневый список”, расположенной в группе “Абзац” (вкладка “Главная”).

2. Выберите “Определить новый многоуровневый список”.

3. Начиная с уровня 1, введите желаемый формат номера, задайте шрифт, расположение элементов.


4. Повторите аналогичные действия для следующих уровней многоуровневого списка, определив его иерархию и вид элементов.

Примечание: Определяя новый стиль многоуровневого списка, в этом же списке вы можете использовать и маркеры и номера. К примеру, в разделе “Нумерация для этого уровня” вы можете пролистать перечень стилей многоуровневого списка, выбрав подходящий стиль маркера, который и будет применен к конкретному уровню иерархии.

5. Нажмите “ОК” для принятия изменения и закрытия диалогового окна.

Примечание: Стиль многоуровневого списка, который был создан пользователем, будет автоматически установлен в качестве стиля, используемого по умолчанию.
Для перемещения элементов многоуровневого списка на другой уровень, воспользуйтесь нашей инструкцией:
1. Выберите элемент списка, который нужно переместить.

2. Кликните по стрелке, расположенной около кнопки “Маркеры” или “Нумерация” (группа “Абзац”).

3. В выпадающем меню выберите параметр “Изменить уровень списка”.

4. Кликните по тому уровню иерархии, на который нужно переместить выбранный вами элемент многоуровневого списка.

Определение новых стилей
На данном этапе необходимо пояснить, в чем заключается разница между пунктами “Определить новый стиль списка” и “Определить новый многоуровневый список”. Первую команду уместно использовать в ситуациях, когда необходимо изменить стиль, созданный пользователем. Новый стиль, созданный с помощью этой команды, обнулит все его вхождения в документе.
Параметр “Определить новый многоуровневый список” крайне удобно использовать в случаях, когда нужно создать и сохранить новый стиль списка, который в дальнейшем не будет изменяться или же будет использоваться только в одном документе.
Ручная нумерация элементов списка
В некоторых документах, содержащих нумерованные списки, необходимо обеспечить возможность ручного изменения нумерации. При этом, необходимо, чтобы MS Word правильно изменял номера следующих элементов списка. Один из примеров документов такого типа — юридическая документация.
Для ручного изменения нумерации необходимо воспользоваться параметром “Задание начального значения” — это позволит программе корректно изменить нумерацию следующих элементов списка.
1. Кликните правой кнопкой мышки по тому номеру в списке, который нужно изменить.

2. Выберите параметр “Задать начальное значение”, а затем выполните необходимое действие:

- Активируйте параметр “Начать новый список”, измените значение элемента в поле “Начальное значение”.

Активируйте параметр “Продолжить предыдущий список”, а затем установите галочку “Изменить начальное значение”. В поле “Начальное значение” задайте необходимые значения для выбранного элемента списка, связанного с уровнем заданного номера.

3. Порядок нумерации списка будет изменен согласно заданным вами значениям.

Вот, собственно, и все, теперь вы знаете, как создавать многоуровневые списки в Ворде. Инструкция, описанная в данной статье, применима ко всем версиям программы, будь то Word 2007, 2010 или его более новые версии.
Как в ворде сделать многоуровневую нумерацию?
Как установить многоуровневую нумерацию?
Определение нового многоуровневого списка
- Выделите текст или нумерованный список, который вы хотите изменить.
- На вкладке Главная в группе Абзац щелкните стрелку рядом с кнопкой Многоуровневый список …
- Разверните диалоговое окно «Многоуровневый список», щелкнув Дополнительно в левом нижнем углу.
Как в ворде сделать подпункты?
Для того чтобы создать подпункт (вложенный список) нужно нажать клавишу Tab. При повторном нажатии этой клавиши, будет создаваться еще один уровень вложенности в списке. Если нужно переместить уровень списка назад (на предыдущий), нажмите сочетание клавиш Shift+Tab.
Как сделать автоматическую нумерацию пунктов в ворде?
Откройте документ, в котором используются встроенные стили заголовков, и выберите первый заголовок 1. На вкладке Главная в группе Абзац щелкните Многоуровневый список. В окне Библиотека списков выберите нужный стиль нумерации.
Как перейти на другой уровень списка в ворде?
Вы можете легко изменить уровень элемента списка.
- Щелкните маркер или номер, который переместился из положения.
- На вкладке Главная в группе абзацщелкните стрелку рядом с кнопкой Маркированный или Нумерованныйсписок.
- Наведите указатель мыши на пункт изменить уровень спискаи выберите нужный уровень.
Как сделать многоуровневый список в HTML?
Создать многоуровневый список достаточно просто. Сначала нужно создать список первого уровня, а затем внутрь любого элемента этого списка, между тегами
и , добавить список второго уровня. При этом необходимо аккуратно закрывать все теги.
Как в ворде сделать автоматическую нумерацию абзацев?
На вкладке Разметка страницы в группе Параметры страницы нажмите кнопку Номера строк. Выберите пункт Варианты нумерации строк… и откройте вкладку Источник бумаги. В списке Применить: выберите пункт к выделенным разделам. Нажмите кнопку Нумерация строк.
Как правильно нумеровать подпункты?
При делении текста отчета на пункты и подпункты необходимо, чтобы каждый пункт содержал законченную информацию. Разделы, подразделы, пункты и подпункты следует нумеровать арабскими цифрами и записывать с абзацного отступа. Разделы должны иметь порядковую нумерацию в пределах всего текста, за исключением приложений.
Как правильно указывать пункты и подпункты?
Статья подразделяется на части. Части статьи обозначаются арабской цифрой с точкой. Части статей подразделяются на пункты, обозначаемые арабскими цифрами с закрывающей круглой скобкой. Пункты подразделяются на подпункты, обозначаемые строчными буквами русского алфавита с закрывающей круглой скобкой.
Как в ворде сделать содержание?
- Щелкните место, где требуется вставить оглавление — как правило, в начале документа.
- Щелкните Ссылки> Оглавление, а затем выберите из списка стиль Автоматическое оглавление. Примечание: Для стиля Ручное оглавление Word не создает оглавление на основе заголовков и не может обновлять его автоматически.
Как убрать нумерацию пунктов в ворде?
Включение и отключение автоматических маркеров и нумерации
- Перейдите в раздел > Параметры > проверки правописания.
- Нажмите кнопку Параметры автозаменыи выберите вкладку Автоформат при вводе .
- Установите или снимите флажки автоматических маркированных списков или автоматических нумерованных списков.
- Нажмите кнопку ОК.
Как в ворде сделать нумерацию списка?
Чтобы превратить строк текста в маркированный или нумерованный список, выделите текст и на вкладке Главная в группе » Абзац «, нажмите кнопку маркеры или Нумерация. Каждую строку или абзац становится маркированных или нумерованных элементов.
Как продолжить нумерацию списка в ворде?
Сначала откройте вкладку «Разметка страницы» и в группе «Параметры страницы» нажмите на маленькую стрелочку на кнопке «Номера строк» . Из выпадающего списка выберите один из вариантов. Можно пронумеровать их в документе «Непрерывно» – цифры будут проставлены от начала до конца документа в каждом рядке.
Как понизить уровень списка?
Каждый раз, нажимая , вы понижаете уровень строки, соответственно чтобы понизить на несколько уровней, например на 3, трижды нажмите ; Чтобы повысить уровень списка нажмите комбинацию клавиш .
Как изменить вид списка?
Изменение маркера на рисунок
- Выделите маркированный список, который нужно отформатировать.
- На вкладке Главная в группе Абзац щелкните стрелку рядом с кнопкой Маркированный список и выберите пункт Определить новый маркер.
- Выберите пункт Рисунок, щелкните нужный рисунок и нажмите кнопку Вставить.
Как изменить стиль нумерации страниц?
Чтобы изменить формат нумерации, выберите Колонтитулы > Номер страницы > Формат номеров страниц. Выберите нужный формат и нажмите кнопку ОК.
Заключение
P.S. Есть ещё статьи о текстовом редакторе Ворд:
(Как писать формулы в Ворде, как вставляют видео Ворд, как делать зеркальный текст в Word, создание рукописного шрифта, как вставить таблицу в Ворде).
Просмотров: 2025
Урок: Как в Word упорядочить список в алфавитном порядке
Выбор стиля для списка со встроенной коллекции
1. Кликните в том месте документа, где должен начинаться многоуровневый список.
2. Кликните по кнопке “Многоуровневый список”, расположенной в группе “Абзац” (вкладка “Главная”).
3. Выберите понравившийся стиль многоуровневого списка из тех, что представлены в коллекции.
4. Введите элементы списка. Для изменения уровней иерархии элементов, представленных в списке, нажмите “TAB” (более глубокий уровень) или “SHIFT+TAB” (возвращение к предыдущему уровню.
Урок: Горячие клавиши в Ворде
Создание нового стиля
Вполне возможно, что в числе многоуровневых списков, представленных в коллекции Microsoft Word, вы не найдете того, который бы вас устроил. Именно для таких случаев в этой программе предусмотрена возможность создания и определения новых стилей многоуровневых списков.
Новый стиль многоуровневого списка может быть применен при создании каждого последующего списка в документе. Кроме того, новый стиль, созданный пользователем, автоматически добавляется в доступную в программе коллекцию стилей.
1. Кликните по кнопке “Многоуровневый список”, расположенной в группе “Абзац” (вкладка “Главная”).
2. Выберите “Определить новый многоуровневый список”.
3. Начиная с уровня 1, введите желаемый формат номера, задайте шрифт, расположение элементов.
Урок: Форматирование в Ворде
4. Повторите аналогичные действия для следующих уровней многоуровневого списка, определив его иерархию и вид элементов.
5. Нажмите “ОК” для принятия изменения и закрытия диалогового окна.
Для перемещения элементов многоуровневого списка на другой уровень, воспользуйтесь нашей инструкцией:
1. Выберите элемент списка, который нужно переместить.
2. Кликните по стрелке, расположенной около кнопки “Маркеры” или “Нумерация” (группа “Абзац”).
3. В выпадающем меню выберите параметр “Изменить уровень списка”.
4. Кликните по тому уровню иерархии, на который нужно переместить выбранный вами элемент многоуровневого списка.
Определение новых стилей
На данном этапе необходимо пояснить, в чем заключается разница между пунктами “Определить новый стиль списка” и “Определить новый многоуровневый список”. Первую команду уместно использовать в ситуациях, когда необходимо изменить стиль, созданный пользователем. Новый стиль, созданный с помощью этой команды, обнулит все его вхождения в документе.
Параметр “Определить новый многоуровневый список” крайне удобно использовать в случаях, когда нужно создать и сохранить новый стиль списка, который в дальнейшем не будет изменяться или же будет использоваться только в одном документе.
Ручная нумерация элементов списка
В некоторых документах, содержащих нумерованные списки, необходимо обеспечить возможность ручного изменения нумерации. При этом, необходимо, чтобы MS Word правильно изменял номера следующих элементов списка. Один из примеров документов такого типа — юридическая документация.
Для ручного изменения нумерации необходимо воспользоваться параметром “Задание начального значения” — это позволит программе корректно изменить нумерацию следующих элементов списка.
1. Кликните правой кнопкой мышки по тому номеру в списке, который нужно изменить.
2. Выберите параметр “Задать начальное значение”, а затем выполните необходимое действие:
- Активируйте параметр “Начать новый список”, измените значение элемента в поле “Начальное значение”.
- Активируйте параметр “Продолжить предыдущий список”, а затем установите галочку “Изменить начальное значение”. В поле “Начальное значение” задайте необходимые значения для выбранного элемента списка, связанного с уровнем заданного номера.
3. Порядок нумерации списка будет изменен согласно заданным вами значениям.
Вот, собственно, и все, теперь вы знаете, как создавать многоуровневые списки в Ворде. Инструкция, описанная в данной статье, применима ко всем версиям программы, будь то Word 2007, 2010 или его более новые версии. Мы рады, что смогли помочь Вам в решении проблемы.Опишите, что у вас не получилось. Наши специалисты постараются ответить максимально быстро.
Помогла ли вам эта статья?
Microsoft Word 2016 имеет много нумерованных списков. Они могут принимать форму цифр или букв, которые следуют друг за другом, но они также могут быть предметом настройки. Узнайте, как создать индивидуальный список, который будет соответствовать вашим потребностям в структурировании контента.









