Как сделать нумерацию со второй страницы в ворде
Содержание:
- Word 2016: настраиваем содержание с гиперссылками
- Пронумеровать строки в Word — Офис Ассист
- Создаем собственный формат нумерации
- Нумерация строк в Ворде
- Нумерация на отдельных страницах
- Как сделать нумерацию с 3 страницы документа — 3 способ
- Как создать автособираемое оглавление пошагово?
- Пошаговая инструкция
- Нумерация с произвольного листа
- Как автоматически пронумеровать в ворде?
- Как в ворде пронумеровать список?
- Как настроить автоматическую нумерацию таблиц в ворде?
- Как продолжить нумерацию списка в ворде?
- Как в Excel пронумеровать столбцы по порядку?
- Как в ворде пронумеровать строки в таблице?
- Что значит сквозная нумерация таблиц и рисунков?
- Как в ворде изменить нумерацию пунктов?
- Как продолжить нумерацию абзацев в ворде?
- Как сделать многоуровневый список в ворде?
- Как в Экселе сделать нумерацию с точкой?
- Как сделать нумерацию страниц в Excel?
- Как протянуть нумерацию в гугл таблице?
- Автоматическая нумерация в таблице Word
- Добавление автоматической нумерации в таблицу Word
- Автоматическая нумерация в таблице Word – Нумерация ячеек в таблице в Word
- Автоматическая нумерация в таблице Word – Автоматическая нумерация ячеек в таблице Word
- Автоматическая нумерация в таблице Word – Изменение формата автоматической нумерации строк в таблице
- Автоматическая нумерация в таблице Word –Использование буквенной автоматической нумерации в таблице
- Изменение отступов автоматической нумерации в таблице Word
- Типичные ошибки при создании автоматической нумерации в таблице Word
- Добавление автоматической нумерации в таблицу Word
- Word: автоматическая нумерация формул
Word 2016: настраиваем содержание с гиперссылками
Какая бы не была версия ворд, можно добавить автособираемое оглавление. Рассмотрим пошаговый алгоритм переходов, начиная с настройки оглавления:
- «ссылки»;
- «оглавление»;
- «настраиваемое содержание»;
В открывшемся окне, необходимо проставить галочки. Чтобы содержание получилось полностью функциональным, нужно отметить следующие позиции:
- Показывать номера страниц.
- Нумерация по правому или левому краю. Можно выделить гиперссылки вместо цифр.
- Выделить общие форматы. Лучше отмечать, чтобы они были взяты из шаблонов.
- Выбрать количество уровней.
- Выбрать шрифт и стиль для заголовков.
- Далее через ссылки выбрать «автособираемое оглавление» и его тип.
- Поставить галочку в пункте «гиперссылки вместо номеров страниц».
Для навигации по документу необходимо навести курсор на подзаголовок в содержании, начать на кнопку Ctrl и удерживая ее кликнуть левой кнопкой мыши. После этого читателя перебросит в нужный раздел документа.
Если содержание было создано вручную, то для добавления навигации необходимо:
- выделить подзаголовок в содержании;
- перейти к функции «Вставка», расположенной на верхней панели управления;
- выбрать пункт «Гиперссылки» — «Местом в документе»
- Указать подзаголовок, на который должна вести ссылка.
- Нажать на кнопку «Ок».
Пронумеровать строки в Word — Офис Ассист
В текстовом редакторе Microsoft Word можно создавать документы различного содержания — в них может быть просто текст, таблицы, графики, диаграммы, перечень чего-либо и прочее. И в некоторых случаях, может потребоваться посчитать строки с текстом или пронумеровать каждую новую в таблице.
В Ворде сделать это можно и вручную — просто в начале каждой проставьте порядковый номер. Точно так же и с таблицей — создайте отдельный столбец слева и проставьте номера. Но вот если в текст будут вноситься поправки, или придется добавить или удалить строки, тогда нумерация нарушится, и придется все исправлять.
Поэтому в подобных случаях для них лучше сделать автоматическую нумерацию, причем делается это как для обычных рядков с текстом на листе, так и для таблицы. Давайте подробнее разберемся с нумерацией строк в данной статье.
Как пронумеровать строки
Для примера возьму вот такой текст.
Сначала откройте вкладку «Разметка страницы» и в группе «Параметры страницы» нажмите на маленькую стрелочку на кнопке «Номера строк».
Из выпадающего списка выберите один из вариантов.
Можно пронумеровать их в документе «Непрерывно» — цифры будут проставлены от начала до конца документа в каждом рядке. Если в тексте есть разрывы разделов, тогда она продолжится до первого установленного разрыва.
«На каждой странице» — значение на каждой новой странице будет начинаться с единицы.
«В каждом разделе» — удобно использовать, если текст поделен на разделы. В данном случае, они будут посчитаны только в том разделе, где Вы установили курсор. Перейдя к следующему разделу и выбрав данный пункт, она начнется заново — с единицы.
Если необходимо посчитать рядки во всем документе, за исключением пары абзацев, тогда ставьте курсор в них и выбирайте из списка «Запретить в текущем абзаце».
Я выбрала «Непрерывную» нумерацию, и на первом же установленном разрыве раздела она оборвалась. Чтобы ее продолжить нужно поставить курсор в следующий абзац с текстом. А затем из выпадающего списка можете выбрать или «Непрерывно» — чтобы номера продолжились, или «В каждом разделе» — чтобы начать нумеровать с единицы.
Если нужно оставить абзац без нумерации, это может быть просто пустая строчка, или целый абзац с текстом, тогда поставьте в него курсор и нажмите «Номера строк» — «Запретить в текущем абзаце». Нумерация в нем удалится и продолжиться дальше в следующем абзаце.
В выпадающем списке «Номера строк» также есть пункт «Варианты нумерации».
Нажав на него, откроется окно «Параметры страницы» на вкладке «Источник бумаги». Здесь кликните по кнопке «Нумерация строк».
Откроется небольшое окошко. В нем можно задать начальное значение, на каком расстоянии она будет находиться от текста и шаг расстановки номеров. После этого нажмите «ОК» в данном окошке и в окне «Параметры страницы».
В примере выбран «Шаг» — «2» и «От текста» — «0,2 см».
Автоматически нумеруем строки в таблице
Для этого сначала необходимо создать отдельный столбец, который будем использовать для простановки номеров. Затем выделите его и на вкладке «Главная» в группе «Абзац» нажмите на стрелочку на кнопке «Нумерация».
Обратите внимание, что в одной ячейке может быть несколько строк. После расстановки нумерации, они будут считаться за одну. Поэтому, если нужно пронумеровать именно каждый ряд с тектсом, в столбце «№» разделите соответствующую ячейку на столько, сколько у Вас в ней строк текста
Потом можно убрать границы в таблице в Ворде для этой ячейки, но при этом расставленные цифры останутся
Поэтому, если нужно пронумеровать именно каждый ряд с тектсом, в столбце «№» разделите соответствующую ячейку на столько, сколько у Вас в ней строк текста. Потом можно убрать границы в таблице в Ворде для этой ячейки, но при этом расставленные цифры останутся.
Выберите из открывшегося списка подходящий вид номера. Если ничего не подойдет, нажмите на пункт «Определить новый формат номера» и сами подберите стиль.
Подробнее прочесть про то, как нумеровать, можно в статье виды списков в Ворде.
Если таким образом пронумеровать строки, то даже после того, как Вы вставите новую или удалите ненужную, ничего не нарушится.
Для того чтобы изменить значение для продолжения номеров, выделите нужный и в соответствующем выпадающем списке выберите пункт «Задать начальное значение».
В следующем окне поставьте маркер в поле «начать новый список» и выберите для него цифру, с которой он будет начинаться. Нажмите «ОК».
Если Вы хотите продолжить предыдущий список, но при этом нужно изменить начальное значение, то обратите внимание, что нужно выбрать число, которое больше того, которым заканчивается предыдущий список. В примере, я начала новый список с единицы. В примере, я начала новый список с единицы
В примере, я начала новый список с единицы.
Создаем собственный формат нумерации
Итак, у нас есть некий список (к примеру глав в документе) и нам просто необходимо задать для него нестандартную нумерацию. Первым делом, воспользовавшись инструментом «Нумерация» включим обычный нумерованный список. Отлично. Теперь выделим этот список и раскрыв меню настроек инструмента «нумерация», найдем там пункт «Определить новый формат номера».
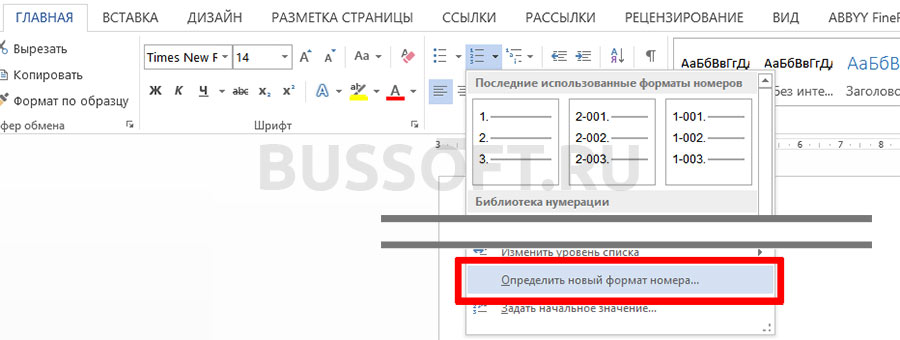
В открывшемся окне будьте аккуратны. Поставьте курсор мыши в поле «Формат номера», а потом стрелками на клавиатуре, сдвиньте его до упора влево. А вот теперь уже вписывайте свой шаблон нумерации, но только не сотрите последнюю цифру, выделенную темным цветом — это счетчик, если его не будет, не будет и меняться нумерация.
Нажимаем «Ок» и видим, что стандартная нумерация заменилась на только что созданную. Собственно, этого мы с вами и добивались!

Вновь созданная нестандартная нумерация для документа
Однако праздновать победу рано: если вы посмотрите на мой список выше, то увидите не совсем то, что хотелось бы. Ну ладно, подглавы первой главы начинаются с 01-… , но ведь и подглавы второй главы тоже начинаются с 01-…, хотя по логике должны именоваться как 02-…
И вот тут начинается страшная правда — никакой физической возможности заставить MS Word менять не только последнюю цифру в нумерации, но и любую другую, разработчики не предусмотрели. Иными словами, именно здесь заканчивается «гибкость» программы и начинается «изворотливость» того кто с ней работает.
Потому что выход все же есть, хотя и не самый изящный.
Нам просто понадобится создать еще один формат нумерации — ни чем не отличающийся от предыдущего, кроме первых цифр. Просто выделяем часть списка, ту что относится ко второй главе, повторяем все описанные действия, но в поле «Формат номера» пишем не 01-, а 02-.
Нажимаем «Ок» и любуемся результатом!

Итоговый вариант нумерации по новому шаблону
Привет всем. В этой статье мы научимся создавать списки в Word на разные случаи жизни и всех видов. А также узнаем, как создать многоуровневый список и как с ним работать в microsoft Word. Готовы? Тогда поехали.Как создать список в Word
Прежде, чем мы приступим к разбору видов списков, давайте узнаем о их создание. А создаются они двумя способами.
Создаем список из пунктом, предварительно выбрав тот вид, который нам нужен: маркированный, нумерованный или многоуровневый. И добавляем каждый новый пункт.
Создать на основе готового текста. Для этого нужно выделить часть текста и нажать на соответствующий тип списка. Каждый новый уровень будет обозначен новым пунктом.
Знаете ли вы где создаются списки? Вкладка «Главная» — раздел «Абзац». Там есть три типа списков, которые можно создать в Word:
Каждый из эти видов списка мы рассмотрим отдельно: чем они отличаются и как они создаются.
Нумерация строк в Ворде
В текстовом редакторе Microsoft Word можно создавать документы различного содержания – в них может быть просто текст, таблицы, графики, диаграммы, перечень чего-либо и прочее. И в некоторых случаях, может потребоваться посчитать строки с текстом или пронумеровать каждую новую в таблице.
В Ворде сделать это можно и вручную – просто в начале каждой проставьте порядковый номер. Точно так же и с таблицей – создайте отдельный столбец слева и проставьте номера. Но вот если в текст будут вноситься поправки, или придется добавить или удалить строки, тогда нумерация нарушится, и придется все исправлять.
Поэтому в подобных случаях для них лучше сделать автоматическую нумерацию, причем делается это как для обычных рядков с текстом на листе, так и для таблицы. Давайте подробнее разберемся с нумерацией строк в данной статье.
Как пронумеровать строки
- Для примера возьму вот такой текст.
- Сначала откройте вкладку «Разметка страницы» и в группе «Параметры страницы» нажмите на маленькую стрелочку на кнопке «Номера строк».
- Из выпадающего списка выберите один из вариантов.
Можно пронумеровать их в документе «Непрерывно» – цифры будут проставлены от начала до конца документа в каждом рядке.
Если в тексте есть разрывы разделов, тогда она продолжится до первого установленного разрыва.
«На каждой странице» – значение на каждой новой странице будет начинаться с единицы.
«В каждом разделе» – удобно использовать, если текст поделен на разделы. В данном случае, они будут посчитаны только в том разделе, где Вы установили курсор. Перейдя к следующему разделу и выбрав данный пункт, она начнется заново – с единицы.
Если необходимо посчитать рядки во всем документе, за исключением пары абзацев, тогда ставьте курсор в них и выбирайте из списка «Запретить в текущем абзаце».
Я выбрала «Непрерывную» нумерацию, и на первом же установленном разрыве раздела она оборвалась. Чтобы ее продолжить нужно поставить курсор в следующий абзац с текстом. А затем из выпадающего списка можете выбрать или «Непрерывно» – чтобы номера продолжились, или «В каждом разделе» – чтобы начать нумеровать с единицы.
Если нужно оставить абзац без нумерации, это может быть просто пустая строчка, или целый абзац с текстом, тогда поставьте в него курсор и нажмите «Номера строк» – «Запретить в текущем абзаце». Нумерация в нем удалится и продолжиться дальше в следующем абзаце.
В выпадающем списке «Номера строк» также есть пункт «Варианты нумерации».
Нажав на него, откроется окно «Параметры страницы» на вкладке «Источник бумаги». Здесь кликните по кнопке «Нумерация строк».
Откроется небольшое окошко. В нем можно задать начальное значение, на каком расстоянии она будет находиться от текста и шаг расстановки номеров. После этого нажмите «ОК» в данном окошке и в окне «Параметры страницы».
В примере выбран «Шаг» – «2» и «От текста» – «0,2 см».
Автоматически нумеруем строки в таблице
Для этого сначала необходимо создать отдельный столбец, который будем использовать для простановки номеров. Затем выделите его и на вкладке «Главная» в группе «Абзац» нажмите на стрелочку на кнопке «Нумерация».
Обратите внимание, что в одной ячейке может быть несколько строк. После расстановки нумерации, они будут считаться за одну
Поэтому, если нужно пронумеровать именно каждый ряд с тектсом, в столбце «№» разделите соответствующую ячейку на столько, сколько у Вас в ней строк текста. Потом можно убрать границы в таблице в Ворде для этой ячейки, но при этом расставленные цифры останутся.
Выберите из открывшегося списка подходящий вид номера. Если ничего не подойдет, нажмите на пункт «Определить новый формат номера» и сами подберите стиль.
- Подробнее прочесть про то, как нумеровать, можно в статье виды списков в Ворде.
- Если таким образом пронумеровать строки, то даже после того, как Вы вставите новую или удалите ненужную, ничего не нарушится.
- Для того чтобы изменить значение для продолжения номеров, выделите нужный и в соответствующем выпадающем списке выберите пункт «Задать начальное значение».
В следующем окне поставьте маркер в поле «начать новый список» и выберите для него цифру, с которой он будет начинаться. Нажмите «ОК».
Если Вы хотите продолжить предыдущий список, но при этом нужно изменить начальное значение, то обратите внимание, что нужно выбрать число, которое больше того, которым заканчивается предыдущий список.
В примере, я начала новый список с единицы.
Надеюсь, теперь у Вас получится пронумеровать строки в документе Ворд, как для текста, так и сделать автоматическую нумерацию строк в таблице.
(1
Нумерация на отдельных страницах
Во многих случаях бывает такое, что нумерация на страницах не нужна. Главный и самый распространенный пример — титульная страница. Также иногда документы содержат страницы с иллюстрациями, где нумерация также не нужна. Иллюстрации могут быть в множестве различных документов — например, в курсовой работе, в дипломной работе, в кандидатской работе, в лабораторной работе, в практической работе и прочее. Причем, страниц с иллюстрациями может быть более одной. Это связано с тем, что вам в вашей работе понадобится использовать много визуальных представлений. В Word есть возможность задать нумерацию только на отдельных страницах. Это означает, что нумерация будет не на всех страницах. Ранее был рассмотрен вариант также, когда нумерация была не на всех страницах, но в том случае нумерация всего-лишь отключалась в первой странице. В данном случае речь идет о более глобальном и широком функционале, позволяющем убирать нумерацию на всех страницах, кроме тех, в которых вам необходимо, чтобы был проставлен номер страницы.
Рассмотрим случай с титульной страницей. По умолчанию, номер страницы добавляется на все страницы при включении нумерации. Если не был активирован режим «нумеровать с определенной страницы». Этот режим рассматривался в текущей статье ранее, он позволяет создавать нумерацию страниц только с определенной страницы. Это означает, что нумерация страниц будет начинаться с указанной страницы и длиться до последней страницы. Для того, чтобы убрать номер с первой, титульной, страницы, необходимо перейти в режим редактирования колонтитулов, двойным щелчком щелкнув на колонтитул, в котором уже проставлена была нумерация ранее, далее перейти в меню «Конструктор», появившееся в верхнем горизонтальном меню, после этого в область «Параметры» и поставить галочку на «Особый колонтитул для первой страницы». В таком случае первый номер на титульной странице отображаться не будет, а нумерация начнется со 2 страницы.
Теперь рассмотрим вариант с страницами с иллюстрациями, которые идут в документе не первые по счету. Здесь может быть несколько сценариев: когда в документе иллюстрации идут подряд, когда иллюстрации разбросаны по документу и когда иллюстрация имеет единичный характер. Для того, чтобы убрать нумерацию с страниц посредине документа необходимо разделить документ на разделы. Для этого необходимо поставить курсор в место разделения на разделы и перейти в меню «Макет» — «Разрывы» — «Следующая страница». Таким образом, добавляется разрыв раздела.
По умолчанию во втором из образовавшихся разделов остается нумерация. Причем, если до этого была поставлена галочка «Особый колонтитул для первой страницы», то первая страница нового раздела также не будет пронумерована. Если в этом разделе только одна страница с иллюстрацией, то проделанных манипуляций будет достаточно. Если же страниц с иллюстрациями несколько, то необходимо создать еще один раздел в конце сегмента с иллюстрациями, таким образом выделив новый раздел, в котором необходимо просто удалить нумерацию
Чтобы нумерация не исчезла из других разделов нужно разорвать связь между разделами. Чтобы добиться этого нужно выделить нижний колонтитул в нужном разделе и в меню «Конструктор» в рабочей области «Переходы» нажать кнопку «Как в предыдущем разделе».
Страницы, содержащие иллюстрации более не содержат нумерацию. Для того, чтобы вернуть нумерацию на первую страницу раздела, который идет после ненумерованного раздела с иллюстрациями, нужно убрать галочку в этом разделе с опции «Особый колонтитул для первой страницы».
Как сделать нумерацию с 3 страницы документа — 3 способ
При помощи данного простого способа можно удалить нумерацию с первых страниц документа, начав отображение номеров с 3 или последующей страницы. Мы используем функцию вставки фигур, которая закрывает цифры на странице документа.
Этот способ лучше использовать тогда, когда пользователь уже закончил редактирование документа, во избежание нарушения форматирования. Иначе, при дальнейшем редактировании, форматирование документа может измениться, из-за этого фигуры могут сместится в пространстве, а скрытые цифры могут снова станут видны.
В окне файла Word проделайте следующее:
- Щелкните мышью по первому слову на странице документа.
- Войдите в меню «Вставка», в группе «Иллюстрации» нажмите на «Фигуры».
- В контекстно меню выберите прямоугольник.
- Поместите контур фигуры (прямоугольник) вокруг цифры.
- Нажмите на кнопку «Заливка фигуры».
- В меню «Цвета темы» выберите белый цвет.
Цифра исчезнет, потому что она закрыта фигурой. На странице у нас остался контур фигуры, который необходимо скрыть.
- Нажмите на кнопку «Контур фигуры», выберите белый цвет для контура.
- Щелкните в окне документа Word.
На месте цифры появится пустое место. Мы скрыли цифру фигурой белого цвета.
Поделайте подобные действия для следующей, или для нескольких следующих страниц. В итоге, нумерация в документе будет отображаться с 3 или другой последующей страницы.
Как создать автособираемое оглавление пошагово?
Стоит учесть основное правило — содержание должно быть законченным, ведь изменения в нем могут внести сумятицу в нумерацию. Автоматический режим будет делать все за пользователя, достаточно несколько кликов. Чтобы создать корректное содержание, необходимо, чтобы ключевые абзацы были выделены вордовским «подзаголовком». Рассмотрим пошаговый алгоритм действий:
1. Поставьте курсив перед первым подзаголовком.
2. Наберите команду ctrl+enter. С помощью этой манипуляции будет добавлен новый лист. В будущем в нем будет находиться содержание.
3. Возвращаем курсив к первому подзаголовку и переходим к меню.
4. Входим во вкладку «ссылки». Там нужно нажать на клавишу «оглавление».
5. Открывается подгруппа, в которой нужно выбрать «Автособираемое оглавление 1 или 2».
Программа сама перенесет все подзаголовки на первый лист.
Именно он будет являться содержанием с нумерацией. Если выбрать другой способ или создавать оглавление вручную, что ворд может реагировать некорректно и самостоятельно заполнять пустые строки информацией текста, который следует далее.
Посмотрите видео-инструкцию:
Пошаговая инструкция
Несмотря на простоту Microsoft Word, возможности этой программы обширны. Ваш текст может стать красиво оформленной готовой работой, если создать документ с содержанием, гиперссылками и номерацией. Достаточно ознакомиться с базовыми настройками и освоить функционал. Пронумеровать многостраничный документ не составит труда, если знать алгоритм действий. Это знание не только облегчит работу, но и позволит созвать более структурированные тексты.
Процесс создания содержания в Word состоит из 3 этапов:
- Выделение подзаголовков.
- Настройка нумерации листов.
- Создание оглавления.
Далее рассмотрим каждый из этих шагов подробнее.
Нумерация с произвольного листа
Бывает так, что нужно начать не с первой и даже не со второй страницы, а, к примеру, с третьей или четвертой. Чтобы осуществить это, можно прибегнуть к разным приемам.
Первый способ
Это традиционный путь, который описан в разделе помощи к Microsoft Word. Но понять инструкции производителя бывает сложно. Я покажу и постараюсь описать процесс простыми словами и на примере.
Сначала создадим 2 раздела в одном документе. Для этого ставим курсор в начало первой строки листа, с которого будем начинать отсчет. Затем идем в пункт меню “Макет”, выбираем нужную опцию и создаем разрыв разделов.
Чтобы убедиться, что мы правильно разделили файл на 2 части, я рекомендую включить нечитаемые символы на вкладке “Главная”. Я к ним уже так привыкла, что чаще всего не выключаю. Это помогает мне делать правильное оформление текста, убирать лишние пробелы, переносы и другие элементы, которые портят вид при печати.
Перед страницей, с которой мы начнем нумеровать документ, должен появиться разрыв, как показано на скриншоте.
Затем идем в меню “Вставка” и нумеруем все страницы по стандартной схеме. Программа автоматически покажет нам начало второго раздела. Если нет, то сами переместите курсор на нужный колонтитул. Теперь отключаем опцию “Как в предыдущем разделе”.
Поднимаемся вверх и удаляем любой колонтитул в первом разделе. Затем закрываем окно редактирования.
В результате мы получим такую картину:
- Отсутствие номеров в начале документа.
- Начало нумерации с выбранного фрагмента текста.
- Значения соответствуют реальному положению листа в файле. То есть если у нас второй раздел начинается с 3-й странички, то на ней и будет написана цифра 3.
Если мы хотим изменить сами числа, то отправляемся в настройки формата и указываем, с какого значения нужно начинать отсчет.
Второй способ
Этот способ я использовала в своих студенческих работах, поскольку о хитрости с разрывом разделов я просто не знала. Я разбивала документ на 2 файла: в первый отправлялись листы, на которых не должно быть колонтитулов, во втором же аккуратно расставлялись номера начиная с нужной цифры обычным способом через меню “Вставка”.
Такой вариант подходит, если вам не нужно отправлять кому-либо готовый документ в электронном виде. Главное, не забыть распечатать оба файла и аккуратно их соединить
Также важно следить, чтобы нумерация не сбилась, ведь если мы добавляем листы в первый файл, то отсчет во втором должен начинаться уже с другого числа
Если вы редактируете работу после того, как поставили номера, убедитесь, что все правильно. При необходимости зайдите в меню и поменяйте значение, с которого следует начать нумерацию.
Как автоматически пронумеровать в ворде?
Как в ворде пронумеровать список?
Поместите курсор в место, где вы хотите маркированного или нумерованного списка. На вкладке Главная щелкните стрелку рядом с кнопкой маркеры или Нумерация. Выберите стиль и начните вводить текст. Каждый раз при нового маркера или номера, или нажмите клавишу ВВОД, чтобы завершить список, дважды нажмите клавишу ВВОД.
Как настроить автоматическую нумерацию таблиц в ворде?
Автоматическая нумерация таблиц в Ворде делается с помощью пункта меню «Вставить название», который находится на вкладке «Ссылки». Также данный пункт можно найти в появляющемся меню при нажатии правой кнопкой мыши на таблицу. После выбора данного пункта появится окошко, в котором нужно настроить нумерацию таблицы.
Как продолжить нумерацию списка в ворде?
Чтобы ее продолжить нужно поставить курсор в следующий абзац с текстом. А затем из выпадающего списка можете выбрать или «Непрерывно» – чтобы номера продолжились, или «В каждом разделе» – чтобы начать нумеровать с единицы.
Как в Excel пронумеровать столбцы по порядку?
Заполнение столбца последовательностью чисел
- Выделите первую ячейку в диапазоне, который необходимо заполнить.
- Введите начальное значение последовательности.
- Введите значение в следующей ячейке, чтобы задать образец заполнения. …
- Выделите ячейки, содержащие начальные значения. …
- Перетащите маркер заполнения
Как в ворде пронумеровать строки в таблице?
Нумерация ячеек в таблице в Word
- Выделите ячейки таблицы, которые хотите пронумеровать. Чтобы пронумеровать начало каждой строки, выделите в таблице только первый столбец, щелкнув его верхнюю границу.
- На вкладке Главная в группе Абзац нажмите кнопку Нумерация.
Что значит сквозная нумерация таблиц и рисунков?
Сквозная нумерация — что это и для чего нужна
Сквозная нумерация — это разновидность нумерации страниц. Ее используют, когда в одном документе есть несколько автономных разделов. Сквозная нумерация — это пример грамотной организации документа, которая позволяет не упустить из виду ни одну важную бумагу.
Как в ворде изменить нумерацию пунктов?
Изменение нумерации в нумерованном списке
- Дважды щелкните номера в списке. Текст не будет выбран.
- Щелкните правой кнопкой мыши номер, который вы хотите изменить.
- Нажмите кнопку Set value (нумерация).
- В поле задать значение для: используйте стрелки, чтобы изменить значение на нужное число.
Как продолжить нумерацию абзацев в ворде?
Для этого поставьте курсор в той строке, где будет продолжение и выберите «Нумерация». На странице появится новый список. Возле единицы кликните по стрелочке рядом с молнией и в выпадающем меню кликните «Продолжить нумерацию». После этого, вместо единицы, будет проставлен следующий по порядку номер.
Как сделать многоуровневый список в ворде?
Определение нового многоуровневого списка
- Выделите текст или нумерованный список, который вы хотите изменить.
- На вкладке Главная в группе Абзац щелкните стрелку рядом с кнопкой Многоуровневый список …
- Разверните диалоговое окно «Многоуровневый список», щелкнув Дополнительно в левом нижнем углу.
Как в Экселе сделать нумерацию с точкой?
В появившемся списке выберите пункт «Прогрессия». Далее, задайте направление (столбцы либо строки), шаг и количество ячеек, которые будут пронумерованы, в разделе «Тип» отметьте точкой пункт «Арифметическая». После того как все параметры будут установлены, нажмите «ОК», и Excel всё сделает за вас.
Как сделать нумерацию страниц в Excel?
На вкладке Вставка нажмите кнопку Колонтитулы. Excel режим разметки страницы автоматически. На вкладке & или При этом щелкните его и выберите нужный формат номера страницы. Номера страниц верхнего и нижнего страниц отображаются в верхней части печатаемой страницы, а номера страниц нижнего нижнего .
Как протянуть нумерацию в гугл таблице?
Цифры: вводим цифру в ячейку — выделяем ячейку – наводим на маленький синий квадрат в правом нижнем углу ячейки и тянем вниз, либо перетаскиваем в том направлении, куда нужно подставить данные. Например, протягиваем вниз — единица скопировалась. Если зажать кнопку «CTRL» и протянуть, получится нумерация.
Автоматическая нумерация в таблице Word
Продолжаем изучение таблиц в Word. Перейдем к следующему пункту, а именно к изучению автоматической нумерации в таблице ворд.
Если в вашей в таблице вы хотите добавить сквозную нумерацию строк в определенном столбце, то если вводить числа вручную, это займет какое-то определенное время, и будет отвлекать от заполнения другой информации в таблице. Тем более что, если будет необходимость вставить новую строку, например, в середину таблицы с нумерацией созданной вручную, то нумерация однозначно собьется появится необходимость опять таки тратить время на ее изменение.
Использование автоматической нумерации строк в таблице Word не имеет никаких недостатков, единственная проблема с которой может столкнутся пользователь MS Word это, когда автоматическая нумерация не видна в узкой ячейке из-за автоматически генерируемых отступов. Но это недостаток не автоматической нумерации, а пробелов в знании. Поэтому в этой статье мы заполним эти пробелы знаниями, которые пригодятся нам не только при создании автоматической нумерации таблиц в ворде, но в целом при работе с MS Word. Перейдем к наглядному примеру.
Добавление автоматической нумерации в таблицу Word
Для того чтобы в таблице Word сделать автоматическую нумерацию, необходимо выделить столбец где должна быть нумерация и во вкладке « Главная » в группе « Абзац » выбрать пункт «Нумерация».
Автоматическая нумерация в таблице Word – Нумерация ячеек в таблице в Word
Теперь в выделенных ячейках появилась автоматическая нумерация.
Автоматическая нумерация в таблице Word – Автоматическая нумерация ячеек в таблице Word
Если вы хотите использовать другой формат автоматической нумерации, например, буквы или римские цифры, то для этого щелкните на стрелку возле пункта «Нумерация», чтобы выбрать другой формат нумерации.
Автоматическая нумерация в таблице Word – Изменение формата автоматической нумерации строк в таблице
В этом же окне вы можете задать начальное значение, изменить уровень списка или определить новый формат номера.
Теперь автоматическая нумерация в таблице в ворде выглядит следующим образом:
Автоматическая нумерация в таблице Word –Использование буквенной автоматической нумерации в таблице
Изменение отступов автоматической нумерации в таблице Word
Если необходимо изменить отступ в ячейке, используйте инструменты уменьшения или увеличения отступа в группе « Абзац », точно так же, как и в нумерованных списках.
Автоматическая нумерация в таблице Word – Изменение отступа нумерации в таблицы
Существует и второй способ. Вы можете кликнуть правой кнопкой мыши по автоматической нумерации и выбрать пункт « Изменить отступы в списке » для более точной настройки отступов.
Автоматическая нумерация в таблице Word – Изменить отступы в списке
В открывшемся диалоговом окне можно задать положение номера, отступ от текста и символ после номера.
Автоматическая нумерация в таблице Word – Изменение отступов автоматической нумерации
Типичные ошибки при создании автоматической нумерации в таблице Word
Рассмотрим типичные ошибки, которые чаще всего допускают пользователи ворда.
Зачастую столбец для нумерации строк в таблице изначально задают узким. И когда данный столбец выделяют и вставляют в него автоматическую нумерацию вышеописанным способом, визуально данная нумерация может быть не видна. Таблица с вот такой «невидимой» автоматической нумерацией выглядит примерно так:
Автоматическая нумерация в таблице Word – «Невидимая» автоматическая нумерация в таблице в ворде
Причина такого результата кроется в отступах, о которых мы уже говорили. Дело в том, что ворд при вставке автоматической нумерации использует стандартные отступы, т.е. номер сдвигается на определенное расстояние, и так как это расстояние больше размера ячейки, то номер получается невидимым. Если увеличить ячейку, то мы увидим «спрятанную» автоматическую нумерацию.
Автоматическая нумерация в таблице Word – Автоматическая нумерация
Для того чтобы размер столбца был небольшим, и нумерация помещалась в ячейку, достаточно всего лишь уменьшить отступ автоматической нумерации. Как это сделать уже было описано в данной статье, в разделе Изменение отступов автоматической нумерации в таблице Word.
Автоматическая нумерация в таблице Word – Автоматическая нумерация в таблице
Ну, на этом все. Теперь вы все знаете об автоматической нумерации в ворде и, думаю, что вопрос, как сделать автоматическую нумерацию таблиц в ворде можно закрыть.
Word: автоматическая нумерация формул
1 звезда 2 звезды 3 звезды 4 звезды 5 звезд
Для студентов технических вузов и научных работников пригодится наша памятка, как настроить автонумерацию формул в Microsoft Word.
В текстовом редакторе Microsoft Word можно автоматически проставлять нумерацию рисунков и диаграмм, но неудобно нумеровать формулы. Между тем, это имеет значение для тех, кто редактирует технические и научные тексты. В этой статье покажем обходной способ, позволяющий нумеровать формулы в Word.
Нумерация формул: решение для Word
Как уже было сказано, с помощью MS Word можно автоматически проставлять нумерацию изображений и таблиц с помощью функции вставки названия. К сожалению, у этой функции есть только две опции: размещения метки-номера ниже или выше нумерируемого объекта.
Это не очень удобно для формул. Во многих регламентах по оформлению документации указывается, что формулы должны быть пронумерованы последовательно, но нумерация должна обязательно быть справа от формулы.
Это формальное требование можно выполнить, пользуясь все той же функцией вставки названия.
- Напишите первую формулу, начиная с нового абзаца с использованием редактора формул.
- Подпишите формулу, используя команду Вставить название на вкладке Ссылки.
- В диалоговом окне Название в поле Подпись выберите опцию Формула из раскрывающегося списка.
- Оставьте поле Положение без изменений, а рядом с надписью установите флажок Исключить подпись из названия.
- Подтвердите свои действия, нажав ОК. Под формулой появится цифра 1.Вставка названия в Word
- Теперь создайте однострочную таблицу с двумя столбцами. Эта таблица будет использоваться для надежного позиционирования формул и нумерации.
- Отформатируйте таблицу в соответствии с правилами оформления, которые установлены для вашего текста. Например, нумерация должна быть выравнена по правому краю, а номер должен быть заключен в круглые скобки. В этом случае вставьте скобки во вторую строку и выровняйте элемент по центру строки и по правому краю в ячейке.
- Скопируйте формулу в первую ячейку таблицы, а цифру 1 — во вторую ячейку между скобками.
- Теперь удалите границу таблицы, нажав правой кнопкой мыши на ее левый верхний угол и выбрав Свойства таблицы. На вкладке Таблица нажмите на кнопку Границы и заливка и в отобразившемся окне выберите тип границы — Нет.Форматирование таблицы в Word
- Если вы довольны макетом, удалите формулу, но оставьте номер в таблице. Затем выделите всю таблицу.
- Сохраните таблицу как отдельный шаблон таблицы, например, под названием «Таблица для формул». Для этого выделите таблицу целиком, на вкладке Вставка в группе Таблицы нажмите кнопку Таблица, выберите Экспресс-таблицы и щелкните Сохранить выделенный фрагмент в коллекцию экспресс-таблиц.
- Теперь, если вы захотите вставить в свой текст формулу, откройте раскрывающееся меню Таблица на вкладке Вставка». Прокрутите меню вниз до пункта Экспресс-таблицы, а затем выберите шаблон таблицы одним щелчком мыши.
- В тексте появится номер, автоматически отформатированный по правому краю, а вы сможете вставить рядом с ним новую формулу.Вставка экспресс-таблицы в Word
авторские, BG Stock







