Как сделать списки в ворде (word), маркированный, нумерованный
Содержание:
- Возникновение гороскопа
- Создавать списки в Word проще простого 2003
- Китайский гороскоп
- Как сделать многоуровневый список
- Как сделать список в Word – Выделение текста, который необходимо представить в виде многоуровневого списка
- Как сделать список в Word – Многоуровневый список
- Как сделать список в Word – Создание многоуровневого списка
- Как сделать список в Word – Список
- Как сделать список в Word – Курсор на месте изменения уровня
- Как сделать список в Word – Изменение уровня
- Как сделать список в Word – Увеличить, уменьшить отступ
- Как сделать список в Word – Многоуровневый список
- Создание многоуровневого списка в MS Word
- Как в ворде сделать многоуровневую нумерацию?
- Как установить многоуровневую нумерацию?
- Как в ворде сделать подпункты?
- Как сделать автоматическую нумерацию пунктов в ворде?
- Как перейти на другой уровень списка в ворде?
- Как сделать многоуровневый список в HTML?
- Как в ворде сделать автоматическую нумерацию абзацев?
- Как правильно нумеровать подпункты?
- Как правильно указывать пункты и подпункты?
- Как в ворде сделать содержание?
- Как убрать нумерацию пунктов в ворде?
- Как в ворде сделать нумерацию списка?
- Как продолжить нумерацию списка в ворде?
- Как понизить уровень списка?
- Как изменить вид списка?
- Как изменить стиль нумерации страниц?
- Как сделать списки в Ворде
- Как сделать список в Ворде
- Как в Ворде сделать список литературы автоматически
- Заключение
Возникновение гороскопа

Первые попытки человечества составить гороскоп и прочесть будущее по звездам датируются еще V веком до н. э. Астрологи из Месопотамии стали основоположниками гороскопической астрологии, а окончательно это направление было сформировано уже в кон. II — нач. I вв. до н. э. в Египте того времени и связано с возникновением такого понятия как «концепция астрологических домов гороскопа». Гороскопы довольно быстро стали пользоваться невероятной популярностью, оставив позади учения о предзнаменованиях, в которых жрецы или шаманы могли по небесным явлениям сделать прогнозы для конкретных случаев, основываясь на опыт своих предшественников.
Клинописный Гороскоп является самым древним из всех известных на сегодня гороскопов. Он был найден в храмовых архивах Вавилона, а содержащаяся в нем информация может быть датирована 410 годом до н. э., 29-ым апреля. А самый старый гороскоп древних греков – это коронация одного из правителей Греции Антиоха Коммагенского, датируемый 7-ым июля 62 года до н. э., и являющийся частью памятника, возвышающегося на горе Нимруд-Даг.
Создавать списки в Word проще простого 2003
Например, вам необходимо создать маркированный список в Word 2003. Напишите пару строк, выделите их и нажмите следующий значок:

Если у вас его нет, тогда выберите в верхнем меню пункты «Вид – Панели инструментов» и поставьте галочку в пункте «Форматирование».

Если хотите вместо точек выбрать другой символ, тогда откройте в меню пункты «Формат-Список».

Перейдите на вкладку «Маркированные» и выбирайте, что вам больше нравится. Если ничего не нравится, тогда выделите наиболее подходящий вариант и нажмите кнопку «Изменить».

Здесь вы можете поменять отступы списка в Word (это важно при оформлении рефератов, курсовых и дипломных работ), значок или рисунок. В последнем случае на выбор предлагаются разнообразные по цвету и форме символы, поэтому выбрать всегда будет из чего
В последнем случае на выбор предлагаются разнообразные по цвету и форме символы, поэтому выбрать всегда будет из чего.
Теперь чтобы сделать в Ворде список по алфавиту, выберите в верхнем меню пункты «Таблица – Сортировка».

В открывшемся окошке поставьте галочку напротив пункта «По возрастанию» и нажмите «ОК».

Готово. Вот так легко делается список по алфавиту в Ворде.
Если хотите упорядочить его в обратном порядке, тогда выберите пункт «По убыванию».
Чтобы создать нумерованный список в Ворде 2003, выделите новые пару строк (или те же самые) и нажмите на этот значок (о том, как его отобразить написано чуть выше):

В результате вместо точек будут отображены латинские цифры. Если хотите поставить что-то другое, снова зайдите в «Формат-Список», откройте раздел «Нумерованные» и выбирайте, что больше нравится.

Сделать многоуровневый список в Ворде 2003 тоже несложно. Выделите пару строк, выберите те же пункты в меню и перейдите в раздел «Многоуровневый». Затем выделите понравившийся вариант и нажмите «ОК».
Изначально он будет обычным. Чтобы сделать его многоуровневым, выделите нужный пункт и нажмите Tab. Он «подвинется» чуть право и буква или цифра напротив него поменяется. Чтобы было понятнее, посмотрите представленный ниже скриншот.

- Скопируйте в текстовый редактор название книг или других источников.
- Создайте нумерованный список.
- Отсортируйте его в алфавитном порядке.

Китайский гороскоп

В основе данного прогноза цикл из 12 лет, каждый год в котором символизирует определенное животное. В китайском гороскопе зверей предсказания формируются для 12 типов личностей: Бык, Тигр, Кролик, Крыса, Дракон, Змея, Лошадь, Обезьяна, Коза, Петух, Свинья и Собака. Список представлен рандомно. Соответственно, при помощи этой разновидности гороскопов можно узнать не только предсказание на год, судьбу, совместимость, но и подробную характеристику. Для получения детального разбора, как правило, астрологи также используют месяц рождения
Поэтому нередко зодиакальный тип астрологического прогнозирования предполагает микс с участием года рождения, где берется во внимание символ восточного календаря
Узнать
Как сделать многоуровневый список
Многоуровневые списки позволяют создать структуру с несколькими уровнями. Любой маркированный или нумерованный список в ворде можно преобразовать в многоуровневый список с помощью клавиши Tab . Для того чтобы сделать многоуровневый список в ворде, проделайте следующее:
- Выделите текст, который вы хотите представить в виде многоуровневого списка:

Как сделать список в Word – Выделение текста, который необходимо представить в виде многоуровневого списка
- На вкладке « Главная » щелкните стрелку раскрывающегося списка рядом с командой «Многоуровневый список». Появится меню библиотеки списков.

Как сделать список в Word – Многоуровневый список
- Выберите стиль многоуровневого списка, который вы хотите использовать.

Как сделать список в Word – Создание многоуровневого списка
- После этого текст приобретет вид обычного нумерованного списка.

Как сделать список в Word – Список
- Далее установите курсор в начало строки пункта, который вы хотите изменить на уровень ниже.

Как сделать список в Word – Курсор на месте изменения уровня
- Нажмите клавишу Tab , чтобы изменить уровень. Теперь данный пункт относится ко второму уровню и имеет нумерацию 1.1.

Как сделать список в Word – Изменение уровня
Если вам необходимо изменить на несколько уровней,например, сделать список 1.1 или 1.2, то нажимайте клавишу Tab до тех пор, пока не будет достигнут желаемый уровень. А для того чтобы вернуться на один уровень выше нажмите клавишу Backspace .
Примечание . Вы также можете увеличить или уменьшить уровни текста, используя команды « Увеличить отступ » или « Уменьшить отступ » на вкладке « Главная ».

Как сделать список в Word – Увеличить, уменьшить отступ
- После всех изменений уровней, мы получили следующий многоуровневый список в ворде:

Как сделать список в Word – Многоуровневый список
Теперь вы знаете, как сделать список в ворде на любой вкус и цвет: нумерованный список, маркированный список или многоуровневый список.
Создание многоуровневого списка в MS Word

Многоуровневый список — это список, в котором содержатся элементы с отступами разных уровней. В программе Microsoft Word присутствует встроенная коллекция списков, в которой пользователь может выбрать подходящий стиль. Также, в Ворде можно создавать новые стили многоуровневых списков самостоятельно.
Выбор стиля для списка со встроенной коллекции
1. Кликните в том месте документа, где должен начинаться многоуровневый список.

2. Кликните по кнопке “Многоуровневый список”, расположенной в группе “Абзац” (вкладка “Главная”).

3. Выберите понравившийся стиль многоуровневого списка из тех, что представлены в коллекции.

4. Введите элементы списка. Для изменения уровней иерархии элементов, представленных в списке, нажмите “TAB” (более глубокий уровень) или “SHIFT+TAB” (возвращение к предыдущему уровню.

Создание нового стиля
Вполне возможно, что в числе многоуровневых списков, представленных в коллекции Microsoft Word, вы не найдете того, который бы вас устроил. Именно для таких случаев в этой программе предусмотрена возможность создания и определения новых стилей многоуровневых списков.
Новый стиль многоуровневого списка может быть применен при создании каждого последующего списка в документе. Кроме того, новый стиль, созданный пользователем, автоматически добавляется в доступную в программе коллекцию стилей.
1. Кликните по кнопке “Многоуровневый список”, расположенной в группе “Абзац” (вкладка “Главная”).

2. Выберите “Определить новый многоуровневый список”.

3. Начиная с уровня 1, введите желаемый формат номера, задайте шрифт, расположение элементов.


4. Повторите аналогичные действия для следующих уровней многоуровневого списка, определив его иерархию и вид элементов.

Примечание: Определяя новый стиль многоуровневого списка, в этом же списке вы можете использовать и маркеры и номера. К примеру, в разделе “Нумерация для этого уровня” вы можете пролистать перечень стилей многоуровневого списка, выбрав подходящий стиль маркера, который и будет применен к конкретному уровню иерархии.

5. Нажмите “ОК” для принятия изменения и закрытия диалогового окна.

Примечание: Стиль многоуровневого списка, который был создан пользователем, будет автоматически установлен в качестве стиля, используемого по умолчанию.
Для перемещения элементов многоуровневого списка на другой уровень, воспользуйтесь нашей инструкцией:
1. Выберите элемент списка, который нужно переместить.

2. Кликните по стрелке, расположенной около кнопки “Маркеры” или “Нумерация” (группа “Абзац”).

3. В выпадающем меню выберите параметр “Изменить уровень списка”.

4. Кликните по тому уровню иерархии, на который нужно переместить выбранный вами элемент многоуровневого списка.

Определение новых стилей
На данном этапе необходимо пояснить, в чем заключается разница между пунктами “Определить новый стиль списка” и “Определить новый многоуровневый список”. Первую команду уместно использовать в ситуациях, когда необходимо изменить стиль, созданный пользователем. Новый стиль, созданный с помощью этой команды, обнулит все его вхождения в документе.
Параметр “Определить новый многоуровневый список” крайне удобно использовать в случаях, когда нужно создать и сохранить новый стиль списка, который в дальнейшем не будет изменяться или же будет использоваться только в одном документе.
Ручная нумерация элементов списка
В некоторых документах, содержащих нумерованные списки, необходимо обеспечить возможность ручного изменения нумерации. При этом, необходимо, чтобы MS Word правильно изменял номера следующих элементов списка. Один из примеров документов такого типа — юридическая документация.
Для ручного изменения нумерации необходимо воспользоваться параметром “Задание начального значения” — это позволит программе корректно изменить нумерацию следующих элементов списка.
1. Кликните правой кнопкой мышки по тому номеру в списке, который нужно изменить.

2. Выберите параметр “Задать начальное значение”, а затем выполните необходимое действие:

- Активируйте параметр “Начать новый список”, измените значение элемента в поле “Начальное значение”.

Активируйте параметр “Продолжить предыдущий список”, а затем установите галочку “Изменить начальное значение”. В поле “Начальное значение” задайте необходимые значения для выбранного элемента списка, связанного с уровнем заданного номера.

3. Порядок нумерации списка будет изменен согласно заданным вами значениям.

Вот, собственно, и все, теперь вы знаете, как создавать многоуровневые списки в Ворде. Инструкция, описанная в данной статье, применима ко всем версиям программы, будь то Word 2007, 2010 или его более новые версии.
Как в ворде сделать многоуровневую нумерацию?
Как установить многоуровневую нумерацию?
Определение нового многоуровневого списка
- Выделите текст или нумерованный список, который вы хотите изменить.
- На вкладке Главная в группе Абзац щелкните стрелку рядом с кнопкой Многоуровневый список …
- Разверните диалоговое окно «Многоуровневый список», щелкнув Дополнительно в левом нижнем углу.
Как в ворде сделать подпункты?
Для того чтобы создать подпункт (вложенный список) нужно нажать клавишу Tab. При повторном нажатии этой клавиши, будет создаваться еще один уровень вложенности в списке. Если нужно переместить уровень списка назад (на предыдущий), нажмите сочетание клавиш Shift+Tab.
Как сделать автоматическую нумерацию пунктов в ворде?
Откройте документ, в котором используются встроенные стили заголовков, и выберите первый заголовок 1. На вкладке Главная в группе Абзац щелкните Многоуровневый список. В окне Библиотека списков выберите нужный стиль нумерации.
Как перейти на другой уровень списка в ворде?
Вы можете легко изменить уровень элемента списка.
- Щелкните маркер или номер, который переместился из положения.
- На вкладке Главная в группе абзацщелкните стрелку рядом с кнопкой Маркированный или Нумерованныйсписок.
- Наведите указатель мыши на пункт изменить уровень спискаи выберите нужный уровень.
Как сделать многоуровневый список в HTML?
Создать многоуровневый список достаточно просто. Сначала нужно создать список первого уровня, а затем внутрь любого элемента этого списка, между тегами
и , добавить список второго уровня. При этом необходимо аккуратно закрывать все теги.
Как в ворде сделать автоматическую нумерацию абзацев?
На вкладке Разметка страницы в группе Параметры страницы нажмите кнопку Номера строк. Выберите пункт Варианты нумерации строк… и откройте вкладку Источник бумаги. В списке Применить: выберите пункт к выделенным разделам. Нажмите кнопку Нумерация строк.
Как правильно нумеровать подпункты?
При делении текста отчета на пункты и подпункты необходимо, чтобы каждый пункт содержал законченную информацию. Разделы, подразделы, пункты и подпункты следует нумеровать арабскими цифрами и записывать с абзацного отступа. Разделы должны иметь порядковую нумерацию в пределах всего текста, за исключением приложений.
Как правильно указывать пункты и подпункты?
Статья подразделяется на части. Части статьи обозначаются арабской цифрой с точкой. Части статей подразделяются на пункты, обозначаемые арабскими цифрами с закрывающей круглой скобкой. Пункты подразделяются на подпункты, обозначаемые строчными буквами русского алфавита с закрывающей круглой скобкой.
Как в ворде сделать содержание?
- Щелкните место, где требуется вставить оглавление — как правило, в начале документа.
- Щелкните Ссылки> Оглавление, а затем выберите из списка стиль Автоматическое оглавление. Примечание: Для стиля Ручное оглавление Word не создает оглавление на основе заголовков и не может обновлять его автоматически.
Как убрать нумерацию пунктов в ворде?
Включение и отключение автоматических маркеров и нумерации
- Перейдите в раздел > Параметры > проверки правописания.
- Нажмите кнопку Параметры автозаменыи выберите вкладку Автоформат при вводе .
- Установите или снимите флажки автоматических маркированных списков или автоматических нумерованных списков.
- Нажмите кнопку ОК.
Как в ворде сделать нумерацию списка?
Чтобы превратить строк текста в маркированный или нумерованный список, выделите текст и на вкладке Главная в группе » Абзац «, нажмите кнопку маркеры или Нумерация. Каждую строку или абзац становится маркированных или нумерованных элементов.
Как продолжить нумерацию списка в ворде?
Сначала откройте вкладку «Разметка страницы» и в группе «Параметры страницы» нажмите на маленькую стрелочку на кнопке «Номера строк» . Из выпадающего списка выберите один из вариантов. Можно пронумеровать их в документе «Непрерывно» – цифры будут проставлены от начала до конца документа в каждом рядке.
Как понизить уровень списка?
Каждый раз, нажимая , вы понижаете уровень строки, соответственно чтобы понизить на несколько уровней, например на 3, трижды нажмите ; Чтобы повысить уровень списка нажмите комбинацию клавиш .
Как изменить вид списка?
Изменение маркера на рисунок
- Выделите маркированный список, который нужно отформатировать.
- На вкладке Главная в группе Абзац щелкните стрелку рядом с кнопкой Маркированный список и выберите пункт Определить новый маркер.
- Выберите пункт Рисунок, щелкните нужный рисунок и нажмите кнопку Вставить.
Как изменить стиль нумерации страниц?
Чтобы изменить формат нумерации, выберите Колонтитулы > Номер страницы > Формат номеров страниц. Выберите нужный формат и нажмите кнопку ОК.
Как сделать списки в Ворде
Итак, как сделать списки в Ворде? Чтобы их успешно создать, будем придерживаться простой инструкции:
- пишете текст в Ворде;
- далее, наводите курсор компьютерной мыши перед любым словом в тексте;
- нажимаете на раздел «Главная» и выбираете виды списков левой кнопки мыши чуть ниже раздела «Рецензирование». Или через меню правой кнопки мыши;
- после этого появятся нужные Вам списки, которые можно установить.
Эту инструкцию в создании списков, мы будем использовать на практике.
Как сделать маркированный список в Ворде
В первую очередь создадим маркированный список. Открываете документ Word с текстом. Далее, нажимаете один раз перед текстом левой кнопкой мыши. Например, в начале предложения. И выбираете правой кнопкой мыши «Маркированный список» (Скрин 1).

На панели управления Ворд он отображается первым из других списков. После его нажатия Вы увидите в тексте точки перед словами (Скрин 2).

Это и будет маркированный список.
Как изменить текст в список
Текст можно изменить в список без использования списков Word. Если у Вас слова написаны в документе сплошным текстом, их можно разделить. Для этого нажимаете один раз мышкой перед словом, которого нужно опустить (Скрин 3).

Далее, жмёте кнопку «Enter» на клавиатуре, чтобы слово опустилось вниз и превратилось в список. Также Вы можете вручную проставить цифры в начале слова или английские буквы.
Как поменять стиль маркированного списка (внешний вид)
Маркированный список можно изменить на другой вид. Чтобы это сделать, нужно выделить текст с маркированным списком. Далее, нажмите на него вверху панели управления списков и выберите подходящий вид списка (Скрин 4).

Там есть разные виды маркированного списка:
- Список в виде галочки.
- Круг.
- Квадрат.
- Множество квадратов.
- Стрелка.
И другие доступные варианты. Если нажать на кнопку «Определить новый маркированный список», в другом окне можно установить параметры списка и загрузить свою картинку с компьютера. Нажимаете на раздел «Рисунок» и загружаете новый вид списка.
Как сделать нумерованный список в Ворде
Приступим к созданию нумерованного списка в тексте. Снова выделяете место в тексте, где нужно установить нумерованный список. Далее, нажимаете вверху текстового редактора Word на нумерованный список (Скрин 5).

Как видно на рисунке 5 нумерованный список успешно установился. Также Вы можете воспользоваться меню правой кнопкой мыши, чтобы выбрать вид списка.
Делаем нумерованный список, порядок работы
Разберём порядок работы с нумерованным списком. Когда Вы его установили, у Вас появится одна цифра в списке. Чтобы проставить все, необходимо нажать поочерёдно перед каждым словом левой кнопкой мыши и нажимать по нумерованному списку. После этого, все слова будут пронумерованы цифрами от 1 до 5 и больше.
После каждой фразы в тексте, можно нажимать кнопку «Enter», чтобы появилась цифра на следующей строке. И после неё написать какое-либо слово, предложение – цифра появится автоматически.
Как изменить номер в списке Ворд
Изменить номер в списке Ворд довольно просто. Выделяете нумерованный список. Далее, его открываете (Скрин 6).

Затем, выбираете из предложенных вариантов тот номер, который Вам нужен. Форматы номеров в документе разные. Внизу списков можно выбрать другие параметры для изменения номеров:
- Изменить уровень списка.
- Определить новый формат номера.
- Задать начальное значение.
Текстовый редактор Word, предлагает пользователям широкий выбор номеров для нумерованного списка.
Как сделать многоуровневый список в Ворде, варианты
Выберем несколько вариантов создания многоуровневого списка и как вернуться в исходное состояние.
Выделяем в документе заранее заготовленный текст. Далее, нажимаем на раздел «Многоуровневый список» и устанавливаем необходимый список (Скрин 7).

Создать многоуровневый список можно вручную. Устанавливаем курсор мыши в самом начале предложения и нажимаем клавишу на клавиатуре – «TAB» и стрелку вправо. После их нажатия, слова будут разделены на разные уровни. Вместе с тем, многоуровневый список будет выглядеть по-другому.
Чтобы вернуть текст или список в исходное состояние, выделите текст левой кнопкой мыши. И нажмите несколько раз горячие клавиши – «CTRL+Z». Все изменения со списком исчезнут и Вы можете заново начать с ним работу.
Как сделать списки в Ворде по алфавиту
В Ворде создаются списки по алфавиту. Они помогут сортировать списки по возрастанию и убыванию. Опять выделяем список в документе. Далее, нажимаем на функцию – «Сортировка» Параметры — «Абзац» и «Текст» оставляем без изменений (Скрин 8).

Затем, выбираете другие значения — «По возрастанию» или «По убыванию». После чего, нажимаем «ОК». Тогда Ваш список будет отсортирован по алфавиту.
Как сделать список в Ворде
Для чего он нужен?
Список – упорядоченные слова или предложения. Обычно, каждый элемент находится друг под другом
Это делает текст более удобочитаемым, акцентируется внимание на отдельных элементах, можно выделить важную информацию
Списки бывают нескольких видов, самые распространенные.
- Нумерованный сопровождают цифры или буквы, как, например, этот список.
- Маркированный сопровождают уже графические изображения (Маркеры).
Нельзя использовать тот или иной вид форматирования, основываясь на личных предпочтениях. Для маркированного и нумерованного списка существуют определенные правила оформления.
Поисковые системы высоко ранжируют те сайты, в контенте которых правильно использованы списки. В чем же секрет?
Правила оформления нумерованного списка в Ворде
Чаще всего нумерованный список используется при перечислении каких-либо действий, каждое из которых это законченное предложение. По правилам грамматики перечисление начинается с большой буквы. После предложения ставится точка. Пример.
| Самостоятельная замена начинается с подготовки новых фар, в качестве габаритных огней устанавливается светодиодная полоса.
1. Тщательно обезжирить внутреннюю поверхность фары. 2. Ждать 3 минуты пока не выветриться сольвент. 3. На светодиодную полосу наклеить двусторонний скотч. 4. Приклеить полоску светодиодов по краю поворотника. |
Как сделать нумерованный список
Делать перечисления необходимо в текстовых редакторах . После публикации, браузер «видит» по тегам, что перед ним не просто предложения, а тип форматирования. Как сделать по шагам.
- Написать перечисление, каждое предложение или слово с новой строки.
- Выделить написанное левой кнопкой мыши.
- Перейти во вкладку «Абзац».
- Нажать на опцию списки.
- Для Ворда есть еще несколько способов оформления.
- Набрать цифру 1, поставить точку и нажать на пробел, нажать правой кнопкой мыши, выпадет менюшка.
- Выбрать тип списка «Маркеры» или «Нумерация».
- Нажать на необходимый.
После этого каждое новое предложение или слово, которое пишется с новой строки, будет автоматически попадать в список.
Как сделать многоуровневый список в Ворде
Достаточно часто копирайтеру приходится делать многоуровневые списки, когда в нумерации необходимо установить еще подсписок. Как сделать.
- Написать перечисление, также каждый пункт в новой строке.
- Выделить перечисление.
- В меню сверху экрана на вкладке «Главная» выбрать необходимое форматирование.
- Выделить определенную строку, или строки, и нажать на стрелочку в верхнем меню, на многоуровневом списке, выбрать пункт «Изменить уровень списка», отметить необходимый.
После всех действий список примет вот такой вид. Пример.
Не рекомендуется делать форматирование вручную, ведь если будут внесены поправки, придется перенумеровывать весь список с самого начала, а если он был сделан аппаратно, то и изменение при поправках внесется автоматически.
Как правильно сделать маркированный список в Ворде
Главное отличие маркированного списка от нумерации состоит в правильном грамматическом оформлении. Для маркера характерно перечисление в одно слово. Если сравнивать с предложением, то перечисление должно выглядеть так. Пример.
На полях росли овощи: помидоры, огурцы, картофель, морковь. Если оформить предложение списком получим следующее.
На полях росли овощи:
- помидоры;
- огурцы;
- картофель;
- морковь.
Обратите внимание, что после слова ставится точка с запятой (;), каждое новое перечисление начинается с маленькой буквы, в конце ставится точка. Очень надеюсь, что эти простые правила как работать в редакторе помогут Вам, как в свое время помогли мне
Всем удачи
Очень надеюсь, что эти простые правила как работать в редакторе помогут Вам, как в свое время помогли мне. Всем удачи.
Как в Ворде сделать список литературы автоматически
Задача по созданию автоматических списков решается в несколько шагов:
Добавить источники.
Нужно перейти на панель «Ссылки» и нажать на кнопку «Управление источниками».
В появившемся окошке выбрать кнопку «Создать».
Во вновь появившемся окне нужно заполнить все поля, введя в них требуемую информацию по источнику
Обратите внимание на тип источника – по умолчанию там выходит «Книга», а если вам нужно ввести данные по журнальной статье, веб-сайте или другому типу источника, вам сначала необходимо выбрать нужный маркер из выпадающего списка.
Ввести подобным образом все имеющиеся источники.
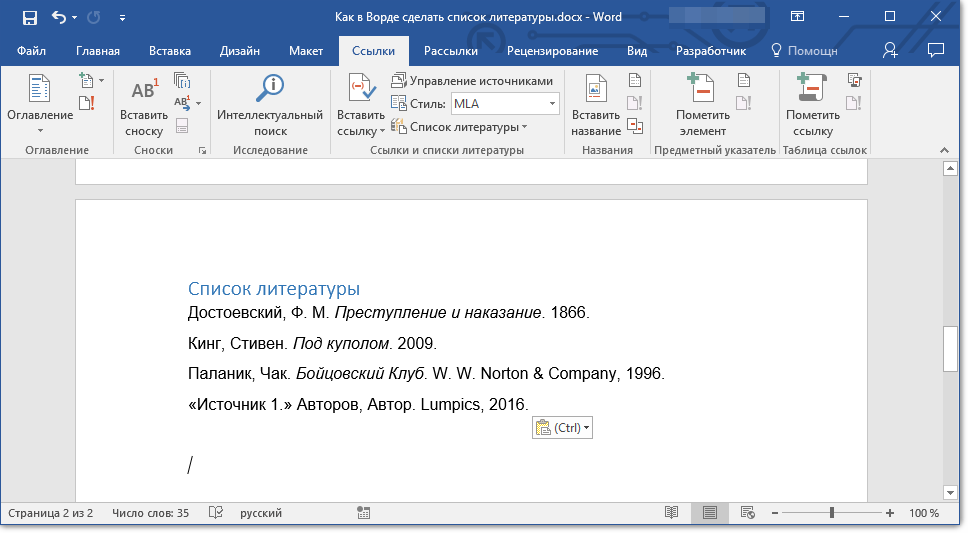
Выбрать нужный стиль.
- Для этого нужно на панели «Ссылки» найти пункт «Стиль» и кликнуть по стрелочке, которая расположена рядом с ним.
- Из выпавшего меню необходимо выбрать стиль, которой вам требуется. Лучше заранее ознакомиться с требованиями по стилям. Общепринято, например, в статьях из области общественных наук использовать стиль «APA» или стиль «MLA».
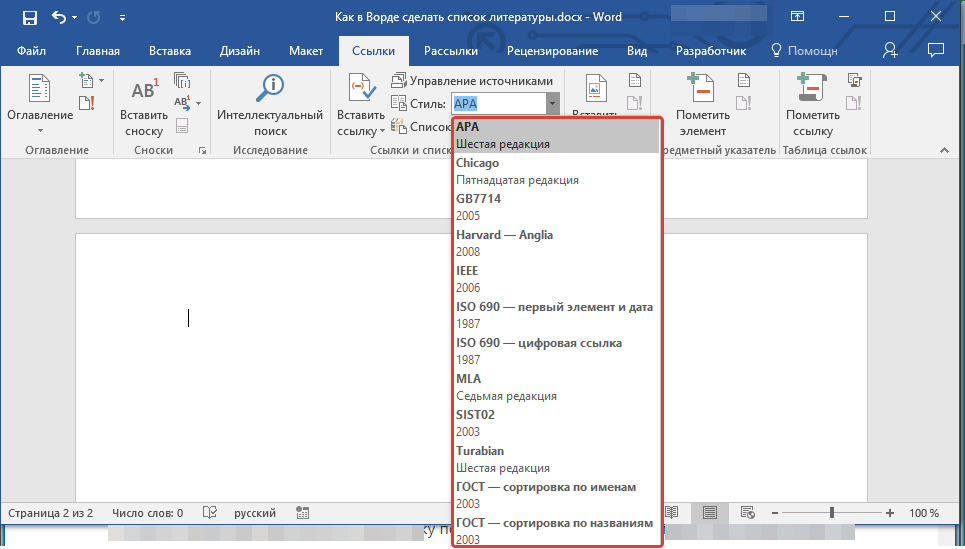
Вставить полученный список литературы в текст статьи.
- Нужно установить курсор на том месте в тексте, где должен располагаться список.
- На панели «Ссылки» надо кликнуть по пункту «Список литературы» и выбрать тот, который вам нужен.
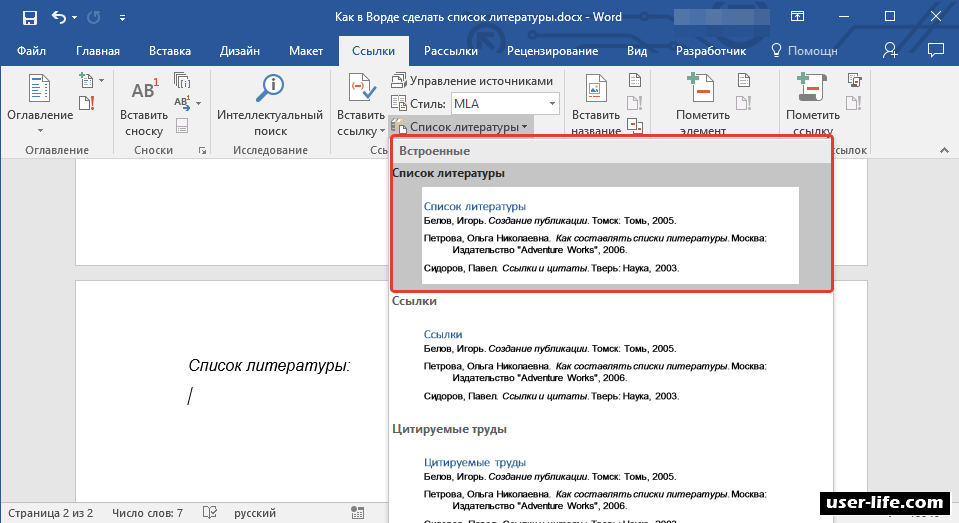
Формируя список литературы при написании следующей статьи, вам будет необходимо просто выбрать из созданной базы нужные источники. Для этого:
- На панели «Ссылки» воспользуйтесь кнопкой «Управление источниками».
- Выберите необходимый вид сортировки. По умолчанию выставлена сортировка «по автору».
- Введите информацию в строке «Поиск». По умолчанию – фамилию автора.
- В динамически обновляющемся списке внизу выберите необходимый источник.
Заключение
P.S. Есть ещё статьи о текстовом редакторе Ворд:
(Как писать формулы в Ворде, как вставляют видео Ворд, как делать зеркальный текст в Word, создание рукописного шрифта, как вставить таблицу в Ворде).
Просмотров: 2025
Урок: Как в Word упорядочить список в алфавитном порядке
Выбор стиля для списка со встроенной коллекции
1. Кликните в том месте документа, где должен начинаться многоуровневый список.
2. Кликните по кнопке “Многоуровневый список”, расположенной в группе “Абзац” (вкладка “Главная”).
3. Выберите понравившийся стиль многоуровневого списка из тех, что представлены в коллекции.
4. Введите элементы списка. Для изменения уровней иерархии элементов, представленных в списке, нажмите “TAB” (более глубокий уровень) или “SHIFT+TAB” (возвращение к предыдущему уровню.
Урок: Горячие клавиши в Ворде
Создание нового стиля
Вполне возможно, что в числе многоуровневых списков, представленных в коллекции Microsoft Word, вы не найдете того, который бы вас устроил. Именно для таких случаев в этой программе предусмотрена возможность создания и определения новых стилей многоуровневых списков.
Новый стиль многоуровневого списка может быть применен при создании каждого последующего списка в документе. Кроме того, новый стиль, созданный пользователем, автоматически добавляется в доступную в программе коллекцию стилей.
1. Кликните по кнопке “Многоуровневый список”, расположенной в группе “Абзац” (вкладка “Главная”).
2. Выберите “Определить новый многоуровневый список”.
3. Начиная с уровня 1, введите желаемый формат номера, задайте шрифт, расположение элементов.
Урок: Форматирование в Ворде
4. Повторите аналогичные действия для следующих уровней многоуровневого списка, определив его иерархию и вид элементов.
5. Нажмите “ОК” для принятия изменения и закрытия диалогового окна.
Для перемещения элементов многоуровневого списка на другой уровень, воспользуйтесь нашей инструкцией:
1. Выберите элемент списка, который нужно переместить.
2. Кликните по стрелке, расположенной около кнопки “Маркеры” или “Нумерация” (группа “Абзац”).
3. В выпадающем меню выберите параметр “Изменить уровень списка”.
4. Кликните по тому уровню иерархии, на который нужно переместить выбранный вами элемент многоуровневого списка.
Определение новых стилей
На данном этапе необходимо пояснить, в чем заключается разница между пунктами “Определить новый стиль списка” и “Определить новый многоуровневый список”. Первую команду уместно использовать в ситуациях, когда необходимо изменить стиль, созданный пользователем. Новый стиль, созданный с помощью этой команды, обнулит все его вхождения в документе.
Параметр “Определить новый многоуровневый список” крайне удобно использовать в случаях, когда нужно создать и сохранить новый стиль списка, который в дальнейшем не будет изменяться или же будет использоваться только в одном документе.
Ручная нумерация элементов списка
В некоторых документах, содержащих нумерованные списки, необходимо обеспечить возможность ручного изменения нумерации. При этом, необходимо, чтобы MS Word правильно изменял номера следующих элементов списка. Один из примеров документов такого типа — юридическая документация.
Для ручного изменения нумерации необходимо воспользоваться параметром “Задание начального значения” — это позволит программе корректно изменить нумерацию следующих элементов списка.
1. Кликните правой кнопкой мышки по тому номеру в списке, который нужно изменить.
2. Выберите параметр “Задать начальное значение”, а затем выполните необходимое действие:
- Активируйте параметр “Начать новый список”, измените значение элемента в поле “Начальное значение”.
- Активируйте параметр “Продолжить предыдущий список”, а затем установите галочку “Изменить начальное значение”. В поле “Начальное значение” задайте необходимые значения для выбранного элемента списка, связанного с уровнем заданного номера.
3. Порядок нумерации списка будет изменен согласно заданным вами значениям.
Вот, собственно, и все, теперь вы знаете, как создавать многоуровневые списки в Ворде. Инструкция, описанная в данной статье, применима ко всем версиям программы, будь то Word 2007, 2010 или его более новые версии. Мы рады, что смогли помочь Вам в решении проблемы.Опишите, что у вас не получилось. Наши специалисты постараются ответить максимально быстро.
Помогла ли вам эта статья?
Microsoft Word 2016 имеет много нумерованных списков. Они могут принимать форму цифр или букв, которые следуют друг за другом, но они также могут быть предметом настройки. Узнайте, как создать индивидуальный список, который будет соответствовать вашим потребностям в структурировании контента.







