Маркированные списки
Содержание:
- The декларация
- Нумерованные списки
- ШАГ 1: написание HTML кода
- Нумерованный список
- Виды
- Вложенный список
- Многоуровневый список
- Применение
- Вложенные списки
- Как создать многоуровневый список в Word 2003?
- Пример получения значения в скрипте PHP
- Абсолютные и относительные ссылки
- Встроенный стиль
- Внешняя таблица стилей
- Как сделать списки в Ворде
- Заключение
The декларация
HTML документ должен содержать объявление <!DOCTYPE> на самой первой строчке. Объявление <!DOCTYPE> это — инструкция для веб-браузера о том, на какой версии HTML написана страница. Это непарный тег, то есть у него нет закрывающего тега. Текущая версия HTML 5 использует следующую декларацию:
<!DOCTYPE html>
Cуществует несколько видов DOCTYPE. Есть строгие виды (strict), которые работают на основе только определенных тегов, есть переходные (transitional), которые допускают возможность включения дополнительных тегов, есть такие, которые работают с фреймами (frameset).
В HTML 4.01 doctype ссылается на Document Type Definition (DTD описывает схему документа для конкретного языка разметки посредством набора объявлений), который основан на SGML. Есть 3 разных типа doctype в версии HTML 4.01.
HTML 4.01 Strict
Этот DTD содержит все элементы HTML и аттрибуты, но ИСКЛЮЧАЕТ устаревшие или стилевые элементы (например, тег font). Также в strict не допускается использование frameset (фреймов).
<!DOCTYPE HTML PUBLIC "-//W3C//DTD HTML 4.01//EN" "http://www.w3.org/TR/html4/strict.dtd">
HTML 4.01 Transitional
Этот DTD содержит все HTML элементы и аттрибуты, ВКЛЮЧАЯ стилевые и устаревшие элементы. Frameset (фреймы) не допускаются.
<!DOCTYPE HTML PUBLIC "-//W3C//DTD HTML 4.01 Transitional//EN" "http://www.w3.org/TR/html4/loose.dtd">
HTML 4.01 Frameset
Этот DTD тоже содержит все HTML элементы и аттрибуты, ВКЛЮЧАЯ стилевые и устаревшие элементы. В отличие от HTML 4.01 Transitional, но он допускает использование frameset (фреймов).
<!DOCTYPE HTML PUBLIC "-//W3C//DTD HTML 4.01 Frameset//EN" "http://www.w3.org/TR/html4/frameset.dtd">
В версии HTML5 есть только один doctype и определяется он следующим образом:
<!DOCTYPE html>
Правила DOCTYPE HTML5 являются универсальными, включают в себя правила предыдущей версии, а также возможность работы с HTML 4 тегами и в какой-то степени с XHTML, и объединяют в себе возможности всех своих предшественников, адаптируя их для работы в новых браузерах.
По сравнению с прежними своими собратьями, DOCTYPE HTML5 не основан на SGML (стандартном обобщённом языке разметки), поэтому там нет тех данных, которые указывались до этого, а следовательно — в нем присутствует только короткая команда. И дальше уже идет сам документ.
При отсутствии тега <!DOCTYPE> разные Web-браузеры мо
гут по-разному отображать веб-страницу.
Весь текст HTML-документа расположен между тегами <html> и </html>. HTML-документ состоит из двух разделов — заголовка (между тегами <head> и </head> ) и содержательной части (между тегами <body> и </body> ).
Нумерованные списки
В нумерованный список браузер автоматически вставляет номера элементов по порядку, начиная с некоторого значения (обычно 1). Это позволяет вставлять и удалять пункты списка, не нарушая нумерации, так как остальные номера автоматически будут пересчитаны.
Нумерованные списки создаются с помощью блочного элемента <ol> (от англ. Ordered List – нумерованный список). Далее в контейнер <ol> для каждого пункта списка помещается элемент <li> (от англ. List Item – пункт списка). По умолчанию применяется нумерованный список с арабскими числами.
Тег <ol> имеет следующий синтаксис:
Элементы нумерованного списка должны содержать несколько элементов списка, как показано в следующем примере:
Пример: Нумерованный список
- Результат
- HTML-код
- Попробуй сам »
Пошаговая инструкция
- Достать ключ
- Вставить ключ в замок
- Повернуть ключ на два оборота
- Достать ключ из замка
- Открыть дверь
Иногда при просмотре существующих кодов HTML вы будете встречать аргумент type в элементе <ol>, который используется для указания типа нумерации (буквы, римские и арабские цифры и т.п.). Синтаксис:
Здесь: type – символы списка:
- A — прописные латинские буквы (A, B, C . . .);
- a — строчные латинские буквы (a, b, c . . .);
- I — большие римские цифры (I, II, III . . .);
- i — маленькие римские цифры (i, ii, iii . . .);
- 1 — арабские цифры (1, 2, 3 . . .) (применяется по умолчанию).
Если вы хотите, чтобы список начинался с номера, отличного от 1, следует указать это при помощи атрибута start тега <ol>.
В следующем примере показан нумерованный список с большими римскими цифрами и начальным значением XLIX:
Пример: Применение атрибутов type и start.
- Результат
- HTML-код
- Попробуй сам »
- Перепела
- Фазаны
- Куропатки
- Павлины
Нумерацию можно начинать и с помощью атрибута value, который добавляется к элементу <li> следующим образом:
В этом случае последовательная нумерация списка прервётся и с этого пункта нумерация начнётся заново, в данном случае с семи.
Пример использования атрибута value тега <li>, который позволяет изменить номер данного элемента списка:
Пример: Применение атрибута value
- Результат
- HTML-код
- Попробуй сам »
- Первый пункт списка
- Второй пункт списка
- Третий пункт списка
В этом примере «Первый пункт списка» будет иметь номер 1, «Второй пункт списка» – номер 7, а «Третий пункт списка» – номер 8.
ШАГ 1: написание HTML кода
Для этой статьи я предлагаю использовать простейшие утилиты,
например Блокнот от Windows, TextEdit на Mac или KEdit под KDE
вполне подойдут под задачу. Как только Вы поймете основные
принципы, вы можете переключиться на использование более
продвинутых инструментов разработки, например на такие коммерческие
программы как Style Master или DreamWeaver. Но для создания первого
CSS файла не стоит отвлекаться на множество расширенных
возможностей.
Не используйте текстовый редактор наподобие Microsoft Word или
OpenOffice. Эти программы обычно создают файлы, которые не могут
быть прочитаны браузерами. Для HTML и CSS файлов нам нужны обычные
текстовые файлы без какого-либо формата.
Первый шаг заключается в открытии пустого окна текстового
редактора (Notepad, TextEdit, KEdit или любого Вашего любимого) и
наборе в нем следующего текста:
<!DOCTYPE html PUBLIC "-//W3C//DTD HTML 4.01//EN"> <html> <head> <title>My first styled page</title> </head> <body> <!-- Site navigation menu --> <ul class="navbar"> <li><a href="index.html">Home page</a> <li><a href="musings.html">Musings</a> <li><a href="town.html">My town</a> <li><a href="links.html">Links</a> </ul> <!-- Main content --> <h1>My first styled page</h1> <p>Welcome to my styled page! <p>It lacks images, but at least it has style. And it has links, even if they don't go anywhere… <p>There should be more here, but I don't know what yet. <!-- Sign and date the page, it's only polite! --> <address>Made 5 April 2004<br> by myself.</address> </body> </html>
Вам не обязательно это перенабирать — вы можете просто
скопировать и вставить текст с этой страницы в редактор.
(Если вы используете TextEdit на Макинтоше, не забудьте указать
TextEdit’у, что это действительно простой текстовый файл, открыв
меню Format и выбрав опцию “Make plain text”.)
Первая строчка нашего HTML файла говорит браузеру
о типе документа (DOCTYPE обозначает DOCument TYPE). В нашем
случае — это HTML версии 4.01.
Слова между < и > называются тэгами и как вы
можете видеть, документ содержится между <html> и
</html> тэгами. Между <head> and </head>
находится различная информация, которая не отображается в самом
документе. Например там содержится заголовок документа. Позже мы
добавим туда и связь с CSS файлом.
Тэг <body> это место содержимого документа. В принципе,
все что находится внутри этого тэга за исключением текста между
<!— и —>, являющегося комментариями, будлет выведено на
экран. Комментарий браузером игнорируется.
Тэг <ul> в нашем примере задает отображение
“неупорядоченного списка” (Unordered List), т.е. списка, элементы
которого непронумерованы. Тэги <li> начинают “элементы
списка” (List Item). Тэг <p> является “параграфом”. А тэг
<a> — “якорь” (Anchor), с помощью которого создаются
гиперссылки.

Код HTML в редактор KEdit.
Давайте предположим, что данная страница будет одной из страниц
Веб сайта, состоящего из нескольких похожих страниц. Как мы и
договорились, эта страница будет содержать ссылки на другие
страницы нашего гипотетического сайта, уникальное содержимое и
подпись.
Выберите “Сохранить как…” или “Save As…” из выпадающего меню
Файл или File, укажите каталог для сохранения файла (например
Рабочий Стол) и сохраните данный файл как “mypage.html”. Не
закрывайте редактор, он нам еще потребуется.
(Если вы используете TextEdit для Mac OS X версии меньше чем
10.4, вы увидите опцию «Don’t append the .txt extension» в
диалоговом окне «Save as». Выберите эту опцию, потому что имя файла
“mypage.html” уже включает в себя расширение. Более новые версии
TextEdit заметят .html расширение автоматически.)
Далее, откройте файл в браузере. Вы можете сделать это следующим
образом: найдите файл вашим файловым менеджером (Проводник, Windows
Explorer, Finder or Konqueror) и щелкните (единожды или дважды) на
нем. Если вы делали все как описано то имя файла будет
“mypage.html”. У вас должен открыться файл в браузере,
установленном по умолчанию. (Если нет, то откройте браузер и
перетащите файл в его окно.)
Нумерованный список
От маркированного отличается тем, что порядок элементов в нём важен, а потому вместо маркера здесь используются последовательно идущие цифры или буквы. О порядке в списке заботиться не нужно: эту задачу берёт на себя браузер. Если изменить список (удалить или добавить элемент, нарушив порядок), обозреватель пересчитает его и отобразит правильно.
Для создания нумерованных списков используются теги <ol> и <li>. Контейнер <ol> определяет начало и конец списка, тег <li> задаёт начало и конец его элемента — всё, как в маркированном списке, только <ul> заменено на <ol>.
<!DOCTYPE html>
<html>
<head>
<title>Нумерованный список</title>
</head>
<body>
<ol>
<li>Камень</li>
<li>Ножницы</li>
<li>Бумага</li>
</ol>
</body>
</html>
Так как с нумерованными списками не всегда всё так просто, для тега
- создали следующие атрибуты (обратите внимание: ниже как раз приведён нумерованный список):
1. type. Этот атрибут позволяет нумеровать список не только арабскими, но также римскими цифрами или латинскими буквами разного регистра. type поддерживает значения 1 (по умолчанию), a, A, i, I (попробуйте поэкспериментировать с ними самостоятельно).
2. start. Не всегда нумерация должна начинаться с единицы. Этот атрибут позволяет задать начальное значение — номер первого элемента списка. В нём можно указать, чтобы отчёт начинался, например, с числа 100 или буквы K.
3. reversed. Если список должен идти не с 1 до 10, а с 10 до 1, то необходимо использовать этот атрибут. Если он задан, нумерация будет вестись в обратном порядке.
Для того, чтобы задать произвольный номер элементу в середине списка, нужно использовать в теге <li> атрибут <value>:
<li value=”45”>Сорок пятый элемент после тридцать восьмого</li>
Изменив номер одного элемента в середине списка, вы измените и нумерацию всех следующих за ним элементов — отчёт начнётся со значения в атрибуте value. Например, если элементу 18 вы присвоили номер 35, то следующие за ним элементы будут иметь номера не 19, 20, 21, а 36, 37, 38.
Виды
В тексте используются два вида списков: нумерованный и маркированный. Активно применяются оба вида. Хотя различить их можно визуально, но они несут разную смысловую нагрузку.
Нумерованный список в HTML используется при перечислении заранее известного количества пунктов, и обосабливаются они друг от друга цифрами. Часто приводится их количество в предшествующем списку предложении. Пример: «Над профессиональным сайтом работают три вида специалистов:
- Веб-дизайнер.
- Специалист по контенту.
- Веб-программист.»
Маркированный список обосабливает пункты друг от друга маркерами — мелкими графическими элементами (точки, галочки). Применяется в тех случаях, когда количество перечислений не определено и подразумевается существование других: «Наиболее доступно для новичков, изучающих HTML, в своих книгах излагают материал следующие авторы:
- Ч. Муссиано;
- Б. Хеник;
- Н. Комолова;
- Е. Полонская».
Следовать этому правилу необходимо в большинстве случаев, но есть и исключения, когда оно противоречит дизайну создаваемого сайта или того требует контекст.
Вложенный список
Иногда возникает необходимость использовать на странице сайта нумерованный список HTML с подпунктами, имеющий вид:
1. Фрукты:
- яблоки;
- апельсины;
- бананы;
2. Овощи:
- огурцы;
- картофель;
- морковь.
Для этого сначала нужно определиться с тем, какой список будет основным, и в разметке вложить другой в нужном месте, строго следуя правилам вложенности тегов. Если взять рассмотренный пример, то разметка примет вид:
В результате браузер выдаст:
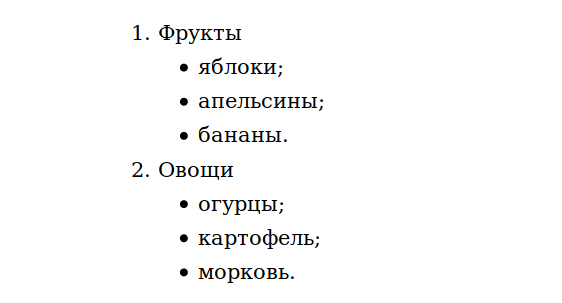
Можно создать многоуровневый нумерованный список. HTML не ограничивает верстальщиков в количестве вложений:
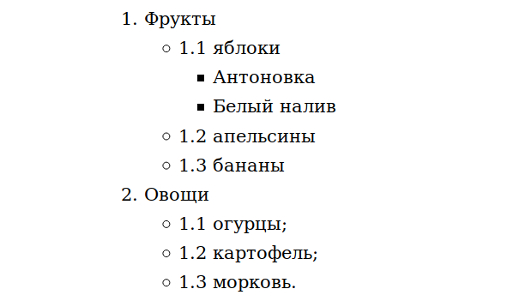
Код разметки этого примера следующий:
Необходимо заметить, что во вложениях используются теги <ul> и подпункты (1.1, 1.2…) прописываются вручную. Маркеры при этом отображаются браузером и с каждым новым вложением появляется другой тип. Это выглядит не слишком красиво, но как от них избавиться, можно узнать в процессе изучения CSS. Средствами чистого HTML убрать маркеры не представляется возможным.
Главное тут — безошибочно соблюсти вложенность тегов. Ошибки, опечатки приведут к искаженному результату!
Многоуровневый список
Список, состоящий из списков, вложенных друг в друга. Может включать в себя списки разных типов. Сложность создания заключается в соблюдении правильной вложенности тегов, так как в многоуровневой структуре легко запутаться.
Вот пример многоуровневого списка:
<!DOCTYPE html>
<html>
<head>
<title>Многоуровневый список</title>
</head>
<body>
<strong>Языки программирования делятся на:</strong>
<ul>
<li>Структурные</li>
<ol>
<li>Pascal</li>
<li>Oberon</li>
<li>C</li>
<ol>
<li>Go</li>
<li>Limbo</li>
</ol>
<li>Lua</li>
</ol>
<li>Объектно-ориентированные</li>
<ol>
<li>C++</li>
<li>Java</li>
</ol>
<li>Функциональные</li>
<ol>
<li>Lisp</li>
<li>Python</li>
</ol>
</ul>
</body>
</html>
Дата размещения/обновления информации: 29.04.2021 г.
Сообщить об ошибке
Применение
Не поддается воображению, что в современном интернете, изобилующем интерактивным содержимым, существует сайт без текста. Даже на так называемых фотостоках (веб-ресурс для хранения изображений) каждая картинка имеет подпись.
Текст — это основная информация, получаемая пользователем, ради которой он переходит с одной страницы на другую
Его внимание привлечет и задержит именно та, которая выполнена профессионально. Существуют законы и правила структурирования статей как в полиграфии, так и в верстке веб-страниц
Созданы они для лучшего восприятия информации, для красоты внешнего вида и для экономии времени посетителя. А также способствуют большей посещаемости сайта.
Удачным приемом считается объединение длинных перечислений в списки. А при раскрытии сложной для понимания темы часто приходится использовать вложенные списки. Приняв свое решение, будущие веб-программисты будут обязаны подчиняться воле заказчика, и им придется верстать страницу по предоставленному макету. Приемы подачи текстовой информации легки для усвоения и рекомендованы для использования.
Вложенные списки
Иногда возникает необходимость создания вложенных списков, которые
представляют собою списки, расположенные в пунктах внешнего списка. Рассмотрим создание вложенных списков на примере
№4.
<!DOCTYPE html> <html> <head> <meta charset="utf-8"> <title>Вложенные списки</title> </head> <body> <!-- Пусть будет нумерованный список --> <ol> <!-- В каждый пункт помещаем новый список --> <li>Три сорта яблок: <ul> <li>Антоновка,</li> <li>Штрефель,</li> <li>Кубань.</li> </ul> </li> <!-- А сюда поместим нумерованный список --> <li>Три сорта груш: <ol> <li>Чижовская,</li> <li>Вильямс,</li> <li>Дюшес.</li> </ol> </li> </ol> </body> </html>
Пример №4. Использование вложенных списков
Как видим, создавать вложенные списки совсем не трудно. Для этого нужно внимательно между открывающим тегом <li>
и закрывающим тегом </li> для нумерованных и маркированных списков расположить вложенный список
требуемого вида. Что касается списков определений, то вложенный список следует располагать между открывающим тегом
<dd> и закрывающим тегом </dd>. Это может понадобиться, например,
если нужно дать термину несколько определений.
Как создать многоуровневый список в Word 2003?
В старых версиях Ворда кнопка для создания многоуровневого списка на панели инструментов по умолчанию отсутствует. Чтобы создать там список, придется обратиться к верхнему меню. Выберем категорию «Формат» и отметим элемент «Список» в верхней части меню.
Откроется форма с выбором списков, доступных для создания. Остановимся на варианте «Многоуровневый».
В последующем процедура создания списка полностью аналогична описанной ранее. В дополнение к этому, точно таким же образом вы можете пользоваться кнопками «Увеличить отступ» и «Уменьшить отступ» для навигации по вложенной структуре списка.
Многоуровневые списки – важная составляющая любого цельного и сложного документа. Без них создание оглавления, к примеру, превратилось бы и вовсе в непосильную задачу.
Показать видеоинструкцию
Видеоинструкция
Telegram
Ответы на другие вопросы:
Печать конвертов в Word
Как работать с поиском в Ворде
Как в Excel найти необходимые данные
Как зачеркнуть текст в Ворде
Пример получения значения в скрипте PHP
В этом примере получения значения выбранного из выпадающего списка варианта форма создается с помощью тега <select> в разделе разметки. После выбора цвета из выпадающего списка нажмите на кнопку “Submit”. Данные формы будут передаваться в тот же PHP-файл, после чего отобразится выбранный цвет:

Посмотреть онлайн демо-версию и код
Метод формы, используемый в примере — POST, поэтому можно получить значения формы с помощью массива PHP $_POST. Это код формы, используемый в примере:
<form action="" method="post"> <div class="seldemo"> <label>Select A Color: </label> <select name="selphp"> <option value="Maroon">Maroon</option> <option value="Green">Green</option> <option value="Yellow">Yellow</option> <option value="Blue">Blue</option> <option value="Red">Red</option> </select> <p><input type="submit" value="Submit" class="btncls"></p> </div> </form>
А вот как PHP-скрипт используется, чтобы получить значение HTML select option:
<?php
if( $_POST != "" )
{
echo "You selected the following color:<strong>". $_POST."</strong>";
}
?>
Если в форме указан метод GET, тогда используйте PHP-массив $_GET.
Абсолютные и относительные ссылки
Адрес ссылки может быть как абсолютным, так и относительным. Абсолютные адреса должны начинаться с указания протокола (http:// или https://) и содержать имя домена. Относительные ссылки ведут отсчёт от корня сайта или текущего документа.
Протокол для сайта можно не указывать, в таком случае ссылка будет начинаться сразу с // без протокола. Браузер сам подставит нужный протокол, на котором работает сайт. В примере 2 показано создание подобной ссылки.
Пример 2. Использование ссылки
<!DOCTYPE html>
<html>
<head>
<meta charset=»utf-8″>
<title>Абсолютный адрес</title>
</head>
<body>
<p><a href=»//facebook.com»>Facebook</a></p>
</body>
</html>
В данном примере ссылка вида <a href=»//facebook.com»>Facebook</a> является абсолютной и ведёт на главную страницу Facebook. Учтите, что при открытии такой страницы в локальном документе произойдёт ошибка, поскольку такие ссылки работают только на веб-сервере.
Когда в адресе указывается только домен (//webref.ru) или после домена идёт имя папки (//webref.ru/css/), то веб-сервер автоматически загружает документ, обычно с именем index.html или index.php. Таким образом, полный путь к сайту будет https://webref.ru/index.php, а сокращённый — //webref.ru.
Абсолютные ссылки обычно применяются для указания на другой ресурс, впрочем, допустимо делать абсолютные ссылки и внутри текущего сайта. Однако подобное практикуется нечасто, поскольку такие ссылки достаточно длинные и громоздкие. Поэтому внутри сайта преимущественно используются относительные ссылки.
Ссылки относительно текущего документа
При создании относительных ссылок надо понимать, какое значение для атрибута href следует указывать, поскольку оно зависит от исходного расположения файлов. Рассмотрим несколько типичных вариантов.
1. Файлы располагаются в одной папке (рис. 3).
Рис. 3
Необходимо сделать ссылку из исходного документа source.html на target.html. В таком случае код будет следующий.
2. Файлы размещаются в разных папках (рис. 4).
Рис. 4
Когда исходный документ хранится в какой-либо папке, а ссылаемый в корне сайта, то перед именем документа в адресе ссылки следует поставить две точки и косую черту (/), как показано ниже.
Две точки в данном случае означают выйти из текущей папки на уровень выше.
3. Файлы размещаются в разных папках (рис. 5).

Рис. 5
Теперь исходный файл находится в двух вложенных папках, и чтобы сослаться на документ в корне сайта, требуется повторить написание предыдущего примера два раза.
Аналогично обстоит дело с любым числом вложенных папок.
4. Файлы размещаются в разных папках (рис. 6).
Рис. 6
Теперь ситуация меняется, исходный файл располагается в корне сайта, а файл, на который необходимо сделать ссылку — в папке. В этом случае путь к файлу будет следующий.
Заметьте, что никаких дополнительных точек перед именем папки нет. Если файл находится внутри не одной, а двух папок, то путь к нему записывается так.
5. Файлы размещаются в разных папках (рис. 7).
Рис. 7
Каждый файл располагается в своей папке и чтобы перейти из одной папки в другую ссылка будет следующей.
Ссылки относительно корня сайта
Иногда можно встретить путь к файлу относительно корня сайта, он выглядит как «/folder/target.html». Так, запись <a href=»/course/»>Курсы</a> означает, что ссылка ведёт в папку с именем course, которая располагается в корне сайта, а в ней необходимо загрузить файл index.html.
Опять же, такая форма записи не работает на локальном компьютере, а только под управлением веб-сервера.
Встроенный стиль
Когда необходимо отформатировать отдельный элемент HTML-страницы, описание стиля можно расположить непосредственно внутри открывающего тега при помощи уже специализированного атрибута style. Например:
Такие стили называют встроенными (inline), или внедренными.
Правила, определенные непосредственно внутри открывающего тега элемента перекрывают правила, определенные во внешнем файле CSS, а также правила, определенные в элементе <style>.
В следующем примере к HTML-документу подключены все три рассмотренные стиля форматирования:
Пример: Приоритетность стилей
- Результат
- HTML-код
- Попробуй сам »
| Чем ближе описание стиля находится к элементу, тем более высокий приоритет имеет этот стиль при выборе браузером конечного правила оформления. |
Внешняя таблица стилей
Внешняя таблица стилей хранится в отдельном файле с расширением CSS. Это самый эффективный способ, т. к. он полностью отделяет правила форматирования от ваших HTML-страниц. Он также позволяет легко применять одни и те же правила ко многим страницам.
Отдельный файл с таблицей стилей прикрепляется к HTML-документу с помощью тега <link>. Это одинарный тег, который располагается внутри элемента <head>. Элемент должен использовать три следующих атрибута. В атрибуте href указывается абсолютный или относительный URL-адрес файла CSS. Атрибут rel определяет отношение между НТМL-страницей и связанным файлом. При создании ссылки на файл CSS он должен иметь значение stylesheet, показывающее, что присоединяемый таким образом документ содержит таблицу стилей. Атрибут type определяет тип документа, на который указывает ссылка. В нем должно быть указано значение text/css.
CSS, как и HTML, не является языком программирования. Это язык каскадных таблиц стилей, то есть он позволяет выборочно применять нужные стили к элементам в HTML-документах. Например, чтобы выбрать все элементы <p>, т.е. параграфы на HTML-странице и окрасить их текст в красный цвет, вы должны написать на CSS следующее:
Давайте поместим эти три строки CSS в новый файл в любом текстовом редакторе (например Notepad++), а затем сохраним файл как style.css в папке styles.
Чтобы применять CSS к нашему HTML-документу, вставьте следующую строку в шапку, то есть между тегами <head> и </head>:
Как сделать списки в Ворде
Итак, как сделать списки в Ворде? Чтобы их успешно создать, будем придерживаться простой инструкции:
- пишете текст в Ворде;
- далее, наводите курсор компьютерной мыши перед любым словом в тексте;
- нажимаете на раздел «Главная» и выбираете виды списков левой кнопки мыши чуть ниже раздела «Рецензирование». Или через меню правой кнопки мыши;
- после этого появятся нужные Вам списки, которые можно установить.
Эту инструкцию в создании списков, мы будем использовать на практике.
Как сделать маркированный список в Ворде
В первую очередь создадим маркированный список. Открываете документ Word с текстом. Далее, нажимаете один раз перед текстом левой кнопкой мыши. Например, в начале предложения. И выбираете правой кнопкой мыши «Маркированный список» (Скрин 1).
На панели управления Ворд он отображается первым из других списков. После его нажатия Вы увидите в тексте точки перед словами (Скрин 2).
Это и будет маркированный список.
Как изменить текст в список
Текст можно изменить в список без использования списков Word. Если у Вас слова написаны в документе сплошным текстом, их можно разделить. Для этого нажимаете один раз мышкой перед словом, которого нужно опустить (Скрин 3).
Далее, жмёте кнопку «Enter» на клавиатуре, чтобы слово опустилось вниз и превратилось в список. Также Вы можете вручную проставить цифры в начале слова или английские буквы.
Как поменять стиль маркированного списка (внешний вид)
Маркированный список можно изменить на другой вид. Чтобы это сделать, нужно выделить текст с маркированным списком. Далее, нажмите на него вверху панели управления списков и выберите подходящий вид списка (Скрин 4).
Там есть разные виды маркированного списка:
- Список в виде галочки.
- Круг.
- Квадрат.
- Множество квадратов.
- Стрелка.
И другие доступные варианты. Если нажать на кнопку «Определить новый маркированный список», в другом окне можно установить параметры списка и загрузить свою картинку с компьютера. Нажимаете на раздел «Рисунок» и загружаете новый вид списка.
Как сделать нумерованный список в Ворде
Приступим к созданию нумерованного списка в тексте. Снова выделяете место в тексте, где нужно установить нумерованный список. Далее, нажимаете вверху текстового редактора Word на нумерованный список (Скрин 5).
Как видно на рисунке 5 нумерованный список успешно установился. Также Вы можете воспользоваться меню правой кнопкой мыши, чтобы выбрать вид списка.
Делаем нумерованный список, порядок работы
Разберём порядок работы с нумерованным списком. Когда Вы его установили, у Вас появится одна цифра в списке. Чтобы проставить все, необходимо нажать поочерёдно перед каждым словом левой кнопкой мыши и нажимать по нумерованному списку. После этого, все слова будут пронумерованы цифрами от 1 до 5 и больше.
После каждой фразы в тексте, можно нажимать кнопку «Enter», чтобы появилась цифра на следующей строке. И после неё написать какое-либо слово, предложение – цифра появится автоматически.
Как изменить номер в списке Ворд
Изменить номер в списке Ворд довольно просто. Выделяете нумерованный список. Далее, его открываете (Скрин 6).
Затем, выбираете из предложенных вариантов тот номер, который Вам нужен. Форматы номеров в документе разные. Внизу списков можно выбрать другие параметры для изменения номеров:
- Изменить уровень списка.
- Определить новый формат номера.
- Задать начальное значение.
Текстовый редактор Word, предлагает пользователям широкий выбор номеров для нумерованного списка.
Как сделать многоуровневый список в Ворде, варианты
Выберем несколько вариантов создания многоуровневого списка и как вернуться в исходное состояние.
Выделяем в документе заранее заготовленный текст. Далее, нажимаем на раздел «Многоуровневый список» и устанавливаем необходимый список (Скрин 7).
Создать многоуровневый список можно вручную. Устанавливаем курсор мыши в самом начале предложения и нажимаем клавишу на клавиатуре – «TAB» и стрелку вправо. После их нажатия, слова будут разделены на разные уровни. Вместе с тем, многоуровневый список будет выглядеть по-другому.
Чтобы вернуть текст или список в исходное состояние, выделите текст левой кнопкой мыши. И нажмите несколько раз горячие клавиши – «CTRL+Z». Все изменения со списком исчезнут и Вы можете заново начать с ним работу.
Как сделать списки в Ворде по алфавиту
В Ворде создаются списки по алфавиту. Они помогут сортировать списки по возрастанию и убыванию. Опять выделяем список в документе. Далее, нажимаем на функцию – «Сортировка» Параметры — «Абзац» и «Текст» оставляем без изменений (Скрин 8).
Затем, выбираете другие значения — «По возрастанию» или «По убыванию». После чего, нажимаем «ОК». Тогда Ваш список будет отсортирован по алфавиту.
Заключение
P.S. Есть ещё статьи о текстовом редакторе Ворд:
(Как писать формулы в Ворде, как вставляют видео Ворд, как делать зеркальный текст в Word, создание рукописного шрифта, как вставить таблицу в Ворде).
Просмотров: 2025
Урок: Как в Word упорядочить список в алфавитном порядке
Выбор стиля для списка со встроенной коллекции
1. Кликните в том месте документа, где должен начинаться многоуровневый список.
2. Кликните по кнопке “Многоуровневый список”, расположенной в группе “Абзац” (вкладка “Главная”).
3. Выберите понравившийся стиль многоуровневого списка из тех, что представлены в коллекции.
4. Введите элементы списка. Для изменения уровней иерархии элементов, представленных в списке, нажмите “TAB” (более глубокий уровень) или “SHIFT+TAB” (возвращение к предыдущему уровню.
Урок: Горячие клавиши в Ворде
Создание нового стиля
Вполне возможно, что в числе многоуровневых списков, представленных в коллекции Microsoft Word, вы не найдете того, который бы вас устроил. Именно для таких случаев в этой программе предусмотрена возможность создания и определения новых стилей многоуровневых списков.
Новый стиль многоуровневого списка может быть применен при создании каждого последующего списка в документе. Кроме того, новый стиль, созданный пользователем, автоматически добавляется в доступную в программе коллекцию стилей.
1. Кликните по кнопке “Многоуровневый список”, расположенной в группе “Абзац” (вкладка “Главная”).
2. Выберите “Определить новый многоуровневый список”.
3. Начиная с уровня 1, введите желаемый формат номера, задайте шрифт, расположение элементов.
Урок: Форматирование в Ворде
4. Повторите аналогичные действия для следующих уровней многоуровневого списка, определив его иерархию и вид элементов.
5. Нажмите “ОК” для принятия изменения и закрытия диалогового окна.
Для перемещения элементов многоуровневого списка на другой уровень, воспользуйтесь нашей инструкцией:
1. Выберите элемент списка, который нужно переместить.
2. Кликните по стрелке, расположенной около кнопки “Маркеры” или “Нумерация” (группа “Абзац”).
3. В выпадающем меню выберите параметр “Изменить уровень списка”.
4. Кликните по тому уровню иерархии, на который нужно переместить выбранный вами элемент многоуровневого списка.
Определение новых стилей
На данном этапе необходимо пояснить, в чем заключается разница между пунктами “Определить новый стиль списка” и “Определить новый многоуровневый список”. Первую команду уместно использовать в ситуациях, когда необходимо изменить стиль, созданный пользователем. Новый стиль, созданный с помощью этой команды, обнулит все его вхождения в документе.
Параметр “Определить новый многоуровневый список” крайне удобно использовать в случаях, когда нужно создать и сохранить новый стиль списка, который в дальнейшем не будет изменяться или же будет использоваться только в одном документе.
Ручная нумерация элементов списка
В некоторых документах, содержащих нумерованные списки, необходимо обеспечить возможность ручного изменения нумерации. При этом, необходимо, чтобы MS Word правильно изменял номера следующих элементов списка. Один из примеров документов такого типа — юридическая документация.
Для ручного изменения нумерации необходимо воспользоваться параметром “Задание начального значения” — это позволит программе корректно изменить нумерацию следующих элементов списка.
1. Кликните правой кнопкой мышки по тому номеру в списке, который нужно изменить.
2. Выберите параметр “Задать начальное значение”, а затем выполните необходимое действие:
- Активируйте параметр “Начать новый список”, измените значение элемента в поле “Начальное значение”.
- Активируйте параметр “Продолжить предыдущий список”, а затем установите галочку “Изменить начальное значение”. В поле “Начальное значение” задайте необходимые значения для выбранного элемента списка, связанного с уровнем заданного номера.
3. Порядок нумерации списка будет изменен согласно заданным вами значениям.
Вот, собственно, и все, теперь вы знаете, как создавать многоуровневые списки в Ворде. Инструкция, описанная в данной статье, применима ко всем версиям программы, будь то Word 2007, 2010 или его более новые версии. Мы рады, что смогли помочь Вам в решении проблемы.Опишите, что у вас не получилось. Наши специалисты постараются ответить максимально быстро.
Помогла ли вам эта статья?
Microsoft Word 2016 имеет много нумерованных списков. Они могут принимать форму цифр или букв, которые следуют друг за другом, но они также могут быть предметом настройки. Узнайте, как создать индивидуальный список, который будет соответствовать вашим потребностям в структурировании контента.







