Как сделать красивый шрифт в инстаграме
Содержание:
- Редактирование текста в Photoshop
- Со смыслом
- Как изменить цвет и фон шрифта?
- Как изменить размер букв в определенных программах (частично)
- Как поменять шрифт в Instagram на другой
- Подписи для Селфи под фото
- Исправляем проблемы, связанные с шрифтами
- Установка новых шрифтов
- Программы для изменения шрифта
- Зачем менять шрифт на Android
- Фразы про любовь и отношения
- Some beautiful words and phrases
- Как называется шрифт в Инстаграме
- Online-letters.ru — онлайн редактор надписи
- Как изменить шрифт на Windows 10
- Как подобрать шрифт?
Редактирование текста в Photoshop
Начало положено – у нас есть заголовок и абзац под ним. Давайте посмотрим, как мы можем изменить внешний вид текстов с помощью базовых инструментов Adobe Photoshop. Я создам новую надпись и маленький абзац, а на фон поставлю какую-нибудь картинку. Давайте теперь откроем вкладки «Окно» – «Символ» и «Окно» – «Абзац».
Это два главных окошка для форматирования текста, где есть все параметры. В окне «Символ» вы можете выбирать и менять шрифты, настраивать расстояние между буквами и многое другое. В окошке «Абзац» – настраивать выравнивание текстов и отступы. А теперь я расскажу обо всем подробнее.
Как поменять шрифт и размер текста
Для того чтобы изменить размер текста, для начала нужно найти инструмент «Перемещение» на панели инструментов (значок со стрелками). Выбираем текст, размер которого нужно изменить, и просто тянем за уголок рамки. Если так сделать не получилось – убедитесь, что в верхней панели стоит галочка возле пункта «Автовыбор».
Если ваш Photoshop был выпущен до июня 2019 года, то для пропорционального изменения размера необходимо зажимать Shift.
Поменять размер текста можно другим способом – просто выберите необходимый размер шрифта. Выберите слой с текстом, а затем нажмите на инструмент «Текст» (Т). В верхней панели или в окне «Символ» появятся все необходимые параметры: чтобы изменить размер шрифта, впишите значение или выберите что-то из предложенного в меню. Здесь же вы можете выбрать шрифт – чтобы увидеть все установленные шрифты, нажмите на стрелочку.
Чтобы настроить выключку, пользуйтесь окном «Абзац». На иконках изображены миниатюры способов выравнивания.
Как изменить текст в Photoshop
Существует два способа поменять текст:
- Нажмите на инструмент «Перемещение» (V), а затем дважды щелкните на текст.
- Выберите инструмент «Текст» (Т) и щелкните на текст на холсте.
Как поменять цвет текста
Давайте теперь попробуем добавить красок – поменяем цвет заголовка. Чтобы это сделать, нажмите на инструмент «Текст», затем выберите нужный слой в панели слоев, а наверху нажмите на квадратик с цветом.
Открылась целая палитра – меняйте ползунки, и цвет текста будет изменяться в режиме реального времени. Здесь же можно вписать значения цветов, если вам необходимо задать точный оттенок.
Также можно менять цвет текста в окне «Символ», о котором я писала выше. Выберите слой с текстом, а потом щелкните по полю «Цвет». Вы прекрасны!
Если вы хотите поменять цвет только одной буквы, просто выделите ее инструментом «Текст». Я сделала новую картинку с кукурузкой и теперь хочу покрасить первую букву в желтый цвет. Выделяю ее, а затем нажимаю на окошечко «Цвет» в любой области – у меня целых три варианта.
Появляется палитра, и вот он – желтый! Кстати, цвет можно взять пипеткой с картинки или другой надписи: просто нажмите мышкой на нужный цвет на холсте, а курсор сам превратится в пипетку.
Как скопировать текст
Чтобы скопировать текст в Фотошопе, необходимо выбрать нужный слой на холсте (снова убедитесь, что включен «Автовыбор»), зажмите Alt и потяните мышкой в сторону. Так вы можете сразу проконтролировать, куда разместить копию. Другой способ – бессмертные сочетания клавиш Ctrl + C и Ctrl + V, но в этом случае текст поместится на холст рандомно.
Если вы хотите скопировать текст так, чтобы он оказался ровно на том же месте, то потяните этот слой на панели «Слои» вверх или вниз с зажатым Alt.
Метод с копированием и вставкой также работает, если вы копируете текст, например из Word.
Со смыслом
Я хочу видеть людей, истории жизни. Чтобы всё это было одним бурлящем потоком событий.
Создавай события сейчас, чтобы сегодняшняя дата стала для тебя запоминающейся.
Ищите людей странных, страстных счастливых. Ищите своих людей.
Никогда не поздно осуществить свою мечту, даже если тебя 17, 32, 46 или 67.
Говоришь не квартиры в многоэтажке? Платежи коммунальные шею душат
А когда-то хватало малины в чашке и оладушек бабушкиных на ужин.
Как быть добрым хотя бы на половину?
Ты правда хочешь о важном? Чудесно, это важно, что ты ещё хочешь слушать.
Оглянись. Об этом ты мечтал, когда тебе было 7 лет? Где тот космонавт, актёр, художник, стилист или переводчик? Что пошло не так? И главное, когда всё пошло не так?
Заводите себе хвостатых друзей, но помните, что мы в ответе за тех, кого приручили.
Когда мне встречается в людях дурное, то долгое время я верить стараюсь, что это, скорее всего, напускное
Что это неправда и я ошибаюсь.
Как изменить цвет и фон шрифта?
Помимо внешнего вида шрифта в MS Word можно также изменить его стиль (текстовые эффекты и оформление), цвет и фон, на котором текст будет находиться.
Изменяем стиль шрифта
Чтобы изменить стиль шрифта, его оформление, в группе “Шрифт”, которая расположена во вкладке “Главная” (ранее “Формат” или “Разметка страницы”) нажмите на небольшой треугольник, расположенный справа от полупрозрачной буквы “А” (“Текстовые эффекты и оформление”).

В появившемся окошке выберите то, что бы вы хотели изменить.

Как видите, один этот инструмент уже позволяет изменить цвет шрифта, добавить к нему тень, контур, отражение, подсветку и другие эффекты.

Изменяем фон за текстом
В группе “Шрифт” рядом с кнопкой, рассмотренной выше, находится кнопка “Цвет выделения текста”, с помощью которой можно изменить фон, на котором находится шрифт.

Просто выделите фрагмент текста, фон которого хотите изменить, а затем нажмите на треугольничек возле этой кнопки на панели управления и выберите подходящий фон.

Вместо стандартного белого фона, текст будет находиться на фоне того цвета, который вы выбрали.
Урок: Как убрать фон в Ворде
Изменяем цвет текста
Следующая кнопка в группе “Шрифт” — “Цвет шрифта” — и, как понятно из названия, она позволяет этот самый цвет изменить.

Выделите фрагмент текста, цвет которого необходимо изменить, а затем нажмите на треугольник возле кнопки “Цвет шрифта”. Выберите подходящий цвет.

Цвет выделенного текста изменится.

Как установить понравившийся шрифт в качестве используемого по умолчанию?
Если вы часто используете для набора текста один и тот же, отличный от стандартного, доступного непосредственно при запуске MS Word, шрифт, не лишним будет установить его в качестве используемого по умолчанию — это позволит сэкономить немного времени.
1. Откройте диалоговое окно “Шрифт”, нажав на стрелочку, расположенную в правом нижнем углу одноименной группы.

2. В разделе “Шрифт” выберите тот, который вы хотите установить в качестве стандартного, доступного по умолчанию при запуске программы.

В этом же окне вы можете установить подходящий размер шрифта, его начертание (обычный, полужирный или курсив), цвет, а также многие другие параметры.

3. Выполнив необходимые настройки, нажмите на кнопку “По умолчанию”, расположенную в нижней левой части диалогового окна.

4. Выберите, как вы хотите сохранить шрифт — для текущего документа или для всех, с которыми будете работать в дальнейшем.

5. Нажмите кнопку “ОК”, чтобы закрыть окно “Шрифт”.
6. Шрифт по умолчанию, как и все дополнительные настройки, которые вы могли выполнить в этом диалоговом окне, изменится. Если вы применили его для всех последующих документов, то при каждом создание/запуске нового документа Ворд сразу же будет установлен ваш шрифт.

Как изменить шрифт в формуле?
Мы уже писали о том, как в Microsoft Word добавлять формулы, и как с ними работать, более подробно об этом вы можете узнать из нашей статьи. Здесь же мы расскажем о том, как изменить шрифт в формуле.
Урок: Как в Ворде вставить формулу
Если вы просто выделите формулу и попробуете изменить ее шрифт точно так же, как вы это делаете с любым другим текстом, ничего не получится. В данном случае действовать необходимо немного иначе.
1. Перейдите во вкладку “Конструктор”, которая появляется после клика по области формулы.

2. Выделите содержимое формулы, нажав “Ctrl+A” внутри области, в которой она находится. Для этого также можно использовать мышку.
3. Откройте диалоговое окно группы “Сервис”, нажав на стрелочку, расположенную в правой нижней части этой группы.

4. Перед вами откроется диалоговое окно, где в строке “Шрифт по умолчанию для областей формул” можно изменить шрифт, выбрав понравившийся из доступного списка.

На этом все, теперь вам известно, как изменить шрифт в Ворде, также из этой статьи вы узнали о том, как настроить другие параметры шрифта, в числе которых его размер, цвет и т.д. Желаем вам высокой продуктивности и успехов в освоение всех тонкостей Microsoft Word.
Опишите, что у вас не получилось.
Наши специалисты постараются ответить максимально быстро.
Как изменить размер букв в определенных программах (частично)
Во многих программах компьютера, в которых можно открыть и почитать какой-то текст, можно увеличить или уменьшить его размер. Фактически это изменение масштаба, а не правка самого файла. Грубо говоря, можно просто приблизить или наоборот отдалить текст, не меняя его.
Как это сделать. Самый распространенный способ – найти данную функцию в отдельно взятой программе. Но это не очень-то удобно и не всегда просто. Поэтому существует альтернативный «быстрый» вариант, работающий в большинстве компьютерных программ.
Нажимаем на одну из клавиш CTRL на клавиатуре и, не отпуская ее, прокручиваем колесико на мышке. Каждая такая прокрутка увеличивает или уменьшает текст на 10-15%. Если «крутить» колесико на себя, то размер шрифта будет уменьшаться, а если от себя, то увеличиваться.
ЧИТАТЬ ДАЛЕЕ: Рейтинг стоматологических клиник Санкт-Петербурга за 2019
Как только размер Вас устроит, отпустите кнопку CTRL. Тем самым Вы закрепите результат и вернете колесику на мышке прежние функции.
Кстати, вместо колесика можно использовать кнопку для увеличения и — для уменьшения. То есть зажимаете CTRL, после чего нажимаете, а затем отпускаете клавишу или — на клавиатуре. Одно такое нажатие изменяет размер на 10-15%.
Несколько примеров. Допустим, я часто пользуюсь интернетом для поиска информации — читаю новости и статьи. На разных ресурсах размер текста отличается – это зависит только от самого сайта.
По большей части размер букв меня устраивает, и я не испытываю неудобства при чтении. Но иногда попадаются сайты, на которых шрифт очень мелкий для меня – приходится наклоняться близко к экрану, щуриться. Это неудобно и неполезно.
Вот в таких случаях можно быстро увеличить шрифт. Зажимаю кнопку Ctrl на клавиатуре и несколько раз прокручиваю колесико на мышке, тем самым изменяя размер текста.
Кстати, чтобы вернуться к изначальному размеру, нужно зажать кнопку Ctrl на клавиатуре и затем один раз нажать на клавишу с цифрой 0. Правда, такой «возврат» работает не во всех программах, а только в браузерах.
Другой пример. Допустим, я печатаю документ в программе Microsoft Word. Текст в нем должен быть определенного размера, но для меня он слишком мал. Просто увеличить шрифт в самой программе я не могу – это нарушит правила оформления, а работать с таким мелким текстом одно мучение.
Зажав кнопку Ctrl и покрутив колесико на мышке, я могу увеличить масштаб документа. Тем самым я просто приближу его к себе, но НЕ изменю. Текст останется прежнего размера, зато я его буду видеть увеличенным.
То же самое касается фотографий и картинок, которые мы открываем на компьютере. Точно таким же способом их можно «приблизить» или «отдалить».
Важно! Некоторые программы запоминают размер, который был настроен. То есть открыв в такой программе что-то другое, оно сразу же будет показано в измененном размере
Поэтому не пугайтесь, если документ, книга или страница в интернете откроется в нестандартном размере — слишком большом или слишком маленьком. Просто измените его этим же самым способом (CTRL и колесико на мышке).
Как поменять шрифт в Instagram на другой
Функция смены шрифта в Инстаграме не предусмотрена, но эта возможность предоставлена сторонними сервисами — на смартфоне или компьютере. Базовым функционалом Instagram предусмотрен один шрифт для заголовков, оформления шапки профиля, текстовых публикаций и около десяти разновидностей для сторис.
Для создания уникальных надписей можно использовать:
- Специальные сайты.
- Мобильные приложения.
- Телеграм-боты;
- Юникод.
Как изменить шрифт в шапке профиля
Одним из удобных способов для изменения шрифта в шапке профиля является использование мобильных сервисов. Например, бесплатное приложение I Fonts — Cool & Stylish Fonts for Instagram, которое доступно для скачивания в Play Market и App Store.
Скачайте приложение.
Войдите в него. Интерфейс доступен на английском языке, менять шрифты возможно только на латинице. Кликните на кнопку «Text» в верхней части экрана.
Теперь нужно ввести слово или фразу латиницей в текстовое поле. После ввода выбирайте любой из представленных шрифтов и нажимайте на него.
Когда надпись будет отредактирована — скопируйте её в буфер обмена, нажав на значок в левой части экрана.
Приложение даёт возможность создания надписей в Инстаграме:
- для шапки профиля;
- текстовой публикации;
- сторис.
Есть возможность размещения готовых надписей, разных символов и т.д.
После копирования изменённых слов в буфер обмена войдите в свой профиль Instagram и нажмите «Редактировать профиль».
Вставьте скопированный текст в поле шапки профиля и сохраните изменения.
Надпись появится на главной странице в изменённом виде.
Как поменять шрифт в информации о себе
Выполните действия, аналогичные изменению шрифта для шапки профиля:
- Войдите в любой мобильный сервис, в программу и т.д.
- Измените надпись.
- Скопируйте её.
Вставьте скопированный текст в строку «О себе» и сохраните. Надпись должна отобразиться в шапке аккаунта.
Как изменить шрифт в сторис
Изменить шрифт в сторис можно с помощью двух способов:
- Воспользоваться встроенным графическим редактором в Инстаграме для сторис.
- С помощью сторонних ресурсов.
Наиболее удобный вариант — встроенный редактор. Войдите в свой аккаунт Instagram, откройте сторис и разместите любое изображение.
Нажмите на значок с буквами в верхнем правом углу — с его помощью можно написать любой текст и изменить шрифт. Нажатие на значок с изображением квадратного смайла откроет окно с выбором готовых надписей, в том числе анимированных.
Значок с буквами даёт возможность написать любой текст и отредактировать его, изменив шрифт, подсветку, цвет и т.д.
Для размещения готовых надписей нажмите на кнопку «Gif». В открывшемся разделе можно выбрать разные варианты анимированных надписей с разным шрифтом.
В этом же окне можно пролистать в нижнюю часть страницы и выбрать готовые надписи. Встроенный редактор незначительно отличается на всех смартфонах — предложения готового текста могут быть разными.
Способ изменения шрифта в сторис с помощью сторонних ресурсов идентичен изменению надписей в шапке профиля и информации о себе.
Как правило, все платформы и приложения предлагают похожие алгоритмы:
- Войти на сайт или скачать приложение.
- Написать текст.
- Выбрать шрифт или готовую фразу.
- Скопировать в буфер обмена.
- Вставить в нужное место — например, в сторис.
Функционал и интерфейс сторонних ресурсов отличаются. На некоторых платформах нужно сразу написать текст и после этого выбрать шрифт, другие предлагают определиться со шрифтом и уже потом вводить символы.
Подписи для Селфи под фото
- Остаюсь верной своей традиции – понедельное/субботнее/воскресное селфи и т.д.
- Рождена, чтобы сиять, как бриллиант
- Если девушка выходит из дома ненакрашенной, значит она кому-то очень нравится. Например, себе.
- О паиньках не пишут книги
- Некоторые думаю, что я притворяюсь, что мне наплевать. Но проблема в том, что я не притворяюсь.
- Здесь должна быть какая-нибудь юморная подпись, но мне сегодня лень.
- На тот случай, если вы забыли, как я выгляжу
- Выходные, прошу, не торопитесь, пожалуйста
- Во мне не так просто разобраться, даже если у тебя есть инструкция.
- Улыбайся, ведь кто-то может влюбиться в твою улыбку.
- Надеваю эти розовые очки, чтобы не замечать вашего серого мира.
- Все, в любом случае, закончится хорошо. Если всё закончилось плохо, то это ещё не конец.
- Может быть я стала мудрее, может быть я стала циничной, но чужое мнение мне теперь безразлично
- Всё начинается с тебя. Скажешь «спасибо» ты – скажут «спасибо» и тебе. ️
- Я не писатель, но испишу свою книгу жизни до конца.
- Грустить лучше в мерседесе…
Исправляем проблемы, связанные с шрифтами
Наиболее частой проблемой на компьютере с Windows 7, которая встречается у пользователей, является неправильная кодировка символов. Например, когда стоит неправильная кодировка, вместо нормальных русскоязычных пунктов меню могут появиться непонятные иероглифы. Ниже показана программа Download Master с такой проблемой.

Чаще всего эта проблема в Windows 7 возникает из-за установки программ, которые меняют настройки реестра. Также эта проблема встречается при установке английской версии Windows 7. Решается эта проблема довольно просто. Для этого нужно перейти в панель управления и найти надстройку «Язык и региональные параметры». После открытия надстройки необходимо перейти во вкладку «Дополнительно».

В этой вкладке в блоке «Язык программ, не поддерживающих Юникод» видно, что стоит язык английский. Для решения нашей задачи достаточно выбрать русский язык и перезагрузить компьютер.
В Windows 10 эта задача решается аналогичным способом.

Еще одной проблемой является сообщение об ошибке: «Не удалось запустить службу Служба кэша шрифтов Windows».

Это означает, что служба FontCache остановлена или не может запуститься из-за ошибок в реестре. Обычно эта ошибка проявляется при открытии какой-либо программы, использующей системные шрифты, но чаще всего в офисном пакете Microsoft Office. Чтобы вылечить эту проблему, необходимо восстановить параметры запуска службы в исходное состояние. Запустить панель служб, где можно отыскать нужную нам FontCache можно с помощью команды в приложении «Выполнить». Ниже показаны окна с настройками службы FontCache.


Установка новых шрифтов
Рассмотрим установку в Windows 7. Первым делом нам нужно найти новые шрифты. В этом нас выручит сайт www.1001fonts.com, на котором можно найти десятки бесплатных шрифтов. Для нашей цели мы скачаем новый набор символов под названием Metal Macabre.

Теперь распакуем архив с Metal Macabre и откроем файл MetalMacabre.ttf. После этого действия файл откроется в специальной утилите просмотра буквенных, цифровых символов.

В этой утилите нужно нажать кнопку Установить. Это действие инсталлирует Metal Macabre в систему. Посмотреть установленный Metal Macabre можно в общей папке, где находятся все шрифты, уставленные в систему. Открыть эту папку можно в панели управления, а также с помощью приложения «Выполнить» и команды

В этой папке, кроме просмотра всех установленных наборов символов, их также можно удалять. По сути, в этой папке мы удаляем обычный файл с расширением «.ttf».
Теперь рассмотрим установку в Windows 10. Для этого примера возьмем новый шрифт с сайта www.1001fonts.com под названием The Godfather.

После скачивания и распаковки архива The Godfather откроем файл TheGodfather-v2.ttf. После этого действия откроется практически идентичная утилита для установки The Godfather.

Все дальнейшие действия по установке нового набора символов The Godfather аналогичны с установкой Metal Macabre в Windows 7, поэтому можно смело нажимать кнопку Установить. Единственным отличием утилиты Windows 10 от Windows 7 является новая опция «Использовать ярлык». Поставив эту галочку при установке, например, TheGodfather-v2.ttf в папку со шрифтами этот файл не скопируется, но установится ссылка на этот файл. То есть файл TheGodfather-v2.ttf, к примеру, находящийся на рабочем столе и будет шрифтом The Godfather в Windows 10. После удаления этого файла The Godfather исчезнет из Windows 10. Также стоит отметить, что удалить шрифты можно и через панель «Шрифты».
Теперь рассмотрим установку в уже достаточно старую ОС Windows XP. Для этого скачаем новый набор символов Grinched.

Так же как и в предыдущих примерах запустим файл, который будет носить название Grinched.ttf. После открытия файла появится окно с уже знакомой нам программой.

В Windows XP эта утилита имеет старый интерфейс, но принцип работы у нее такой же. Также у утилиты ОС Windows XP отсутствует кнопка «Установить». Чтобы установить новый набор символов в Windows XP, необходимо перейти в панель управления и открыть надстройку «Шрифты». В открывшейся надстройке нужно через меню файл найти пункт «Установить шрифт» и открыть его. В появившемся окне необходимо выбрать наш ранее скачанный файл Grinched.ttf.

Удалить Grinched.ttf можно также через эту панель.
Программы для изменения шрифта
Помимо стандартных способов существуют специальные программы. Они помогают быстро изменить шрифт на компьютере. Такие утилиты быстро устанавливаются и легко используются.
System Font Size Changer
System Font Size Changer – небольшая программа для изменения шрифтов. В Windows 10 отсутствует возможность изменять размеры шрифтов. Нужные габариты задаются в тексте заголовка, окне сообщений, меню, подсказках. Программа не требует установки. Перед первым использованием можно сохранить настройки по умолчанию.
Преимущества утилиты:
- максимально простой интерфейс;
- находится в свободном доступе для скачивания;
- отсутствие рекламы.
Недостатки System Font Size Changer:
- минимальный пакет инструментов;
- работает только на английском языке.
Font Massive
Утилита Font Massive – это менеджер для работы со шрифтами различных форматов. Их можно просматривать в папках компьютера и сетевого окружения. В программе удобно просматривать шрифты и сравнивать их между собой.
Преимущества программы Font Massive:
- полностью бесплатная;
- русифицированный интерфейс;
- удобный просмотр;
- всплывающие подсказки.
FontExpert
FontExpert – эффективный инструмент для управления шрифтами. Утилита помогает устанавливать их, редактировать, исправлять ошибки. Для выбора нужного варианта предусмотрена мощная система поиска. Бесплатная версия действует 30 дней. Стоимость программного пакета – 3800 руб.
Основные функции программы FontExpert:
- просмотр шрифтов;
- поиск на системной диске и внешних носителях;
- управление: сортировка, копирование, удаление, перемещение шрифтов;
- создание каталогов шрифтов;
- обнаружение и решение проблем.
Преимущества программы FontExpert:
- быстрый и удобный поиск;
- ликвидация ошибок;
- возможность интегрировать команды п Проводник.
Недостаток утилиты – это ограниченный бесплатный период. Для дальнейшего использования необходимо приобрести лицензию.
Для изменения шрифта на ПК используют встроенные средства или сторонние программы. Самый простой способ увеличить буквы на экране – скорректировать масштаб. Чтобы выбрать нужный цвет, налог или начертание, переходят в Панель управления.
Остались вопросы, предложения или замечания? Свяжитесь с нами и задайте вопрос.
Зачем менять шрифт на Android
Зачастую пользователями движет стремление придать мобильному гаджету индивидуальный стиль, уйдя как можно дальше от шаблонного дизайна Android или другой оболочки. Но иногда задача поменять шрифт на Android становится необходимостью — например, если установленный по умолчанию размер букв не позволяет читать с экрана из-за проблем со зрением.
Обычно у системного шрифта можно изменить 4 параметра:
- семейство — например, по умолчанию на устройстве стоит Roboto, а вы хотите Arial или Comic Sans;
- начертание — прямое или наклонное (курсив);
- насыщенность — обычный, полужирный или жирный;
- кегль (размер букв).
Семейство, начертание, насыщенность и другие свойства конкретного шрифта записаны в его файле. Размер же меняется средствами операционной системы.
Фразы про любовь и отношения
Все, наверное, замечали гламурные и модные фразочки о любви на страницах популярных социальных сетей? Согласитесь, от них часто веет фальшью и неискренностью. Прочувствовать настоящее переживание и выразить его в короткой фразе – редкая удача, которая сопутствует далеко не каждому.
Мы отобрали наиболее искренние и лучшие фразы о любви на английском языке с переводом, способные отогреть холодные сердца и разбудить в них самое светлое чувство.
We hate the ones we love because they can cause the deepest suffering. — Мы ненавидим тех, кого любит потому, что они могут причинить нам самые тяжелые страдания.
All we need is love. — Всё, что нам необходимо – это любовь.
Keep love in your heart. A life without it is like a sunless garden when the flowers are dead. — Береги любовь в своем сердце. Жизнь без любви – это как залитый солнечным светом сад, в котором умерли все цветы.
Never compare your love story with those in the movies, because they are written by scriptwriters. Yours is written by God. — Никогда не сравнивай свою любовную историю с романами в кино, ведь их пишут сценаристы. Твою любовь пишет Бог.
The best thing in our life is love. — Лучшая вещь в нашей жизни – это любовь.
It was love at first sight, at last sight, at ever and ever sight. — Это была любовь с первого взгляда, с последнего взгляда, с самого вечного взгляда.
If you wish to be loved, love! — Если хочешь быть любимым – люби!
You yourself, as much as anybody in the entire universe, deserve your love and affection. — Вы сами, так же сильно, как и все, что есть во вселенной, нуждаетесь в своей собственной любви и привязанности.
When love is not madness it is not love. — Если любовь не безумна – это не любовь.
To love is not to look at one another, but to look in the same direction. — Любить – это не смотреть на друг друга, а смотреть в одном направлении.
Love is my religion. — Любовь – это моя религия.
True love stories never have endings. — Настоящие любовные истории никогда не заканчиваются.
Better to have lost and loved than never to have loved at all. — Лучше любить и потерять, чем совсем никогда не любить.
Some beautiful words and phrases
Иногда красивые английские слова с переводом на русский нужны в какой-то конкретной языковой ситуации – например, когда вы хотите изящно сказать о своей любви или чьей-то красоте, выразив при этом самые высокие чувства. Для таких случаев стоит заранее взять на заметку несколько английских слов.
Красота во всём
О любви
За тысячелетия существования человеческой цивилизации о любви было сказано бесконечно много – и именно это чувство подарило нам огромное количество прекрасных выражений. Красивые слова о любви на английском – еще один способ выразить свои душевные переживания в устной или письменной форме:
- adoration – обожание;
- infatuation – безрассудная страсть, слепое увлечение, страстная влюбленность;
- desire – желание;
- passion – страсть;
- bliss – блаженство;
- to fall for smb – влюбиться в кого-либо;
- limerence – романтическая влюбленность;
- obsession – одержимость;
- to be head over heels in love – быть влюблённым без памяти.
Чтобы сказать девушке
С особой тщательностью мы подбираем комплименты для девушек – прекрасных и зачастую глубоко небезразличных. Особу, владеющую английским, можно попробовать сразить несколькими красивыми словами девушке на английском:
- fabulous – невероятная;
- talented – талантливая;
- gifted – одаренная;
- inspirational – вдохновляющая;
- cute – милая;
- nice – хорошая, добрая;
- sunshine – солнечный свет, солнышко;
- perfection – совершенство;
- beauty – красота, красотка;
- intelligent – умная;
- bright – яркая.
Как называется шрифт в Инстаграме
Соц. сеть Instagram активно используется на компьютерах и мобильных устройствах. В первом случае пользователям доступен шрифт Freight Sans. Владельцы iPhone работают с текстом – San Francisco. Что касается Android устройств, то это – Roboto.
Каждый из вышеперечисленных шрифтов может быть:
- курсивом;
- жирным;
- обычным (Light).
Не все пользователи знают, какой шрифт в инстаграме используется в логотипе. Подобный текст является графическим и называется – BillaBong. Данная информация поступила от польского дизайнера Э. Абрат.
Можно ли поменять шрифт
Чтобы изменить интерфейс Инстаграма, необходимо поменять шрифты в смартфоне. Существует 3 варианта, позволяющих решить возникшую проблему. Самым простым способом является установка лаунчера. После этого в настройках появится пункт «Fonts».
После инсталляции приложения, интерфейс рабочего стола изменится. Для смены внешнего вида надписей, нужно:
Если все сделано правильно, больше не придется думать какой шрифт используется в Инстаграме, так как интерфейс приложения будет изменен. Для восстановления рабочего стола и настроек нужно удалить лаунчер или установить другой.
Второй способ заключается в установке приложения FontFix. Загружается из Play Маркета. После установки, нужно:
- Запустить FontFix.
- Выбрать из списка предложение.
- Загрузить – Установить.
Для большинства мобильных устройств понадобится администраторский доступ к системе. Поэтому нужно дополнительно установить ПО «Root Check».
Сложным, но универсальным способом, является ручная установка пакетов. Сначала нужно загрузить интересующий TTF файл и менеджер EZ File Explorer.
После этого требуется:
После всех манипуляций, требуется перезагрузка мобильного устройства.
Online-letters.ru — онлайн редактор надписи
Online-letters.ru – один из самых популярных сайтов с онлайн шрифтами в Рунете. Страница сайта имеет самое необходимое – то, зачем пришел посетитель, а именно красивые шрифты по видам и стилям. Попадая на главную страницу http://online-letters.ru, вы увидите перед собой виды шрифтов. Слева в блоке можно выбрать категории, например – печатный, gothic, сказочный. Чтобы написать текст онлайн шрифтом выберите один из разделов слева.
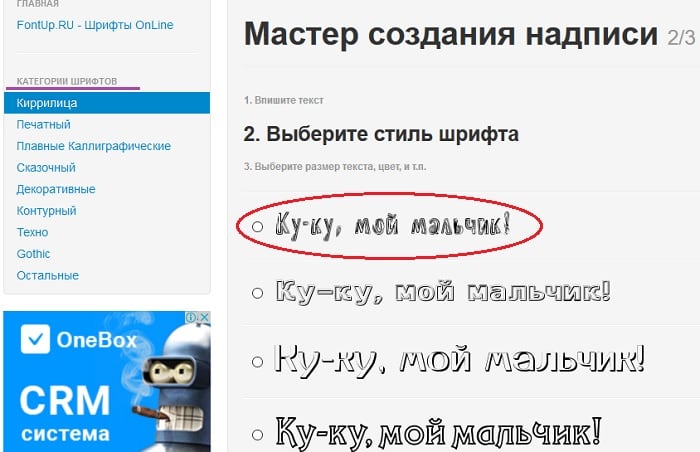
- Откроется окно, в котором вам нужно вписать текст, который будет преобразован в выбранный вами шрифт. Подтвердите соответствующей кнопкой.
- На следующей странице вы должны выбрать один из предлагаемых вариантов шрифта. Для этого пролистайте и ознакомьтесь со всеми вариантами, а после того, как определитесь с выбором, установите чекбокс напротив нужного шрифта.
- Справа от шрифта появится синяя кнопка «Далее», нажмите на нее.
- В следующем окне вам нужно выбрать цвет шрифта, размер и обводку букв и после нажать «Сгенерировать».
- Откроется окно, в котором вы увидите готовый вариант вашей фразы и варианты ее получения. Вы можете скопировать ссылку для форума, для скачивания, для вставки в HTML-код. Если вы хотите просто скачать надпись на свой компьютер, выберите «Для скачивания», скопируйте ссылку (для этого выделите ее, нажмите правую кнопку мыши и выберите «Копировать».
- Затем откройте новое окно, вставьте ссылку в адресной строке браузера, нажав CTRL+V и перейдите на нее. В открывшемся окне будет ваша надпись, нажмите правую кнопку мыши и выберите «Сохранить».
Как изменить шрифт на Windows 10
Руководствуясь нашей инструкцией, которая описана ниже, вы узнаете, как изменить шрифт на компьютере Windows 10. Будьте внимательны при выполнении действий, согласно инструкции.
Откройте меню «Пуск» и кликните по функции «Параметры».
После этого откроется окно с параметрами Windows, кликните по разделу «Персонализация».
В разделе «Персонализация», перейдите в подраздел «Шрифты».
В новом окне, вам необходимо просмотреть доступные шрифты. Если вы не нашли подходящий шрифт, то нажмите на «Получить дополнительные шрифты в Microsoft Store». Подберите подходящий шрифт и установите его на компьютер. Обязательно запишите название подходящего шрифта в блокнот, либо на бумажку, так как это понадобится при выполнении дальнейших действий.
После того, как выбрали подходящий шрифт и записали его название, создайте блокнот на рабочем столе.
Затем, откройте блокнот и вставьте следующий текст:
| Windows Registry Editor Version 5.00«Segoe UI (TrueType)»=»»«Segoe UI Bold (TrueType)»=»»«Segoe UI Bold Italic (TrueType)»=»»«Segoe UI Italic (TrueType)»=»»«Segoe UI Light (TrueType)»=»»«Segoe UI Semibold (TrueType)»=»»«Segoe UI Symbol (TrueType)»=»»«Segoe UI»=»Ваш шрифт» |
Обратите внимание, вам необходимо заменить значение «Ваш шрифт» на значение шрифта, который вы записывали в блокнот или на бумажку
После этого, нажмите на кнопку «Файл».
В контекстном меню нажмите по пункту «Сохранить как…».
Теперь задайте любое имя файла с приставкой .reg , в меню «Тип файла:» укажите «Все файлы», а затем нажмите на кнопку «Сохранить».
Затем нажмите по сохраненному файлу правой кнопкой мыши и выберите в меню пункт «Слияние».
Во всплывающем окне подтвердите намерения о взносе изменений в реестр, просто нажмите на кнопку «Да». В следующем всплывающем окне нажмите на кнопку «OK».
В результате всех выполненных действий, необходимо выполнить перезагрузку компьютера. После перезагрузки изменится шрифт на компьютере, включая элементы Windows, приложения, содержимое окна и другое.
Как вы видите, изменить шрифт на компьютере оказывается не так трудно. Для этого достаточно иметь некоторые знания по работе с функциями Windows и редактором реестра. Прочитав статью до конца, вы автоматически получили эти знания, а значит можете поделиться с другими.
Если у вас возникли вопросы, то оставьте комментарий под статьей!
Как подобрать шрифт?
Мало выбрать изречение наполненное смыслом для изображения на теле
Татуировка должна красиво выглядеть и привлекать внимание
«Согнусь, но не сломаюсь»«Бог питает воронов»
Латинских шрифтов мастера тату предлагают в 2–3 раза больше, чем русских, потому что они чаще пользуются популярностью. Выбирает татуированный: древний или современный шрифт, печать или пропись, вычурность и закругленность или строгость и угловатость, готика, средневековье и другие шрифты покоряют разнообразием.
Современные тату-салоны на сайтах предлагают выбрать шрифт для тату на латыни онлайн. Чтобы воспользоваться сервисом, нужно в специальное поле ввести надпись на латинском. После этого появится палитра шрифтов, которые можно примерить на изречение.
Если набивать тату вы решили в салоне, на сайте которого подбираете шрифт, заполненную форму можно сразу отправить мастеру. Если в городе работает другой салон, просто распечатайте изображение для наглядности.







