Как изменить шрифт на компьютере windows 10
Содержание:
- Как увеличить размер шрифта в ворде больше 72?
- Как увеличить размер шрифта Word?
- Как увеличить буквы в ворде больше 72?
- Как сделать шрифт на компьютере больше?
- Как в фотошопе сделать шрифт больше 72?
- Как сделать шрифт больше чем 72?
- Как сделать шрифт меньше?
- Как сделать шрифт большим или маленьким?
- Как перевести пункты в сантиметры?
- Как изменить размер букв на клавиатуре компьютера?
- Как изменить шрифт на экране монитора?
- Как сделать мелкий шрифт на компьютере?
- Как в фотошопе сделать больше текст?
- Как увеличить шрифт на экране ноутбука windows 10
- Как изменить шрифт по умолчанию на Windows 10
- Изменить размер иконок Windows 10
- Как увеличить шрифт на компьютере
- Как изменить размер шрифта Windows 10
- Как изменить размер шрифта на Windows 10
- Сторонний софт System Font Size Changer
- Как изменить размер букв в определенных программах (частично)
- Через «Параметры»
- Настройка шрифта в Windows 10
- Как увеличить шрифт на экране компьютера Windows?
Как увеличить размер шрифта в ворде больше 72?
Как увеличить размер шрифта Word?
Выделите текст или ячейки с текстом, который нужно изменить. Чтобы выделить весь текст в документе Word, нажмите клавиши CTRL+A. На вкладке Главная в поле Размер шрифта выберите нужный размер шрифта.
Как увеличить буквы в ворде больше 72?
Пошаговое изменение размера шрифта
- Выделите фрагмент текста, размер которого требуется изменить.
- В группе инструментов «Шрифт» (вкладка «Главная») нажмите кнопку с большой буквой А (справа от окна с размером) для увеличения размера или кнопку с меньшей буквой А для его уменьшения.
Как сделать шрифт на компьютере больше?
- зажать «Ctrl» и нажать «+» — увеличение на 10% шрифта и всего, что открыто в окне браузера (или, например, на рабочем столе Windows, или в другом приложении);
- зажать «Ctrl» и нажать «-» — уменьшение на 10% (аналогично предыдущему);
- зажать «Ctrl» и покрутить колесико мышки — аналогичный эффект;
Как в фотошопе сделать шрифт больше 72?
“Поехали”: Выберите нужный слой с текстом, а затем нажмите на горячие клавиши CTRL+T. Вы заметите, что под верхним меню появится панель настроек нужными нам полями “Ширина” и “Высота”. В итоге мы смогли увеличить шрифт в полтора раза.
Как сделать шрифт больше чем 72?
Как сделать размер шрифта больше 72 точек
- Выделите текст, цвет которого требуется изменить.
- На вкладке «Формат» в области «Инструментыдля текстовых полей» введите размер шрифта в поле «Размер шрифта» . Например, введите 592.
- Нажмите клавишу ВВОД.
Как сделать шрифт меньше?
Как уменьшить или увеличить размер текста
- — уменьшает кегль до ближайшего «оптимального».
- — увеличивает кегль шрифта на один пункт,
- — уменьшает кегль шрифта на один пункт.
Как сделать шрифт большим или маленьким?
Выделите фрагмент, в котором вам нужно заменить прописные буквы на строчные, и нажмите горячие клавиши Shift+F3 (одновременно — клавишу Shif и клавишу F3). Все буквы стали строчными. Да вот беда — и те, что стоят в начале предложения тоже.
Как перевести пункты в сантиметры?
размер шрифта = 12 пт; интервал перед абзацем = 6 пт. В то же время, в Word нередко в качестве единицы измерения используются и сантиметры (см).…Единицы измерения Word.
| ЕДИНИЦЫ ИЗМЕРЕНИЯ | Сантиметры |
|---|---|
| Сантиметры | 1 |
| Миллиметры | 10 |
| Дюймы | 0,39 |
| Пункты | 28,35 |
Как изменить размер букв на клавиатуре компьютера?
Самый универсальный способ, это зажать клавишу Ctrl, затем не отпуская ее, прокрутить колесико мыши вверх для увеличения размера текста и вниз для уменьшения. Применимо даже в проводнике Windows. Также изменить размер шрифта на компьютере можно отдельным элементам Windows 7, 8.
Как изменить шрифт на экране монитора?
Как изменить размер шрифта на компьютере (везде)
- Нажмите на кнопку «Пуск» и откройте «Панель управления».
- Щелкните по надписи «Оформление и персонализация».
- Нажмите на надпись «Экран».
- Укажите нужный размер шрифта (мелкий, средний или крупный) и нажмите на кнопку «Применить».
Как сделать мелкий шрифт на компьютере?
Найдите на клавиатуре вашего компьютера или ноутбука клавиши «Ctrl» и «+», «-». Одновременно зажмите клавиши «Ctrl»+«+», чтобы увеличить шрифт и «Ctrl»+«-», чтобы уменьшить его. Чтобы вернуть прежний размер букв, вам следует нажать сочетание клавиш «Ctrl+0».
Как в фотошопе сделать больше текст?
Чтобы изменить размер всех символов в слое, выделите текстовый слой а панели «Слои». Выберите инструмент «Горизонтальный текст» или «Вертикальный текст» . На панели параметров введите или выберите новое значение размера. Можно указать размер шрифта более 72 пунктов.
Как увеличить шрифт на экране ноутбука windows 10
Зрение не всех как у орла, поэтому иногда установленный по умолчанию шрифт в ноутбуке требуется увеличить.
Для этого в windows 10 инструменты есть, впрочем, маленький шрифт просто может оказаться неудобным.
Я вот сейчас пишу и пришла мне мысль, а не купить ли себе очки для работы с компьютером, что-то стал замечать, что многое плывет.
Не знаю толи старость, толи частое использование компьютера или ноутбука. До этого времени такого не было.
А мы тем временем вернемся к нашей теме об увеличении шрифта в ноутбуках, работающих на windows 10.
Увеличение шрифта в ноутбуках с windows 10
Современные ноутбуки и ультрабуки все чаще характеризуется очень высоким разрешением с относительно небольшим размером дисплея.
Full HD (1920×1080) 13-дюймовый экран означает, что все компоненты могут быть очень маленькими.
К счастью, Windows 10, есть опция, которая позволяет масштабировать все, что отображается на рабочем столе в большем размере.
Погоня за более высоким разрешением имеет свои недостатки. Да, покупая ультрабук с 13-дюймовым экраном и разрешением Full HD вы получите экран, который имеет отличную резкость.
Тем не менее, высокое разрешение при таком небольшом экране делает окна, шрифты, текст страницы и другие компоненты системы очень маленьким.
Конечно, мы могли бы изменить разрешение экрана на более низкое, но тогда мы получим гораздо хуже эффект — все на экране будет размытым, вне зависимости от первоначального размера
Как изменить размер всех элементов в ноутбуках с windows 10
Windows10 имеет функцию, чтобы изменить размер всех отображаемых на рабочем столе элементов.
Мы можем активировать масштаб и увеличить размеры разных значений — от 100% до 125%.
Чтобы сделать это, щелкните правой кнопкой мыши на рабочем столе и выберите «Параметры экрана».
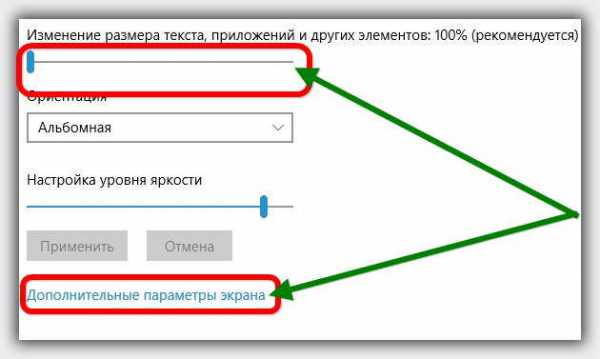
Затем перемещая ползунок, вы легко можете изменить шрифт и все другие элементы ноутбука.
Если вам этого будет недостаточно, тогда нажмите на строку «дополнительные параметры экрана», а затем перейдите в раздел «дополнительное изменение размера текстов и других элементов».
Там более тонкая настройка. Вы можете увеличить размер шрифта заголовков, меню, сообщений, значков, подсказок и многое другое.
Кому нужен шрифт неимоверно большой, то присмотритесь к параметру «Лупа». Что получится вытекает из самого названия – лупа. Успехов.
Как изменить шрифт по умолчанию на Windows 10
Чтобы изменить системный шрифт в Windows 10, выполните следующие действия:
Предупреждение:
это дружественное напоминание о том, что редактирование реестра является рискованным, и это может привести к необратимому повреждению вашей установки если вы сделаете это не правильно. Рекомендуется сделать временную полную резервную копию вашего ПК прежде чем продолжить. Кроме того , вы можете создать точку восстановления системы которая также поможет вам отменить изменения.
- 1. Откройте Настройки .
- 2. Нажмите на персонализацию .
- 3. Нажмите на шрифты .
- 4. Нажмите на семейство шрифтов, которое вы хотите использовать. Например, Arial ,Courier New ,Verdana ,Tahoma и
- 5. Открыть Начать .
- 6. Искать Блокнот и нажмите на верхний результат, чтобы открыть приложение.
- 7. Скопируйте и вставьте следующий код реестра в текстовый файл:
“Segoe UI (TrueType)”=”” “Segoe UI Bold (TrueType)”=”” “Segoe UI Bold Italic (TrueType)”=”” “Segoe UI Italic (TrueType)”=”” “Segoe UI Light (TrueType)”=”” “Segoe UI Semibold (TrueType)”=”” “Segoe UI Symbol (TrueType)”=””
8. Замените то ENTER-NEW-FONT-NAME заполнитель с именем семейства шрифтов точно так же, как он отображается в заголовке страницы настроек. Например,Курьер Новый.
11. В разделе” Сохранить как тип ” выберите параметр все файлы и назовите свой файл как вы хотите с помощью расширение reg. Например change-windows-10-font.рег.
- 12. Нажмите на кнопку Сохранить .
- 13. Щелкните правой кнопкой мыши на “.reg ” файл и выберите пункт заменить .
- 14. Нажмите на кнопку ДА .
- 15. Нажмите на кнопку Кнопку OK.
- 16. Перезагрузите устройство.
После выполнения этих действий новое семейство шрифтов теперь должно отображаться во всех элементах рабочего стола, включая проводник файлов, окно сообщений, панель задач и приложения использующие системный шрифт по умолчанию.
Восстановление системного шрифта по умолчанию
Если вы хотите отменить изменения, используйте ранее созданную точку восстановления системы или выполните следующие действия:
- 1. Найдите блокнот и нажмите на верхний результат чтобы открыть приложение.
- 2. Скопируйте и вставьте следующий код реестра в текстовый файл: Редактор Реестра Windows Версии 5.00
“Segoe UI (TrueType)”=”segoeui.ttf” “Segoe UI Black (TrueType)”=”seguibl.ttf” “Segoe UI Black Italic (TrueType)”=”seguibli.ttf” “Segoe UI Bold (TrueType)”=”segoeuib.ttf” “Segoe UI Bold Italic (TrueType)”=”segoeuiz.ttf” “Segoe UI Emoji (TrueType)”=”seguiemj.ttf” “Segoe UI Historic (TrueType)”=”seguihis.ttf” “Segoe UI Italic (TrueType)”=”segoeuii.ttf” “Segoe UI Light (TrueType)”=”segoeuil.ttf” “Segoe UI Light Italic (TrueType)”=”seguili.ttf” “Segoe UI Semibold (TrueType)”=”seguisb.ttf” “Segoe UI Semibold Italic (TrueType)”=”seguisbi.ttf” “Segoe UI Semilight (TrueType)”=”segoeuisl.ttf” “Segoe UI Semilight Italic (TrueType)”=”seguisli.ttf” “Segoe UI Symbol (TrueType)”=”seguisym.ttf” “Segoe MDL2 Assets (TrueType)”=”segmdl2.ttf” “Segoe Print (TrueType)”=”segoepr.ttf” “Segoe Print Bold (TrueType)”=”segoeprb.ttf” “Segoe Script (TrueType)”=”segoesc.ttf” “Segoe Script Bold (TrueType)”=”segoescb.ttf”
- 3. Выберите параметр File .
- 4. Выберите опцию Сохранить как .
- 5. Нажмите кнопку Сохранить .
- 6. Щелкните правой кнопкой мыши на “.reg ” файл и выберите опцию слияния .
- 7. Нажмите кнопку Да .
- 8. Нажмите кнопку OK.
- 9. Перезагрузите устройство.
После выполнения этих действий системный шрифт должен откатиться к предыдущей конфигурации.
Один совет, убедитесь что выбран стиль шрифта который легко понять как шрифты такие как Webdings или Wingdings используют символы, и они могут вызвать проблемы на вашем устройстве.
Источник
Изменить размер иконок Windows 10
Часто в пользователей возникает необходимость изменить размер иконок рабочего стола на Windows 10. Многие любят когда иконки на рабочем столе очень большие или очень маленькие. Как раз в этой статье я покажу Вам как можно изменить размер иконок Windows 10.
Способ 1. Изменить размер иконок в Windows 10 с помощью колесика мыши
Этот способ является удобным потому что Вы можете как увеличить размер иконок рабочего стола в Windows 10, так и уменьшить размер иконок рабочего стола. И при этом не нужно искать никакие пункты в панели управления. Но наличие мыши обязательное.
- Для того чтобы увеличить размер значков рабочего стола нажмите и удерживайте на рабочем столе Ctrl и прокрутите колесико мыши вверх.
- Чтобы уменьшить размер значков достаточно удерживать Ctrl и прокрутить колесико мыши вниз.
Способ 2. Как изменить размер иконок с помощью горячих клавиш
Также является одним с самых удобных способов изменения размера значков в Windows 10. Минусом этого способа есть то, что пользователь может выбрать только 4 варианта иконок. Когда предыдущий способ дает возможность установить любой размер иконок.
Чтобы изменить размер значков рабочего стола воспользуйтесь горячими клавишами:
- Ctrl+Shift+1 очень большие иконки;
- Ctrl+Shift+2 большие иконки;
- Ctrl+Shift+3 средний размер иконок;
- Ctrl+Shift+4 маленькие иконки.
Способ 3. Изменение размера значков через контекстное меню
Этот способ является самым простом, но в тот же момент не самым удобным, поэтому его я показываю Вам третьим.
Нажмите на рабочем столе правую клавишу мыши, наведите на пункт Вид и выберите Вам нужный размер иконок. Также доступно всего три значения. Поэтому если хотите размер иконок который здесь отсутствует, тогда воспользуйтесь первым способом.

Способ 4. Изменить размер значков с помощью редактора реестра
- Откройте редактор реестра. Для этого нажмите Win+R и выполните команду regedit.
- Перейдите по пути HKEY_CURRENT_USER Software Microsoft Windows Shell Bags1Desktop.
- Откройте параметр IconSize и установите необходимое Вам значение. Максимальное значение 100, а стандартный размер иконок 30.

Чтобы изменения вступили в силу необходимо перезапустить компьютер или с помощью диспетчера задач перезапустить процесс Проводник.
Как увеличить шрифт на компьютере
22:16, 28 июля 2017 1 0 59
За последнее время замечен тот факт, что производители компьютерной техники выпускают мониторы большей диагональности, а шрифт на них выглядит меньше. Поэтому порой, чтобы прочитать какой либо текст на экране монитора, приходиться приближаться к нему как можно ближе. А это в свою очередь приводит к более быстрому утомлению, так как вы сидите не правильно. (Как правильно сидеть за компьютером вы можете узнать из этой статьи). Далее это сказывается на усталости ваших глаз. (Кстати на блоге у меня есть статья по гимнастике для глаз, рекомендую ознакомиться). В связи с этим рекомендуется настроить монитор должным образом, чтобы вам было комфортно работать за ним. И первым делом нужно увеличить шрифт до удобно-читаемого размера.
Есть несколько способов по увеличению шрифта под конкретные нужды. Например, нужно увеличить шрифт в определенной программе для одноразового чтения. Здесь можно воспользоваться как горячими клавишами, так и встроенным инструментом в операционную систему (ОС) Windows под названием «Лупа». Но данные варианты скорей относится к масштабированию, а не увеличению размера шрифта. У нас же сегодня изменение размера шрифта именно в самой ОС Windows.
Изменение размера шрифта в ОС Windows 10
Хочу сразу же предупредить владельцев ОС Windows 10. В обновлении Windows 10 версии 1703 (Creators Update) убрали возможность настроить размер шрифта, которая присутствовала в версии 1607 и более ранних версиях. Теперь, для того, чтобы выполнить ту же задачу придется использовать стороннее программное обеспечение. Для тех же, у кого версия Windows 10 до 1703 можно изменить размер шрифта через «Параметры». К сожалению, на моем ПК стоит последняя версия, поэтому смогу только описать этот процесс без каких-либо картинок.
Нажимаете сочетание клавиш Win+i (клавиша Win находится между клавишами Ctrl и Alt со значком Windows) запустятся «Параметры», далее идете по следующему пути: система → экран. Внизу нажимаете «Дополнительные параметры экрана», а в следующем окне «Дополнительные изменения размера текста и других элементов». Откроется окно панели управления, где в разделе «Изменение только разделов текста» вы можете задать параметры для заголовков окон, меню, подписей к иконкам и других элементов Windows 10. Все внесенные вами изменения применяются сразу после нажатия кнопки «Применить», то есть выход и повторный вход в систему или перезагрузка ПК не требуется.
Изменение размера шрифта в ОС Windows 7
Теперь дошла очередь и до Windows 7. Здесь нужно на пустом месте рабочего стола щелкнуть правой кнопкой мыши и в выпадающем меню выбрать пункт «Разрешение экрана».
Затем в появившемся окне выберите пункт «Сделать текст и другие элементы больше или меньше».
В новом окне есть возможность выбрать из имеющихся вариантов увеличения/уменьшения размера шрифта.
Если вас не устраивают данные варианты, то вы можете задать другой размер шрифта. Для этого необходимо в этом же окне выбрать пункт «Другой размер шрифта (точка на дюйм)».
У вас появится окно, в котором можно выбрать произвольное значение размера шрифта (от 100% до 500%).
После того как вы выберете желаемый размер шрифта и нажмете кнопку «Ок», у вас появится диалоговое окно, в котором необходимо будет выбрать — применить новые параметры сейчас, либо при следующем запуске системы. Но учтите, что при нажатии кнопки «Выйти сейчас» произойдет выход и повторный вход в систему. Поэтому перед тем как изменить размер шрифта, необходимо закрыть все программы.
Ну и на этом, наверное, все. Ах да, если вы заметили, то я пропустил Windows 8, так как в ней принцип аналогичен Windows 7, поэтому описывать не буду. Ну а про Windows Vista и Windows XP говорить нечего, ими мало кто сейчас пользуется, но все, же есть свои фанаты.
Как изменить размер шрифта Windows 10
В операционной системе Виндовс 10 можно также уменьшать или увеличивать размер шрифта некоторых элементов. Иногда это неплохой заменитель полного масштабирования экрана, описанного выше. Менять размер шрифта можно:
- Заголовкам окон
- Меню
- Окнам сообщений
- Названиям панелей
- Значкам (размер шрифта для имен файлов, папок и ярлыков в проводнике и на рабочем столе)
- Подсказкам
Стандартный размер шрифта «9», размер можно выставить от 6 до 24. Также можно установить полужирное начертание шрифта.
Как открыть настройки размера текста Windows 10:
1. Эти настройки находятся в Панели управления в разделе Экран. Один из способов их открыть нажать Win+X, выбрать «Панель управления».
2. В открывшемся окне выбрать «Оборудование и звук/Экран». Или вписать слово «экран» в поиск (верхний правый угол окна), а затем выбрать «Экран».
3. Далее выбираете нужные элементы и размер шрифта для них, затем жмете кнопку «Применить».
Кроме всего прочего, в этом окне есть настройка «установить настраиваемый уровень масштабирования», где можно увеличить масштаб экрана вплоть до 500%, но этот способ не рекомендуется самим Windows, так как может привести к непредвиденному поведению на некоторых экранах.
С полным масштабированием экрана и с тем как уменьшить или увеличить размер шрифта мы разобрались. Идем дальше.
Как изменить размер шрифта на Windows 10
Кроме изменения самого шрифта, Windows 10 позволяет изменять его размер. Таким образом можно увеличить или уменьшить буквы в окнах для лучшей читабельности. К счастью, пользоваться реестром уже нет нужды, для изменения размера шрифта существует специальный интерфейс, а также специализированные программы.
Через параметры экрана
Встроенный интерфейс масштабирования (изменения размера шрифта) находится в «Параметрах», графе «Экран»:
- Щёлкаем по пустому месту рабочего стола и в контекстном меню выбираем пункт «Параметры экрана».
В контекстном меню рабочего стола выбираем «Параметры экрана»
- Прокручиваем открывшуюся страницу чуть вниз, находим графу «Масштаб и разметка» и щёлкаем в ней на кнопку «Дополнительные параметры масштабирования».
На вкладке «Дисплей» переходим в «Дополнительные параметры масштабирования»
- Далее в поле «Введите настраиваемый размер масштабирования» прописываем значение, на которое необходимо заменить нынешний параметр в 100%. К примеру, если необходимо увеличить текст на 10%, в поле прописываем число 110. Затем нажимаем кнопку «Применить», чтобы изменения вошли в силу.
Задаем процент увеличения текста, затем нажимаем «Применить» и перезагружаем ПК
- После перезагружаем компьютер или через меню «Смена пользователя» перезапускаем ОС.
Как изменить размер шрифта с помощью сторонней программы
Кроме стандартных методов изменения размера шрифта в Windows, существуют внешние программы и утилиты для более простой и детальной настройки оформления.
System Font Size Changer
System Font Size Changer — это миниатюрная утилита, единственной её функцией является изменение размера шрифта в шести основных местах его использования. Скачать программу можно с официального сайта.
System Font Size Changer — это маленькая утилита для изменения размера шрифта
Функциональность утилиты до ужаса простая: при первом запуске приложение предложит сохранить стандартные настройки реестра. Вся работа проходит именно в редакторе, потому для быстрого восстановления изначальных установок можно будет воспользоваться быстрым файлом, как показано в инструкции выше.
Дальше для самой работы потребуется выбрать, в каком месте изменить шрифт и насколько его увеличить:
Ставим тумблер в любое из положений, к примеру, пункт Menu отвечает за размер шрифта в контекстном меню.
Далее передвигаем ползунок вправо и нажимаем кнопку Apply.
Затем соглашаемся с выскочившим сообщением
Только важно знать: после нажатия OK ваша система закроет все окна, что вызваны нынешним пользователем, потому перед сменой размера шрифта необходимо сохранить все данные и только потом вводить изменения. Выбираем фронт изменения, перетаскиваем ползунок вправо, затем сохраняем изменения и перезагружаем систему
Winaero Tweaker
Winaero Tweaker — это очень мощная программа для настройки внешнего вида операционной системы Windows. Скачать программу можно с официального сайта.
Winaero Tweaker — это мощная программа для настройки оформления и основных функций Windows
Несмотря на свой небольшой размер (всего пара мегабайт), программа может полностью изменить внешний вид операционной системы. И даже больше, среди функций приложения можно найти оптимизацию системы через отключение «Защитника», голосовой помощницы Cortana и многое другое. К сожалению, в программе не предусмотрен русский язык интерфейса, однако в ней несложно разобраться.
Запускаем приложение и открываем вкладку Advanced Appearance Settings. В каждом пункте из этой группы настроек можно задавать и полностью менять шрифты, причём не всей системы, а для отдельных окон или меню. Можно использовать разные шрифты, размеры и начертания. Даже добавлять зачёркнутые и подчёркнутые строки.
В графе Advanced Appearance Settings изменяем шрифт, начертание и размер шрифта
После внесения изменений необходимо нажать кнопку Apply changes, затем либо саморучно выйти из системы через кнопку «Смена пользователя» (или перезагрузить ПК), либо принять соответствующее предложение от программы.
Нажимаем Apply changes и перезагружаем систему
Сторонний софт System Font Size Changer
Шрифт на есть возможность сделать больше не только системным софтом, но и сторонним. Они тоже проводят изменения в отдельных ветках реестра, и этим меняют размер дизайна на более удобный. System Font является одной из подобных программ, которая позволяет сделать шрифт больше во всей системе.
Скачать System Font Size Changer…
- Когда пользователь запускает программу, ему будет предложено создать бекап в реестре, который относится к данным настройкам. На рабочем столе появится ярлык реестра. Достаточно будет кликнуть по нему, чтобы вернуть прежние настройки. Лучше так и поступить!
- Затем просматриваем, что именно хотим изменить. Дизайн английский. Вначале нужно обратить на надписи вверху окошка. Там идут: заголовок окошка, меню, окошко оповещений, надписи над иконками, подсказки, которые всплывают;
- Затем, нужно просто перетянуть ползунок в право, для изменения масштаба нужной надписи. После этого, кликнем по кнопочке Apply (как только вы на неё нажмёте, ОС начнёт перезагружаться). Отсюда, нужно выключить все работающие программы до этого.
Вполне возможно, что у вас появится желание произвести откат проделанных настроек. Для этого, нужно запустить элемент WindowMetrics.reg. Нужно его открыть и добавить стандартные параметры в реестр.
Как изменить размер букв в определенных программах (частично)
Во многих программах компьютера, в которых можно открыть и почитать какой-то текст, можно увеличить или уменьшить его размер. Фактически это изменение масштаба, а не правка самого файла. Грубо говоря, можно просто приблизить или наоборот отдалить текст, не меняя его.
Как это сделать. Самый распространенный способ – найти данную функцию в отдельно взятой программе. Но это не очень-то удобно и не всегда просто. Поэтому существует альтернативный «быстрый» вариант, работающий в большинстве компьютерных программ.
Нажимаем на одну из клавиш CTRL на клавиатуре и, не отпуская ее, прокручиваем колесико на мышке. Каждая такая прокрутка увеличивает или уменьшает текст на 10-15%. Если «крутить» колесико на себя, то размер шрифта будет уменьшаться, а если от себя, то увеличиваться.

Как только размер Вас устроит, отпустите кнопку CTRL. Тем самым Вы закрепите результат и вернете колесику на мышке прежние функции.
Кстати, вместо колесика можно использовать кнопку + для увеличения и — для уменьшения. То есть зажимаете CTRL, после чего нажимаете, а затем отпускаете клавишу + или — на клавиатуре. Одно такое нажатие изменяет размер на 10-15%.
Несколько примеров. Допустим, я часто пользуюсь интернетом для поиска информации — читаю новости и статьи. На разных ресурсах размер текста отличается – это зависит только от самого сайта.
По большей части размер букв меня устраивает, и я не испытываю неудобства при чтении. Но иногда попадаются сайты, на которых шрифт очень мелкий для меня – приходится наклоняться близко к экрану, щуриться. Это неудобно и неполезно.
Вот в таких случаях можно быстро увеличить шрифт. Зажимаю кнопку Ctrl на клавиатуре и несколько раз прокручиваю колесико на мышке, тем самым изменяя размер текста.

Кстати, чтобы вернуться к изначальному размеру, нужно зажать кнопку Ctrl на клавиатуре и затем один раз нажать на клавишу с цифрой 0. Правда, такой «возврат» работает не во всех программах, а только в браузерах.
Другой пример. Допустим, я печатаю документ в программе Microsoft Word. Текст в нем должен быть определенного размера, но для меня он слишком мал. Просто увеличить шрифт в самой программе я не могу – это нарушит правила оформления, а работать с таким мелким текстом одно мучение.

Зажав кнопку Ctrl и покрутив колесико на мышке, я могу увеличить масштаб документа. Тем самым я просто приближу его к себе, но НЕ изменю. Текст останется прежнего размера, зато я его буду видеть увеличенным.
То же самое касается фотографий и картинок, которые мы открываем на компьютере. Точно таким же способом их можно «приблизить» или «отдалить».

Важно! Некоторые программы запоминают размер, который был настроен. То есть открыв в такой программе что-то другое, оно сразу же будет показано в измененном размере
Поэтому не пугайтесь, если документ, книга или страница в интернете откроется в нестандартном размере — слишком большом или слишком маленьком. Просто измените его этим же самым способом (CTRL и колесико на мышке).
Через «Параметры»
Поменять размер изображений можно с помощью раздела редактирования ОС – «Параметры». Это стандартный блок, который позволяет изменять внешние и внутренние данные Винды под нужды пользователя. Необходимые действия:
кликнуть ПКМ (правой клавишей мышки) по пустому месту на Рабочем столе ПК;
в открывшемся перечне дополнительных функций выбрать строку «Параметры экрана»;
- в левой части выбрать подпункт «Дисплей», в правой – прокрутить до подраздела «Масштаб и разметка»;
- на мониторе отобразится несколько вариантов изменения характеристик – изменение размеров (картинок, обозначений, текста и иных объектов), выбор подходящего разрешения, ориентация.
Если текущие значки пользователь считает большими, установленный процент следует уменьшить. И наоборот – если изображения недостаточно крупные, процент нужно увеличить. Изменения отображаются после нажатия кнопки «ОК» открытого рабочего окна, поэтому пользователь может вносить корректировки последовательно – пока не получит нужный результат.
В десятой версии Windows юзер может изменять разные характеристики, чтобы настроить работу персонального компьютера (портативного, стационарного) под текущие потребности. Инструкции по изменению масштабов объектов, расположенных на Рабочем столе, несложные – подходят начинающим.
Настройка шрифта в Windows 10
Про масштабирование
И так, для начала я рекомендую открыть параметры Windows (либо через меню ПУСК, либо при помощи сочетание клавиш Win+i).

ПУСК — параметры
После необходимо открыть раздел «Система» (см. скрин ниже).

Система — параметры Windows
В подразделе «Дисплей» обратите внимание на:
- масштаб: если у вас различные элементы на экране и шрифт слишком мелкие — попробуйте выставить масштаб в 125%-150% (вместо 100%). С новыми ноутбуками, в большинстве случаев, проблема как раз связана с этим параметром;
- разрешение: чем выше разрешение — тем мельче шрифт на экране, но, правда, тем четче изображение в целом (если вы выставляете разрешение выше, чем рекомендовано для вашего дисплея — необходимо его «до-регулировать» через масштабирование (т.е. эти 2 параметра связаны друг с другом));
- дополнительные параметры масштабирования: рекомендую также открыть эту ссылку (см. скрин ниже — стрелка #2).

Настройки дисплея — масштабирование и разрешение
Дополнение!
У вас может неправильно «выставляться» разрешение/масштабирование, если не установлены (не обновлены) видеодрайвера. Инструкция по их обновлению — см. здесь: https://ocomp.info/kak-obnovit-drayver-na-videokartu.html
В доп. параметрах масштабирования рекомендую включить один параметр: «Разрешить Windows исправлять размытость в приложениях» (актуально, если масштабирование выставлено на значение выше 100%).

Исправлять размытость в приложениях
Пожалуй, эти параметры — это первое, с чего нужно было начать. Если после регулировки разрешения и масштабирования, изображение все еще не устраивает — его можно «до-настроить» вручную (об этом ниже).
Выбор шрифта и размера для каждого элемента
Очень просто и быстро настроить заголовки окон, приложений, надписи иконок, подсказки и пр. текст можно с помощью спец. утилит. Одна из таких System Font Size Changer…
Прим. от 5.08.2018г.: из Windows 10 убирали возможность «ручной» настройки этих элементов (поэтому часть статьи была удалена, т.к. стала малоинформативная).
System Font Size Changer
Сайт: https://www.wintools.info/index.php/system-font-size-changer

System Font Size Changer — настраиваем заголовки окна, меню, подсказки и пр. / Главное окно утилиты
Очень простая утилита, предназначенная для быстрой настройки размера шрифта различных элементов в ОС Windows 10. Отмечу, что утилита очень компактная (менее 100 Кб), не нуждающаяся в установке, все изменения, которые она делает — можно откатить (при запуске создается бэкап-файл).
Перевод некоторых элементов:
- Title bar – заголовки окон;
- Menu – меню приложений (контекстное меню);
- Message box – окно сообщений;
- Palette title – заголовок панели;
- Icon – надписи у иконок;
- Tooltip – подсказки;
- Bold (внизу окна) – жирный шрифт.
После изменений, внесенных утилитой в реестр, чтобы увидеть изменения — необходимо перезайти в Windows (можете просто перезагрузить ПК/ноутбук).
Про калибровку
Качество отображение шрифта зависит не только от его размера, но еще и от четкости. Согласитесь, если шрифт выглядит слишком размыто (например), то его читать сложно, даже если его размер выше среднего.
В Windows есть спец. функция ClearType, которая позволяет быстро откалибровать шрифт (т.е. сделать так, чтобы он четче стал отображаться на экране), в зависимости от вашего монитора и личных предпочтений. Во время калибровки — вам нужно будет всего лишь несколько раз указать мышкой на участок текста, который лучше всего отображается на экране. Ниже показано, как ее запустить…
Как запустить калибровку:
- нажать сочетание кнопок Win+R (должно появиться окно «Выполнить»);
- в строку «Открыть» ввести cttune и нажать Enter.
cttune — запуск оптимизации текста ClearType
- далее вам нужно будет несколько раз выбрать наиболее удобно-читаемый текст (из всех предложенных вариантов). Этот небольшой тест включает в себя 5 последовательных шагов (в общем-то, ничего сложного здесь нет, поэтому скрин каждого шага не привожу).
Выберите несколько раз самый четкий текст, отображаемый у вас на экране (эдакий небольшой графический тест)
После того, как проделаете такой нехитрый тест, шрифты на экране у вас станут отображаться по четче (а значит читать и воспринимать информацию будет легче).
Как вариант, к ноутбуку (в домашних условиях) можно подключить большой внешний монитор (или ТВ) и работать в комфортных условиях. Чем не выход?

Ноутбук подключен к ТВ — изображение передается на большой экран. А если к этому добавить опцию с масштабированием — то можно сидеть в метре от экрана! Чем не выход?
- подключение внешнего монитора к ноутбуку — https://ocomp.info/kak-podklyuchit-monitor-k-noutbuku.html
- подключение ТВ к ноутбуку — https://ocomp.info/kak-podklyuchit-noutbuk-k-tv.html
Как увеличить шрифт на экране компьютера Windows?
Если у вас возникло желание поменять масштаб шрифта в ОС Виндовс 10, мы применим «Параметры». Особенно это актуально для девайсов, которые имеют сенсорный экран.
- Для этого, войдем ЛКМ кликнем по «Пуску» и выбираем шестерёнку «Параметры»;
- Затем, в новом окне нам нужно выбрать «Систему»;
- Далее в левой колонке «Дисплей», а справа нам нужна команда «Масштаб и разметка». В этом окошке ищем надпись «Изменение размера текста…». Под ней идёт строка с ниспадающем меню, где мы имеем возможность изменить размер букв, ярлыков и прочее в процентах. Разумеется, 100% это стандарт, отсюда нам нужно сделать выбор на 125 – 175%;
- Но, если вам проценты по умолчанию не подойдут, нужно кликнуть по ссылочке «Дополнительные параметры масштабирования»;
- Итак, у нас открывается новое окошко, где нам объясняют что нужно выбрать параметры размеров от 100 до 500%;
- Во время применения данных параметров, нужно быть по осторожнее, поскольку даже делая масштаб 125%, размер элементов компьютера (всех, от окон, до ярлыков, надписей и прочих элементов тут же увеличивается до этого процента.
Если же вы сделаете масштаб от 200% и далее, то возможно возникнут проблемы, так как всё резко на экране увеличится, и вам может быть сложно возвратиться к стандартному масштабу, если у вашего компьютера небольшой дисплей. Об этом предупреждают сами разработчики.
Уже года два, как в Виндовс 10 можно провести данную настройку размера текста, зайдя в «Специальные возможности». Чтобы это сделать, нужно через «Пуск» войти в «Параметры», и выбрать «Специальные возможности»;
В левом столбце нужно выбрать вкладку «Дисплей»
В правом мы сразу обратим внимание не бегунок, который есть возможность перетаскивать в правую сторону. При этом, в окошке «Образец текста» будет появляться текст, постепенно увеличиваясь
Вам нужно будет тянуть ползунок, и посматривать на текст до тех пор, пока вы не поймёте, что это то, что нужно! Вам стало приятно читать! После этого, нужно кликнуть по кнопочке «Применить».
Согласитесь, так делать намного удобнее, так как плавно меняется только размер букв. Остальные элементы компьютера не меняются, и, если размер текста вас не устроит, легко будет вернуть ползунок обратно!







