Как сделать шрифт в инстаграме?
Содержание:
- Другие лайфхаки по работе со шрифтами в Инстаграм
- Верстка
- Ну, конечно же, программы для создания шрифтов:
- Для чего может понадобиться рукописный шрифт
- Онлайн-сервисы
- На компьютере
- Как сделать жирный шрифт
- Программы для создания шрифтов: перенос шрифта на компьютер
- Как написать рукописный текст
- Видео в помощь
- Установка шрифтов в Ворде и Фотошопе (для Windows)
- Font Creator 5.0
- Описание функций
- Условно-бесплатные шрифты
- Синяк
- Красивые шрифты для Word
- Онлайн-сервисы
- Вместо итога
Другие лайфхаки по работе со шрифтами в Инстаграм
Итак, мы разобрались, как поменять шрифт в Инстаграме. Теперь пара слов о других лайфхаках. Форматирование не ограничивается выбором начертания букв. Вы можете использовать перевод строки, разместить текст по центру или добавить пустые строки.
Перенос делается максимально просто – в конце строки не добавляйте пробел и используйте специальную кнопку на клавиатуре, чтобы начать писать ниже.
Текст по центру и пустая строка могут быть реализованы только с помощью специального пробела – обычный не воспринимается приложением как символ, а этот сбросить со счетов не получается. Просто скопируйте содержимое кавычек «⠀» и используйте его для выравнивания или создания пустой строчки.
Верстка
Типограф
Инструмент для верстки: расставляет неразрывные пробелы, правильные кавычки и тире. Это экономит дизайнеру время при форматировании больших объемов текста: статей, лонгридов, новостей или записей в блоге.
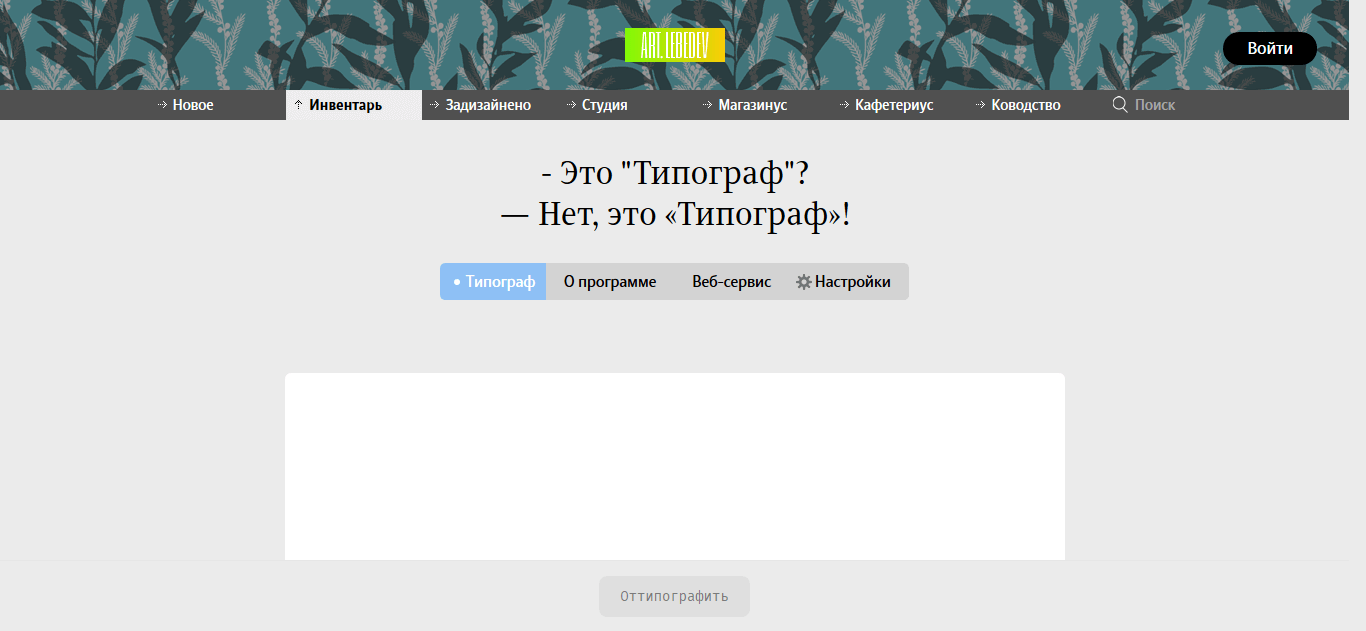
Типограф студии Артемия Лебедева.
Типографская раскладка Ильи Бирмана
Незаменимый инструмент дизайнера для быстрого набора или вставки правильного тире, математического символа, ударения или глифа. Его разработал Илья Бирман, арт-директор бюро Артема Горбунова.
Ранее, чтобы поставить символ, нужно было знать наизусть код этого символа. Например, открывающая кавычка на Windows ставилась сочетанием Alt+0171, а закрывающая — Alt+0187. Больше не нужно запоминать коды: символы привязаны к отдельных клавишами и работают в сочетании с Alt или Alt+Shift. Например, чтобы набрать знак градуса °, используйте сочетание Alt+D. Для кавычек второго уровня „“ зажмите Alt+Shift+< и Alt+Shift+>. Программа работает на macOS и Windows.

Шпаргалка для типографской раскладки Ильи Бирмана.
Kern Me
Кернинг — важный навык для графического дизайнера, который требует постоянной тренировки. Игра Kern Me поможет начинающим дизайнерам развить насмотренность и научиться выбирать правильное расстояние между отдельными буквами в логотипах и заголовках. Выравнивайте буквы, набирайте очки и получайте оценки за лучшие решения.
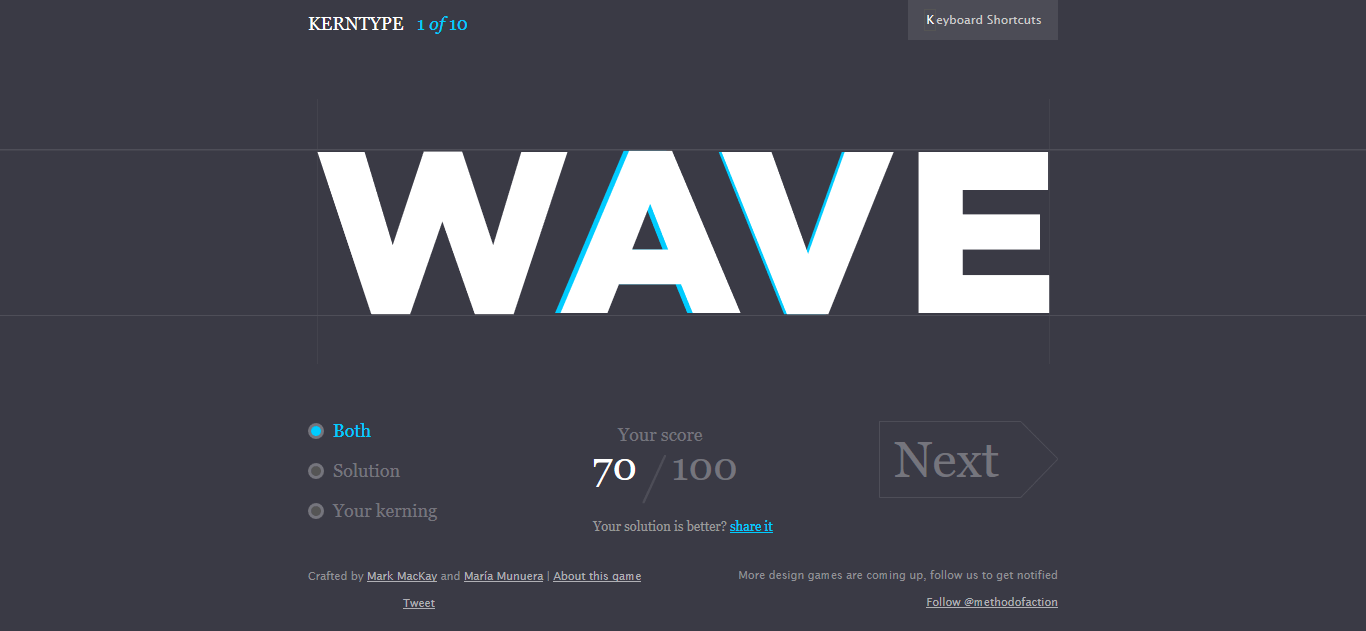
С игрой Kern Me время летит незаметно.
Тренажер Ильяхова
Инструмент развивает насмотренность в верстке и типографике. В каждом задании вам показывают две картинки: одну с нормальной версткой, вторую — с ошибками. Задача — отвечать правильно и набрать как можно больше очков.
Несмотря на то, что Максим Ильяхов — не дизайнер, а главный редактор Т—Ж, он отлично разбирается в верстке. Если вы только начинаете свой путь в дизайне, с помощью этого инструмента вы научитесь находить ошибки в своих макетах и прототипах.

Шутливые тексты в заданиях делают тренажер увлекательным и нескучным.
Ну, конечно же, программы для создания шрифтов:
Одна из самых популярных программ для дизайна шрифтов. Доступна на Windows и Мас.
Программа доступна на Windows, имеет интуитивный интерфейс и отлично подходит новичкам.
Еще один мощный редактор шрифта от FontLab, позволяющий создавать новые шрифты или изменять существующие. Доступен на Windows и Мас.
Эта программа работает на Windows, Mac, Unix/Linux и переведена на множество языков. Также позволяет создавать новые шрифты и редактировать имеющиеся.
OpenType редактор шрифтов, доступен на Windows и Mac OS X. Довольно простой и содержит достаточное количество функций.
Это бесплатный инструмент, позволяющий быстро и легко создавать шрифт. Вы можете потом скачать свой шрифт и поделиться им во внутреннем сообществе.
Еще один бесплатный инструмент, с помощью которого вы сможете создавать точечные шрифты.
Условно бесплатный (9 долларов за скачивание шрифта) онлайн-инструмент, который позволяет создавать шрифты на основе рукописного текста.
Еще один онлайн-инструмент (также почти 10 долларов за скачивание), который позволяет создавать шрифт из текста, написанного от руки.
Бесплатный и довольно сильный редактор шрифтов. Отлично подходит начинающим и тем, кто не хочет тратить деньги на покупку программ.
Это приложение доступно на iPad и Windows 8. Позволяет создавать шрифт из наброска и редактировать существующие шрифты.
Бесплатный ограниченное количество времени инструмент. С его помощью вы можете создавать шрифты и скачивать их.
Бесплатный онлайн-инструмент, позволяющий создавать TTF и OTF шрифты на основе рукописного текста.
Есть бесплатная и премиум-версия. Программа работает на Windows, Linux, Mac OS X и BSD.
Для чего может понадобиться рукописный шрифт
Весьма красиво выглядит письмо, выполненное на компьютере одним из рукописных шрифтов. Без подобного оформления надписей на фотографиях, иллюстрациях и баннерах не обходится компьютерная графика.
Рукописные шрифты выглядят довольно эффектно
Подобные скрипты предназначены для имитации прописи и рукописи. Они применяются в полиграфической акциденции (наборе).
То есть для воспроизведения бланков, грамот, аттестатов, ярлыков, как малых форм, плакатов и афиш.
Кроме того, используются для производства учебной литературы. Как сделать рукописный шрифт в Ворде и для чего затем применить?
Возьмем для примера скрипт Primo, имитирующий каллиграфию. Именно с его помощью создаются школьные прописи, которые можно сделать собственноручно в программе Microsoft Word.
Для установки на компьютер необходимо найти и выбрать шрифт в Интернете. Primo несколько сложен в установке, требует дополнительных приложений (макросов). Но предлагается множество других, аналогичных и резко отличающихся один от другого. Кто-то предпочитает эстетику для дизайна.
Надписи должны легко читаться, быть понятными, особенно, если с помощью конкретного скрипта оформляется документ. Поэтому для текстового редактора более подходит простой и практичный стиль.
Если операционная система (ОС) укомплектована рукописными шрифтами, появится возможность создавать открытки, презентации, надписи на иллюстрациях, декоративное письмо. Как сделать рукописный шрифт в Ворде, рассмотрим далее.
Онлайн-сервисы
Для тех, кто не хочет ничего скачивать на устройство, есть альтернативный вариант – использование онлайн-инструментов.
FontArk
Браузерный инструмент для создания шрифтов, с помощью которого можно рисовать символы. Сервис предлагает автоматическую отрисовку контура, в результате чего легко настраивать толщину и округлость элементов, есть также возможность использования шаблонов. Менять можно и сразу несколько символов, созданный шрифт экспортируется в файл OTF, возможен предварительный просмотр.
Calligrapher
Веб-сервис позволяет легко превратить рукописный текст, загруженный в одном из поддерживаемых форматов изображений (PDF, PNG, TIFF, JPG), в векторный шрифт. Можно нарисовать несколько вариантов одного символа, которые будут использоваться в случайном порядке, что сделает шрифт более интересным. После обработки вы получаете готовый файл OTF или TTF. Инструмент позволяет также редактировать фонты, причём необязательно в одной сессии.
Cheap Font Generation
Платная онлайн-программа, позволяющая сделать шрифт из собственного почерка. Созданный набор символов можно использовать в различных программах и системах Windows, Mac или Linux. Загрузка готового файла TTF обойдётся в 4.99$
YourFonts
Ещё один онлайн-генератор, с помощью которого можно оцифровать свой почерк, превратив его в уникальный векторный шрифт (загрузка 9.95$), доступный для использования в приложениях и системах Windows, Mac и Linux.
Перечисленные инструменты отличаются функциональностью, предполагая возможность использования разных средств для создания и изменения шрифтов. Некоторые из них предоставляют широкое поле деятельности для творчества, другие – скромный базовый набор опций, при этом, работая с символами, не стоит сильно увлекаться и забывать о читаемости текста, ведь это одно из главных условий грамотного использования типографики.
На компьютере
На ПК также можно вставить текст в инсту в нужном шрифте. Рассмотрим, как это делается.
Информации о себе
- Откройте сайт https://lingojam.com/FontsForInstagram.
- В поле слева напишите подходящий текст английскими буквами.
- Справа скопируйте получившийся результат в нужном шрифте.
- Перейдите на сайт instagram.com и откройте профиль.
- Выберите «Редактировать профиль».
- В поле «О себе» вставьте готовый результат.
В описании к фото
- Откройте сайт https://lingojam.com/FontsForInstagram.
- В поле слева напишите подходящий текст английскими буквами.
- Справа скопируйте получившийся результат в нужном шрифте.
- Установите и запустите плагин Instagram Web или используйте другой способ публикации фото с компьютера.
- Кликните по значку публикации.
- Выберите снимок.
- Отредактируйте его, как нужно.
- В поле «Подпись» вставьте текст из сервиса.
Видео
Теперь вы знаете, как поменять шрифт в инстаграме, что для этого нужно.
Как сделать жирный шрифт
Варианты для создания жирного шрифта в Инстаграме:
- С помощью Telegram.
- С помощью сторонних платформ — сайтов или мобильных приложений.
- Из сторис.
Телеграм
Наиболее лёгкий способ — воспользоваться стандартным встроенным редактором в Телеграме. Войдите в любой чат и напишите фразу, выделите её и кликните на три вертикальные точки, появившиеся в окне для редактирования.
Откроется окно редактора — выбирайте «Жирный» и кликайте на него.
Шрифт станет жирным. Скопируйте текст и вставьте его в нужное поле Instagram.
На заметку! Способ подходит для работы с кириллицей и латиницей.
Ещё один способ, как сделать жирным уже изменённый шрифт. Например, вы изменили шрифт в мобильном приложении и скопировали его в Instagram. Этот текст можно ещё раз отредактировать, выделив жирным шрифтом. Либо вам нравится шрифт в редакторе, но нужно сделать символы более жирными.
Войдите в мобильный сервис, напишите фразу, измените шрифт и скопируйте полученные слово.
Войдите в любой чат Telegram, вставьте скопированное слово, выделите его и нажмите на значок «Жирный».
В результате получится дважды изменённый шрифт.
Сторонние платформы
Жирный шрифт для Instagram можно сделать в любом мобильном приложении или на сайте, где доступна функция редактирования текста и выбора шрифта.
Как правило, выбор шрифта подразумевает готовый вариант, который может быть жирным. Необходимо написать слова и кликнуть на выбранный шрифт. После чего готовую надпись нужно скопировать и вставить в Instagram.
Сторис
В сторис возможен выбор уже готового жирного шрифта из встроенного редактора.
- Необходимо создать надпись с помощью жирного шрифта.
- Скопировать её в буфер обмена.
- Вставить в нужное поле Instagram.
Программы для создания шрифтов: перенос шрифта на компьютер
Но, допустим, шрифт создан, и пока какая-то специфичная программа для создания рукописного шрифта не использовалась. Следующим шагом станет перенос шрифта в компьютерную среду. Само собой разумеется, для этого понадобится сканер и соответствующее программное обеспечение.
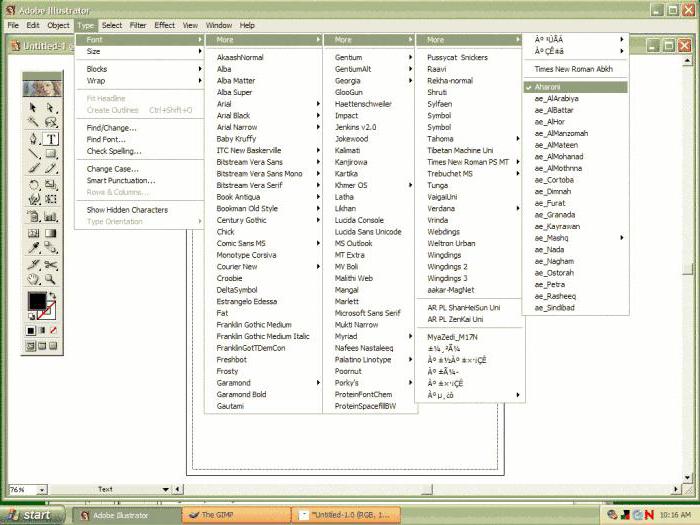
И для этих целей можно использовать множество приложений, однако все те, кто сталкивался с подобными программными пакетами, как правило, рекомендуют использовать Adobe Illustrator – программу, универсальную во всех отношениях. Желательно нарисованные символы сначала закрасить ярким маркером, а затем еще и сделать окантовку ручкой для сглаживания форм.
Но ведь и не все начинающие дизайнеры имеют практически навыки работы с этим приложением, поскольку сама программа для новичков считается достаточно трудной в освоении. Поэтому прекрасно подойдет качественное, хотя и не новое приложение под названием FontLab Studio.
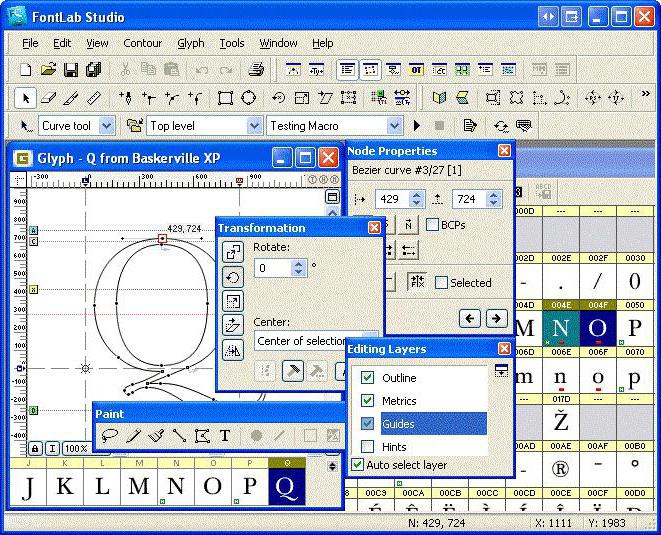
Несмотря на свое некоторые устаревание, приложение имеет в своем арсенале достаточно много модулей профессионального уровня, включая чертежные инструменты Бизе, средства просмотра глифов в двухмерном пространстве, а не только в горизонтальных плоскостях, разного рода автоматические преобразователи и средства слияния шрифтов. Кроме того, в этом программном продукте реализована поддержка большинства известных форматов шрифтов (TrueType, ASCII Unix, Open TrueType, Mac TrueType), а также разработок, созданных с помощью того же Adobe Illustrator в форматах BMP, AI, TIFF, EPS и др.
Как написать рукописный текст
Для того чтобы написать уникальный и рукописный текст в Ворде, необходимо установить его в Word. Кликаем правой кнопкой мыши по шрифту, который мы только что скачали и выбираем из меню «Копировать». Далее, идём в «Мой компьютер», диск «С» папка «Windows» и в папку «Fonts» вставляем этот шрифт (Скрин 3).
Прежде чем мы начнём писать данный шрифт в документе, следует определиться, что нужно для работы:
- потребуется текстовый редактор Ворд или его аналог;
- формат листа этого редактора A4;
- готовые рукописные шрифты;
- принтер для распечатывания текста с рукописным шрифтом.
Написать его достаточно просто. Открываете документ Word, и после выбора шрифта пишете текст рукописным шрифтом. Весь полный процесс написания таких шрифтов будет показан ниже.
Как сделать тетрадный лист в клетку в Ворде
Тетрадный лист в клетку в Word, очень хорошо помогает при написании рефератов, и курсовых работ. Чтобы его установить в документе Word, Вам необходимо изменить размеры всего тетрадного листа в Ворде. Для этого заходим в раздел «Разметка страницы». Далее, выбираем «Размер», и в низу панели управления размерами «Другие размеры страниц».
Пишем такие параметры размеров:
- ширина 16,5 см, высота 20,5 см;
- в разделе «Поля» устанавливаем верхнее и нижнее поле 0,5 см и левое 2,5 см, затем правое 0,8 см. После этого нажимаем «ОК».
Теперь, мы сделаем тетрадный лист. Нажимаем на вкладку «Вид» наверху панели управления Ворда (Скрин 4).
И устанавливаем галочку напротив функции «Сетка». После этого у Вас будет виден лист A4 в виде тетради.
Если Вы будете распечатывать такой документ через принтер, тетрадный лист может не сохраниться во время распечатки. Чтобы этого не допустить, заходите в раздел «Вставка», «Фигуры» (Скрин 5).
И прямой линией обводим всю таблицу — по горизонтали, и вертикали. После этого документ можно сохранить в виде тетрадного листа.
Пишем текст рукописным шрифтом для Word
А теперь, мы перейдём к процессу написания этого шрифта самым лёгким способом. Открываем документ Ворд и сначала из списка шрифтов выбираем наш «Denistiana» (Скрин 6).
Пишем какое-нибудь предложение, чтобы увидеть результат созданного рукописного текста (Скрин 7).
Всё работает быстро, и без каких-либо программ можно создать любой рукописный шрифт.
Видео в помощь
Как зачеркнуть текст в Word?
Как выполнить поиск в Word по словам.
Как удалить лишнюю страницу в Word.
Как изменить направление текста в Word.
Как сделать шрифт крупнее. Инструкция по увеличению шрифта


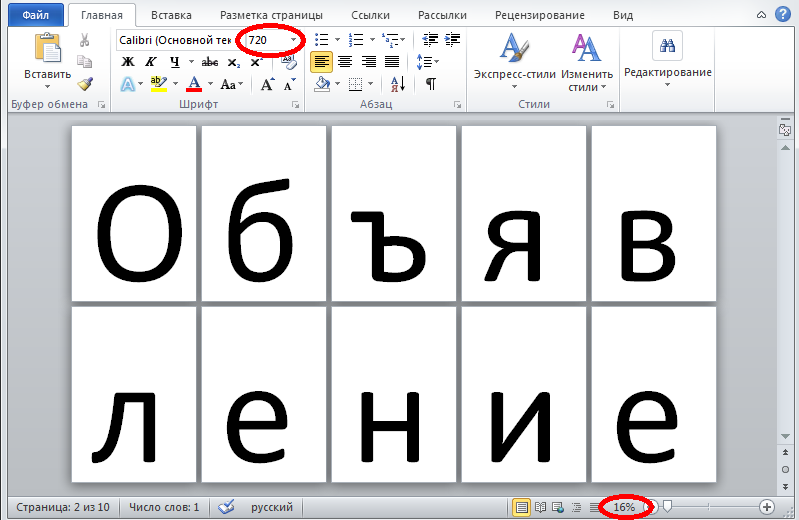

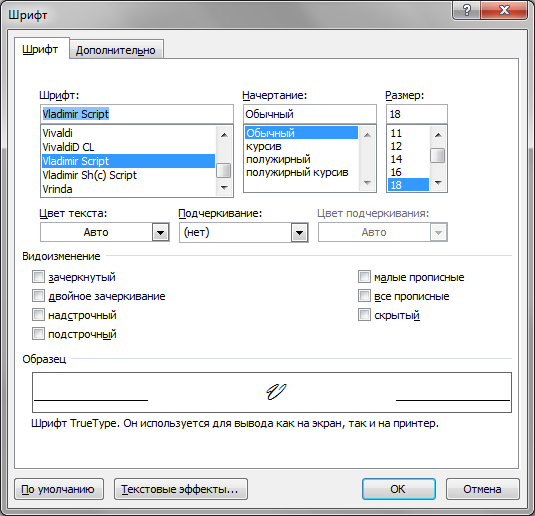
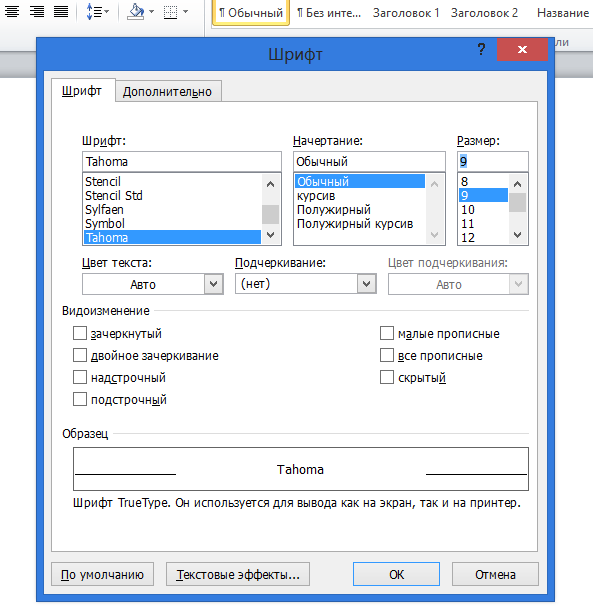
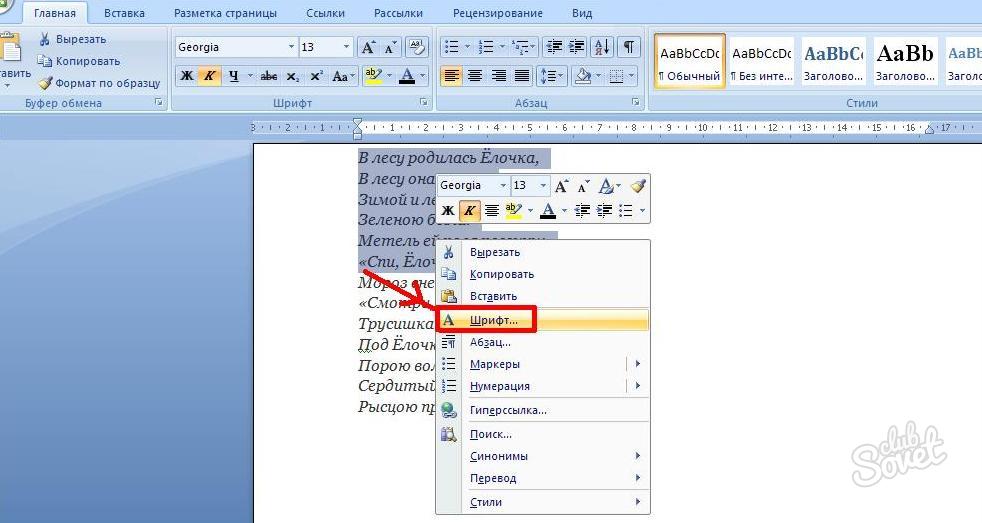




Письмо. » Если бы мне пришлось выступать в Бундестаге, как мальчику Коле, то я, пожалуй сказал такие слова: — Уважаемые депутаты. Сегодня я увидел чудо. И это чудо называется Германия. Я шел к вам и смотрел на красивые берлинские улицы, на людей, на замечательные памятники архитектуры, и теперь я стою тут, и смотрю на вас. И я понимаю, что всё это чудо. Что вы все родились на свет и живете в Германии. Почему я так думаю? Потому что учитывая то, что ваши солдаты сделали у нас, на оккупированных территориях, бойцы Красной Армии имели полное моральное право уничтожить весь немецкий народ. Оставить на месте Германии выжженное поле, руины и только параграфы учебников напоминали бы о том, что была когда-то такая страна. Вы вероятно не помните всех подробностей оккупации, но это и не нужно. Я просто напомню вам о том, что солдаты Вермахта и СС делали с советскими детьми. Их расстреливали. Часто на глазах у родителей. Или наоборот, сначала стреляли в папу с мамой, а потом в детей. Ваши солдаты насиловали детей. Детей сжигали заживо. Отправляли в концлагеря. Где у них забирали кровь, чтобы делать сыворотку для ваших солдат. Детей морили голодом. Детей жрали насмерть ваши овчарки. Детей использовали в качестве мишеней. Детей зверски пытали просто для развлечения. Или вот вам два примера. Офицеру вермахта мешал спать младенец, он взял его за ногу и разбил его голову об угол печки. Ваши летчики на станции Лычково разбомбили эшелон, на котором пытались вывезти детей в тыл, и потом ваши асы гонялись за перепуганными малышами, расстреливая их в голом поле. Было убито две тысячи детей. Только за одно то, что вы делали с детьми, повторюсь, Красная Армия могла уничтожить Германию полностью с ее жителями. Имела полное моральное право. Но не сделала. Жалею ли я об этом? Конечно нет. Я преклоняюсь перед стальной волей моих предков, которые нашли в себе какие-то невероятные силы, чтобы не стать такими же скотами, какими были солдаты Вермахта. На пряжках немецких солдат писалось «С нами Бог». Но они были порождением ада и несли ад на нашу землю. Солдаты Красной Армии были комсомольцами и коммунистами, но советские люди оказались куда большими христианами, чем жители просвещенной религиозной Европы. И не стали мстить. Смогли понять, что адом ад не победить. Вам не стоит просить у нас прощения, ведь лично вы ни в чем не виноваты. Вы не можете отвечать за своих дедов и прадедов. И потом, прощает только Господь. Но я скажу честно – для меня немцы навсегда чужой, чуждый народ. Это не потому что лично вы плохие. Это во мне кричит боль сожженных Вермахтом детей. И вам придется принять, что как минимум еще моё поколение — для которого память о войне это награды деда, его шрамы, его фронтовые друзья — будет воспринимать вас так. Что будет потом, я не знаю. Возможно, после нас придут манкурты которые все забудут. И мы многое для этого сделали, мы много что просрали сами, но я надеюсь, что еще не все потеряно для России. Нам конечно нужно сотрудничать. Русским и немцам. Нужно вместе решать проблемы. Бороться с ИГИЛ и строить газопроводы. Но вам придется принять один факт: мы никогда не будем каяться за нашу Великую эту войну. И тем более за Победу. И тем более перед вами. Во всяком случае, повторюсь, моё поколение. Потому что мы тогда спасли не только себя. Мы спасли вас от вас самих. И я даже не знаю, что важнее.»
Установка шрифтов в Ворде и Фотошопе (для Windows)
Первым делом рассмотрим вопрос как установить новые шрифты в ворде или графическом редакторе Фотошоп. Алгоритм действий, в принципе, один и тот же, хотя вариантов реализации несколько.
Первым делом вам нужно скачать один из бесплатных шрифтов из данного раздела блога или с других тематических сайтов в сети. Файл должен иметь формат TTF (True Type Fonts) или OTF (OpenType, поддерживающий Unicode-кодировку).
Вариант1 . Раньше для установки шрифтов в Windows (рассматриваю только эту ОС, поскольку с ней работаю) нужно было просто скопировать данный файл в официальную директорию фонтов, которая находится по адресу C:WindowsFonts. Как только файл попадал туда, им можно было воспользоваться в Word и Фотошопе. Данный метод еще работает, хотя сейчас все делается намного проще.
Вариант2. Вы выделяете один или несколько TTF/OTF файлов, а затем правой кнопкой мышки вызываете меню, где кликаете по пункту «Install».
Через пару секунд установка шрифта для Ворда и других программ будет завершена. Заходите в текстовый редактор и выбираете для фрагмента статьи нужное вам оформление.
Вариант3. На первой картинке второго метода вы могли видеть пункт всплывающего меню «Install with FontExpert». Если у вас на компьютере имеется специальная программа, то можете установить шрифты с ее помощью.
Данный менеджер позволяет просматривать и выполнять разные операции с ними (в том числе и установку). Процедура аналогична предыдущему второму методу — вызываете всплывающее меню правой кнопкой мышки и кликаете «Install Now».
Все эти три варианта позволяют не только установить шрифты в Word, но и автоматически добавляют их в разные другие программы, например, Фотошоп и т.п. После этого вы сможете и там использовать новый стиль оформления текста.
Теперь переходим непосредственно к шрифтам.
Font Creator 5.0
Trial shareware ($65)
Разработчик High Logic
Web-сайт www.high-logic.com
Размер 6,32 MB
Страница загрузки www.high-logic.com/download.html
Font Creator является самым серьезным продуктом High Logic – компании, которая с 1997 г. трудится на ниве программ, работающих со шрифтами. С помощью редактора возможно создавать собственные TrueType, редактировать OpenType-шрифты, добавлять в исходные таблицы знаков новые символы, изменять межзнаковые интервалы, а также проводить различные манипуляции над создаваемыми или уже существующими шрифтами.
Font Creator обладает неограниченными возможностями отмены, переделывания и повторения результатов ваших действий, что значительно облегчает работу над тонкими деталями знаков. Программа позволяет разработать шрифт из заготовленного изображения. Таким образом, имея на листе бумаги исходную подборку собственных рукописных знаков, можно получить на их основе полноценный уникальный рукописный шрифт. Интерфейс программы довольно удобный и понятный, хотя на первый взгляд кажется несколько перегруженным. Создание нового шрифта происходит буквально несколькими щелчками мыши. Определившись с названием, типом знаков (курсив, жирный, обычный) и стилем (полноценный шрифт или всего лишь один символ), вы увидите появившуюся на экране шаблонную таблицу, состоящую из множества ячеек. Щелкнув по одной из них, вы попадете в окно Glyph Edit, где и производятся действия над конкретным знаком.
Новая, пятая, модификация редактора вышла в январе нынешнего года, она полностью работоспособна на всех версиях Windows, начиная с 95-й. Trial-редакция Font Creator будет активна в течение 30 дней и содержит подробную инструкцию по работе с редактором.
Простая и эффективная утилита
Способна на многое
Перегруженный интерфейс
Описание функций
Пользовательские шрифты создаются в программе путем экспорта отсканированных образцов или заготовок из векторных редакторов. Эти элементы станут основой новых символов. Дизайнерам предоставляются безграничные возможности разработки уникальных шрифтов, в том числе с рукописного образца.
Кроме этого, имеется опция валидации шрифтов, за счет которой автор будет полностью уверен, что его версия станет совместима с требованиями и настройками различных программ и надписи будут корректно отображаться в любых браузерах.
Поиск в базе приложения, несмотря на огромный ассортимент, совсем несложный — благодаря удобной навигации и разделению элементов по категориям. Сами шрифты перед выбором можно сравнить, выровнять относительно друг друга, применить функцию автоматического анализа и подбора оптимального положения букв, чисел и прочих символов. Это значительно упрощает визуализацию и ускоряет рутинные этапы работы.
Готовому авторскому шрифту можно присвоить наименование, добавить в описание его свойств информацию о разработчике, правах и другие данные.
Условно-бесплатные шрифты
Считать предустановленные на компьютере шрифты бесплатными — ошибка. Разработчики операционных систем предоставляют их только для персонального использования, а применять в коммерческих проектах запрещают. Обычно это прописано в EULA, с которым пользователь соглашается, устанавливая программы.
Шрифты, которые вам просто удалось «скачать из интернета», даже условно-бесплатными назвать нельзя. Они нелегальные. Такая копия не даёт никаких прав. Скорее всего, если вы используете такой шрифт в коммерческом или просто публичном проекте, вам придётся разбираться с правообладателем.
Синяк
Программа Синяк от Dimlight Studio предназначена специально для превращения печатного текста в письменный. Она устанавливается на ПК, и не имеет аналога для смартфона. Вы можете скачать ее бесплатно, введя в поиске «Синяк Dimlight Studio».
Программа позволяет:
-
Легко и быстро загрузить в программу собственный почерк.
-
Создавать текст, написанный некрасивым почерком, с помарками, что добавляет реалистичности.
-
Сохранять только текст, без фона (эффект прозрачности), что позволяет в дальнейшем накладывать текст на любой выбранный вами фон, используя в т.ч. другие приложения.
-
Использовать в качестве фона тетрадный лист в клетку, в линейку, в т.ч. двойные листа, а также загружать и использовать собственные фоны.
-
Имитировать текст, написанный карандашом.
-
Конвертировать тексты на русском, английском, а также украинском и белорусском языке.
-
Сохранять текст в формате PNG.
Программа идеально подходит для тех, у кого некрасивый почерк – большое разнообразие настроек позволяет превратить печатный текст в рукописный, причем с корявыми буквами, помарками, неровными строками, разным расстоянием между букв и слов, разной жирностью букв. Одним словом, увидев такой текст, человек никогда не догадается, что он напечатан на компьютере.
Минусы:
-
Без авторизации многие возможности программы заблокированы. Вы получите полный доступ к программе только после авторизации на сайте производителя.
-
В программе сложно разобраться «методом тыка», поэтому рекомендуется просмотреть видеоурок, ссылку на который вы найдете на главном экране программы.
Красивые шрифты для Word
После тестирования некоторых решений, заметил еще один нюанс. Какой бы красивый шрифт в Ворде вы не выбрали, он должен быть простым и понятным для читателя, поскольку у вас все же документ, а не графическая иллюстрация. Это в Фотошопе можно применить разные эффекткы оформления, в текстовом редакторе, как правило, выделения и стили более-менее простые. Тут скорее важна практичность.
Barkentina
NeSkid (Comica BD)
Gecko
m_Acadian
Docker Three
Anime Ace v3
FoglihtenNo06
MerriWeather
ZnikomitNo25
Bulgaria Moderna V3 font
Все представленные в подборке красивые шрифты для Word бесплатны, хотя некоторые можно использовать лишь для персональных проектов (см. их описание).
Онлайн-сервисы
Как убрать большой шрифт на компе. как уменьшить шрифт на компьютере: все о настройке шрифтов. как уменьшить шрифт на компьютере с помощью клавиатуры Чтобы узнать название шрифта, не устанавливая при этом специальные программы, достаточно зайти на один из онлайн-ресурсов, которые созданы для этих целей. Большинство подобных площадок англоязычные, однако разобраться, как ими пользоваться, не сложно. Если вы не понимаете значения какой-либо фразы, воспользуйтесь онлайн-переводчиком или просто действуйте по нашей инструкции.
WhatTheFont
Сервис WhatTheFont хорош тем, что для работы с ним не требуется регистрация. Это значительно упрощает и ускоряет процесс поиска. Но, к сожалению, при поиске кириллических шрифтов он не всегда выдает корректные результаты.
Порядок работы:
- Откройте сайт.
- В правом верхнем углу нажмите на надпись «WhatTheFont» и во всплывшем меню выберите «WhatTheFont», как показано на рисунке.
- Перетащите изображение с искомым шрифтом в пунктирный прямоугольник или нажмите на подчёркнутый текст, чтобы выбрать его из галереи устройства.
- После того как картинка будет загружена, программа предложит вам выделить шрифт для распознавания. Выделите нужную область и нажмите на синюю стрелочку.
- Распознавание шрифта длится от нескольких секунд до минуты. После завершения поиска вам будет предложено несколько вариантов шрифтов на выбор. Выберите наиболее подходящий и скопируйте его название.
- При желании можно сразу же приобрести понравившийся шрифт на сайте за определённую плату.
FONT IDENTIFIER от Font Squirrel
FONT IDENTIFIER , как и предыдущий сервис, имеет англоязычный интерфейс и работает без регистрации. Кроме того, здесь есть фоторедактор, с помощью которого можно обработать картинку для упрощения распознавания символов.
FONT IDENTIFIER качественно распознает и латинские, и русские буквы.
Чтобы определить название выбранного шрифта, сделайте следующее:
- Зайдите на сайт. На горизонтальной панели меню выберите пункт «FONT IDENTIFIER».
- Нажмите кнопку «Upload Image» и загрузите скриншот изображения.
- Выделите текст для распознавания в специальную рамку. Для регулировки границ используйте левую кнопку мыши.
- Нажмите кнопку «Matcherate It!», расположенную в нижней части окна, и дождитесь результатов.
- Сравните предложенные варианты с первоначальной версией (она будет размещена в центре экрана).
- Скопируйте название понравившегося шрифта в буфер обмена или сразу загрузите его с сайта.
На Font Squirrel представлены как платные, так и бесплатные шрифты.
Fontspring
Англоязычный сайт Fontspring также имеет большую базу образцов. Определить название понравившегося шрифта с его помощью очень просто:
- Откройте страницу поиска.
- Нажмите кнопку «Upload Image» и загрузите картинку для распознавания.
- Выделите область с нужным текстом и нажмите зелёную кнопку «Matcherate It!».
- После поиска сервис предложит несколько вариантов шрифтов, похожих на заданный. Выберите лучший.
IdentiFont
Работа сервиса IdentiFont несколько отличается от остальных. Он предлагает несколько вариантов поиска шрифта: по картинке или символу (Fonts by Picture), по имени дизайнера (Fonts by Designer), по внешним признакам (Fonts by Similarity), по части названия (Fonts by Name) или с помощью наводящих вопросов (Fonts by Appearance).
IdentiFont также представлен на английском языке. Порядок использования функции поиска по картинке аналогичен предыдущим.
Вместо итога
Как можно понять из всего вышеизложенного, процесс создания собственного шрифта с одной стороны выглядит достаточно простым (при использовании программ), а с другой – требует проявления фантазии и усидчивости. Здесь специально был сделан упор на разработке собственного шрифта, а не обработку уже существующего, поскольку креативный подход со стороны дизайнера всегда выглядит более интересным, нежели копирование чего-то такого, что уже было. Хочется надеяться, что эти нехитрые советы помогут всем начинающим постичь все этапы в разработке своих проектов. Ну а программы для создания шрифтов – это уже дело второе. Главное – изначальная идея самого создателя, так сказать, творческий подход к решению поставленной задачи. А это, как известно, приветствуется в первую очередь.







