Буфер обмена на андроиде: советы по использованию и настройке
Содержание:
- Сторонние приложения для работы с буфером обмена
- Проблемы и способы их решения
- Как делиться изображениями с приложениями и сервисами
- Что такое буфер обмена на андроиде, как его найти и очистить
- Работа с буфером обмена
- Что такое многоуровневый буфер
- Основы
- Работа с буфером обмена
- Что это это такое
- Что такое буфер обмена?
- Способ 2: Сторонние средства
- Где в телефоне буфер обмена и как его использовать
Сторонние приложения для работы с буфером обмена
Как отмечалось, в распоряжении пользователей телефонов с Андроид множество программ, позволяющих работать с интересующими данными. Выделим несколько вариантов:
Менеджер буфера обмена — надежная программа размером 2,9 Мб с 4,3 тысячами отзывами. Это простой и быстрый софт, который хранит историю и дает доступ к заметкам пользователя. К полезным функциям стоит отнести наличие категории заметок, вставку заметок из клавиатуры, просмотр, копирование и автоматическую очистку. С помощью софта буфер обмена в телефоне находится всегда перед глазами и может быть удален в любой момент. Из дополнительных функций стоит выделить подтверждение перед сохранением, сортировку, объединение заметок, очистку категорий и т. д. Программа постоянно обновляется, добавляются новые опции.
Clipboard Action & Manager — софт, способный сэкономить много времени пользователям. Теперь для копирования, вставки и изучения информации в буфере обмена телефона требуется несколько секунд. Преимущества программы — отсутствие рекламы, фреймов или сборов пожертвований. При желании можно перейти к старым записям буфера обмена и управлять ими. Дополнительные функции — возможность конвертации средств с помощью Гугл, электронная почта, поиск скопированного текста и многое другое. С помощью ПО вы всегда знаете, где находится скопированная информация, и как ее посмотреть. Программа имеет много полезных настроек.
Clipper — простой, но весьма надежный буфер обмена для телефона, который автоматически сохраняет все копируемые данные. Пользователь смартфона может в любой момент получить доступ к скопированной информации с возможностью просмотра, копирования, вставки и выполнения иных действий. Информация всегда находится в приложении до удаления пользователем телефона. Преимущества — автоматическое сохранение истории, удобство организации и редактирования записей, быстрый и легкий доступ. ПО имеет гибкий интерфейс с возможностью настройки под собственные требования.
My Clipboard — софт, созданный для владельцев телефона на основании их отзывов и комментариев. Программа находится в свободном доступе в Плей Маркете и доступна для скачивания. Задача приложения состоит в сохранении всей копируемой информации с возможностью получения доступа ко всем сохраненным файлам. Владелец телефона может копировать, вставлять, просматривать и редактировать информацию. Главные возможности ПО — быстрый доступ, возможность поиска по содержимому, отсутствие ограничений на число меток, импорт и экспорт данных в файл. Самое главное, что буфер обмена всегда находится рядом (в телефоне) и может быть извлечен путем перехода в программу.
Clip Stack — надежный буфер обмена для телефона без рекламы и оплаты. Особенности программы — легкое копирование и возможность делиться сведениями, работа на любом телефоне с Андроид, удобное уведомление, использование разрешений и многое другое. Судя по отзывам, программа надежно хранит полезную информацию и открывает к ней доступ в любой момент.
Проблемы и способы их решения
Клавиатура не показывает историю
Такая ситуация характерна для старых приложений, а также первых версий ныне популярных клавиатур. Стоит попробовать обновить программу, что можно сделать через Google Play. Если это решение не помогло, смените утилиту для ввода текста. При составлении статьи тестировались GBoard, «Клавиатура Samsung» и Microsoft SwiftKey – все они обладают данной функцией и доступны бесплатно.
Установка такого софта производится так же, как и любых других приложений. Программа от «Самсунга» доступна только в Galaxy Store, поэтому ею не удастся воспользоваться где-либо, кроме как на девайсе данного бренда.
После этого требуется произвести смену программы в настройках:
- Откройте параметры устройства;
- Перейдите в раздел «Общие настройки»;
- Выберите «Список доступных клавиатур»;
- Нажмите опцию «Клавиатура по умолчанию»;
- Отметьте способ ввода, который будет использоваться в приложениях.
Эти изменения затронут большинство приложений, но есть исключения – например, это не сработает в программе Huobi Global, где для обеспечения безопасности профилей используется встроенная клавиатура, защищённая от кейлоггеров.
Ещё один случай – возможно, вы не включили такую функцию в настройках клавиатуры. Тогда это будет нетрудно исправить: просто переключите тумблер, отвечающий за историю скопированных данных, в активное положение.
Буфер обмена слишком мал
Для исправления этой ситуации пользуйтесь программами-менеджерами, рассмотренными в предыдущем разделе текста.
Некоторые утилиты не работают на современных девайсах – такова политика компании Google. Согласно ей, сторонний софт не может собирать и обрабатывать скопированные данные. Исправить эту ситуацию можно пользуясь программами, требующими доступ root, либо аналогами – например, встроенными «Заметками».
Буфер обмена очистился сам по себе
Такое происходит, когда данные находятся в буфере слишком долго либо они были вытеснены другими скопированными сведениями. В некоторых программах, таких как клавиатура от «Майкрософта», можно просто закрепить элемент, что защитит его от автоматического удаления.
Чтобы реже сталкиваться с такой ситуацией, стоит задействовать любое приложение для управления скопированной информацией. Они рассматривались в этом материале ранее.
Очистка буфера обмена на телефоне с Андроидом обычно производится для того, чтобы скрыть сохранённые конфиденциальные данные либо убрать устаревшие сведения. Некоторые пользователи считают, что это позволяет ускорить работу девайса. Несмотря на то, что ОЗУ в телефоне в действительности освободится, эффективность данного решения не очень высока – по сути, удалится лишь пара килобайтов данных. По этой причине не стоит превращать данное действие в ритуал или профессиональную привычку.
Произвести удаление удастся с помощью программы-клавиатуры. Получится очистить либо все элементы, либо конкретные. Другим простым методом выступает перезагрузка смартфона или планшета. Нельзя назвать сложной и перезапись буфера.
Более функциональные инструменты нужны не каждому юзеру, однако ничто не мешает попробовать загрузить их на устройство – данный софт доступен в Google Play и является бесплатным. Единственное ограничение, с которым предстоит столкнуться – недоступность некоторых утилит на девайсах с Android Q и более новыми версиями ОС.
Поделиться ссылкой:
Как делиться изображениями с приложениями и сервисами
Шеринг — это новое копирование!
Если вам нужно поделиться изображением, буфер обмена — неподходящий инструмент. Вы должны использовать Поделиться меню (из любого места), чтобы отправить и поделиться своим изображением в любом приложении или сервисе (например, Facebook), если вы захотите.
У вас будет Значок «Поделиться» доступно во всех приложениях, таких как Галерея, камера и т. д., чтобы вы могли делиться изображением прямо в любом месте без проблем традиционного стиля копирования и вставки. Вы можете использовать кнопка СМИ в таких приложениях, как WhatsApp, Facebook, Instagram и т. д., легко добавляйте изображения в приложение.
Мы привели примеры некоторых популярных приложений, ознакомьтесь с ними. Просто следуйте инструкциям для приложений, перечисленных ниже, и все будет в порядке.
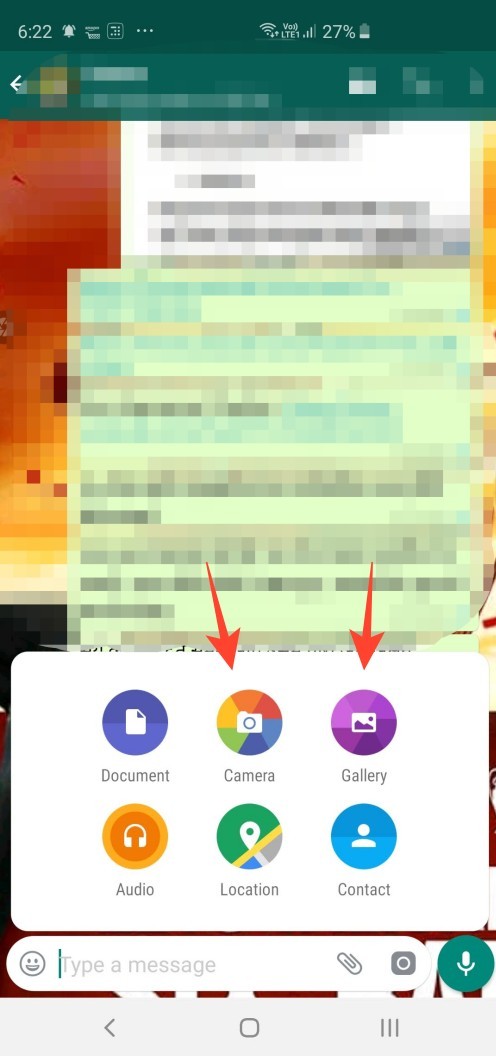
Шаги: Откройте WhatsApp → Откройте чат → Нажмите на значок бумажной булавки рядом со значком камеры на текстовой панели → Нажмите на значок камеры или галереи → Выберите изображение → Редактировать изображение → Нажмите на кнопку отправки в правом нижнем углу.
Вы также можете открыть приложение «Галерея», открыть изображение в нем, а затем нажать
Snapchat
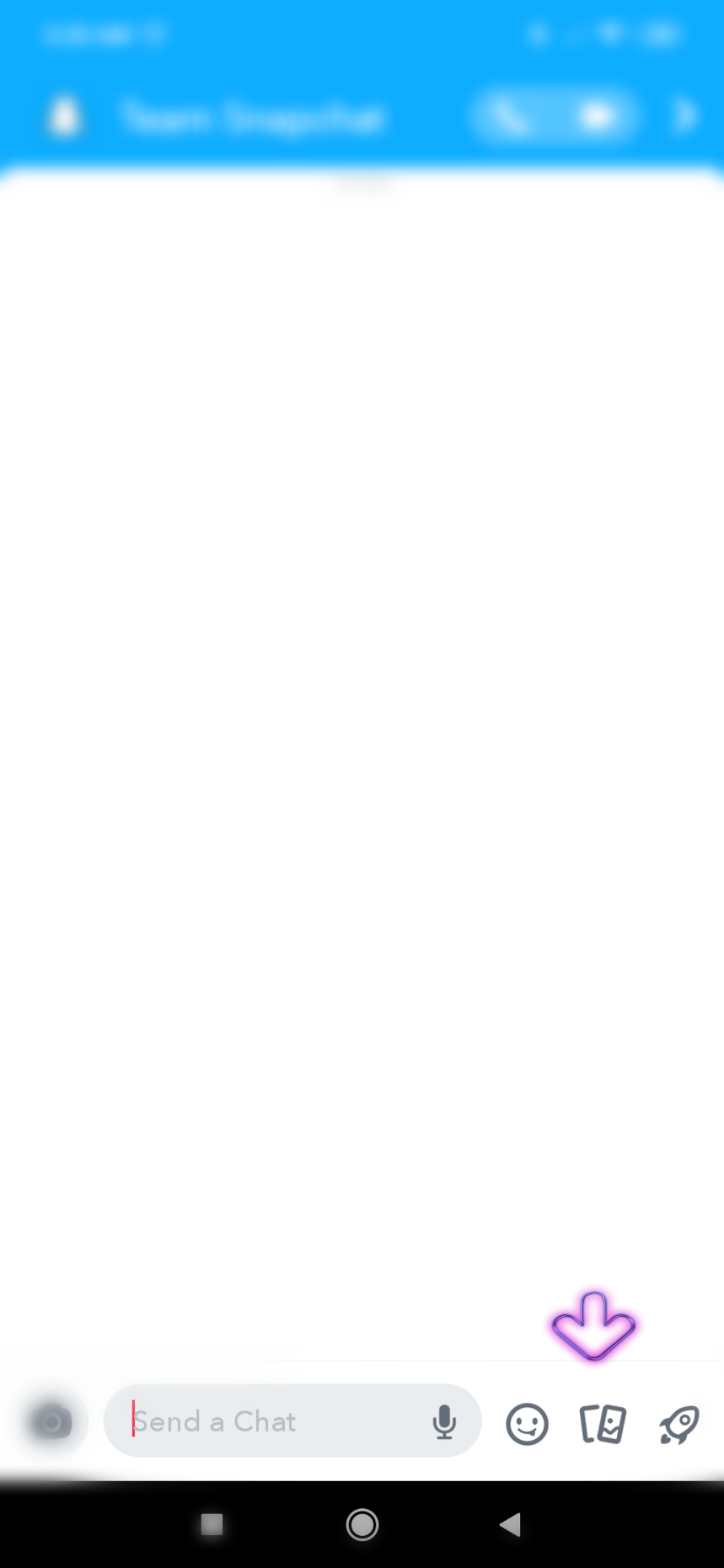
Шаги: Откройте Snapchat → Откройте чат → Нажмите на значок изображения → Выберите изображение → Нажмите на «Отправить».
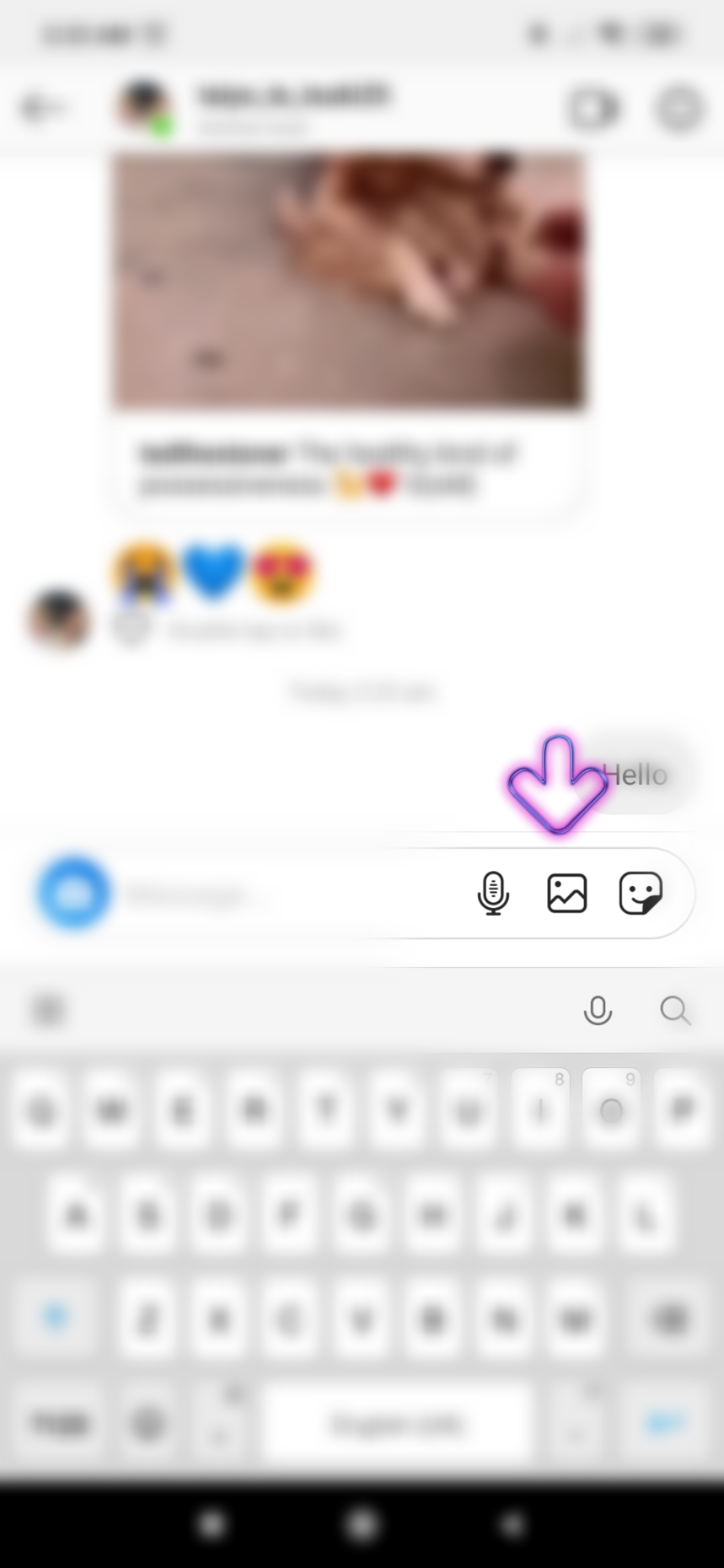
Шаги: Откройте Instagram → Откройте чат в DM → Нажмите на значок изображения в текстовой строке → Выберите изображение → Нажмите на стрелку отправки.
блютуз
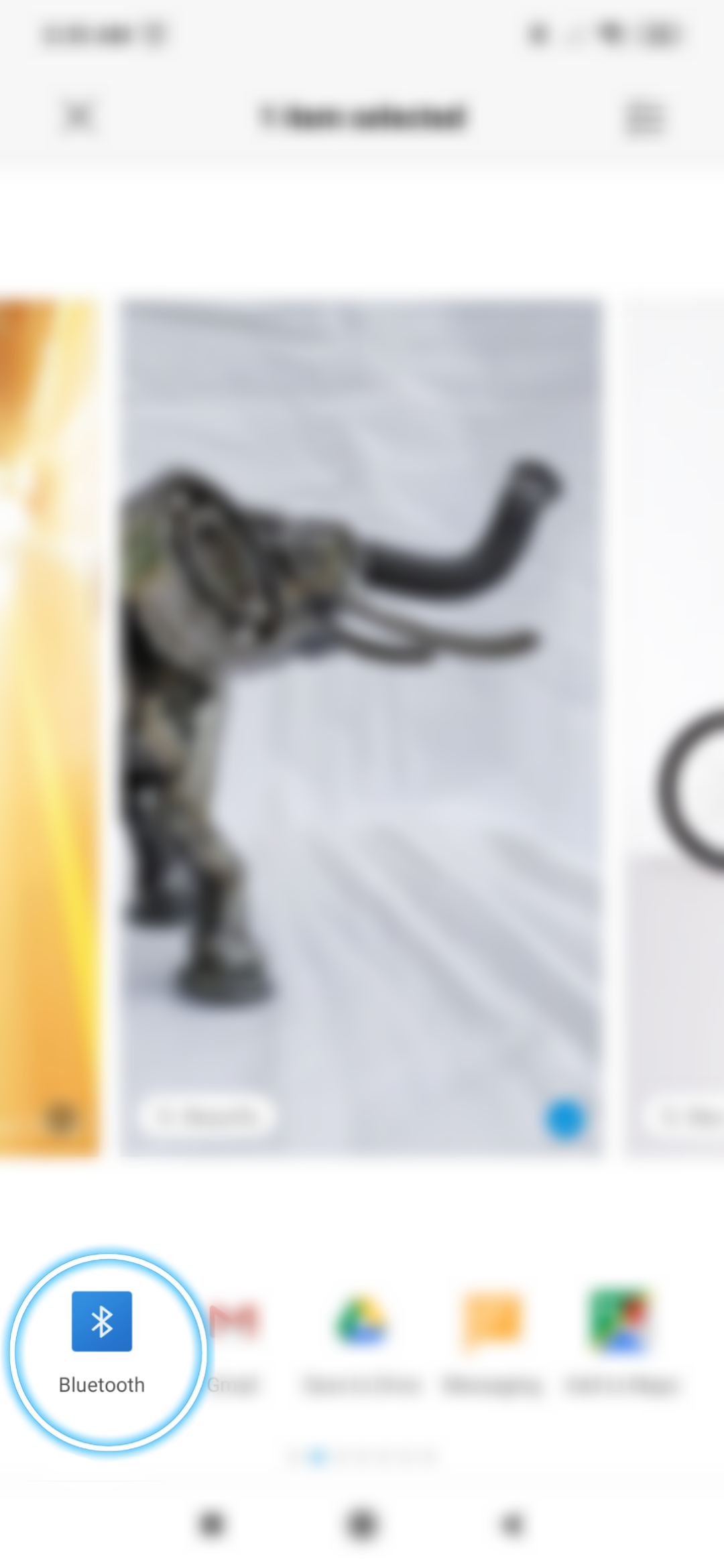
Шаги: Включите Bluetooth в меню быстрого доступа: «Настройки» → «Открыть галерею» → «Выбрать изображение» → «Нажмите на Отправить» → «Нажмите на значок Bluetooth» → «Выберите устройство».
Gmail

Шаги: Откройте Gmail → Коснитесь значка создания → Коснитесь значка скрепки в правом верхнем углу → Выберите файл.
Это все!
Что такое буфер обмена на андроиде, как его найти и очистить
Наверное, у каждого пользователя хотя бы раз была такая проблема: вы скопировали ссылку или номер, а следом скопировали вторую ссылку или номер. И тут вы вспомнили, что первую ссылку вы забыли сохранить или кому-то переслать. И приходится всё делать заново.
Некоторые знают о такой вещи, как буфер обмена. Сегодня мы разберём, что такое буфер обмена, как в него зайти, как очистить, и вообще зачем он нужен.
Что такое буфер обмена?
В начале этой статьи мы не просто так привели в пример всем знакомую историю. Но, наверное, половина пользователей не понимают, как сохраняются эти ссылки при копировании.
Буфер обмена – это своего рода функция. Она есть не только в смартфонах, но и во всех компьютерах, планшетах и т.д. При копировании какого-нибудь текста или файла, он попадает в буфер обмена.
Многие думают, что если вы, к примеру, скопировали текст, а затем скопировали другой текст, то первый естественно пропал неизвестно куда. По сути так и есть. Но есть одно но, о котором мы поговорим в следующем пункте.
Как зайти в буфер обмена?
В этом вопросе нам поможет различный софт. Ни в одном смартфоне вы не сможете найти буфер обмена, ни в одной папке, если вы не установите специальную программу. В данном случае – это Clipper+. Программа довольно лёгкая и функциональная. Немного информации и о главных преимуществах программы.

Clipper – это специальная утилита, с помощью которой можно пользоваться буфером обмена. В основные её достоинства входит:
- Легкий размер;
- Занимает мало места в памяти;
- Не ресурсоёмкая;
- Есть возможность сохранять до двадцати заметок;
- Автоматическая очистка буфера обмена;
- Минимальный набор настроек;
- Редактирование скопированного текста.

Как говорилось ранее, если вы скопируете текст, следом второй, то он заменит первый. В этой программе сохранятся оба ваших скопированных текста. Со временем они пропадут, но в Clipper есть функция заметок, которая позволит закрепить вам определённый текст. И таких заметок можно сделать до 20-ти штук.
Другие преимущества Clipper
- Две темы оформления;
- Возможность менять количество заметок (можно выставить больше 20-ти);
- Импорт и экспорт;
- Синхронизация.
Как очистить буфер обмена?
В программе Clipper также есть функция очистки буфера обмена. В главном окне программы есть корзинка, нажав на которую вы сможете почистить буфер. Кстати говоря, удалится всё, кроме закреплённых заметок. Это огромный плюс.
Буфер обмена также чистит Clean Master. А последним самым банальным способом очистить буфер будет перезагрузка смартфона.
Зачем чистить буфер обмена?
Вообще, буфер чистить не обязательно. В этом нуждаются очень слабые смартфоны с малым объёмом оперативной памяти. Современные смартфоны выпускаются минимум с 1ГБ оперативки, поэтому большой роли в производительности захламлённый буфер роли не сыграет.
Но если у вас старый слабый андроид, в котором оперативки катастрофически мало, тогда изредка необходимо чистить буфер, чтобы получить хотя бы мизерный прирост к производительности.
Заключение
Ну что ж, в этой статье мы разобрали что такое буфер обмена, как его найти и как очистить. Стоит запомнить, что буфер обмена – это очень полезная функция в нашем смартфоне, которая здорово облегчает пользование аппаратом, но на загруженность системы он влияет не критически.
Тем не менее, если у вас есть программа Clipper, то работа с буфером становится куда проще. Вам не нужно вставлять скопированные записи в блокнот или Word. Достаточно просто закрепить запись в программе и всё. А функция автоматической чистки избавит вас от лишних хлопот.
Работа с буфером обмена
Где он находится и как узнать, что в нем
Многие пользователи считают, что буфер обмена — это какой-то файл, который можно найти в определенном каталоге и открыть его . Это не так!
Буфер обмена располагается в оперативной памяти устройства. Предназначен для временного хранения различных файлов: картинок, текста, видео и пр. Например, когда вы смотрите онлайн-видео — то оно сначала подгружается в буфер, а затем воспроизводится у вас в медиаплеере.
Также буфер задействуется при выделении и копировании какого-нибудь текста. Отмечу, что если вы никуда не сохраните его, то после выключения аппарата (или при добавлении другой информации в буфер) — этот скопированный участок пропадет!
Рассмотрю на примере как им пользоваться.
И так, допустим вы читаете какую-нибудь заметку в браузере. На определенном месте находите интересный участок, который необходим для дальнейшей работы.
Чтобы сохранить его в текстовый документ (например), сначала необходимо выделить этот участок (нажав на нужный участок текста и подержав палец 3-4 сек.) , и в появившемся контекстном меню выбрать «Копировать» (см. пример ниже). Всё, этот участок текста был помещен в буфер обмена!
Далее, открыв любой блокнот (например, я воспользовался Google-документами) , и, так же нажав и подержав палец 3-4 сек. на пустом месте, появится в меню из которого можно вставить информацию из буфера обмена. И только после сохранения этого документа, эта информация уже никуда не денется. Пример ниже.

Текст из буфера был вставлен в документ
Таким образом, чтобы узнать, какой блок текста находится в буфере телефона: достаточно открыть любой текстовый документ и выполнить операцию вставки.
Отмечу, что этот способ далеко не самый лучший, и для работы с буфером гораздо удобнее пользоваться спец. приложением. О нем пару строк ниже.
Как расширит буфер до нескольких элементов, и как очистить его
Представьте, если вам нужно прочесть десяток веб-страничек и сохранить из них все самые важные участки (мысли). Можно, конечно, каждый раз сворачивать/разворачивать несколько приложений и переносить через копировать/вставить. Но согласитесь это не есть удобно?!
Гораздо лучше установить спец. приложение, которое позволяет копировать в буфер обмена не один участок текста, а 10-15!
Простое и удобное приложение для работы с буфером обмена. Позволяет расширить его, сохраняя в памяти несколько скопированных ранее участков текста (что очень удобно при работе с документами). Кроме того, в приложении можно создавать заметки.
Из доп. функций: быстрая очистка буфера обмена и корзины, есть функция избранного, все заметки можно «раскидать» по категориям.
Аналоги этого приложения: Clip Stack, Clipper — Clipboard Manager, My Clipboard и пр.
После установки приложения «Менеджер буфера обмена» , вы также можете привычным образом копировать любые участки текста. Однако, теперь ни один из них не пропадет — все они будут храниться в специальном разделе.
Например, вы скопировали 5-6 участков текста, теперь хотите создать из них один документ. Как это сделать? Да очень просто: открываете этот менеджер, в разделе «Буфер обмена» увидите все свои скопированные участки (см. стрелки-3 на скрине ниже).
Тот участок, который хотите вставить в документ — скопируйте, а после откройте блокнот (например) и нажмите «вставить» (стрелка-4) . Операция выполнена!

Добавление 5-элементов (вместо 1) в буфер обмена
Чтобы очистить буфер обмена , достаточно в приложении выделить те строки, которые вам больше не нужны и нажать на значок корзины. Всё, буфер чист! Удобно?!

На некоторых аппаратах, где представлены инструменты для более детального контроля за буфером обмена (например, от Samsung, LG и ряда других производителей) можно просмотреть и очистить весь буфер даже без спец. приложений.
Для этого достаточно открыть какой-нибудь блокнот, далее нажать пальцем на любой пустой участок документа и подождать 3-4 сек.: после нажать на меню из «трех точек» и выбрать «буфер обмена». Затем можно будет удалить все, что в нем находится (пример ниже).

Удалить все из буфера обмена
Просто скопируйте в буфер обмена какой-нибудь небольшой участок текста — например, одну-две цифры. В результате у вас «старая» информация из буфера будет удалена и заполнена менее 1 КБ данных*. Чем не очистка? (работает на тех аппаратах, где нет расширенной работы с буфером обмена)
 Современный девайс под управлением Andro >
Современный девайс под управлением Andro >
Что такое многоуровневый буфер
В некоторых смартфонах предусмотрена функция «многоуровневого буфера». Чаще всего столкнуться с ней можно на телефонах от Samsung, LG, а также при использовании кастомных прошивок. Ключевое отличие данной функции: наличие возможности хранить несколько раздельных пакетов данных в буфере. Например, можно скопировать несколько кусков текста, при этом ранее добавленные в буфер удаляться не будут. Это нештатный функционал Андроида, поэтому её наличие зависит только от производителя телефона.
Но есть сторонние программы, которые добавляют соответствующую функцию. Вот только для их работы требуется наличие Root-прав.

Основы
Задача буфера обмена одна — он должен сохранить в оперативной памяти выделенный вами текст. В некоторых операционных системах таким образом можно скопировать ещё и изображения. Также некоторые приложения используют собственный буфер обмена, в котором сохраняются куски видеороликов, аудиодорожки, свойства файлов и многое другое. Например, можно вспомнить о программах для видеомонтажа, где буфер обмена значительно ускоряет работу.
Впервые подобная функция появилась на ПК. Она достаточно быстро стала частью Windows и Mac OS. Неспроста на клавиатурах появилась отдельная клавиша под названием «Print Screen». Она позволяет скопировать изображение, показываемое на экране, после чего вставить его в графический редактор или какую-то другую программу.
Позже весьма популярным явлением стал буфер обмена в телефоне. В частности, им регулярно пользовались владельцы смартфонов на базе Symbian. Постепенно эта функция появилась и в обычных мобильниках. Что касается Android, то в первых версиях этой операционной системы никакого буфера обмена не существовало. Но сейчас представить себе смартфон без него попросту невозможно.
Работа с буфером обмена
Где он находится и как узнать, что в нем
Многие пользователи считают, что буфер обмена — это какой-то файл, который можно найти в определенном каталоге и открыть его . Это не так!
Буфер обмена располагается в оперативной памяти устройства. Предназначен для временного хранения различных файлов: картинок, текста, видео и пр. Например, когда вы смотрите онлайн-видео — то оно сначала подгружается в буфер, а затем воспроизводится у вас в медиаплеере.
Также буфер задействуется при выделении и копировании какого-нибудь текста. Отмечу, что если вы никуда не сохраните его, то после выключения аппарата (или при добавлении другой информации в буфер) — этот скопированный участок пропадет!
Рассмотрю на примере как им пользоваться.
И так, допустим вы читаете какую-нибудь заметку в браузере. На определенном месте находите интересный участок, который необходим для дальнейшей работы.
Чтобы сохранить его в текстовый документ (например), сначала необходимо выделить этот участок (нажав на нужный участок текста и подержав палец 3-4 сек.) , и в появившемся контекстном меню выбрать «Копировать» (см. пример ниже). Всё, этот участок текста был помещен в буфер обмена!

Далее, открыв любой блокнот (например, я воспользовался Google-документами) , и, так же нажав и подержав палец 3-4 сек. на пустом месте, появится в меню из которого можно вставить информацию из буфера обмена. И только после сохранения этого документа, эта информация уже никуда не денется. Пример ниже.

Текст из буфера был вставлен в документ
Таким образом, чтобы узнать, какой блок текста находится в буфере телефона: достаточно открыть любой текстовый документ и выполнить операцию вставки.
Отмечу, что этот способ далеко не самый лучший, и для работы с буфером гораздо удобнее пользоваться спец. приложением. О нем пару строк ниже.
Как расширит буфер до нескольких элементов, и как очистить его
Представьте, если вам нужно прочесть десяток веб-страничек и сохранить из них все самые важные участки (мысли). Можно, конечно, каждый раз сворачивать/разворачивать несколько приложений и переносить через копировать/вставить. Но согласитесь это не есть удобно?!
Гораздо лучше установить спец. приложение, которое позволяет копировать в буфер обмена не один участок текста, а 10-15!
Простое и удобное приложение для работы с буфером обмена. Позволяет расширить его, сохраняя в памяти несколько скопированных ранее участков текста (что очень удобно при работе с документами). Кроме того, в приложении можно создавать заметки.
Из доп. функций: быстрая очистка буфера обмена и корзины, есть функция избранного, все заметки можно «раскидать» по категориям.
Аналоги этого приложения: Clip Stack, Clipper — Clipboard Manager, My Clipboard и пр.
После установки приложения «Менеджер буфера обмена» , вы также можете привычным образом копировать любые участки текста. Однако, теперь ни один из них не пропадет — все они будут храниться в специальном разделе.
Например, вы скопировали 5-6 участков текста, теперь хотите создать из них один документ. Как это сделать? Да очень просто: открываете этот менеджер, в разделе «Буфер обмена» увидите все свои скопированные участки (см. стрелки-3 на скрине ниже).
Тот участок, который хотите вставить в документ — скопируйте, а после откройте блокнот (например) и нажмите «вставить» (стрелка-4) . Операция выполнена!

Добавление 5-элементов (вместо 1) в буфер обмена
Чтобы очистить буфер обмена , достаточно в приложении выделить те строки, которые вам больше не нужны и нажать на значок корзины. Всё, буфер чист! Удобно?!

На некоторых аппаратах, где представлены инструменты для более детального контроля за буфером обмена (например, от Samsung, LG и ряда других производителей) можно просмотреть и очистить весь буфер даже без спец. приложений.
Для этого достаточно открыть какой-нибудь блокнот, далее нажать пальцем на любой пустой участок документа и подождать 3-4 сек.: после нажать на меню из «трех точек» и выбрать «буфер обмена». Затем можно будет удалить все, что в нем находится (пример ниже).

Удалить все из буфера обмена
Просто скопируйте в буфер обмена какой-нибудь небольшой участок текста — например, одну-две цифры. В результате у вас «старая» информация из буфера будет удалена и заполнена менее 1 КБ данных*. Чем не очистка? (работает на тех аппаратах, где нет расширенной работы с буфером обмена)
Что это это такое
Буфер обмена представляет собой хранилище информации. Это инструмент, позволяющий программам сохранять в отдельной части памяти различные текстовые данные. После чего возможен обмен этими данными между частями одного приложения или между разными. Выбранная вами часть материала после копирования отправляется в так называемую кратковременную или промежуточную память. Основное предназначение такого хранилища — экономия времени владельца устройства.
Временное хранилище размещёно в оперативной памяти. Как таковой отдельной папки или программы в ОС не существует. Это просто часть памяти, отведённая для хранения временных данных, что самоочищаются и обновляются после каждого следующего копирования. Проводить очистку самостоятельно вам не нужно.
Что такое буфер обмена?
Буфер обмена (или Clipboard) – это промежуточное место хранения копируемой информации. Простыми словами, буфер включается в тот момент, когда вы копируете любой текст, ярлык, программу, файл, но еще не переместили его в другое место.
Пока файл не перемещен, он хранится в Clipboard. После успешной попытки копирования нового документа или вырезания объекта, старая информация из буфера исчезает и заменяется новой.
После перемещения любого объекта во временное пространство памяти, он все также занимает место на устройстве. Чрезмерная нагрузка буфера приводит к зависаниям смартфона.
Пользователи компьютеров, в большинстве случаев, не ощущают проблем с функционалом ПК из-за более высокого уровня вычислительной мощности.
В зависимости от типа используемой ОС и программы, буфер обмена может иметь такие особенности:
- Возможность обмена файлами только в пределах одной программы;
- Обмен файлами в среде операционной системы;
- Ограниченное количество поддерживаемых форматов. К примеру, если открытое приложение или служба не поддерживает обмен изображениями, добавленный в буфер обмена файл картинки не появится в открытом окне;
- Информация в Clipboard находится на ПК только до завершения текущего сеанса работы ОС. Если вы не успели переместить информацию в нужное место, достать данные из буфера после перезагрузки будет невозможно.
Способ 2: Сторонние средства
Разумеется, недостающую функциональность на Android-девайсах в большинстве ситуаций можно получить посредством приложений от сторонних разработчиков, в нашем случае — менеджеров буфера обмена. Рассмотрим примеры для текстового и файлового вариантов.
Вариант 1: Менеджер буфера обмена
Хорошим представителем средств для управления скопированным текстом является приложение Менеджер буфера обмена, доступное в Google Play Маркете.
- При первом запуске потребуется выдать программе разрешение на отображение поверх всех окон.

Далее перед вами появится главный экран – он поделен на категории «Буфер обмена» и «Заметки». Основное отличие между ними – текст в первой будет очищаться автоматически, тогда как сохранённый во второй остаётся там до тех пор, пока вы не захотите удалить его самостоятельно.
Также можно добавить и свои категории: откройте основное меню по нажатию на кнопку-гамбургер, выберите пункт «Категории» и нажмите «+» для ввода своего варианта. Все пользовательские типы относятся к заметкам, поэтому можно не переживать о сохранности данных.

Весь сохранённый текст можно редактировать, копировать и удалять, а также перемещать между категориями – достаточно просто открыть контекстное меню одной из позиций, нажав на три точки рядом.

В шторке по умолчанию отображается уведомление для быстрого доступа к определённым функциям, наиболее интересной из которых являются «Умные действия»: возможность использовать имеющийся в буфере обмена текст для поиска в интернете, перевода на другой язык или навигации по карте.

Данное решение является достаточно функциональным, плюс оно обладает довольно обширными настройками, которые позволят подогнать поведение приложения под себя. Есть реклама, но она особо не бросается в глаза.
Вариант 2: Multi Copy Paste
Владельцам девайсов Honor без сервисов Google придётся обратиться к фирменному магазину приложений EMUI/MagicUI под названием AppGallery, из которого можно получить менеджер буфера под названием Multi Copy Paste.
- Откройте магазин, перейдите к разделу «Приложения» и тапните по поисковой строке.

Введите запрос и нажмите «Поиск».

Нужная нам позиция называется «Clipboard Manager» – тапните по кнопке «Установить» в соответствующей строке.

По завершении инсталляции воспользуйтесь кнопкой «Открыть».

Понадобится выдать программе разрешение на доступ к файловой системе.

Для использования возможностей буфера обмена скопируйте любой текст – например, из «Заметок».
Далее откройте Multi Copy Paste – копия данных будет находиться там. Её можно отредактировать, скопировать, удалить, а также поделиться.

Недостатком этого решения можно назвать отсутствие локализации на русский.
Вариант 3: MiXplorer
С буфером обмена для данных, отличных от текста, ситуация несколько сложнее – не существует выделенных средств для управления им, и единственным вариантом являются продвинутые файловые менеджеры с соответствующей функциональностью. Ярким представителем решений этого класса является приложение MiXplorer.
-
Откройте представленную выше ссылку в любом подходящем браузере (например, во встроенном решении оболочки), пролистайте страничку вниз до элемента «Download MiX» и тапните по нему.
Произойдёт перенаправление на тему программы на форуме XDA-Developers. Пролистайте и его до блока «Attachments», где коснитесь первой же позиции для начала загрузки.
Как правило, APK-файлы после скачивания через фирменный браузер Honor предлагается установить, но по умолчанию в Android инсталляция ПО из неизвестных источников выключена и для её включения понадобится нажать «Настройки» в предупреждении, а затем тапнуть по переключателю «Разрешить установку приложений». Для других браузеров или менеджеров загрузок процедура аналогична.
Далее нажмите «Установить» и следуйте инструкциям ОС.

Для использования буфера обмена файлов необходимо выделить часть из них: нажмите и подержите на нужной позиции, добавьте к ней ещё несколько, если потребуется, и воспользуйтесь кнопкой «Скопировать».

Появится сообщение «Добавлено в список задач», а в верхней панели инструментов возникнет иконка доступа к нему.

Теперь после перехода в желаемый каталог достаточно просто нажать на эту иконку и тапнуть «Не начато» для переноса данных. Важно то, что скопированная либо вырезанная информация хранится внутри до тех пор, пока вы не запустите выполнение запланированной задачи. Чтобы просмотреть список сохранённых в буфере файлов, выполните длительное нажатие по этой же строке.

МиКСплорер обладает множеством достоинств, и менеджер буфера обмена файлами – только одно из них.
Опишите, что у вас не получилось.
Наши специалисты постараются ответить максимально быстро.
Где в телефоне буфер обмена и как его использовать
Если у вас Андроид, вы наверняка сталкивались с ситуацией, когда на экране появляется сообщение, что выбранная вам информация скопирована в буфер обмена. Но не все ориентируются, где в телефоне находится буфер обмена и зачем он необходим. Подробности – в нашей статье.
Определение термина
Что такое буфер обмена? Это стандартная функция операционной системы, которая имеется в любом устройстве системы Андроид. Сейчас мы говорим о части оперативной памяти, к примеру, на телефоне Самсунг, которая отвечает за какую-либо информацию (текст, картинка, звуковой или видео файл), вернее, за ее хранение. Когда вы выделяете необходимый файл и нажимаете «копировать», именно туда она и помещается, после чего вы с легкостью скопируете файл в нужное вам место.

Как найти буфер обмена в Андроиде
Если вы заинтересуетесь тем, где находится буфер обмена в телефоне Андроид, к примеру, буфер обмена в Самсунг, то конкретной инструкции как в него зайти, не существует. Он – в оперативной памяти. Причем, после выключения телефона информация, хранящаяся в нем, удаляется автоматически.
Если же у вас телефон, допустим, Леново, который работает на базе Андроид 4.4+, тогда вам нужно:
- Открываете текстовое поле, осуществив длинное нажатие, вызываете новое меню и выбираете соответствующий пункт;
- На экране появится информация в виде текста. На некоторых версиях есть возможность сохранения сразу нескольких блоков;
- Если же сохранить несколько блоков вы не можете по причине, например, отсутствия такой опции, тогда вам нужно будет инсталлировать программу Clipper – функциональный обменный менеджер, который, собственно, и сохраняет всю информацию, которую вы скопировали. Таким образом, получить к ней доступ вы сможете тогда, когда вам потребуется;
Простота в использовании
Чтобы скопировать нужный вам текст, необходимо в браузере зажать необходимый отрезок текста и держать, пока не появятся два ограничителя. Потом нужно выставить границы начала и окончания нужного отрезка. Далее нажимаем кнопку «копировать» или же «вырезать». Обычно у пользователей не возникает вопроса, как найти буфер обмена, ведь он служит для краткосрочного перемещения данных.

Когда выделенный текст будет скопирован в буфер обмена, открываете в телефоне записную книжку либо же блокнот, нажимаете на пустом месте экрана и удерживаете. Должна появиться клавиша «вставить», нажимая на которую, вы вставляете скопированный текст.
Не переживайте, много места текстовая информация на телефоне не занимает. Если же вы все-таки решите очистить свой телефон, зажмите длинным нажатием ненужный сегмент до того момента, когда над ним появится крестик, и удалите его.
Если буфер обмена не работает
Если же функция временного хранения информации вдруг не работает даже после перезагрузки телефона, ситуацию можно исправить двумя способами:
- Сбросить настройки. Возврат к заводским настройкам может помочь, но в этом случае удалятся все установленные ранее приложения – их придется установить по новой;
- Необходимо зайти в /data/clipboard и удалить содержимое папки. Затем в настройках приложений нужно найти строчку «все», в ней – строчку «TestService». Далее необходимо остановить процесс и удалить данные. Перезагрузить телефон. После этого все должно снова начать работать.







