Как изменить шрифт на андроиде
Содержание:
- Шрифты
- Способы, позволяющие увеличить или уменьшить шрифт на экране ноутбука
- В Яндексе
- Как изменить шрифт на Windows 10
- Установка через ярлык
- Как сделать жирный шрифт
- Как поменять шрифт в Instagram на другой
- Способы изменения размера шрифтов
- Приложения для изменения шрифта Инстаграм
- Программы для изменения шрифта
- Как изменить шрифт на Windows 10
- Способ № 1: как увеличить шрифт в интернете
Шрифты
Google Fonts
Сервис со шрифтами для личного и коммерческого использования. Здесь есть все самые популярные гарнитуры, которые можно встроить на сайт или скачать для работы в графических редакторах.
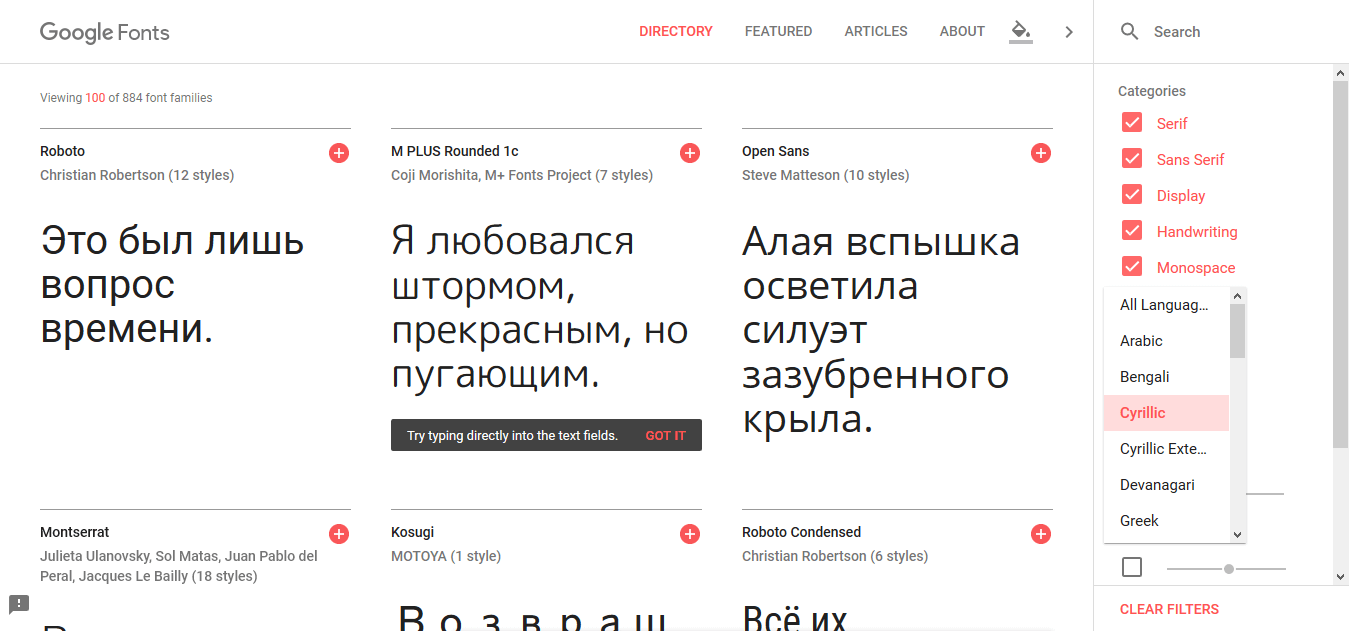
Сервис с бесплатными шрифтами Google Fonts.
Чтобы найти необходимую гарнитуру, используйте фильтры. Вы можете посмотреть только моноширинные или только кириллические шрифты, найти семейства с определенным количеством начертаний.
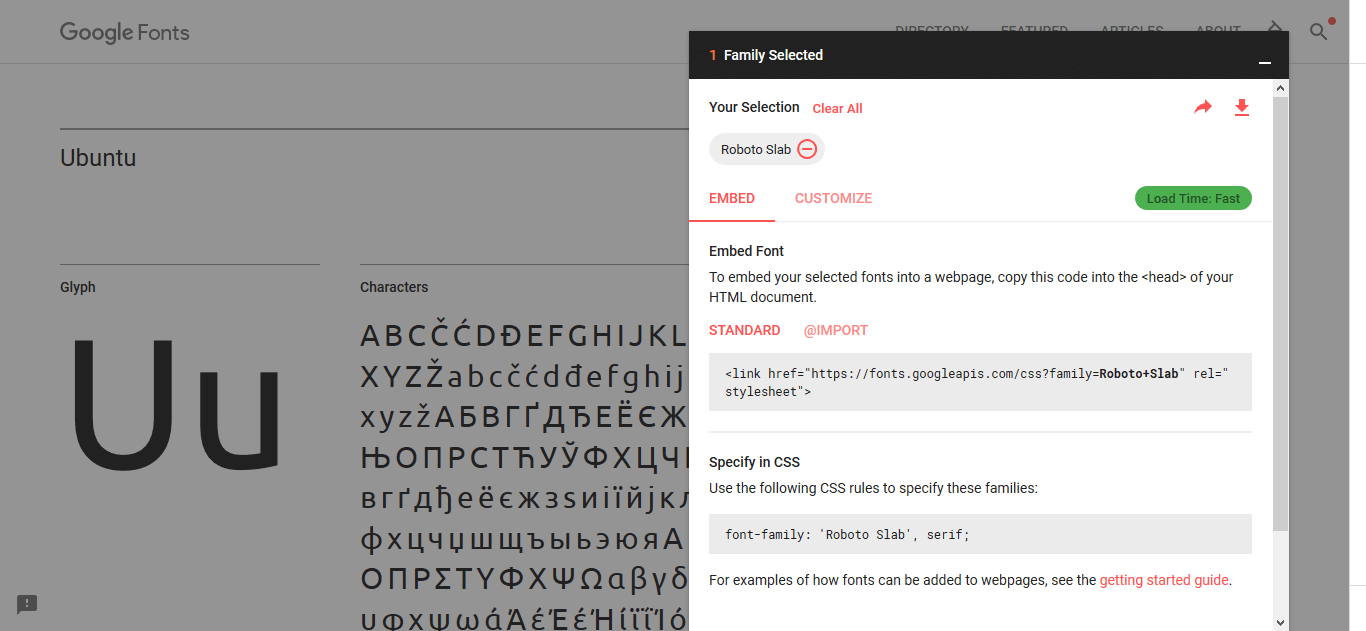
Выберите нужный шрифт, скачайте его или скопируйте ссылку для сайта.
Если вы хотите скачать все начертания семейства или выбрать поддержку отдельных языков, нажмите Customize и поставьте галочки напротив нужных опций. В отдельном окне скачайте шрифт на компьютер или скопируйте ссылку для вставки на сайт.
Fontstorage
На первый взгляд инструмент очень похож на Google Fonts, но на практике здесь гораздо больше функций и настроек.
Во-первых, на сайте широкий выбор кириллических начертаний — сейчас доступны 492 шрифта на русском языке. Во-вторых, во вкладке Font Playground вы можете сверстать часть текста, настроить цвета, фон и проверить, как будет выглядеть ваш текст на сайте. В-третьих, у сервиса есть плагин для браузеров Chrome, Firefox, Яндекс.Браузер и Opera. С его помощью вы можете определить шрифт и кегль гарнитуры на сайте, не открывая код.

Так выглядит инструмент Font Playground: на настройку стилей ушло три минуты.
Free Faces
Еще один источник малоизвестных бесплатных шрифтов, собранных на одном сайте. Если вы ищете идею для текстового логотипа или акцидентный шрифт для заголовков или цитат, загляните сюда.
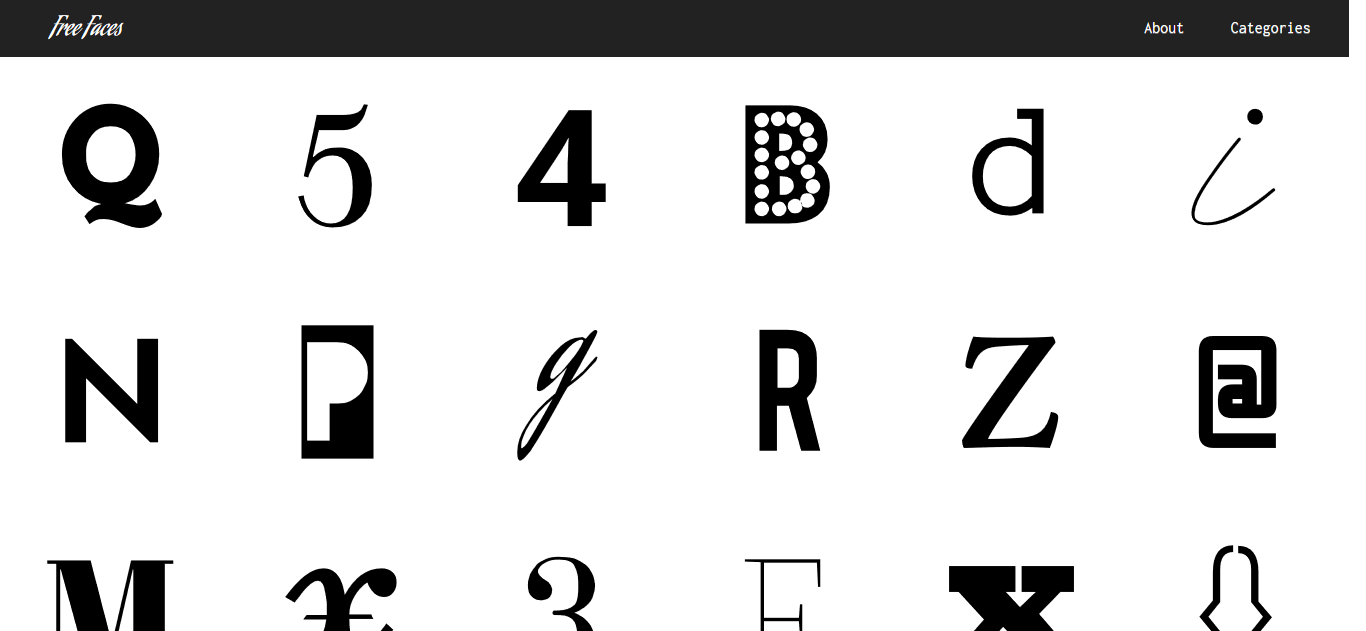
Верстка и сетка самого сайта оставляют приятное впечатление.
Wordmark.it
Онлайн-сервис, который позволяет проверить начертание слова или фразы конкретной гарнитурой. Введите текст в поле, нажмите Enter и выберите, какие шрифты вы хотите сравнить.
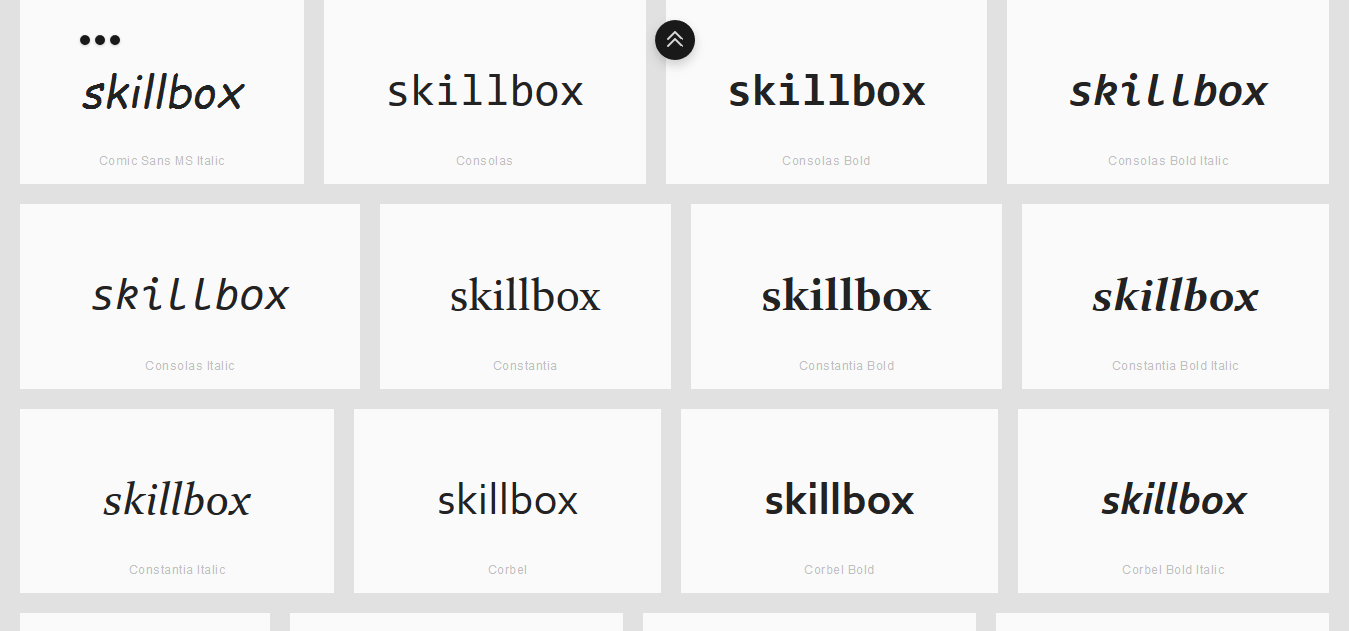
Так выбирать фирменный шрифт гораздо легче.
Инструмент помогает вам быстро сравнить нужные начертания, когда вы выбираете шрифт для сайта, медиапроекта или блога. Делать то же самое в Photoshop неудобно: вам придется постоянно переключать шрифты вручную — это отнимает время.
Typeface
Инструмент для шрифтов на macOS. Программа позволяет быстро и без подключения к интернету выбрать шрифт для проекта.
С помощью сервиса вы можете систематизировать установленные шрифты по начертаниям, семействам и проектам. Создавайте теги, совмещайте их или вкладывайте друг в друга. Программа поможет тратить меньше времени на поиск нужной гарнитуры и работать быстрее.
В лицензированной версии программы вы можете сравнивать гарнитуры, создавать шрифтовые пары, настраивать трекинг, экспортировать шрифты по проектам и тегам или создавать презентации для клиентов в формате .pdf. Лицензия стоит1 429 рублей.
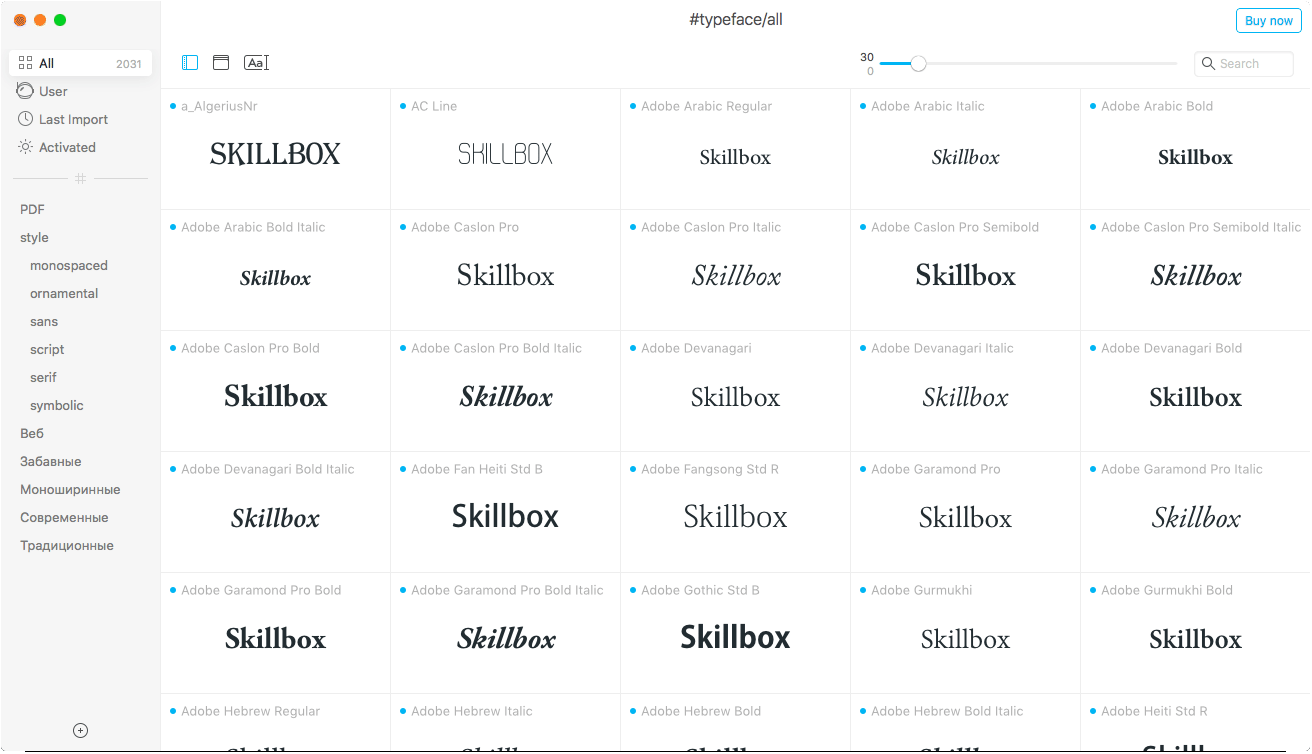
Простой и минималистичный менеджер шрифтов для компьютеров на macOS.
Fontbase
Инструмент, аналогичный Typeface, только для Windows, macOS и Linux. Позволяет систематизировать шрифты по папкам, проектам, начертаниям.
Есть интеграция с Google Fonts и Typekit, возможность подбирать шрифтовые пары и разрабатывать айдентику для компаний, интернет-изданий и наружной рекламы. Для комфортной работы вы можете настроить цветовую гамму и фон в приложении. Лицензионная версия стоит3 доллара в месяц, или 29 долларов в год.
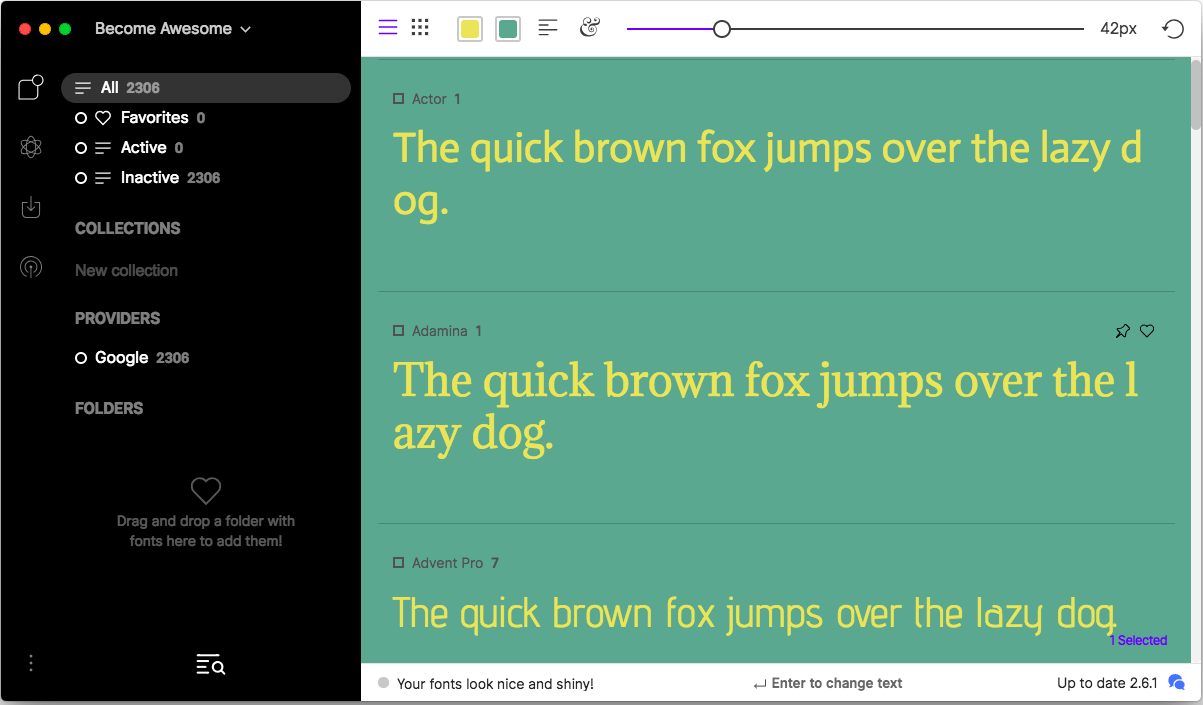
Fontbase помогает быстро и эффективно управлять шрифтами.
Способы, позволяющие увеличить или уменьшить шрифт на экране ноутбука
Самый простой и быстрый способ, чтобы изменить размер шрифта и иконок на рабочем столе – это зажать клавишу Ctrl и, удерживая её, покрутить колёсиком. Кстати, таким образом можно изменять размер текста и других элементов во многих программах.
Для более точной настройки величины элементов в операционной системе Windows 8 сделайте следующее:
- кликните правой кнопкой мыши по пустой области рабочего стола и выберите «Разрешение экрана»;
- в открывшемся окне щёлкните по строчке «Изменение размеров текста и других элементов»;
- в зависимости от сборки с помощью ползунка или переключателей выберите мелкий, средний или крупный размер, а затем нажмите «Применить».
Если вы хотите поменять величину шрифта не всех, а только определённых элементов, то при открытии окна «Экран» в разделе «Изменение размера только текста» выберите с помощью выпадающих списков объекты, которые нужно изменить, а также их желаемый размер.
В Windows 10 процесс изменения размера элементов немного отличается и выглядит следующим образом:
- вызовите контекстное меню на свободной области рабочего стола;
- выберите строку «Параметры экрана»;
- в новом окне в правой секции с помощью ползунка поменяйте размер текста и других элементов (изменения происходят сразу, без необходимости в подтверждении);
- если вы желаете произвести изменения выборочно, то прокрутите страницу ниже и выберите пункт «Дополнительные параметры экрана»;
- после этого кликните по строке «Дополнительные изменения размера текста и других элементов»;
- в окне «Экран», используя выпадающие списки, поменяйте параметры выбранных вами элементов, каждый раз нажимая кнопку «Применить».
Кроме этого, существует более продвинутый вариант, который подразумевает ручную настройку уровней масштабирования. Для того чтобы им воспользоваться, необходимо в окне «Экран» щёлкнуть по строке «установить настраиваемый уровень масштабирования».
Откроется так называемая DPI-шкала, где можно задать масштаб от обычной величины в пределах от 100 до 500%.
В Яндексе
Отдельные странички сайтов содержат достаточно маленький текст, его довольно трудно прочитать человеку, особенно, если у него трудности со зрением. Поэтому создатели браузеров сделали таким образом, чтобы пользователи их работ могли самостоятельно изменять величину букв.
Увеличить шрифт в Яндексе можно следующим образом:
- Раскройте меню браузера и щёлкайте на пунктик «Настройки».
- При открытии окна, нужно будет отыскать и щёлкнуть на клавишу «Показать дополнительные настройки». Чтобы её отыскать, нужно спуститься в низ вкладки, применяя ролик прокрутки. При этом перечень открывшихся опций браузера возрастёт.
- Затем отыскиваем раздел «Веб-содержимое».
- Находим «Размер шрифта». Обычно в Яндексе стоит величина букв «Средний». Для увеличения (или уменьшения) шрифта в Яндексе достаточно нажать на желаемую ячейку и в раскрывающемся перечне изберете «Крупный» или «Очень крупный» (если нужно уменьшить буквы, то целесообразно избрать «Мелкий» или «Очень мелкий»).
Подробная настройка шрифта
- Для более подробной настройки текстов — щёлкните по кнопочке «Настроить шрифты» и в раскрывшемся окошке найдите «Минимальный размер шрифта».
- Применяя ползунок, вы можете настроить величину букв до небходимого размера. Также при подобной настройке имеется область «предварительного просмотра», то есть можно разом видеть как именно будет смотреться текст только лишь регулируя значения.
Как видите, приёмов несколько. Поменять масштаб букв не сложная операция, как кажется. Подбирайте тот, какой вам наиболее комфортен.
Вы только что научились менять размер шрифта, теперь можете смело приступать к изучению статьи о том, как сделать обтекание картинки текстом
Как изменить шрифт на Windows 10
Руководствуясь нашей инструкцией, которая описана ниже, вы узнаете, как изменить шрифт на компьютере Windows 10. Будьте внимательны при выполнении действий, согласно инструкции.
Откройте меню «Пуск» и кликните по функции «Параметры».




| Windows Registry Editor Version 5.00 «Segoe UI (TrueType)»=»» «Segoe UI Bold (TrueType)»=»» «Segoe UI Bold Italic (TrueType)»=»» «Segoe UI Italic (TrueType)»=»» «Segoe UI Light (TrueType)»=»» «Segoe UI Semibold (TrueType)»=»» «Segoe UI Symbol (TrueType)»=»» «Segoe UI»=»Ваш шрифт» |
Обратите внимание, вам необходимо заменить значение «Ваш шрифт» на значение шрифта, который вы записывали в блокнот или на бумажку




В результате всех выполненных действий, необходимо выполнить перезагрузку компьютера. После перезагрузки изменится шрифт на компьютере, включая элементы Windows, приложения, содержимое окна и другое.
Как вы видите, изменить шрифт на компьютере оказывается не так трудно. Для этого достаточно иметь некоторые знания по работе с функциями Windows и редактором реестра. Прочитав статью до конца, вы автоматически получили эти знания, а значит можете поделиться с другими.
Если у вас возникли вопросы, то оставьте комментарий под статьей!
Установка через ярлык
В целях экономии места на системном жестком диске создана функция установки шрифтов в качестве ярлыка. Она полезна при работе с большим количеством файлов, общий вес которых отнимает существенную часть места на ПК или ноутбуке. Настроить данную функцию можно следующим образом:
- Снова открываем Fonts или соответствующий раздел в «Панели управления». Заходим в отмеченный раздел.
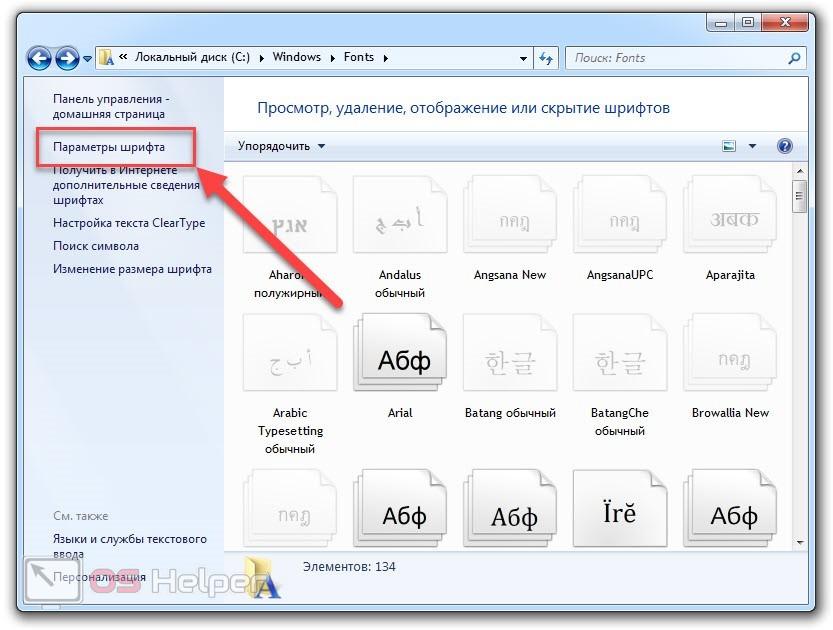
- Теперь устанавливаем галочку возле нижнего пункта и жмем кнопку «ОК» для применения изменений.
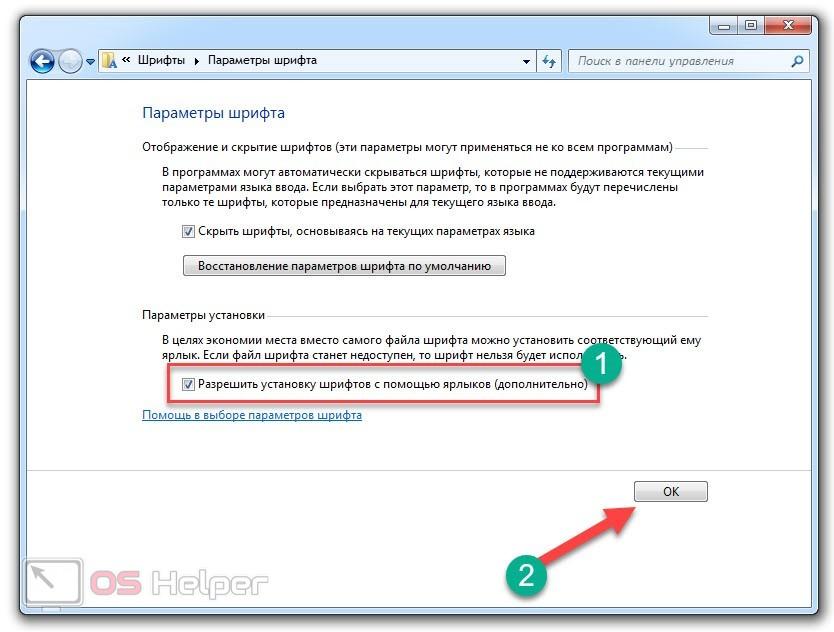
- Настройка выполнена, теперь нужно установить шрифт в качестве ярлыка. Для этого кликаем правой кнопкой мыши по файлу и выбираем отмеченный пункт.
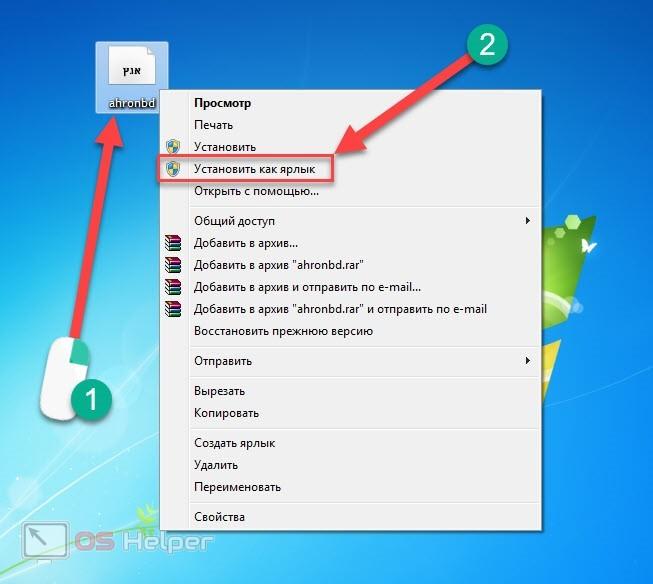
- Появится окошко с процессом установки. Подождите несколько секунд.

- Проверить результат можно в папке Fonts. Возле соответствующего шрифта будет стоять иконка ярлыка.
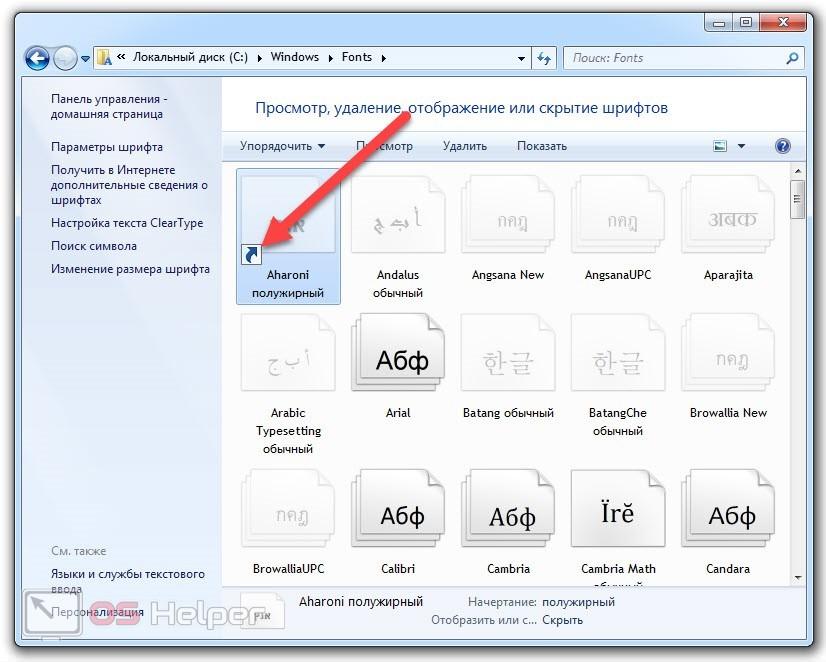
Если путь до основного файла, с которого был создан ярлык, поменялся, то шрифт работать не будет.
Как сделать жирный шрифт
Варианты для создания жирного шрифта в Инстаграме:
- С помощью Telegram.
- С помощью сторонних платформ — сайтов или мобильных приложений.
- Из сторис.
Телеграм
Наиболее лёгкий способ — воспользоваться стандартным встроенным редактором в Телеграме. Войдите в любой чат и напишите фразу, выделите её и кликните на три вертикальные точки, появившиеся в окне для редактирования.
Откроется окно редактора — выбирайте «Жирный» и кликайте на него.
Шрифт станет жирным. Скопируйте текст и вставьте его в нужное поле Instagram.
На заметку! Способ подходит для работы с кириллицей и латиницей.
Ещё один способ, как сделать жирным уже изменённый шрифт. Например, вы изменили шрифт в мобильном приложении и скопировали его в Instagram. Этот текст можно ещё раз отредактировать, выделив жирным шрифтом. Либо вам нравится шрифт в редакторе, но нужно сделать символы более жирными.
Войдите в мобильный сервис, напишите фразу, измените шрифт и скопируйте полученные слово.
Войдите в любой чат Telegram, вставьте скопированное слово, выделите его и нажмите на значок «Жирный».
В результате получится дважды изменённый шрифт.
Сторонние платформы
Жирный шрифт для Instagram можно сделать в любом мобильном приложении или на сайте, где доступна функция редактирования текста и выбора шрифта.
Как правило, выбор шрифта подразумевает готовый вариант, который может быть жирным. Необходимо написать слова и кликнуть на выбранный шрифт. После чего готовую надпись нужно скопировать и вставить в Instagram.
Сторис
В сторис возможен выбор уже готового жирного шрифта из встроенного редактора.
- Необходимо создать надпись с помощью жирного шрифта.
- Скопировать её в буфер обмена.
- Вставить в нужное поле Instagram.
Как поменять шрифт в Instagram на другой
Функция смены шрифта в Инстаграме не предусмотрена, но эта возможность предоставлена сторонними сервисами — на смартфоне или компьютере. Базовым функционалом Instagram предусмотрен один шрифт для заголовков, оформления шапки профиля, текстовых публикаций и около десяти разновидностей для сторис.
Для создания уникальных надписей можно использовать:
- Специальные сайты.
- Мобильные приложения.
- Телеграм-боты;
- Юникод.
Как изменить шрифт в шапке профиля
Одним из удобных способов для изменения шрифта в шапке профиля является использование мобильных сервисов. Например, бесплатное приложение I Fonts — Cool & Stylish Fonts for Instagram, которое доступно для скачивания в Play Market и App Store.
Скачайте приложение.
Войдите в него. Интерфейс доступен на английском языке, менять шрифты возможно только на латинице. Кликните на кнопку «Text» в верхней части экрана.
Теперь нужно ввести слово или фразу латиницей в текстовое поле. После ввода выбирайте любой из представленных шрифтов и нажимайте на него.
Когда надпись будет отредактирована — скопируйте её в буфер обмена, нажав на значок в левой части экрана.
Приложение даёт возможность создания надписей в Инстаграме:
- для шапки профиля;
- текстовой публикации;
- сторис.
Есть возможность размещения готовых надписей, разных символов и т.д.
После копирования изменённых слов в буфер обмена войдите в свой профиль Instagram и нажмите «Редактировать профиль».
Вставьте скопированный текст в поле шапки профиля и сохраните изменения.
Надпись появится на главной странице в изменённом виде.
Как поменять шрифт в информации о себе
Выполните действия, аналогичные изменению шрифта для шапки профиля:
- Войдите в любой мобильный сервис, в программу и т.д.
- Измените надпись.
- Скопируйте её.
Вставьте скопированный текст в строку «О себе» и сохраните. Надпись должна отобразиться в шапке аккаунта.
Как изменить шрифт в сторис
Изменить шрифт в сторис можно с помощью двух способов:
- Воспользоваться встроенным графическим редактором в Инстаграме для сторис.
- С помощью сторонних ресурсов.
Наиболее удобный вариант — встроенный редактор. Войдите в свой аккаунт Instagram, откройте сторис и разместите любое изображение.
Нажмите на значок с буквами в верхнем правом углу — с его помощью можно написать любой текст и изменить шрифт. Нажатие на значок с изображением квадратного смайла откроет окно с выбором готовых надписей, в том числе анимированных.
Значок с буквами даёт возможность написать любой текст и отредактировать его, изменив шрифт, подсветку, цвет и т.д.
Для размещения готовых надписей нажмите на кнопку «Gif». В открывшемся разделе можно выбрать разные варианты анимированных надписей с разным шрифтом.
В этом же окне можно пролистать в нижнюю часть страницы и выбрать готовые надписи. Встроенный редактор незначительно отличается на всех смартфонах — предложения готового текста могут быть разными.
Способ изменения шрифта в сторис с помощью сторонних ресурсов идентичен изменению надписей в шапке профиля и информации о себе.
Как правило, все платформы и приложения предлагают похожие алгоритмы:
- Войти на сайт или скачать приложение.
- Написать текст.
- Выбрать шрифт или готовую фразу.
- Скопировать в буфер обмена.
- Вставить в нужное место — например, в сторис.
Функционал и интерфейс сторонних ресурсов отличаются. На некоторых платформах нужно сразу написать текст и после этого выбрать шрифт, другие предлагают определиться со шрифтом и уже потом вводить символы.
Способы изменения размера шрифтов
Чтобы подобрать оптимальный для себя размер отображаемых на экране шрифтов, пользователю предоставляется несколько способов. Они включают в себя использование определенных комбинаций клавиш, компьютерной мыши и экранной лупы. Кроме того, возможность изменять масштаб отображаемой страницы предусмотрена во всех браузерах. Популярные соцсети также имеют подобный функционал. Рассмотрим все это подробнее.
Способ 1: Клавиатура
Клавиатура является основным инструментом пользователя при работе с компьютером. Задействуя только определенные сочетания клавиш, можно изменять размер всего, что отображаются на экране. Это ярлыки, подписи под ними, или другой текст. Чтобы сделать их больше или меньше, могут использоваться такие комбинации:
- Ctrl + Alt + ;
- Ctrl + Alt + ;
- Ctrl + Alt + (ноль).
Для людей со слабым зрением оптимальным решением может стать экранная лупа.
Она имитирует эффект линзы при наведении на определенную область экрана. Вызвать ее можно с помощью сочетания клавиш Win + .
Менять масштаб открытой страницы браузера можно с помощью сочетания клавиш Ctrl + и Ctrl + , или все тем же вращением колеса мыши при нажатой клавише Ctrl.
Подробнее: Увеличиваем экран компьютера с помощью клавиатуры
Способ 2: Мышь
В сочетании клавиатуры с мышью изменять размер значков и шрифтов еще проще. Достаточно при нажатой клавише «Ctrl» вращать колесо мыши к себе или от себя, чтобы масштаб рабочего стола или проводника менялся в ту или другую сторону. Если у пользователя ноутбук и он не использует в работе мышь — имитация вращения его колеса присутствует в функциях тачпада. Для этого нужно совершать такие движения пальцами по его поверхности:

Изменяя направление движения, можно увеличивать или уменьшать содержимое экрана.
Подробнее: Меняем размер значков рабочего стола
Способ 3: Настройки браузера
Если возникла нужда изменить размер контента просматриваемой веб-страницы, то кроме описанных выше сочетаний клавиш, можно воспользоваться настройками самого браузера. Достаточно открыть окно настроек и найти там раздел «Масштаб». Вот как это выглядит в Google Chrome:

Остается только подобрать наиболее подходящий для себя масштаб. При этом будут увеличиваться все объекты веб-страницы, включая шрифты.
В других популярных браузерах подобная операция происходит схожим образом.
Кроме масштабирования страницы существует возможность увеличить только размер текста, оставив все остальные элементы в неизменном виде. На примере Яндекс.Браузера это выглядит так:
- Откройте настройки.

Через строку поиска настроек найдите раздел, посвященный шрифтам, и выберите их желаемый размер.
Так же как и масштабирование страницы, данная операция происходит практически одинаково во всех веб-обозревателях.
Подробнее: Как увеличить страницу в браузере
Способ 4: Изменение размера шрифта в соцсетях
Любителей подолгу зависать в соцсетях также может не устроить размер шрифтов, который используется там по умолчанию. Но так как по своей сути социальные сети также представляют собой веб-страницы, для решения этой задачи могут подойти те же методы, что были описаны в предыдущих разделах. Каких-либо своих специфических способов увеличить размер шрифта или масштаб страницы разработчики интерфейса этих ресурсов не предусмотрели.
Подробнее:Масштабирование шрифта ВКонтактеУвеличиваем текст на страницах в Одноклассниках
Таким образом, операционная система предоставляет самые различные возможности для изменения размера шрифта и значков на экране компьютера. Гибкость настроек позволяет удовлетворить запросы самого взыскательного пользователя.
Опишите, что у вас не получилось.
Наши специалисты постараются ответить максимально быстро.
Приложения для изменения шрифта Инстаграм
Теперь расскажем, какие приложения вам помогут изменить шрифт. Для смартфонов на Андроиде подойдет приложение Font for Instagram: https://play.google.com/store/apps/details?id=com.coolfonts.instagramfont.

Для IOS ищите приложение Fonts: https://apps.apple.com/us/app/fonts-for-instagram/id903648056.

Работают они по одному типу. Вы открываете вкладку со шрифтами, выбираете нужный, набираете свой текст. Затем отформатированный текст вставляете в нужные окошки в вашей соцсети.
Приложения работают только с латинскими буквами, и это стоит учитывать. Выбирайте для шапки профиля только хорошо читаемые шрифты, и не переборщите со смайлами. Так как обилие ярких пятен может отпугнуть подписчиков. Постарайтесь сделать шапку в едином стиле.
Если вы пользуетесь десктопной версией Инстаграма, то для вас также есть особое приложение, с помощью которого вы сможете изменить шрифт в шапке.
- Зайдите на свою страничку в Инстаграм с компьютера.
- Откройте страницу Lingojam: https://lingojam.com/FontsForInstagram.
- Перед вами откроется 2 окошка. В левом окне введите нужный текст. В правом появится выбор шрифтов. Выберите подходящий. Готовый текст с понравившимся шрифтом скопируйте и вставьте в свой профиль.

Программы для изменения шрифта
Помимо стандартных способов существуют специальные программы. Они помогают быстро изменить шрифт на компьютере. Такие утилиты быстро устанавливаются и легко используются.
System Font Size Changer
System Font Size Changer – небольшая программа для изменения шрифтов. В Windows 10 отсутствует возможность изменять размеры шрифтов. Нужные габариты задаются в тексте заголовка, окне сообщений, меню, подсказках. Программа не требует установки. Перед первым использованием можно сохранить настройки по умолчанию.
Преимущества утилиты:
- максимально простой интерфейс;
- находится в свободном доступе для скачивания;
- отсутствие рекламы.
Недостатки System Font Size Changer:
- минимальный пакет инструментов;
- работает только на английском языке.
Font Massive
Утилита Font Massive – это менеджер для работы со шрифтами различных форматов. Их можно просматривать в папках компьютера и сетевого окружения. В программе удобно просматривать шрифты и сравнивать их между собой.
Преимущества программы Font Massive:
- полностью бесплатная;
- русифицированный интерфейс;
- удобный просмотр;
- всплывающие подсказки.
FontExpert
FontExpert – эффективный инструмент для управления шрифтами. Утилита помогает устанавливать их, редактировать, исправлять ошибки. Для выбора нужного варианта предусмотрена мощная система поиска. Бесплатная версия действует 30 дней. Стоимость программного пакета – 3800 руб.
Основные функции программы FontExpert:
- просмотр шрифтов;
- поиск на системной диске и внешних носителях;
- управление: сортировка, копирование, удаление, перемещение шрифтов;
- создание каталогов шрифтов;
- обнаружение и решение проблем.
Преимущества программы FontExpert:
- быстрый и удобный поиск;
- ликвидация ошибок;
- возможность интегрировать команды п Проводник.
Недостаток утилиты – это ограниченный бесплатный период. Для дальнейшего использования необходимо приобрести лицензию.
Для изменения шрифта на ПК используют встроенные средства или сторонние программы. Самый простой способ увеличить буквы на экране – скорректировать масштаб. Чтобы выбрать нужный цвет, налог или начертание, переходят в Панель управления.
Остались вопросы, предложения или замечания? Свяжитесь с нами и задайте вопрос.
Как изменить шрифт на Windows 10
Руководствуясь нашей инструкцией, которая описана ниже, вы узнаете, как изменить шрифт на компьютере Windows 10. Будьте внимательны при выполнении действий, согласно инструкции.
Откройте меню «Пуск» и кликните по функции «Параметры».
После этого откроется окно с параметрами Windows, кликните по разделу «Персонализация».
В разделе «Персонализация», перейдите в подраздел «Шрифты».
В новом окне, вам необходимо просмотреть доступные шрифты. Если вы не нашли подходящий шрифт, то нажмите на «Получить дополнительные шрифты в Microsoft Store». Подберите подходящий шрифт и установите его на компьютер. Обязательно запишите название подходящего шрифта в блокнот, либо на бумажку, так как это понадобится при выполнении дальнейших действий.
После того, как выбрали подходящий шрифт и записали его название, создайте блокнот на рабочем столе.
Затем, откройте блокнот и вставьте следующий текст:
| Windows Registry Editor Version 5.00«Segoe UI (TrueType)»=»»«Segoe UI Bold (TrueType)»=»»«Segoe UI Bold Italic (TrueType)»=»»«Segoe UI Italic (TrueType)»=»»«Segoe UI Light (TrueType)»=»»«Segoe UI Semibold (TrueType)»=»»«Segoe UI Symbol (TrueType)»=»»«Segoe UI»=»Ваш шрифт» |
Обратите внимание, вам необходимо заменить значение «Ваш шрифт» на значение шрифта, который вы записывали в блокнот или на бумажку
После этого, нажмите на кнопку «Файл».
В контекстном меню нажмите по пункту «Сохранить как…».
Теперь задайте любое имя файла с приставкой .reg , в меню «Тип файла:» укажите «Все файлы», а затем нажмите на кнопку «Сохранить».
Затем нажмите по сохраненному файлу правой кнопкой мыши и выберите в меню пункт «Слияние».
Во всплывающем окне подтвердите намерения о взносе изменений в реестр, просто нажмите на кнопку «Да». В следующем всплывающем окне нажмите на кнопку «OK».
В результате всех выполненных действий, необходимо выполнить перезагрузку компьютера. После перезагрузки изменится шрифт на компьютере, включая элементы Windows, приложения, содержимое окна и другое.
Как вы видите, изменить шрифт на компьютере оказывается не так трудно. Для этого достаточно иметь некоторые знания по работе с функциями Windows и редактором реестра. Прочитав статью до конца, вы автоматически получили эти знания, а значит можете поделиться с другими.
Если у вас возникли вопросы, то оставьте комментарий под статьей!
Способ № 1: как увеличить шрифт в интернете
Уменьшить или, наоборот, увеличить шрифт статьи, выложенной на интернет-страничке можно разными способами. Проще всего, конечно же, воспользоваться одновременным нажатием на клавиатуре Ctrl и кнопки «+» (для увеличения масштаба) или «-» (для уменьшения размера):

Хорош этот метод еще и тем, что в равной степени успешно его можно использовать для настройки шрифта и в Google Chrome, и в Mozilla Firefox, и в Opera, и в любом другом браузере. В то же время вместо нажатия клавиш «+» и «-» на клавиатуре для изменения размера текста, изложенного на сайте, будет достаточно и просто покрутить колесико подключенной к компьютеру мышки:
- вперед, чтобы с легкостью увеличить шрифт на веб-страничке;
- назад, чтобы, соответственно, уменьшить его масштаб.
Кроме того, выбрать подходящие шрифтовые параметры для работы в интернете можно и в настройках самого браузера, этот способ подходит, чтобы изменить шрифт в контакте, в одноклассниках, и любой интернет страницы.
как увеличить шрифт на экране в Opera и Google Chrome
Выставить размер шрифта для Opera легче и не придумаешь. В этом случае от нас требуется лишь поочередно выполнить 4 простые действия:
- запустить браузер;
- клацнуть в нем вкладку «Opera»;
- отыскать в открывшемся перечне пункт «Масштаб»;
- выбрать подходящие параметры масштабирования, используя кнопки < (уменьшить) или > (увеличить размер шрифта):

В то же время дабы подобрать иной шрифт для веб-страничек в Opera, понадобится заглянуть в меню настроек браузера (раздел «Сайты»):

В частности, после нажатия кнопки «Настроить шрифты», которую без труда можно отыскать в поле «Отображение», появится вот такое вот окошко:

Соответственно, дабы изменить тип шрифта для веб-страниц, достаточно вместо стандартного Times New Roman выбрать любой другой подходящий вариант и нажать кнопку «Готово». В то же время в этом окошке можно одновременно задать и размер текста по умолчанию, просто перетянув рычажок под вкладкой:

При желании здесь же можно выбрать и параметры минимального размера шрифта для открытых веб-страниц. Главное при всем при этом не забыть сохранить произведенные настройки, воспользовавшись нажатием «Готово»:

Аналогичным образом настраивается шрифт и для работы в Google Chrome. В этом случае также для начала потребуется открыть меню браузера, выбрать в нем пункт «Настройки», а затем уже клацнуть вкладку «Показать дополнительные настройки»:

В остальном же выполняем все те же действия, что и при настройке шрифта в Opera:

Шрифтовые параметры для Mozilla Firefox
Несколько иначе настраивается размер и тип шрифта в Mozilla Firefox. В частности, для того чтобы выставить подходящие шрифтовые параметры в этом браузере, нам понадобится для начала открыть меню настроек, затем выбрать в нем вкладку «Настройки», а потом пункт «Содержимое»:

Отмечу, что в разделе «Шрифты и цвета» можно выполнить и дополнительные настройки. В частности, для того чтобы задать минимальные параметры для шрифта, достаточно кликнуть кнопку «Дополнительно», выбрать подходящий наименьший размер для текста, а затем нажать OK, дабы изменения вступили в силу:

Изменение шрифта в Internet Explorer
Свои особенности есть и в настройке шрифтовых параметров при работе с Internet Explorer. В этом случае дабы изменить тип шрифта, нам понадобится вначале открыть меню браузера, выбрать в нем пункт «Свойства браузера», а затем в появившемся окошке перейти в раздел «Общие»:

После этого остается лишь найти и нажать в поле «Представление» кнопку «Шрифты», подобрать подходящий тип шрифтового оформления, а затем щелкнуть OK для сохранения выбранных параметров:

Так или иначе, изменить размер шрифта в Internet Explorer можно прямо из меню настроек, ограничившись выбором подходящих параметров масштаба:










