Личный кабинет гугл фото: инструкция для входа, преимущества аккаунта
Содержание:
- Как перенести все фото из Google Photo
- Пользуемся поиском, как настоящие профессионалы
- Платные функции Google Фото
- Кратко о приложении
- Вход в Google Photos
- Работа с фото – просмотр, добавление и удаление снимков
- Советы по использованию Google Photos
- Загрузка материалов на Google Photo
- Вариант 3: Мобильная версия
- Возможности Гугл Фото на ПК
- Вход в личный кабинет
- Как установить Google Фото на Android и iPhone
- Поиск изображений по темам
- Делимся своей коллекцией
- Регистрация личного кабинета
- гугл фото войти в аккаунт
- Авторизация в сервисе для управления галереей
- Группировка фотографий по лицам
- Настройки аккаунта Google
- Как пользоваться Гугл фото, размещение и удаление фотографий
Как перенести все фото из Google Photo
1. Перейдите на специальную старицу сервиса Google для сохранения своих данных и файлов.
2. Снимите выделение со всех отмеченных пунктов.
3. В списке найдите раздел Google Photo и отметьте его.
4. Нажмите Далее в самом низу страницы.
5. Укажите предпочитаемый вариант экспорта (способ получения, тип архива и максимальный размер его части).
6. Через некоторое время после оформления заявки получите ссылку на скачивание архива с указанными данными.
После загрузки данных на компьютер или смартфон придется распаковать архив, а уже после этого любыми доступными средствами перенести фото на новое место хранения.
Для этого можно использовать приложение или клиент выбранного сервиса, сторонние утилиты для синхронизации с облаками или веб-интерфейс.
Не стоит затягивать с переносом данных из Google Photo, ведь данный процесс займет достаточно много времени и потребует от вас небольшой подготовки.
iPhones.ru
Ежегодно во всём мире генерируется огромный объем информации. Львиную долю этих данных занимают фотографии и видео. Накопители современных смартфонов не всегда справляются с ситуаций, а на выручку приходят облачные хранилища и сервисы. Однако, в данной сфере наступает переломный момент, когда даже крупные мировые гиганты не могут справиться с растущим потоком данных. Первым проблемы начались у…
Пользуемся поиском, как настоящие профессионалы
- Google Фото умеет распознавать лица на фотографиях. Воспользуйтесь этой возможностью, чтобы упорядочивать фото в галерее. Откройте строку поиска, выберите фотографию и отметьте человека, кликнув или нажав на изображение его лица.
- Google Фото иногда ошибается в распознавании лиц, но его ошибки можно легко исправить. Если изображения одного и того же человека автоматически были распределены по двум разным категориям, вы можете вручную объединить эти категории. Если чьи-то фото попали в чужую категорию, выберите опцию «Удалить результаты» в выпадающем меню – и те пропадут.
- Если вы не хотите, чтобы в поиске отображались фотографии некоторых людей, выберите в меню «Люди» пункт «Показать/скрыть лица» и отметьте нужных персон.
- Google Фото умеет распознавать тематику фотографий. Попробуйте ввести в поиске «день рождения», «свадьба», «бассейн», «танцы», «еда», «небо» или «радуга». Можно искать фотографии, сэлфи, анимацию, скриншоты и многое другое — даже изображения в выбранной цветовой гамме.
- Попробуйте комбинировать в поисковом запросе несколько слов. Например, «собака парк» или «Мария Париж», «Иван музей», «Александр зеленый». Возможности поиска практически безграничны.
- Google Фото может распознать изображение вашего домашнего питомца – и нет, это не шутка. Просто укажите кличку вашего любимца на его фотографии, а затем введите в поиске «Бобик парк» или что-нибудь еще в этом роде.
- У вас несколько питомцев? Не беда: Google Фото умеет распознавать разные породы животных.
- Если вы хотите произвести впечатление на окружающих, попробуйте поискать фотографии с помощью эмодзи. Например, если вы введете в строку поиска эмодзи шляпы, то вам покажут изображения, где в кадре есть головные уборы.
Платные функции Google Фото
На самом деле процедуры, которые выполняют алгоритмы, довольно сложны. Если бы всё это делалось вручную, у профессионала могли бы уйти долгие часы на обработку и восполнение кадра. Однако благодаря нейросетям, которые лежат в основе «Google Фото» и других сервисов Google, обработка происходит за доли секунды. Пользователь даже не замечает, что устройство производит какие-то вычисления, а видит просто исходный и готовый результат.
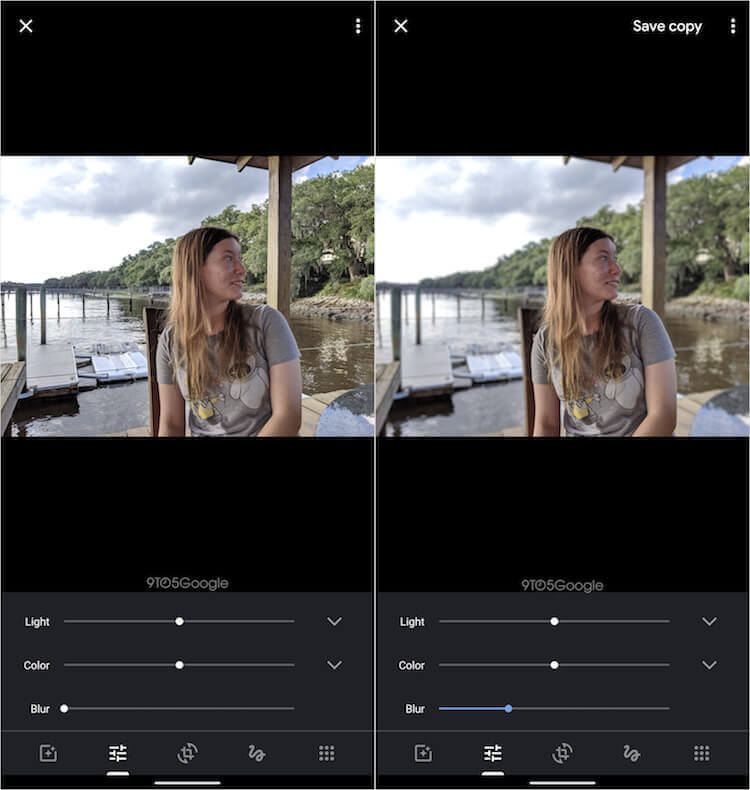
Портретный режим — это платная функция Google Фото
А ведь это далеко не всё, что умеет «Google Фото». Более того, это пожалуй, даже самые базовые фишки сервиса. Ведь повышение чёткости и удаление шумов – это для большинства из нас наиболее простые фишки. Нам куда более интересны функции вроде размытия заднего фона, которая создаёт эффект портретной съёмки, или изменение направления освещения.
Этим тоже занимаются алгоритмы. В первом случае Google учит смартфон смотреть на фотографию как бы с двух ракурсов, деля её пополам. В результате алгоритмы определяют объект съёмки и фон, который нужно размыть. А именно за счёт искусственного параллакса достигается точность размытия, которое не заходит на объект, а мылит только фон.
Логично, что эти функции довольно сложны в реализации. Поэтому часть из них Google делает платными. Нет, за них не нужно платить отдельно как за инструменты редактирования в Photoshop или Illustrator от Adobe. Они доступны в составе подписки Google One, которая приобретается в основном для увеличения свободного пространства в облаке для хранения больших объёмов данных. А редактирование – это лишь дополнение.
Кратко о приложении
Сейчас уже, наверное, немногие вспомнят о таком сервисе, как Google+. Компания попыталась создать свою соцсеть, составив конкуренцию гигантам индустрии. Однако, что-то пошло не так, и проект был свернут. Отдельные его части были выделены в различные сервисы, одним из которых и стал Google Фото.
На данный момент приложение доступно на Андроид и iOS без каких-либо ограничений. Это значит, что вы в любой момент сможете получить доступ к своим фото и видеофайлам.
Само собой, помимо приложения существует и веб-версия данного фотохостинга. Вы можете использовать тот вариант, который вам наиболее удобен. Многие думают, что данная программа подходит лишь для хранения и просмотра контента, но это далеко не так. Компания Гугл постоянно развивает свой проект, и в него добавляются все новые и новые функции.
Примечательно, что сделанные вами фото или отснятые видео могут добавляться в Google Фото автоматически. Эта функция может быть включена или выключена по желанию пользователя. Таким образом вы экономите место на своем устройстве. При этом можно сортировать файлы по папкам, чтобы было удобнее находить нужные. Ну и в любой момент файл всегда можно синхронизировать с устройством, вернув его в локальную память.

Также сервис поддерживает возможность онлайн-просмотра файлов. Вам необязательно загружать их в телефон, чтобы просто посмотреть. Таким образом, вы получаете облачный цифровой фотоальбом, пользоваться которым можно совершенно бесплатно. Скачать Гугл Фото на ПК может любой пользователь, без ограничения по операционной системе или типу устройства.
Вход в Google Photos
Войти в аккаунт Гугл Фото можно как через компьютер или ноутбук, так и через телефон под управлением Android или iOS. Процедура авторизации на каждой из платформ имеет свои особенности.
С компьютера
Увидеть и отредактировать свои снимки в Google Фото можно через любой браузер. Для входа на свою страницу необходимо придерживаться следующей инструкции:
Если пользователь сделал фото на смартфоне, который связан и синхронизирован с профилем Гугл, то они отобразятся на сайте автоматически.
Также попасть в свой аккаунт можно и через главную страницу Гугл – https://www.google.com/. После перехода на сайт авторизуйтесь в своей учетной записи, нажав кнопку «Войти». Откройте меню с разделами (пиктограмма в виде квадрата с ячейками) и найдите раздел «Фото».
С телефона Android
Скачайте и установите мобильное приложение на своем устройстве Android:
- Скачайте приложение с официального магазина приложений (используйте ссылку https://play.google.com/store/apps/details?id=com.google.android.apps.photos&hl=ru).
- Нажмите «Установить» и дождитесь, пока завершится загрузка программы на телефон.
- Нажмите «Открыть» или запустите приложение непосредственно через меню телефона.
- При первом входе в приложение войдите в свой профиль Гугл, дайте разрешение на доступ к мультимедиа и файлам на мобильном устройстве.
- Задайте общие настройки, необходимые для корректной работы приложения. Активируйте функцию автозагрузки и синхронизации. Это позволит просматривать сделанные на телефоне снимки на всех своих устройствах. Определитесь с качеством загружаемых фотографий – высокое или исходное. Укажите, можно ли использовать мобильный интернет, если отсутствует подключение к сети Wi-Fi (поставьте ползунок в оптимальную позицию). Нажмите «Ок», чтобы сохранить изменения.
Многие устройства Android снабжены приложением для работы с Гугл фото. Поэтому проверьте меню и рабочий стол, чтобы сразу начать пользоваться сервисом.
С iPhone
Для входа в Гугл Фото на телефоне iPhone придерживайтесь следующей инструкции:
Приложения для Андроида и Айфона идентичны по функционалу. Отличия заключаются только в некоторых элементах интерфейса.
Работа с фото – просмотр, добавление и удаление снимков
После входа в свой аккаунт пользователю откроется доступ к основной галерее с возможностью предпросмотра снимков. Чтобы увидеть определенное изображение, воспользуйтесь поиском.

Фотоснимки можно найти по названию, отметкам, оставленным пользователем, или по их содержанию
В верхней части стартовой страницы находятся две кнопки – «+Создать», «Загрузить». Нажав первую, можно создать коллаж, альбом и прочее. Другая кнопка позволяет добавить новые файлы с компьютера или перенести снимки с облака.
Для выделения нескольких фотографий нажимайте на круглые значки в левом углу изображений. Это также открывает дополнительное меню для редактирования. С его помощью фотоснимки можно удалить, убрать с определенного альбома, поменять название, сохранить на компьютере или телефоне.
На заметку: Удаленные фотографии хранятся в корзине в течение 60 дней, после чего безвозвратно уничтожаются.
При помощи кнопок в левой части страницы возможен переход галереей, личными и общими альбомами. Также здесь размещается архив, корзина, средства для управления библиотекой.

В настройках можно в любой момент изменить параметры работы сервиса, включить синхронизацию и автозагрузку файлов
Советы по использованию Google Photos
- Для навигации по архиву прокрутите миниатюры вниз или вверх, а когда слева появится шкала, перетаскивайте стрелочки для быстрого перемещения по годам и месяцам.
- Для того, чтобы загрузка снимков и роликов в облако прошла быстрее, откройте приложение Google Photos и оставьте телефон/планшет в покое.
- Если у вас достаточно мобильного трафика, вы можете разрешить синхронизацию через мобильные данные. В этом случае приложение не будет ждать, пока вы подсоединитесь к Wi-Fi. Загрузка в облако через мобильный Интернет включается отдельно для фото и для видео. Вот так это выглядит в Андроид:
Так на Айфоне\Айпаде:
Как вы видите, у меня картинки могут загружаться и через мобильный Интернет, а видео — только по Wi-Fi.
- Для того, чтобы поделиться фотографией, достаточно нажать на значок «Share» , затем выбрать адресата или ввести емейл адрес. В мобильном приложении вам будет также предложено отправить по Viber, WhatsApp, Skype. Кстати, можно отправлять несколько изображений и видеозаписей — просто выполните долгое нажатие по одной из миниатюр, а затем пометьте галочками остальные.
Загрузка материалов на Google Photo
Теперь приступим непосредственно к добавлению необходимых файлов в наше облако.
Для этого на главной странице предусмотрено специальное поле для быстрой загрузки — просто перетаскиваем сюда необходимое изображение и отпускаем:
При этом сразу устанавливается размер загружаемого — стандартное разрешение или с сохранением изначальных параметров:
Теперь выбираю, куда мне поместить фото — в общий альбом или в новый, который необходимо создать:
Нажимаю “Создать альбом”, ввожу название, после ввода Enter оно автоматически сохраняется и можно переходить к другим настройкам.
Если я не хочу больше никаких изменений, можно кликнуть по “галочке” слева:
В противном случае в моем распоряжении значки на правой стороне панели (слева направо):
- Добавить фото. Выберите этот значок, если требуется в альбом загрузить еще некоторое количество картинок. При удерживании клавиши Shift за один раз вы можете добавить неограниченное количество изображений;
- Добавить текст. Эта информация нужна для описания данного альбома;
- Поделиться. При нажатии на данный значок, выпадает специальное поле, в которое нужно ввести необходимую информацию — имя или адрес электронной почты для отправки адресату и несколько ресурсов на выбор (, , Google+) или дается прямая ссылка на указанный альбом;
- Слайд-шоу. Просматривайте загруженное в широкоэкранном режиме;
- Скачать все файлы. Естественно, что пользователь имеет право не только выгрузить все файлы сюда онлайн, ведь компьютер не резиновый, но и скачать любые файлы. В данном случае это будет загрузка именно целого альбома, но в отдельности это также возможно;
- Изменить альбом. Помимо корректировки названия и надписи для альбома вы можете указать место — при помощи специального поиска вводится название, дальше дело техники. Здесь же — сортировка изображений (по дате съемки и времени добавления);
- Выбрать обложку альбома. Для этого просто кликните на нужную фотографию, она автоматически станет обложкой.
Настройки доступа. Выбирая эту опцию, вы должны включить ее для конкретного альбома.
Самое простое — использовать готовую ссылку, скопировав ее и переслав удобным для вас способом.
Дополнительно настраивается совместное редактирование (внизу в разделе “Люди” будут указаны те, у кого есть подобный уровень доступа), а также комментирование.
- Скрыть из альбомов. Нажмите на эту опцию и альбом не будет доступен для общественности, но в любой момент это можно будет исправить;
- Удалить альбом. Это радикальная мера, после которой восстановление содержимого в любом виде станет невозможным.
Итак, это все, что вы можете делать в Google Photos со своими альбомами, в частности с теми, что значатся в разделе “Опубликованное”.
Но здесь также есть другие стандартные сборники — “Места съемки”, “Предметы”, “Видео”, “Коллажи”, “Анимации”, “Фильмы”.
В разделе же “Фото” загруженные изображения находятся все вместе в соответствии с датой.
Вариант 3: Мобильная версия
Альтернативным решением для устройств на обеих упомянутых платформах является мобильная веб-версия сервиса, повторяющая возможности сайта на ПК, но при этом адаптированная под экран телефона. Данный вариант можно использовать, если вас не удовлетворяют возможности приложения.
Способ 1: Скачивание фото
Из-за минимальных отличий данной и полной версии веб-сайта мы постараемся вкратце описать процедуру, а за подробностями можете обратиться к первому варианту.
- Запустите любой удобный браузер и перейдите на сайт сервиса. В правом верхнем углу нажмите по значку с тремя точками и воспользуйтесь пунктом «Выберите фото».

Установите галочку в углу нужной карточки. Одновременно можно выделить несколько файлов.

На верхней панели снова нажмите по вертикальному многоточию и через меню выберите «Скачать».
При загрузке одного изображения файл будет добавлен в папку «Download» в памяти телефона без изменений. Однако если снимков было несколько, скачается ZIP-архив.

К сожалению, Android-устройства изначально не поддерживают архивы, и потому для открытия потребуется программа-архиватор или файловый менеджер вроде ES Проводника. В то же время на iOS все необходимые средства присутствуют по умолчанию.
Способ 2: Загрузка альбома
За счет мобильной версии вполне можно загрузить сразу все фото из заранее созданного альбома. Причем, если ваш девайс работает под управлением Андроид, стоит сразу позаботиться об установке средства для работы с ZIP-архивами.
- В левом углу сайта нажмите по значку главного меню и выберите «Альбомы».

Коснитесь нужной папки и после открытия тапните по многоточию в правом углу верхней панели.

Из представленного меню выберите «Скачать все файлы» и дождитесь завершения загрузки.
Как и в предыдущем случае, найти файл архива можно будет в папке «Download». Точное расположение может меняться из-за используемой платформы, и потому для открытия лучше использовать раздел «Загрузки» в браузере.
Способ 3: Google Архиватор
Под мобильные устройства адаптированы не только Гугл Фото, но и Google Архиватор. За счет этого можно произвести сохранение сразу всех изображений из хранилища в одном архиве.
Опишите, что у вас не получилось.
Наши специалисты постараются ответить максимально быстро.
Возможности Гугл Фото на ПК
Опишем наиболее важный функции сервисы, которые востребованы пользователями:
- Удобная работа со своим контентом. Сортируйте файлы, распределяйте их по папкам, используя для этого различные критерии. Поддерживаются как автоматическая, так и ручная сортировки.
- Возможность создания коллажей – полезная функция, которая наверняка понравится пользователям Инстаграма или других соцсетей.
- При необходимости можно установить дополнительную настройку для хранения файлов самого высокого качества. Достаточно активировать соответствующую функцию.
- Автоматическое определение повторяющихся файлов сервисом.
- Удобный фоторедактор, который способен улучшить фото в автоматическом режиме или предоставить пользователю возможность настроить множество деталей вручную.
- Возможность поделиться любым файлом в популярных соцсетях или мессенджерах.

Вход в личный кабинет
Авторизоваться в учётной записи Google Photo можно не только с помощью компьютера или ноутбука, но и с портативных гаджетов, работающих на базе iOS или Android. Процесс входа в зависимости от выбранного устройства обладает некоторыми особенностями.
Вход через компьютер
Просмотр и редактирование своих фотографий в Google Photo доступен вне зависимости от выбранного браузера. Чтобы войти в свой профиль через компьютер, надо выполнить пошагово такие действия:
- В поисковой строке ввести адрес https://www.google.ru/intl/ru/photos/about/ и на открывшейся странице нажать «Перейти к Google Photo».
- Перейти на свою страницу в Google, прописав в пустых строках электронный почтовый адрес с паролем. При сохранении прежде введённых идентификаторов следует просто определиться с выбором подходящего профиля.
- При входе в личный кабинет на сайте сразу появятся снимки и видеоролики, находящиеся в облачном хранилище.
Следует заметить, что фотографии, сделанные смартфоном, находящимся в синхронизации с аккаунтом Google, будут отображаться на портале по умолчанию.
Войти в личный кабинет Гугл фото можно с главной страницы Google, расположенной по адресу www.google.com. При входе на портал необходимо авторизоваться в своём профиле, кликнув по клавише «Войти». Затем нужно перейти в меню, где расположены все доступные вкладки, и нажать на кнопку Гугл Фото.
Через смартфон или планшет Android
Для входа через портативные гаджеты, работающие на базе Android, надо изначально скачать и установить специальную программу, выполнив такие действия:
Следует заметить, что во многих устройствах, работающих на базе Android, по умолчанию установлено приложение Google Photo. Нужно просто проверить его наличие на рабочем столе, затем можно приступать к использованию возможностей сайта.
Через IPhone
Чтобы войти в Google Photo через мобильное устройство, работающее на базе iPhone, нужно следовать такой инструкции:
Как установить Google Фото на Android и iPhone
Я настоятельно рекомендую устанавливать Google Фото как на Андроиде, так и на iPhone/ iPad.
Apple Photos хранит фотографии в iCloud, расходуя бесплатные 2 гигабайта. А когда они заканчиваются, вам настойчиво предлагают купить больше места. Полностью удалить Apple Photos не получится. Придется просто отключить загрузку фотографий в iCloud и очищать удаленный контент после того, как альбом камеры синхронизируется с облаком Google.

Страница Google Фото в Google Play Маркет:

Для установки на Айфон или Айпад, запустите AppStore, в поиске введите «Google Фото» и установите приложение: После установки приложения на Андроид или Айфон все просто — откройте его и используйте вместо стандартной галереи или другого приложения, которое вы использовали ранее. Все ваши снимки с камеры подтянутся в Google Фото и будут загружаться в облако при подключении по Wi-Fi. Если предыдущее приложение возможно удалить — сделайте это. Если оно не удаляется (например, как стандартная галерея в Lenovo и Samsung или как Apple Фото в iPhone), ничего страшного — просто не используйте его, мешать оно не будет.
Поиск изображений по темам
Сразу на главной странице сервиса вы сможете найти фотографии по темам. Для этого просто введите нужное слово в строку поиска. Сервис автоматически выдаст те фотографии, которые по его мнению подходят под этот запрос. Они уже заранее проиндексированы и система сразу понимает, что надо выдать по запросу.
Иногда система может ошибаться, но возможность такого поиска все равно удобна и не раз меня выручала, когда надо было найти в ворохе фотографий то, что мне было нужно. Правда, работают только простые запросы, вроде ”кот”, ”дом”, ”машина” и так далее. Если вы напишете что-то очень сложное, система попросит вас упростить задачу, а если что-то слишком общее, вроде ”вода”, то выдастся буквально все подряд.
Делимся своей коллекцией
- В Google Фото есть прекрасные возможности для обмена фотографиями и этот процесс можно автоматизировать. Такая опция пригодится, если вы всегда хотите делиться с кем-то фотографиями конкретного человека — например, отсылать фото ребенка одному из родителей. Просто выберите людей, чьи изображения вы будете автоматически отсылать, и установите дату, с которой начнется обмен фотографии, остальное сделает само приложение. Для установки связи с нужным человеком зайдите в пункт меню «Добавить партнера».
- Странно, но Google Фото не имеет прямой привязки к Gmail, что довольно неудобно для тех, кто хочет быстро прикрепить к письму фотографию из своей коллекции. Но это неудобство можно легко исправить: помните, первый совет про синхронизацию Фото с Google Диском? Именно она вам и поможет.
- Вы можете загружать свои видеоролики из Google Фото на YouTube. Эту опцию вы найдете в настройках загрузки.
- Live Photo от Apple и Motion Photos от Google — довольно интересный формат, но у него есть один недостаток. Когда вы загружаете такие фотографии на несовместимое устройство, у них пропадает анимация. Вот как это можно исправить: когда вы просматриваете анимацию в Google Фото, выберите функцию «Сохранить как видео». Приложение конвертирует анимированные изображения в видеоролик, который будет работать на всех устройствах.
Материалы по теме:
Регистрация личного кабинета
Регистрация выполняется в том случае, если пользователь ранее не создавал учетную запись на . Система предлагает два варианта создания учетной записи: для личного пользования и для ведения бизнеса.

Требуется внесение таких сведений:
- Имя.
- Фамилия.
- Адрес электронной почты или логин.
- Пароль, который должен быть подтвержден с помощью повторного введения.
При необходимости можно воспользоваться специальной программой для генерирования паролей. Находится она на сторонних ресурсах. В таком случае не придется тратить много времени на создание пароля. При этом комбинация будет отличаться надежностью.
гугл фото войти в аккаунт
Google Photos является сервисом для хранения фотографий в облаке Google. Благодаря этому устройство может выполнять автоматическое резервное копирование фотографий, сделанных с помощью смартфона и планшета. Кроме того, пользователь может обмениваться изображениями, редактировать их и просматривать их в автоматически созданных коллекциях.
Как создать аккаунт Google фото
- Откройте страницу photos.google.com
- Войдите в аккаунт Google.
Google Фото – это новое решение для работы с фотографиями и видеороликами, отвечающее потребностям современных пользователей.
Google Photos — это сервис, который встроен почти в каждый Android-телефон. Он конкурирует с такими платформами, как Dropbox, OneDrive или Flickr.
Преимущества Google Photos
- Автозагрузка фото
- Неограниченное место для хранения фотографий
- Синхронизация и хранение
- Интеллектуальный поиск
- Авто обработка
- Обнаружение дубликатов
- Редактор фото
В Google Фото есть целый набор инструментов для обработки фотографий
О сервисе Google Photos На сегодняшний день благодаря использованию передовых алгоритмов обработки изображений Google, а также благодаря привлекательной цене (базовая версия, которой достаточно для большинства из нас, является бесплатной), поэтому Google Photos является лучшим местом для хранения фотографий.
Служба не только предлагает безопасный сейф для наших фотографий, но также позволяет нам легко управлять ими.
Программа является точным отражением всех функций, предлагаемых веб-сервисом Google Фото, только для Android. Вы найдете здесь систему поиска фотографий, возможность просматривать и создавать коллекции (альбомы), а также автоматическое улучшение фотографий.
Для создания коллажа нужно выбрать несколько фотографий и нажать кнопку «создать».
Google Photos распознает места, время и людей на фотографиях, и на этой основе автоматически создает альбомы. Помощник, доступный в программе, сообщит нам об этом, он также создаст панораму из похожих фотографий и слайд-шоу из изображений.
Монтируйте видео и слайдшоу за пару минут в приложении Google+ Фото
Возможности Приложение позволяет редактировать фотографии, применяя эффекты, обрезку, вращение, а также настраивая некоторые параметры (яркость, контрастность). Мы также найдем здесь возможность обмена с Facebook, Twitter, Google+, а также возможность получения ссылок на отдельные фотографии.
Программа также позволяет выполнять автоматическое резервное копирование — нам не нужно беспокоиться о потере фотографий с потерянного или украденного устройства, служба будет выполнять их автоматическую копию и сохранять в облаке производителя в неограниченном пространстве. Приложение доступно бесплатно.
Google Фото. Найдите фотографии нужного вам человека или домашнего животного
Дополнительные функции Google Photos
- Шаринг
- Оптимизация изображений
- Создание коллажей и анимации
- Создание слайд-шоу
- Поиск людей
- Поиск фото с домашними животными
Авторизация в сервисе для управления галереей
Google Фото является кроссплатформенным сервисом, поэтому вы можете пользоваться им как с компьютера или ноутбука, так и с мобильного устройства под управлением Android или iOS. Рассмотрим процедуру входа на каждой из платформ.
С компьютера и браузера
Увидеть свои фотографии из Google-аккаунта и отредактировать их с компьютера можно с помощью любого браузера и подключения к интернету. Для авторизации необходимо сделать следующее:
1. Откройте страницу https://www.google.com/photos/about/ и нажмите на кнопку «Перейти к Google Фото».
2. Войдите в свой аккаунт Гугл с помощью электронной почты Gmail и пароля. Если в браузере уже сохранены данные от профиля, то вход осуществляется выбором нужной учетной записи.
3. После того, как вы вошли на свою страницу, появится галерея со всеми фотографиями и видеозаписями. Если вы сделали фото на смартфоне, к которому привязан данный профиль Google со включенной синхронизацией, то на открывшемся сайте появятся новые снимки.
Быстро получить доступу к сервису можно через главную страницу https://www.google.com/. Сначала авторизуйтесь в аккаунте с помощью кнопки «Войти». Затем откройте меню с разделами и найдите пункт «Фото».
Пользоваться сервисом на мобильных устройствах можно также через браузер, но гораздо удобнее работать со снимками через фирменное приложение. О нем вы узнаете дальше.
С устройства на Android
На некоторых смартфонах с операционной системой Android необходимое приложение предустановлено заранее, поэтому проверьте меню и рабочий стол на наличие Google Фото. Если вы не нашли нужную программу, то сделайте следующее:
- Чтобы установить официальную версию, откройте Play Market и введите название Google Фото в поисковой строке. Кроме этого, перейти к странице для загрузки можно по прямой ссылке https://play.google.com/store/apps/details?id=com.google.android.apps.photos&hl=ru.
- Нажмите кнопку «Установить» и дождитесь окончания загрузки. Для скачивания вы должны быть авторизованы в аккаунте Google и подключены к интернету.
- После инсталляции нажмите по кнопке «Открыть» или запустите приложение через меню телефона.
Если к устройству уже привязана учетная запись Google, то сразу после входа вы увидите свои снимки. В противном случае придется ввести логин и пароль, а также дать разрешение на доступ к мультимедиа и файлам на смартфоне.
В большинстве случаев этап авторизации пропускается, поскольку пользователь уже вошел в аккаунт Google при настройке девайса и работе с магазином Play Market.
Поскольку вы входите впервые, приложение попросит выбрать общие настройки. Сначала нужно активировать автозагрузку и синхронизацию. Без них вы не сможете посмотреть снимки с другого устройства на официальном сайте. Затем нужно определиться с качеством загружаемых снимков (высокое или исходное). При желании можно включить синхронизацию при подключении через мобильный интернет, а не только посредством сети Wi-Fi. Рекомендуется пользователям с безлимитным трафиком.
Теперь все готово! Вы получите доступ ко всей галерее и сможете создавать альбомы, удалять, редактировать, перемещать фотографии и так далее.
Через iPhone
На устройствах Apple iPhone нет предустановленных сервисов Google, поэтому приложение придется скачать самостоятельно. Для этого воспользуйтесь ссылкой на App Store https://apps.apple.com/ru/app/google-%D1%84%D0%BE%D1%82%D0%BE/id962194608 или найдите данную страницу через поиск. Как и в случае с Android, программа распространяется бесплатно.
После запуска нужно дать разрешение на доступ к штатному приложению с фотографиями в iOS и задать настройки синхронизации, как и в случае с Android. Дальше впишите электронную почту и пароль от учетной записи Google.
По возможностям и функциям приложения на Android и iOS полностью идентичны. Отличия заключаются только в некоторых меню и элементах интерфейса.
Группировка фотографий по лицам
Такая функция очень удобна, но сама по себе она уже никого не удивляет, особенно, когда все отдается на откуп нейросетям, которые постоянно все ”шерстят” и анализируют. С фотографиями они тоже способны справиться, но проблема в том, что работает это не в каждой стране.
Даже заставка Google Фото намекает, что главное — люди.
Если в вашем случае функция не поддерживается, надо просто включить VPN и выбрать регион США. После этого на странице настроек Google Фото (и в веб-версии, и в мобильной) появится пункт ”Группировка похожих лиц”. Внутри надо будет только дать сервису необходимые разрешения. Дальше VPN можно будет отключить и все будет работать в любом регионе.
Функция очень удобная, но заработает она не сразу. Сервису нужно будет время, чтобы проанализировать все фотографии. Обычно это занимает несколько часов. В зависимости от количества фотографий.
Когда анализ будет завершен, во вкладке ”Альбомы” появится пункт ”Лица”. Там и можно будет найти сгруппированные фотографии. Для каждого найденного человека можно будет задать имя, чтобы потом было проще находить их поиском. Ошибки возможны, но так все равно проще, чем искать все самому вручную, пролистывая бесконечную ленту.
Настройки аккаунта Google
Кроме отдельного сервиса для работы со снимками и видео, Google позволяет поменять фотографию основного профиля. Чтобы изменить картинку аккаунта с компьютера, сделайте следующее:
1. Откройте страницу https://www.google.com/ и авторизуйтесь с учетной записью Гугл.
2. Нажмите на иконку профиля и выберите пункт «Управление аккаунтом». Перейдите во вкладку «Личные данные».
3. Чтобы добавить фото, кликните по отмеченной строке.
4. Если вы не добавляли снимки профиля ранее, то в первой вкладке нажмите кнопку «Выберите файл на компьютере» или просто перетащите изображение на эту область.
5. Выберите размер и положение аватарки, а затем подтвердите сохранение. Если вы хотите сменить фотографию, то тогда снова откройте данное окно, загрузите новое изображение или выберите из уже использованных фото во второй вкладке.
К этому же разделу можно перейти с мобильного устройства через «Настройки» — «Аккаунты» — «… Google».
Чтобы удалить иконку профиля Google полностью, настройки аккаунта не помогут. Для этого потребуется страница https://aboutme.google.com/?hl=ru. Через нее можно полностью редактировать любую информацию о себе. Кликните по аватарке и нажмите кнопку «Убрать фото».
Как пользоваться Гугл фото, размещение и удаление фотографий
Рассмотрим процесс использования Google-фото на компьютере и добавим на него свои первые фотографии.
Итак, переходим на сервис. Далее нажимаем кнопку «Загрузить», чтобы добавить фотографию (Скрин 4).
Нам предлагают загрузить фото двумя вариантами:
- С компьютера. На нем должны быть заранее подготовлены картинки.
- С Google диска. Если вы раньше загружали на облачное хранилище фото, вы можете его просто выбрать и добавить в этот сервис.
Для загрузки фотографий мы выбираем первый способ. Нажимаете на кнопку «С компьютера» и выбираете те картинки, которые есть на рабочем столе (Скрин 5).
Когда их выбрали, нужно нажать кнопку «Открыть», чтобы картинка разместилась на Google фото.
Дождитесь окончания загрузки картинки, после чего нажмите на нее, чтобы посмотреть или отредактировать.
Если картинки в этом сервисе станут вам не нужны, их можно удалить. Выбираете левой кнопкой мыши загруженное фото. Далее он откроется и нажмите вверху кнопку «Удаления», которая изображается в виде значка корзины (Скрин 6).
После нажатия этой кнопки, появится предупреждающее сообщение – «Удалить из аккаунта Google, с синхронизированных устройств и из общих объектов в Google фото? Нажмите «Удалить» и фото будет перемещено в корзину этого сервиса.






