Как установить полноценную ос на флешку с помощью rufus
Содержание:
- Установка Windows 10 с загрузочной флешки
- Создание загрузочной флешки с Windows 10 x86-x64.
- Всё о программе Rufus
- Где скачать и как установить Rufus
- Использование созданного носителя
- Создание загрузочного накопителя для установки Виндовс 10
- Скачать
- Как сделать загрузочную флешку Rufus
- Rufus создаем загрузочную флешку Windows 7
- Как пользоваться программой
- Rufus — Инструкция по созданию загрузочной флешки с любой операционной системой
- Возможности программы
- Как пользоваться Rufus: пошаговая инструкция
- Специальные программы для создания
- Возможности Rufus
- Пожертвования
- Возможные проблемы
- Другие возможности
Установка Windows 10 с загрузочной флешки
Что запустить установку системы, стоит придерживаться алгоритма:
- Укажите язык интерфейса, раскладку клавиатуры, формат времени.
- Жмите «Установить». Восстановление не интересует.
- Прочтите условия эксплуатации Windows 10 и примите их, если согласны с каждым пунктом.
- Введите ключ или пропустите шаг – нажмите «У меня нет…».
- Укажите выборочную установку.
- Выберите раздел, куда собираетесь развёртывать Windows На этапе новый накопитель можно разбить на логические разделы: кликните по нему и нажмите «Создать». Укажите размер (минимум 40-50 ГБ) и подтвердите действие.
- Активной станет кнопка «Форматировать». Жмите по ней и подтвердите операцию.
- Дождитесь, пока установщик скопирует с флешки и распакует файлы.
- Укажите регион и нажмите «Да».
- Если русского и английского языка достаточно, пропускайте шаг. Их можно добавить после завершения установки Windows 10 с загрузочной флешки Rufus.
- Жмите «Настроить для личного…».
- Внизу – «Анонимная учётная запись» или введите информацию для входа в аккаунт Microsoft (не рекомендуем).
- Откажитесь от авторизации под аккаунтом Майкрософт второй раз.
- Задайте имя пользователя.
- Придумайте пароль. Если не нужен – кликните «Далее».
- Отключите шпионские штучки.
- Пройдёт минута-две, необходимые для завершения настройки и подготовки Windows для первого запуска, и появится Рабочий стол.
Создание загрузочной флешки с Windows 10 x86-x64.
Запускаем скачанный исполняемый файл rufus-2.18.exe.
Нам предлагается выбрать свой USB-накопить из которого мы хотим сделать загрузочную флешку. Внизу окна написано количество обнаруженных устройств. (Рис.2)
Нажимаем на значок диска(Рис.3) и выбираем загрузочный образ, в нашем случае это — Windows 10 x86-x64.iso.
Rufus автоматически выставит рекомендуемые параметры, лично я поменял только метку тома с «ESD-ISO» на «Windows 10 x86-x64», чтобы не забыть что хранится на этой флешке.(Рис.4)
И так флешка и iso-образ выбраны, жмем Старт .
Rufus нас предупреждает об уничтожении всех данных с нашей флешки. Жмём » ОК «.(Рис.5)
Пошел процесс создания загрузочной флешки. Зеленая линия — прогресс загрузки образа. Под ней описана выполняемая на данный момент процедура. В правом нижнем углу можно увидеть потраченное время. (Рис.6)
Создание загрузочной флешки завершено. Вытаскиваем флешку, можно пользоваться.(Рис.7)
Так же можно открыть журнал, тут видно какие действия проходят в процессе. К примеру если создание флешки завершается с ошибкой, то можно отследить проблему и может быть, если вы более опытный пользователь, решить её.(Рис.8)
Всё о программе Rufus
Как уже говорилось, Rufus – это одна из наиболее популярных программ для создания загрузочных носителей. Логично предположить, что эта популярность появилась не просто так, и что у данной утилиты должны быть какие-то плюсы, выгодно отличающие её от других. Давайте же ознакомимся с основными преимуществами данной программы:
- Подходит для различных ОС. Вы можете записать образы самых разных операционных систем, используя Rufus. Как создать загрузочную флешку Windows 10, Windows 7, Windows XP, Linus и многих других ОС, вы узнаете далее. С ней вы можете установить практически любую ОС, выпущенную с начала двухтысячных и до сегодняшнего дня.
- Уникальные функции. Программа обладает рядом уникальных функций, которые очень трудно найти в подобных утилитах. Наиболее интересными из них можно назвать: создание прошивки для BIOS и UEFI, а также запись образа системы для работы с ПК без установленной ОС.
- Высокая скорость. Один из главных плюсов программы – это высокая скорость. Rufus создаёт загрузочные флешки в два-три раза быстрее, чем программы-конкуренты. В среднем на это уходит около пяти минут.
- Простой интерфейс. В программе всего одно простое и понятное меню, что значительно облегчает работу с ней и делает её идеальным вариантом для новичков в данной сфере.
- Подходит для восстановления системы. С Rufus вы можете создать образ системы не только для установки с нуля, но и для проведения восстановления ОС или пароля.
- Умеет работать с флеш-накопителями. Кроме работы с ОС, Rufus также способна находить проблемные сектора на USB-флешках и картах памяти. С её помощью можно провести форматирование или даже восстановление флешки.
- Работает без установки. Вряд ли кого то сегодня удивишь этим, но Rufus работает без установки на ПК, и это ещё один плюс.
- Есть несколько версий. Сейчас для программы есть две основные версии: портативная и стационарная. Разница между ними в том, что стационарная версия сохраняет свои настройки внутри системы, а портативная в специально создаваемом для этой цели файле.
Это все основные плюсы данной программы, которые отличают её от других. Есть и другие, но куда менее значимые.
К сожалению, есть в данной программе и минусы, хотя более-менее серьёзным можно назвать лишь один из них – Rufus работает только с флешками. Работая с Rufus, вы можете создать образ системы и сохранить его на USB-флешке, внешнем жёстком диске или даже SD-карте, но вот записать её на оптический диск или подобные носители, увы, не получится.
Также к минусам можно отнести неумение создавать мультизагрузочные флешки. Но поскольку программа попросту не предназначается для этого, то минус это лишь с натяжкой.
Учитывая все преимущества программы Rufus, как пользоваться данной утилитой должен знать каждый уважающий себя владелец ПК, тем более что это совсем нетрудно.
Где скачать и как установить Rufus
Для выбора доступно штатная версия, предполагающая установку утилиты на компьютер, и портативная версия, которую можно использовать на usb-носителе или внешнем жёстком диске.
Процесс установки не отличается своей сложностью, и занимает буквально несколько мгновений.
А после установки или запуска портативной версии каждому пользователю предоставляется:
- Создание загрузочного носителя из ISO-образа;
- Создание загрузочного носителя с прошивкой BIOS;
- Создание загрузочного носителя с низкоуровневой утилитой;
- Форматирование носителя.
Некоторые пользователи, уже давно, ожидают от разработчиков внедрения в «Rufus» функционала создания мультизагрузочного носителя, который бы вывел популярность утилиты на ещё более высокий и качественный уровень.
В остальном, как уже упоминалось ранее, «Rufus» является одним из лидеров в данной категории программного обеспечения по скорости работы, что неоднократно подтверждалось практическими тестами, с результатом которых можно ознакомиться на сайте разработчиков.
Использование созданного носителя
После того как система записана на флешку, накопитель можно использовать для установки операционной системы Виндовс 7.
Правда, перед этим следует не только установить накопитель в соответствующий разъём, но и настроить BIOS системы.
Для его вызова обычно нужно нажать одну из функциональных клавиш ( F1 или F2 ) в процессе загрузки системы.
А для установки флешки в качестве первого проверяемого на наличие системных файлов диска выполняют следующие пункты:
- находят и открывают меню Advanced BIOS Features;
- переходят в раздел BootSeq & FloppySetup;
- открывают Hard Disk Boot Priority, выбирая из списка подключенных устройств USB-накопитель (уже присоединённый к компьютеру);
- сохраняют сделанные изменения (F10);
- перезагружают компьютер.
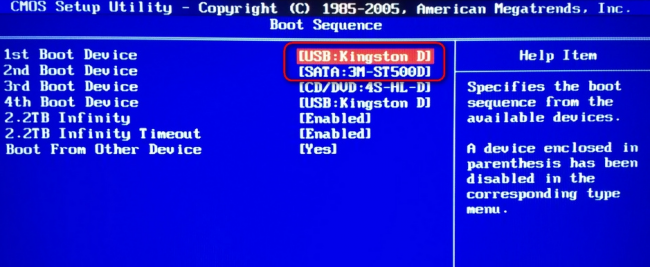
Рис.7. Выбор загрузки с флешки в BIOS.
Действия для загрузки флешки на компьютере с интерфейсом UEFI практически не отличаются от систем с БИОС.
Разница заключается в использовании мышки и названиях меню.
Сначала пользователь должен открыть пункт Fixed Boot Order, затем Boot Option #1 и в выпавшем после нажатия списке выбрать USB-флешку.
После сохранения (та же команда F10 , что и для BIOS) компьютер перезагружают и начинают загрузку с носителя.
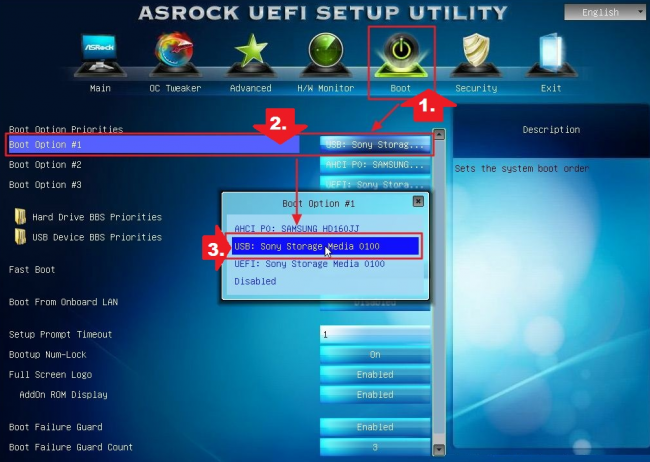
Рис.8. Использование UEFI.
Создание загрузочного накопителя для установки Виндовс 10
Первый шаг — это создание загрузочного USB накопителя (или DVD диска) с установочными файлами Windows 10. Если у вас есть лицензия ОС (или лицензионная система ранее была установлена на компьютере или ноутбуке), то лучший путь сделать загрузочную флешку — использовать официальную утилиту от Microsoft, доступную по адресу https://www.microsoft.com/ru-ru/software-download/windows10 (пункт «Скачать средство сейчас»). Дополнительные способы загрузить оригинальный Windows 10 описаны в статье Как скачать Windows 10 ISO с сайта Microsoft.
Процесс создания загрузочной флешки Windows 10 с оригинальным образом в программе от Майкрософт состоит из следующих шагов:
- После запуска официальной утилиты Майкрософт Media Creation Tool, примите условия лицензии, выберите пункт «Создать установочный носитель», затем укажите язык и версию Windows 10. На текущий момент времени достаточно выбрать «Windows 10» и созданная флешка или ISO образ будет содержать редакции Windows 10 Профессиональная, Домашняя и для одного языка, выбор редакции происходит в процессе установки системы. Почти для всех современных устройств желательно выбирать версию x64.
- В следующем окне выберите «USB-устройство флэш-памяти», затем укажите подключенную флешку (данные с неё будут удалены) и дождитесь, когда файлы установки Windows 10 будут загружены и записаны на флешку. С помощью этой же утилиты можно скачать оригинальный ISO образ системы для записи на диск. По умолчанию утилита предлагает скачать именно ту версию и редакцию Windows 10 (будет стоять отметка о загрузке с рекомендованными параметрами), обновление до которой возможно на данном компьютере (с учетом текущей ОС).
В тех случаях, когда у вас есть собственный образ ISO Windows 10, вы можете создать загрузочный накопитель самыми разными способами: для UEFI — простым копированием содержимого ISO-файла на флешку, отформатированную в файловой системе FAT32, с помощью бесплатных программ, таких как Rufus (популярное и удобное решение), UltraISO или командной строки. Подробнее о различных методах в отдельной инструкции Загрузочная флешка Windows 10.
Подготовка к установке Windows 10, загрузка компьютера или ноутбука с флешки
Прежде чем начать устанавливать систему, позаботьтесь о своих личных важных данных (в том числе, с рабочего стола). В идеале, они должны быть сохранены на внешний накопитель, отдельный жесткий диск на компьютере или на «диск D» — отдельный раздел на жестком диске при его наличии.
Ещё один шаг, прежде чем приступить к установке — поставить загрузку с флешки или диска в БИОС (UEFI) компьютера или ноутбука. Для этого, перезагрузите компьютер (лучше именно перезагрузка, а не выключение-включение, поскольку функции быстрой загрузки Windows во втором случае могут помешать выполнить нужные действия) и:
- Либо зайдите в БИОС (UEFI) и установите установочный накопитель первым в списке устройств загрузки. Вход в БИОС обычно осуществляется нажатием Del (на стационарных компьютерах) или F2 (на ноутбуках) до начала загрузки операционной системы. Подробнее — Как поставить загрузку с флешки в БИОС.
- Либо используйте Boot Menu (это предпочтительнее и удобнее) — специальное меню, из которого можно выбрать, с какого накопителя следует загрузиться в этот раз, также вызывается специальной клавишей после включения компьютера. Подробнее — Как зайти в Boot Menu.
После загрузки с дистрибутива Windows 10, вы увидите надпись «Press any key to boot from CD ort DVD» (появляется не всегда) на черном экране. Нажмите любую клавишу и подождите, пока не запустится программа установки. Возможная проблема на этом этапе и её решение: БИОС/UEFI не видит загрузочную флешку Windows 10.
Скачать
Последнее обновление 2021.10.23:
- Rufus 3.17 (1.3 МБ)
- Rufus 3.17 Переносная версия (1.3 МБ)
- Другие версии (GitHub)
- Другие версии (FossHub)
Поддерживаемые языки:
| Bahasa Indonesia | , | Bahasa Malaysia | , | Български | , | Čeština | , | Dansk | , | Deutsch | , | Ελληνικά | , |
| English | , | Español | , | Français | , | Hrvatski | , | Italiano | , | Latviešu | , | Lietuvių | , | Magyar | , | Nederlands | , | Norsk | , |
| Polski | , | Português | , | Português do Brasil | , | Русский | , | Română | , | Slovensky | , | Slovenščina | , | Srpski | , |
| Suomi | , | Svenska | , | Tiếng Việt | , | Türkçe | , | Українська | , | 简体中文 | , | 正體中文 | , | 日本語 | , | 한국어 | , | ไทย | , |
| עברית | , | العربية | , | پارسی | . |
Системные требования:
Windows 7 или более поздней версии, неважно, 32 или 64 бит. После загрузки приложение готово к использованию
Я хочу выразить мою благодарность переводчикам, которые перевели Rufus, а также эту веб-страницу на различные языки. Если вы обнаружите, что можете пользоваться Rufus на вашем родном языке, вы должны благодарить их!
Как сделать загрузочную флешку Rufus
Для того чтобы создать загрузочную флешку с образом операционной системы Windows 10 в последней версии рассматриваемой программы потребуется сделать следующее:
Запустите утилиту с помощью ярлыка (если используется вариант с установкой на компьютер) или с помощью файла «rufus-3.4p.exe», если в приоритете переносная/портативная версия.
Обратите внимание, что portable версия не находилась на том носителе, которые и будет преобразован в загрузочный.
Если к компьютеру подключено несколько носителей в строке «Устройства» выберите нужный вам вариант, ориентируясь на присвоенную букву и объём;
Далее, нажмите на кнопку «Выбрать» и отметьте нужный вам образом операционной системы;
В зависимости от такого, какого формата используемый вами образ, утилита самостоятельно выставит метод загрузки;
В блоке «Схема разделов» выберите «MBR» или «GPT», в зависимости от того, какая схема разделов применяется на компьютере, где будет использоваться полученный загрузочный носитель. «Целевая система» определиться автоматически на основе, сделанного вами выбора
Тут необходимо остановиться и пояснить несколько важных моментов, касающихся определения схемы разделов. Сразу стоит отметить, что преимущество «GPT и UEFI» над «MBR и BIOS» уже давно доказана и спорить с этим бессмысленно. Определённо, будущее именно за более современной и надёжной схемой.
Так или иначе, для того, чтобы загрузочный носитель мог осуществлять предусмотренный функционал на целевом компьютере, необходимо соответствие между используемыми ими стандартами.
Поэтому, если упомянутый целевой компьютер работоспособен и операционная система загружается предварительно проверьте используемую физическим носителем схемы разделов, а для этого сделайте следующее:
Кликните правой кнопкой мышки по иконке «Этот компьютер» и выберите «Управление»;
В открывшемся окне выберите раздел «Запоминающие устройства» — «Управление дисками»;
Кликните правой кнопкой мышки по диске, на который вы планируете устанавливать операционную систему и откройте «Свойства»;
Перейдите на вкладку «Тома» и в блоке «Сведение о диске» и обратите внимание на строку «Стиль раздела», где и будет указана требуемая информация. В качестве альтернативного варианта можно воспользоваться утилитой «diskpart»:
В качестве альтернативного варианта можно воспользоваться утилитой «diskpart»:
Нажмите комбинацию клавиш «WIN+R» и выполните команду «diskpart»;
В открывшейся консоли командной строки введите и выполните команду «Listdisk»;
Обратите внимание на строку с используемым вами диском и посмотрите есть ли «звёздочка (*)» в столбце «GPT»;
Если звёздочки нет, то схема «MBR», если звёздочка есть, соответственно, «GPT». После определения схемы раздела диска можно перейти к дальнейшим действиям по созданию загрузочного носителя:
После определения схемы раздела диска можно перейти к дальнейшим действиям по созданию загрузочного носителя:
- В разделе «Параметры форматирования», при необходимости, укажите желаемую метку тома;
- «Файловая система» будет определена автоматически, и в большинстве случаев это «NTFS»;
- В завершение, нажмите на кнопку «СТАРТ» и в появившимся окне подтвердите, что вы согласны с полным форматированием носителя.
Время работы утилиты будет зависеть от множества факторов, среди которых главенствующим является скорость работы самого носителя.
Дождитесь завершения записи и нажмите на кнопку «Закрыть».
Заключение
Итак, как видно из всего вышеизложенного, работа с утилитой «Rufus» максимальна проста. Для создания стандартного загрузочного носителя с одним образом операционной системы или какой-либо иным программным обеспечениям ничего лучше «Rufus» пока не придумали.
Завершить тему можно небольшой шуткой и игрой слов из известного комедийного ситкома: «My name is Rufus and that’s the Trufus», что переводится как «Моё имя Руфус, и это истина!», так как «trufus» это игра слов, от «true» (правда или истина) в данном случае истина. Идея разработчикам для девиза рассмотренного программного обеспечения. Ёмко, весело и точно придётся по душе пользователям.
Вам так же будет интересно:
- Лучшие бесплатные программы для Windows 10 (Офисные пакеты, Фоторедакторы, Видеоредакторы)
- Лучшие бесплатные программы для Windows 10 (Офисные пакеты, Фоторедакторы, Видеоредакторы)
- Отсутствует драйвер для сети windows 10 как исправить?
- Какие службы можно отключить в windows 7 для лучшего быстродействия?
- Почему долго загружается компьютер при включении на виндовс 7/10?
- Как повысить скорость обмена данными с жестким диском на windows
- Как проверить оперативную память в windows 10
Rufus создаем загрузочную флешку Windows 7
Для того, чтобы записать Windows 7 на флешку rufus’ом , первым делом необходимо найти нужный .iso образ. Rufus одинаково хорошо подходит для создания загрузочный дисков всей линейки Windows и любых образов Linux. Перечень тех операционных систем, с которыми Rufus была протестирована, также можно найти на официальном сайте.
Работа с Rufus будет примерно одинаковой и в Windows XP, и в Windows 7, и в Windows 8, так что бессмысленно выделять какие-то отличия. Всё равно есть только один файл, одинаково хорошо подходящий ко всем операционным системам семейства Windows.
Для создания загрузочной флэшки понадобится флэшка объёмом от 6 ГБ. Возможно, получится и с четырёх гигабайтной, но начиная от 6 ГБ можно быть уверенным, что не возникнет никаких сложностей, связанных с объёмом флэшки, так что лучше всё-таки взять именно такую.
Вставьте флэшку в USB-порт и запустите Rufus от имени администратора. Должно появиться вот такое окошко:
В первой строке «Устройство» нужно выбрать вашу флэшку.
Посмотрите, какой буквой она обозначается в меню «Мой компьютер» и выберите соответствующую букву в окошке. Чаще всего Rufus самостоятельно определит флэшку, но может, у вас вставлена не одна флэшка или программа ошибётся, так что лучше проконтролировать этот момент. Кстати, если флэшка и раньше использовалась, как загрузочная, она может определиться, как CD-ROM (см. скриншот). Это совершенно нормально, и беспокоиться из-за этого не нужно.
Следующую строку – «Схема разделов и тип системного интерфейса» можно не трогать. Значение, введённое там по умолчанию – универсально и подойдёт к большинству компьютеров.
Следующий пункт – файловая система.
По умолчанию стоит NTFS, и лучше оставить именно её. Fat32 предназначен для носителей с памятью не более 4ГБ, UDF – для записи дисков, а exFat – для карт памяти.
Размер кластера Rufus подберёт сам, в зависимости от той файловой системы, которую вы выбрали.
В поле «Новая метка тома» можно вписать желаемое имя для будущей загрузочной флэшки.
В блоке «Параметры форматирования» можно оставить всё, как есть, не ставя никаких дополнительных галочек и не убирая уже поставленные. Но если флэшка у вас уже старая и вы подозреваете, что на ней могут быть ошибки, разумно проверить на ней на всякий случай плохие блоки перед форматированием.
Теперь нужно выбрать заранее скачанный .iso образ.
Для этого нажмите на кнопку с изображением диска и найдите сохранённый .iso файл.
Ну всё, осталось нажать на кнопку «Старт» и ждать, пока загрузочная Windows 7 запишется на флешку. 
Полученную флэшку можно использовать, как загрузочную. Для этого нужно либо в биосе выставить приоритет загрузки с USB-носителя, либо нажимая F8 или F11 во время загрузки, вызвать загрузочное меню, в котором выбрать свою флэшку.
https://youtube.com/watch?v=FBy6n0vWDcY
Как пользоваться программой
Одно из преимуществ Rufus состоит в том, что эта утилита не требует установки. Все, что требуется от пользователя, это скачать архив (download), извлечь из архива exe-файл и двойным щелчком мыши запустить программу.
Чтобы системные процессы функционировали наиболее эффективно (это важно для Виндовс 7 и для Виндовс 10) в этом ПО используется самая свежая версия файла xinput1_3.dll!
Пошаговая инструкция по работе с Rufus будет следующей:
- Щелкните дважды по исполняемому exe-файлу. Откроется окно программы. Для корректной работы потребуется небольшая настройка.
- В поле «Устройство» нужно выбрать флешку, на которой будет создан установочный файл.
- Следующий важный параметр – «Метод загрузки». Укажите исходный ISO-образ, чтобы использовать его для работы. Для этого нажмите на стрелку, она находится в строке справа, а затем для поиска и выбора ISO используйте проводник Windows.
- Далее параметр «Схема раздела» предполагает два варианта – GPT или MBR. Какую именно схему разделов выбрать, решайте на свое усмотрение.
- Целевая система BIOS или UEFI.
- В разделе «Параметры форматирования» можно создать новую метку тома, выбрать файловую систему и размер кластера.
Это почти все, что потребуется сделать перед запуском.
Руфус может отображать дополнительные параметры. Например, если вы выбрали установочный ISO-образ Windows, вы можете получить возможность создать стандартный установочный диск Windows или настроить Windows TO GO.
- После того как все настройки сделаны, нажмите «СТАРТ», чтобы запустить процесс. Руфус проверит образ и сравнит его с тем объемом свободной памяти, которая имеется на флешке. Если памяти не хватает, на экране появится соответствующее уведомление. Если на USB уже содержатся файлы, то отобразится предупреждение о том, что все данные на диске будут удалены. Нажмите «ОК», чтобы продолжить, или «Отмена», чтобы остановить процесс и вернуться в главное окно программы.
Запись образа на флешку в приложении Rufus займет совсем немного времени. Продолжительность процесса зависит главным образом от размера ISO и скорости USB-накопителя.
Rufus — Инструкция по созданию загрузочной флешки с любой операционной системой
Мы расскажем вам про самый быстрый способ сделать загрузочную флешку с практически любой операционной системой.
Потраченное время: 37мин. Флешка с интерфейсом USB 2.0 показывает не очень высокую скорость. с USB 3.0 было бы минимум в два раза быстрее. Образ Windows 10 x86-x64.iso весом 6,62Гб скачан заранее.
Rufus весит 945 Кб, но не смотря на свой вес это очень полезная программа предназначенная для:
- создания загрузочного USB-диска из загрузочного ISO-образа (Windows, Linux, UEFI, LiveCD и др.)
- прошивки из-под DOS, к примеру BIOS,
- запуска низкоуровневых утилит, таких как Memtest,Victoria и т.п.
Для корректной работы Rufus, потребуется Windows XP или более поздняя версия Windows. Так же программа не требует установки, после запуска приложение готово к работе.
Возможности программы
Как уже говорилось выше, Rufus в основном используется для создания загрузочных DVD-дисков и установочных USB-флеш накопителей в условиях отсутствия физических DVD-носителей. Это означает, что программа настраивает и программирует флэш-диски для работы, как если бы это были диски с образами для установки ПО.
Когда обычно нужен Rufus? Он нужен в тех случаях, когда из установочного ISO-образа требуется создать загрузочную флешку. С USB-носителя, обходясь без физического диска DVD, можно устанавливать, к примеру, Windows 10. Или не устанавливать конкретную ОС на жесткий диск, а запускать ее с флешки и пользоваться ею поверх другой системы (Линукс или Mac OS).
Rufus может создавать загрузочные носители из Windows, UEFI, Linux и многого другого. Программное обеспечение также отлично подходит для прошивки BIOS и других прошивок на базе DOS.
Если говорить по существу, то Rufus можно использовать для создания и сохранения копии ISO-файла на USB для Windows 7 или для Windows 10. Тогда можно с одной флешки устанавливать или переустанавливать OS на несколько компьютеров, и при этом не будет нужды загружать на каждый ПК или ноутбук требуемый ISO-образ. Также Rufus отлично работает при обновлении версии прошивки материнской платы, запуске загрузочных приложений или создании ISO-образа MacOS Apple High Sierra.

Как пользоваться Rufus: пошаговая инструкция
Итак, давайте приступать к непосредственной работе с программой. Перед началом работы выберите подходящую вам версию утилиты и скачайте её к себе на ПК с официального сайта
Неважно, какую версию вы выберите, как уже говорилось ранее, они отличаются лишь способом сохранения настроек, а то, как записать Виндовс на флешку через Rufus, остаётся неизменным. Когда скачаете программу, просто следуйте этой инструкции:
Первое, что стоит сделать при запуске программы это переключить её на русский язык, так как по умолчанию там обычно стоит английский (хотя это как повезёт), для этого нажмите на изображение земного шара, которое должно находиться в нижнем левом углу или в верхнем правом (зависит от версии программы) и выберите нужный вам язык.
Теперь переходим к работе с утилитой, для начала выберите носитель, на который вы хотите записать образ системы, в самой верхней строке под названием “Устройство”.
Дальше вам нужно выбрать метод загрузки, для обычного создания образа выберите вариант “Диск или ISO-образ (Выберите образ)”.
После этого нажмите на кнопку “Выбрать” находящуюся рядом и укажите путь к вашему образу.
Затем идёт пункт “Схема раздела”, где вам предложат два варианта: “MBR” и “GPT” – первый вариант нужно выбирать, если объём жёсткого диска на вашем компьютере меньше двух терабайт, второй, соответственно, если больше или равен.
В пункте “Целевая система” нужно выбрать тип раздела вашей системы “BIOS” или “UEFI”.
Чуть ниже вы наверняка заметите вкладку “Расширенные свойства диска”, там есть только различные дополнительные настройки для более сложных операций и неопытному пользователю там делать нечего, единственное, что может вас там заинтересовать – это пункт “Добавить исправления для старых BIOS”, его стоит активировать, если ваша версия ОС была выпущена до двухтысячного года (то есть раньше Windows XP).
Далее идёт блок “Параметры форматирования”, как только вы выберите ваш носитель, подходящие параметры здесь будут установлены автоматически, но по желанию вы всегда можете изменить их.
Первый изменяемый пункт здесь – это “Файловая система”, тут вы можете выбрать два варианта форматирования “NTFS” или “FAT” (там будут и другие, но не обращайте на них внимание), первый вариант является рекомендуемым, однако, если ваш образ весит менее четырёх гигабайт, то вы можете выбрать второй.
Поле “Размер кластера” лучше оставить без изменений.
В этом блоке также есть скрытая вкладка настроек “Расширенные параметры форматирования”, и в неё есть смысл заглянуть, так как здесь есть пункт “Проверить на плохие блоки”, который позволяет выявить проблемы с флешкой.
Вот и всё, остаётся лишь нажать на кнопку “Старт” и начнётся загрузка образа на носитель, во время загрузки постарайтесь не трогать ПК и ни в коем случае не вынимайте флешку.

По окончанию загрузки у вас в руках будет полностью готовый к использованию загрузочный носитель.
Есть множество операционных систем, образы которых способна записать программа Rufus, как создать загрузочную флешку Windows 10, 7, 8, XP и других популярных систем можно узнать из инструкции выше. Обычно создание образов других типов ОС проходит точно так же, но могут быть определённые нюансы при работе с очень старыми или редкими системами.
Специальные программы для создания
Чтобы сделать образ загрузки Windows и записать его на флеш-карту, можно скачать и установить специальные программы.
Особой популярностью пользуется WinSetupFromUSB. Компонент работает без предварительной инсталляции на ПК, поэтому он открывается сразу после скачивания. Когда на экране появится окно с настройками, необходимо указать размещение носителя, на который будет записываться инсталлятор. Дальше следует кликнуть по опции Bootice, а в панели Physical Disk активировать Parts Manage. Этот параметр делает раздел активным.
После выбора хранилища можно перейти в прежнее меню и нажать на ReFormat USB disk. Выставленные значения оставляют без изменений.
С помощью таких команд производится форматирование карты памяти. Когда система завершит действие, можно перейти обратно в Bootice и нажать на Progress MBR.
Дальше на экране появится окно подготовки инсталляционного файла. В открывшемся списке панели Master Boot Record доступны разные типы загрузчиков. Оптимальный вариант — Grub4DOS, поскольку он поддерживается практически всеми ПК и ноутбуками. Следующий этап подразумевает нажатие на Instal/Config и Progress BPR.
В завершение нужно перенести данные инсталляции на загрузочный носитель через главный экран утилиты. В меню Add to USB disk следует активировать пункт Windows XP, указать папку размещения файлов и название флешки. Остается проверить выставленные параметры и запустить процесс. Он займет не больше 10 минут, но точная скорость записи определяется техническими характеристиками устройства.
Для переноса образа установки XP на флеш-носитель используется программа UltraISO. Она характеризуется интуитивно-понятным интерфейсом, удобными настройками и стабильностью работы. Сделанный в такой утилите файл будет запускаться на любом компьютере. На многих устройствах приложение доступно по умолчанию, но его можно скачать с официального сайта бесплатно.
Создание загрузочной флешки в UltraISO — наиболее простой способ записать установку Windows.
Чтобы правильно записать загрузочную флешку, следует предварительно отформатировать ее и подготовить раздел загрузки. В большинстве случаев софт делает это в автоматическом режиме, но на старых версиях такая опция отсутствует. Поэтому придется завершить форматирование через «Проводник». Кликнув правой клавишей по названию устройства, нужно нажать на кнопку «Форматировать» и «Начать». В параметрах файловой системы следует указать NTFC, поскольку этот стандарт используется в большинстве устройств. Для старых ПК востребован формат FAT 32.
Дальше нужно присвоить флешке статус «активная», используя командную строку и команду Diskpart, которая запускает настройки утилиты. В пустом поле вводятся слова list disk и нажимается «Ввод». После этого нужно указать Select disk, обозначение носителя и ввести команду List partition. На экране отобразится таблица с характеристиками одного раздела. Затем потребуется набрать select partition 1 и active. Командную строку можно закрыть.
Следующие действия сводятся к запуску образа на флеш-носитель через UltraISO. Для этого стоит выполнить такие действия:
- Выбрать раздел «Файл» и определить путь к образу или CD/DVD-носителе. Программа отобразит список всех данных, которые входят в пакет загрузки.
- Нажать на кнопку «Самозагрузка» и активировать «Запись образа HDD-диска».
- Убедившись, что все значения выставлены правильно, а метод записи выбран как USB-HDD, нужно подтвердить свой выбор и нажать на «Записать».
- Проверить работоспособность флешки и начать установку Windows XP.
Кроме того, загрузочный носитель создают через утилиту DirectGRUB. Она предоставляется в портативном виде и не требует предварительной инсталляции. В единственном окне приложения указывается адрес размещения образа (софт совместим только с ISO-файлами) и название съемного накопителя. Также потребуется выбрать формат файловой системы и способ определения флешки в BIOS (можно взять за основу значение USB-HDD).
Дальше нужно активировать галочкой пункт «Форматирование». Но если носитель был отформатирован стандартным методом, эту настройку можно отменить. Пустое устройство форматируется за несколько секунд. Завершив подготовительные действия, следует начать запись загрузочной карты памяти.
Возможности Rufus
Главным отличием программы Rufus от большинства аналогов является возможность простой и быстрой записи загрузочного USB-накопителя не только для компьютеров с BIOS, но и для устройств с более новым интерфейсом – UEFI.
Кроме того, с помощью созданной в приложении флешки можно устанавливать Windows 7 (и другую ОС) на диски, имеющие стиль раздела как MBR, так и GPT (последний вариант используется на винчестерах объёмов больше 1 ТБ), и без особых проблем создать установочный накопитель для операционных систем на базе Linux, дисков для восстановления системы или пароля, и даже флешку-ключ.
Те же действия выполняются и в программе WinSetupFromUSB, но на это потребуется больше времени.

Пожертвования
Поскольку постоянно задаются вопросы о пожертвованиях, поясняю, что на странице нет кнопки пожертвовать.
Причина отсутствия возможности пожертвовать заключается в том, что, по моему мнению, пожертвования не помогают в разработке программного обеспечения, а только вызывают чувство вины у пользователей, которые не пожертвовали.
Если вы все же настаиваете, то всегда можете сделать пожертвование в Free Software Foundation, так как именно благодаря FSF является возможным создание Rufus.
В любом случае, я хочу вам сказать спасибо за вашу постоянную поддержку и энтузиазм, связанные с этой небольшой программой: для меня это очень важно!
Пожалуйста, продолжайте пользоваться Rufus безвозмездно, без каких-либо пожертвований – вы ничего не должны!
Возможные проблемы
Иногда на разных этапах работы вы можете столкнуться с проблемами. Например, на подготовительной стадии Rufus не всегда видит флешку, или программой будет сообщено, что «выбранное устройство используется другим процессом». В первом случае причиной может быть то, что вы пытаетесь использовать неподдерживаемый тип съемного носителя, такой как USB HDD. Во втором случае дождитесь окончания процессов, в которых задействован диск USB, или отмените их через «диспетчер» Виндовс.
Также может возникнуть ошибка извлечения ISO-образа. В первую очередь потребуется проверить MD5 у ISO. Никакие сторонние программы для этого не потребуются, все может сделать Rufus! Если это версия 3.0 и выше, просто нажмите галочку, находящуюся в параметре «Устройство» (в некоторых версиях «Выбрать»/ Select). USB-накопитель тоже нужно проверить на наличие плохих блоков. Если проблема с файлом ISO, и контрольные суммы не совпадают, придется скачать образ еще раз. Если дело во флешке, то ее нужно заменить на другую, рабочую.
Другие возможности
Утилита Rufus используется не только для записи загрузочных дисков операционной системы Windows. Функционал этого простого и очень полезного инструмента позволяет:
• добавить исправления для старых версий BIOS;
• использовать MBR c BIOS ID;
• выбрать метод форматирования носителя (быстрый – простое удаление данных или стандартный с новой разметкой);
• создать букву диска и значок.
Нажмите кнопку Показать расширенные свойства диска и в поле Метод загрузки появятся дополнительные возможности. Rufus позволяет создать диск:
• с сектором Syslinux;
• FreeDOS;• React OS;
• Grub и другими инструментами.
При необходимости в Rufus можно создать стандартный установочный диск Windows, не являющийся загрузочным. Эта утилита может быть полезна и опытным, и начинающим пользователям. Rufus распространяется разработчиками бесплатно (для некоммерческого использования).









