Установка windows 7 с флешки на ноутбук понятным языком
Содержание:
- Установка Windows с флешки через BIOS
- Как установить Виндовс 7 флешки
- Установка Windows 7 на ноутбук или компьютер с USB флешки
- Установка windows
- Изменение параметров загрузки в системе BIOS
- Способы установки ОС: флеш-накопитель и другие
- Программы для быстрого создания виртуального дисковода
- Как правильно установить Windows 7
- Настройка BIOS для установки Windows 7
- Как переустановить Виндовс 7
- Подготовка носителя
- Установка
Установка Windows с флешки через BIOS
Вопрос установки операционной системы с флешки становится все актуальнее. Связано это не только с удобством, но и с тем, что в большинстве современных ноутбуков DVD привод оптических дисков попросту отсутствует.
В данной статье мы расскажем что нужно для того, чтобы успешно установить винду через биос с обычной USB флешки.
Создание загрузочной флешки
Для начала в интернете скачиваете .iso образ с требуемой версией Windows. Далее на его основе создаете загрузочную флешку при помощи специальной программы.

Главное окно программы для создания загрузочной флешки из образа — Windows USB-DVD Download Tool
После этого вставляете флешку в USB разъем, включаете компьютер и заходите в BIOS.
Здесь вам нужно найти вкладку, отвечающую за установку приоритета загрузочных устройств.

Выбор флешки для загрузки

Флешка в списке источников загрузки

Вкладка BOOT отвечающая за установку приоритета загрузки в ami bios

Устанавливаем здесь флешку на первое место
При помощи кнопок, указанных в правой части (обычно F5 и F6 или + и -) устанавливаете свою флешку на первое место в списке устройств загрузки.
После этого сохраняете сделанные настройки и перезагружаете компьютер/ноутбук кнопкой F10.
В случае, когда у вас не получается найти в BIOS свою флешку, чтобы поставить с нее загрузку, попробуйте воспользоваться загрузочным меню. Обычно он вызывается кнопкой F8 или F12 сразу при включении компьютера.
Выглядит примерно вот так:

Вот так выглядит загрузочное меню
В нем можно выбрать флешку, чтобы запустить с нее загрузку.
Если вы сделали все правильно, то система должна начать загружаться с флешки.
Далее установка продолжается в стандартном режиме. Выбираете версию Windows, выбираете локальный диск, после чего наблюдаете за ее ходом.

Жмем «Установить»

Выбираем чистую установку

Выбираем локальный диск, на который будем устанавливать Windows

Процесс установки
Как установить Виндовс 7 флешки
В установке ОС все достаточно понятно: интерфейс на русском языке, есть всплывающие подсказки. Далее подробнее рассмотрим самые важные этапы установки.
Что выбрать: x64 или x86 разрядную систему
Существует 2 вида операционных систем: x64 и x86 разрядная. Они практически не отличаются по внешнему виду, но достаточно сильно по функционалу. Например, есть игры, которые могут запуститься только на x64 системе (Grand Theft Auto V, The Witcher 3 и др.).
Система x86 поддерживает программы, которые писались для нее (на данный момент их большинство), а х64 поддерживает все программы для х86 и дополнительные приложения, которые сделаны специально для неё (т. е. все существующие программы для ПК).
Казалось бы, выбор очевиден! Но не спешите быстрее устанавливать 64-разрядную систему на свое устройство, так как у нее тоже есть свои минусы. Самый главный из них – ухудшение производительности. Для реализации работы x64 системы от компьютера требуется больше вычислительной мощности. Соответственно, лучший процессор и больше ОЗУ.
Итог таков: установка x64 версии операционной системы рекомендуется для более мощных ПК, а x86 – для более слабых.
Разбивка/форматирование жесткого диска
Одним из самых важных этапов установки Виндовс 7 на компьютер является разбивка и форматирование жёсткого диска. Почему же он такой важный? Потому что после установки операционной системы мы уже не сможем редактировать заданные на этом этапе параметры, т. е. единственный способ – переустановка ОС.
Теперь давайте рассмотрим сам процесс разбивки ЖД. Перед началом установки нам предлагают распределить место на жестком диске на системное (место под ОС) и свободное (место под другие файлы). Если у вас до этого уже стояла ОС, возможно, на диске остались необходимые вам файлы.
Сама разбивка представляет собой окошко, в котором записаны секции жёсткого диска (если это первая ОС на диске – их не будет). Мы можем отформатировать какую-то секцию (кроме системной, т. к. она форматируется автоматически), разбить 1 секцию на 2 и более, выбрать системную секцию (C).
Лично я рекомендую разбивать диск на 2 секции, если у вас 500 GB (системная и свободная, в соотношении 1:4), или на 3 и более, если у вас 1+ TB (системная и 2+ свободных, в соотношении 1:2:2…).
Важно! Хочу еще раз подметить, чтобы вы не спешили и грамотно распределили место на жестком диске, т. к
от этого зависит дальнейшее использование устройством.
Я надеюсь, что благодаря этой статье вы научились сами устанавливать Виндовс 7 с флешки. Настоятельно рекомендую вам сохранить данное пособие, чтобы в будущем у вас не возникало вопрос об установке Windows 7 с загрузочной флешки.
Установка Windows 7 на ноутбук или компьютер с USB флешки
При следующей загрузке система возможно попросит нажать какую-либо клавишу, для подтверждения загрузки с носителя.
Выполняем это действие и установочный пакет с Windows 7 начнет распаковку файлов.
Далее выбираем свою страну и язык, принимаем лицензионное соглашение и запускаем инсталляцию.
После этого будет еще один важный момент — программа спросит, хотите ли вы Windows установить или обновить? Обновление подразумевает, что у вас уже была на этом ноутбуке точно такая же операционная система, но она перестала нормально работать и вы хотите вернуть ее в рабочее состояние, обновив испорченные системные файлы. При этом все остальные данные и файлы на системном диске сохранятся.
Если ли же мы ставим винду с нуля, то выбираем второй пункт.
Далее нам будет предложено выбрать диск для установки. Если вы устанавливаете систему поверх старой, то просто выберите и нажмите «Далее» — в этом режиме на нем также сохранятся все файлы и документы.
Но я рекомендую все же сделать предварительно их копию на другом харде или съемном носителе, а тот раздел, в который будет производиться установка Windows, отформатировать. Для этого жмем ссылку «Настройка диска» и «Форматировать», после чего уже кликаем по кнопке «Далее»
После этого совсем просто — скопируются все файлы, компьютер несколько раз перезагрузится, после чего нам останется только задать имя для пользователя компьютера, пароль и ввести лицензионный ключ.
Более подробно о процессе переустановки Windows 7 с флешки на ноутбуке можете посмотреть в представленном в начале статьи видеоуроке.
Если что непонятно, отвечаю на любые вопросы в комментах
Установка windows
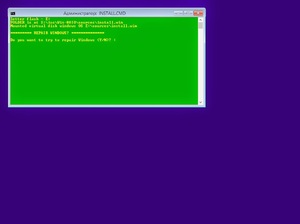 Во время перезагрузки компьютера на экране появится надпись press any key to boot from cd or dvd, что означает, нажмите любую кнопку для загрузки с CD или DVD. После нажатия любой кнопки должно появиться окно установщика виндовс, в котором нужно будет выбрать язык установки и нажать далее и кнопку установить.
Во время перезагрузки компьютера на экране появится надпись press any key to boot from cd or dvd, что означает, нажмите любую кнопку для загрузки с CD или DVD. После нажатия любой кнопки должно появиться окно установщика виндовс, в котором нужно будет выбрать язык установки и нажать далее и кнопку установить.
Следующее информационное окно содержит в себе информацию о лицензионном соглашении, прочитав и согласившись с которой можно переходить к следующему шагу. Следующим появится окно, в котором будет предложено два варианта действий.
Первый: обновить старую операционную систему. Это касается лишь тех случаев, когда на компьютере установлена предшествующая операционная система. В этом случае если на компьютере была установлена Vista, то можно обновить её до windows 7.
Второй: полная новая установка. Можно, конечно, попробовать обновить уже имеющуюся систему, но лучше установить всё заново. Для этого нужно выбрать полную установку и нажать далее.
На следующем этапе можно будет настроить жёсткий диск, создать или удалить нужные разделы и выбрать необходимый раздел для установки.
Важно! Если установка системы будет производиться на новый жёсткий диск, то его необходимо для начала разбить на два или более логических разделов. Для этого нужно выбрать раздел (в этом случае он может быть единственным) нажать кнопку «Настройка диска» и нажать кнопку «Создать» ввести необходимый размер в мегабайтах и нажать подтверждающую кнопку
Также в настройке диска можно отформатировать его, для этого необходимо выбрать желаемый раздел и нажать кнопку «Настройка диска». Появятся несколько вариантов действий, среди которых нужно выбрать форматирование. По завершении процесса можно выбрать отформатированный раздел и нажать Далее. С этого момента от пользователя ничего не зависит, и система все действия произведёт в автоматическом режиме.
Возможная проблема, с которой может столкнуться пользователь на этом этапе — это отсутствие драйвера для дальнейшей установки либо система может не видеть жёсткий диск. Для этого необходимо закрыть установку и войти заново в BIOS. Там найти режим работы контроллера и сменить его с AHCI на IDE. После этого можно запускать установку виндовс 7 заново.
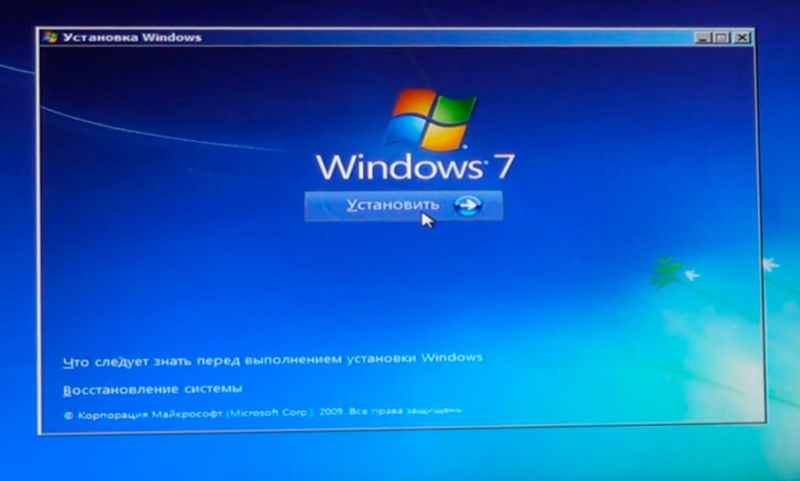
Обычно установка виндовс 7 длится менее 20 минут и сопровождается перезагрузкой компьютера. По завершении установки система попросит ввести имя пользователя и название ПК. Затем последует запрос лицензионного ключа, обычно этот шаг можно пропустить и активировать систему позже. Следующим окном будет настройка системы безопасности, здесь всё просто: нужно выбрать второй пункт. Следующие два окна позволяют настроить часовой пояс и определить тип сети.
Если с часовым поясом всё ясно, то выбираемый тип сети будет зависеть от наличия или отсутствия других компьютеров в локальной сети. Если компьютеры присутствуют, выбирается первый пункт, если отсутствуют, третий.
Важно! Почему система при установке windows 7 может выдавать ошибку. Это происходит в следующих случаях: некорректная запись компакт-диска, нестабильная работа жёсткого диска (битые сектора), изношенный оптический привод (царапины, пыль на линзе)
Изменение параметров загрузки в системе BIOS
Прежде чем вносить изменения в настройки BIOS, проверьте наличие такой возможности в документации компьютера или на веб-сайте его производителя.
Процедура входа в систему BIOS и внесения изменений в ее настройки может отличаться в зависимости от производителя компьютера, или, возможно, выбрать устройство загрузки можно и без изменения настроек BIOS.
Внимание! Изменять настройки BIOS следует осторожно. Интерфейс BIOS предназначен для опытных пользователей, и изменение параметров может помешать запуску компьютера должным образом
- Включите компьютер, вставьте установочный диск Windows 7 или USB флэш-память и перезагрузите компьютер.
- В современных компьютерах обычно отображается меню загрузки. В меню загрузки выберите BIOS setup, BIOS settings, или пункт с похожим названием.
Процедуры могут различаться в зависимости от производителя BIOS. Обычно нужно нажать определенную клавишу (например, F2, F12, Delete, Esc) или комбинацию клавиш сразу после включения компьютера, но до запуска Windows. Если на экране появилась эмблема Windows, следует повторить попытку, выждав появления приглашение войти в Windows и снова перезагрузив компьютер.
- Появится экран настроек BIOS. На экране настроек BIOS выберите пункт, который называется Boot order или похожий. Настройки порядка загрузки могут также быть приведены в разделе Advanced settings или подобном этому.
- Выберите DVD-дисковод или USB флэш-память как первое устройство загрузки. (USB флеш-память может быть в категории Removable devices или подобной этой.)
- Сохраните изменения настроек и выйдите из системы BIOS.
- Перезагрузите компьютер и запустите Windows 7 с установочного диска или USB флэш-памяти, как описано выше.
Способы установки ОС: флеш-накопитель и другие
Самый распространенный способ – установить windows 7 с флешки. Этим методом можно пользоваться независимо от того, есть ли дисковод или нет. Итак, чтобы переустановить windows 7 с флешки создаем загрузочный накопитель. Если у вас он уже есть, от друзей или знакомых, то дело за малым: перезагрузить компьютер и дождаться начала автоматической установки ОС.
Если же у вас только образ диска с установочными файлами и пустая флешка, придется создать установочный usb-накопитель. Существует много вариантов, но мы пойдем простым путем. Скачиваем одну из программ:
- UltraISO
- Windows 7 USB/DVD Download Tool
- WinSetupFromUSB
Скидываем загруженный ISO образ на флеш-накопитель. Проще работать с программой Microsoft Windows 7 USB/DVD Download Tool. Мы указываем местоположение образа на ПК и нажимаем «Далее». Через пару секунд, установочная флешка готова.
Для начала нужно смонтировать образ Microsoft Windows 7 на флешку
Установка windows 7 с флешки через биос или boot menu процесс несложный. Чтобы настроить БИОС нужно узнать горячие клавиши для входа в этот режим. Для каждой модели компьютера они свои. Поэтому прежде поройтесь в интернете и найдите нужную комбинацию. После включения ПК нажмите клавиши и перед вами откроется меню:
- Ищем раздел «Настройки запуска» (именуется Boot» – «Boot Device Priority)
- Первым загрузочным устройством выбираем флешку
- Для выхода из БИОСа нажимаем F10
- Компьютер перезагружается и начинается автоматическая установка
Проблема этого метода в том, что потом придется снова заходить в БИОС и менять настройки запуска обратно.
Входим в БИОС при запуске компьютера
Другой метод – запуск boot menu. Для него тоже нужна специальная кнопка: Del, Esc, F2 или др. В диалоговом окошке вы сразу меняете параметры запуска, и начинается установка ОС. Причем параметры автоматически возвращаются к стандартным. Установить windows 7 через bios можно не только используя флешку, но и установочный диск. Рассматривать установку виндовс с диска мы не будем, так как процесс ничем не отличается от вышеописанного, только не требует предварительной настройки носителя. Диск нужно вставить в дисковод и перезагрузить ПК. Если не получается установить на компьютер windows 7, нужно снова обратиться в БИОС или boot menu и проделать те же действия.
войти в boot menu — нажимаем кнопки: Del, Esc, F2 или др.
Жесткий диск
Мало кто знает, но можно установить windows 7 с жесткого диска. Этот вариант подходит тем, кто хочет установить windows без диска и флешки. Этот способ очень простой тем, что вам не придется создавать установочную флешку или копаться в БИОСе. Чтобы запустить требуемый процесс нам понадобится:
- ISO образ ОС
- Любая программа для работы с образами (Daemon Tools)
- Для работы с загрузочной записью может понадобиться EasyBCD
После того как вы нашли в интернете образ с ОС, нужно подготовить жесткий диск. Для этого, необходимо создать раздел под ОС на ЖД:
После того как вы нашли в интернете образ с ОС, нужно подготовить жесткий диск
- «Пуск» – «Компьютер» (правой кнопкой мыши) – «Управление» (запуск от имени администратора)
- «Управление дисками»
- В зависимости от того, сколько дисков на вашем ПК, нам нужно будет работать НЕ с системным.
- Системный диск не трогаем, выбираем второй и нажимаем правой кнопкой мыши «Сжать том».
- Определяем нужный нам объем – хватит 25 Гб – «Сжать»
- В окне появится новый диск, но он еще не готов. Щелкаем по новой части правой кнопкой мыши и выбираем «Создать простой том»
- Тут можно дать имя диску, например, D и нажать Ок. Ждем форматирования. Готово.
Есть еще и другие способы сделать раздел на диске, с помощью сторонних программ.
Итак, когда ЖД готов к работе, скачиваем вышеуказанные программы и устанавливаем. С помощью Daemon Tools нужно распаковать образ и с виртуального диска перекинуть установочные файлы на созданный нами раздел D.
С помощью Daemon Tools нужно распаковать образ и с виртуального диска перекинуть установочные файлы
Запускаем EasyBCD от имени администратора. В меню Add New Entry выбираем вкладку WinPE и в поле Name именуем нашу систему (как вам захочется). Ниже указываем путь к файлу boot.wim, который лежит в папке sources на созданном нами ранее диске. Нажимаем Add Entry. ЖД готов к установке.
Сетевая загрузка
Существует установка windows 7 по сети. Этот метод очень сложный и требует много времени. Вам потребуется набор автоматической установки Windows (AIK) для Windows 7, дистрибутив с Windows 7 и DHCP и TFTP серверы. Если вы не разбираетесь в этом, то нет даже смысла вникать в эту тему. Лучше воспользоваться одним из вышеуказанных методов установки ОС.
Программы для быстрого создания виртуального дисковода
Если Вы используете OS Windows XP/7, то следует выбрать программу для работы с виртуальными оптическими приводами. В списке ниже приведены самые популярные программы и их особенности:
- Daemon Tools. Одна из самых первых и популярных программ на рынке подобного программного обеспечения. Программа условно бесплатная –пользователям доступны Lite и Premium версии. Работа с существующими виртуальными дисками организована очень удобным образом, пользователь может быстро создавать и удалять диски. В бесплатной версии ПО, возможно создавать одновременно только 4 образа. Программа поддерживает форматы iso, img, dmg, vdf, mds,mdf.
- Программа отличается возможностью создавать большое количество виртуальных дисков одновременно. Также присутствует возможность записи на съемный компакт диск. С помощью данной программы пользователи смогут хранить все свои диски виртуально на случай, если физический диск будет поврежден. Также есть возможность скачивать образы с интернета и монтировать их для дальнейшей установки с помощью данной программы.
- ПО, которое работает исключительно с ISO образами. Образы монтируются быстро, а время выполнения сводится к минимуму. Доступна возможность конвертирования образов других форматов непосредственно в ISO.
- Утилита бесплатна и доступна для скачивания. Доступна функция самостоятельного создания образов дисков.
- Virtual CloneDrive. Программа с минимумом настроек, высокая скорость выполнения и чтения дисков. OS распознает созданный диск как физический CD/DVD-ROM.
Как правильно установить Windows 7
Установка разделяется на три этапа:
- Настройка BIOS;
- Подготовка жёсткого диска и установка;
- Завершение установки Windows.
Рассмотрим каждый из этих этапов.
Настройка BIOS
Перед тем, как правильно установить Windows 7, нужно понимать, что диска или флешки с дистрибутивом недостаточно. Нужно ещё настроить компьютер на загрузку именно с этого диска (или с флешки), а не с жёсткого диска. По умолчанию большинство компьютеров настроены так, что загружаются с жёсткого диска.
Начало установки
Наконец добрались до установки Windows. Когда BIOS у вас настроен на загрузку с необходимого устройства, подключите это самое устройство (то есть, диск или флешку) и перезагрузите компьютер. Должна начаться загрузка из съёмного носителя.
Если вы устанавливаете оригинальную Windows, то перед загрузкой появится надпись «Press any key to boot from CD…». Пока она светится, необходимо нажать любую клавишу, чтобы началась установка. Если не успеете, начнётся обычная загрузка с жёсткого диска. Если вы устанавливаете какую-то сборку Windows, то такая надпись может не появиться. Вместо неё может быть меню, где потребуется выбрать установку Windows 7.
Начинается установка. На первом шаге нужно выбрать разнообразные языковые параметры и потом нажать «Далее».
 Выберите язык
Выберите язык
После этого появляется окно. Нажмите «Установить».
 Начните установку
Начните установку
Перед тем, как правильно установить Windows 7, нужно выбрать, какую версию вы будете инсталлировать. Это делается на данном шаге. В списке нужно выбрать желаемую версию ОС. Также тут определяется разрядность системы. После выбора версии нужно нажать «Далее».
 Выберите версию Windows 7
Выберите версию Windows 7
Теперь поставьте галочку, что вы согласны с лицензией, и нажмите кнопку «Далее».
 Согласитесь с лицензией
Согласитесь с лицензией
Теперь нужно выбрать: обновить систему или произвести полную установку. Чтобы правильно установить Windows 7, выберите полную установку.
 Выберите полную установку
Выберите полную установку
Перед тем, как правильно установить Windows 7, нужно поработать с жёстким диском. Нажмите «Настройка диска».
На этом этапе установки в вашем распоряжении будет утилита, с помощью которой можно оперировать разделами жёсткого диска. Так, с помощью кнопок можно удалять, создавать и расширять разделы, а также форматировать их.
 Нажмите «Настройка»
Нажмите «Настройка»
Выберите (или создайте) раздел, на который будет устанавливаться Windows, и нажмите кнопку «Форматировать». Появится предупреждение о том, что сейчас с этого раздела всё будет удалено – смело соглашаемся, ведь мы подготовились к установке, и всё нужное сохранили в другом месте.
 Отформатируйте диск
Отформатируйте диск
После того, как форматирование завершится, нажмите кнопку «Далее».
И дождитесь завершения процесса. Это может занять продолжительное время.
 Дождитесь завершения установки
Дождитесь завершения установки
Завершение установки Windows
Когда всё необходимое будет скопировано и распаковано, Windows 7 предложит ввести имена для пользователя и компьютера. Введите эти данные и нажмите кнопку «Далее».
 Введите имя пользователя и компьютера
Введите имя пользователя и компьютера
Теперь при надобности можно создать пароль. Можно оставить все поля пустыми и нажать «Далее».
 Введите пароль при необходимости
Введите пароль при необходимости
Затем может потребоваться ввести код активации Windows. Введите и нажмите «Далее». Если кода нет, то можно пропустить этот шаг, и активировать Windows потом.
 Введите код активации Windows
Введите код активации Windows
После этого выберите желаемый режим безопасности на компьютере и нажмите «Далее».
 Выберите режим безопасности
Выберите режим безопасности
Теперь нужно выбрать сегодняшнюю дату, установить часы и часовой пояс. После этого нажмите «Далее».
 Установите дату и время
Установите дату и время
Если компьютер сейчас подключен к сети, то нужно будет выбрать тип подключения. Потом нажмите «Далее».
 Выберите настройки сети
Выберите настройки сети
И всё! Операционная система запускается. Можно приступать к установке всех драйверов и программ.

Теперь вы знаете, как правильно установить Windows7. Когда всё сделаете, не забудьте вернуть настройки BIOS к тому, чтобы компьютер загружался с жёсткого диска, а не со съёмного носителя.
Настройка BIOS для установки Windows 7
Предварительно потребуется изменить некоторые настройки в БИОСе, после которых станет доступна установка. Если, вы не знаете как знаете как самостоятельно зайти в Bios, для этого потребуется выполнить ряд простых действий:
- Перезагрузите компьютер или ноутбук.
- Во время загрузки должен появиться экран, на котором будет надпись «Press XXX to enter Setup» (надпись может быть немного другой в зависимости от вашего устройства). Вместо XXX на разных устройствах будет указана клавиша, которая позволят зайти в Биос. Обычно это клавиша del, F10, F Однако встречаются и другие сочетания клавиш.
Теперь нужно задать устройство, которое будет являться приоритетным при запуске компьютера. Если Вы собираетесь устанавливать Windows 7 с флешки, то приоритетом ставим флешку, если хотите установить Windows 7 с диска –приоритетной нужно сделать загрузку диска.
Есть несколько версий Bios и установка приоритета в каждой из них немного отличается, мы рассмотрим две наиболее популярных версии: Ami и Award.
Настройки Биоса AMI
Если у Вас установлен Bios AMI (как он выглядит показано на рисунке ниже), то нужно зайти в раздел Boot и выбрать пункт Boot Device Priority.

Далее появится окно, где заданы настройки приоритета запуска устройств.

Нужно поставить на первое место (1st Boot Device) диск или установочную флешку.
В случае если Вы устанавливаете Виндовс 7 с диска, установите значение CDROM (далее следует название дисковода, если их несколько)

Если Вы устанавливаете Виндовс 7 с флешки, нужно установить значение JetFlashTransend далее следует появится информация об устройстве (если оно подключено к компьютеру).

После этого жмем F10, сохраняя настройки. И подтверждаем выход из БИОСА с сохранением (Save and Exit).
Настройки Биоса Award
Если у Вас установлен BIOS Award или Phoenix-Award, в настройках так же необходимо задать приоритет с флешки или диска. В этой версии нужно будет войти в раздел Advanced BIOS Features и там указать приоритетный вариант в разделе First Boot Device.

После этого нажимаем клавишу F10. Подтверждаем выход из БИОСА с сохранением (Save and Exit).
Как переустановить Виндовс 7
1. Перед переустановкой
1. Нам обязательно понадобится DVD диск с системой или загрузочная флешка с Windows 7. Они понадобятся обязательно — сделайте их.
2. Все установленные программы будут удалены, так что лучше запишите, какие сейчас установлены на компьютере. Чтобы потом скачать их и инсталлировать заново. За свои файлы можно не переживать — они удалены не будут.
Важно! Если хотите отформатировать диск и сделать все-таки чистую установку, то сделайте копии личных файлов, которые хранятся на компьютере: документы, музыка, видео и другие. Можете просто перенести их с диска C на диск D
2. Начало — Переустановка из системы с DVD-диска
Если ОС работает нормально, и вы можете запускать программы, то переустановить ее будет проще всего. Понадобится DVD-диск с системой.
1. Кликните по значку Windows в панели задач или нажмите на клавишу WIN, чтобы появилось меню ПУСК. Перейдите в панель управления и откройте раздел «Резервное копирование и восстановление Windows 7».
3. Здесь нам нужен один единственный пункт — «Переустановить Windows», кликните по нему. Система предложит сделать копии личных данных — согласитесь. После чего нажмите на кнопку перезагрузки.
4. После перезагрузки укажите язык для клавиатуры и вставьте DVD-диск с системой в привод. Начнется переустановка системы.
Далее переходите к третьей главе.
2. Начало — Переустановка Windows 7 с флешки
1. Подготовьте загрузочную флешку и вставьте ее USB-порт. Выключите компьютер/ноутбук и при его включении, когда появится логотип или данные загрузки на черном фоне, нажмите на клавишу DEL, чтобы попасть в меню настроек BIOS.
2. В BIOS перейдите в настройки «Boot», перейдите в «Hard Disk Boot Priority» и установите в приоритете загрузки на первое место USB флешку. Сохраните настройки, нажав на F10. В вашем BIOS пункты могут называться по-другому.
Важно! Подробно, как поменять приоритет загрузки для разных материнских плат и ноутбуков, читайте в материале — загрузка в флешки. 3
После перезагрузки появится черный экран с надписью — «Press any key to boot from USB». Нажмите в это время любую клавишу на клавиатуре
3. После перезагрузки появится черный экран с надписью — «Press any key to boot from USB». Нажмите в это время любую клавишу на клавиатуре.
4. На первом экране с выбором языка, оставьте значения по умолчанию и далее нажмите на кнопку «Установить».
5. Согласитесь с условиями лицензионного соглашения и выберите тип установки «Полная установка», пункт обновления при загрузке с флешки будет вообще нерабочим.
6. Выберите диск, на котором на данный момент установлена система и нажмите на кнопку «Далее». Выйдет сообщение — «Выбранный раздел может содержать файлы предыдущей установки Windows», нажмите на ОК. Все ваши файлы, которые хранились в папке пользователя будут перемещены в папку Windows.old, потом мы их оттуда вытащим.
Далее переходите к процессу переустановки, описанному в третьей главе.
3. Процесс переустановки
1. Укажите имя пользователя и название компьютера.
2. Пароль указывать необязательно, этот шаг можно просто пропустить — нажмите на «Далее».
2. Активацию Виндовс 7 можно пропустить, чтобы сделать это позже.
3. В окне с выбором параметров защиты — можете пропустить его или выбрать рекомендуемые параметры.
4. Посмотрите правильно ли выставлены дата и время
5. В окне с настройкой сети — кликните по той, которая вам необходима.
Важно! Если вы делали переустановку из системы с помощью DVD-диска и создавали бекап своих файлов — система предложит восстановить их, сделайте это. Нажмите на кнопку «Восстановить мои файлы»
После всех проделанных действий компьютер будет перезагружен и система переустановлена. Ваши файлы, которые хранились в папке пользователя были перенесены в директорию Windows.old. Вытащим их оттуда и удалим эту папку.
Интересно! Также перенеслись и программы в эту же директорию в Program Files, но вытаскивать их оттуда нет смысла. Лучше установить все заново.
1. Нажмите одновременно WIN + E на клавиатуре и откройте локальный диск C. Далее сразу перейдите в папку Windows.old. Здесь нас интересует директория «Users/Пользователи». В ней хранятся пользовательские файлы. Откройте ее и скопируйте то, что нужно. К примеру, если были какие-то файлы на рабочем столе — перенести их на текущий рабочий стол.
2. Чтобы удалить папку Windows.old, перейдите в проводнике в раздел «Мой компьютер». Кликните по диску C правой кнопкой мыши и откройте «Свойства».
3. В открывшемся окне кликните по кнопке «Очистка диска». Установите галочку у пункта с предыдущими версиями Windows, а остальные по желанию можете убрать. И нажмите на кнопку ОК. Дождитесь окончания процесса.
Подготовка носителя
После того как все данные были сохранены в надежном месте, можно переходить к созданию загрузочной флешки или DVD-диска с ОС. Итак, следите за нашей пошаговой инструкцией:
- Сначала последует подготовка. Дожидаемся ее завершения.
- Далее жмем обозначенную ниже кнопку и принимаем лицензию от Майкрософт.
- Так как мы будем устанавливать систему «с нуля», выбираем второй пункт. Затем жмем «Далее».
- Выбираем язык будущей системы, ее версию и разрядность.
- Тут можно сразу осуществить запись образа на вставленную в ПК флешку либо просто скачать виртуальный диск. Мы выберем второй вариант, так как он более надежный. Для подтверждения жмем «Далее».
- Выбираем папку, в которую хотим сохранить наш образ.
- Далее начнется скачивание образа Windows с официального сайта. В зависимости от скорости подключения, это может потребовать времени.
- Когда все файлы будут загружены, начнется их запись на диск компьютера.
- Процесс записи завершен и образ готов. Жмем отмеченную кнопку.
Вот так будет выглядеть файл образа Windows.
Теперь переходим к записи образа на диск:
- Для записи используем пункт автозагрузки, отмеченный цифрой «2». Если вы устанавливаете Windows на CD или DVD-диск, используйте кнопку прожига на главной панели.
- Перед тем как продолжить, убедитесь, что флешка или диск вставлены в ПК. Далее устройство нужно отформатировать. Жмем обозначенную кнопку.
- Тут кликаем по «Начать».
- Продолжаем форматирование.
- Через несколько секунд процесс будет завершен. Жмем «ОК».
- Закрываем окно форматирования.
- Затем жмем кнопку записи.
- Все данные на флешке будут удалены. Подтверждаем процесс.
В результате начнется запись образа «Виндовс» на физический носитель. Нам остается лишь немного подождать.
Готово. Наш накопитель можно использовать для установки операционной системы.
Установка
Выше говорилось о проблемах с опцией UEFI-boot. Поэтому перед началом установки новой системы именно на ноутбук c UEFI этот пункт следует отключить. Кстати, на некоторых видах BIOS вместо UEFI-boot может присутствовать еще и пункт Secure Boot, который тоже нужно деактивировать. Еще желательно присмотреться к опциям со схожими названиями, так как вариантов названий опций, которые отвечают за проверку совместимости сертификата загрузчика, может быть несколько. Затем все сделанные в BIOS изменения следует сохранить.
Теперь перейдем непосредственно к установке операционной системы Windows 7 на ноутбук c UEFI поверх уже установленной там системы. Для начала потребуется диск с установщиком этой ОС. Как вариант, можно создать загрузочную флешку, с которой затем будет осуществляться установка операционной системы. В любом случае для начала установки нужно вставить диск или флешку, открыть загрузочное меню и выбрать директорию с дистрибутивом, откуда систему можно будет установить или переустановить. После этого появится надпись следующего содержания.

Знающие английский язык поймут, что для начала работы система просит нажать любую клавишу на клавиатуре.
После этого открывается мастер установки Windows 7, с помощью которого можно как поставить заново, так и переустановить ОС. Сперва можно выбрать язык, формат времени, раскладку клавиатуры, а затем начать инсталляцию, нажав соответствующую кнопку.
Когда мастер установки предлагает вам выбрать диск, на который будет установлена новая операционная система, нужно воспользоваться сочетанием клавиш Shift и F10. После этого в появившейся командной строке нужно проделать следующее:
- Ввести команду diskpart, после чего активировать ее, нажав клавишу ENTER;
- Ввести команду disk list, нажать ENTER;
- Выбрать раздел жесткого диска, который планируется к преобразованию в формат MBR;
- Ввести команду select disk x (x — в нашем случае это номер выбранного диска), нажать ENTER;
- Ввести команду clean, которая очистит диск и удалит все ненужные разделы;
- Ввести команду convert mbr, которая как раз и начнет преобразование в новый формат, нажать ENTER;
- Ввести команду exit.

После всех проделанных действий окно командной строки можно закрывать, а в окне установки Windows 7 с предложением выбрать HDD-накопитель нужно обновить страницу (соответствующая ссылка есть в окне мастера). Теперь остается только нажать «Далее», после чего Windows 7 должна успешно установиться поверх Windows 8.
Если потребуется переустановить Windows 7, то нам опять же понадобиться загрузочная флешка или диск. Алгоритм действий в данном случае схож с описанным выше, но вот преобразовывать формат диска уже не потребуется.









