Установка windows с флэш-накопителя usb
Содержание:
- Инструкция по установке Windows 10 с флешки
- Процесс установки Виндовс 7 с USB
- Установка операционной системы Windows 7
- Установка Windows с флешки через BIOS – легче не бывает!
- Непосредственная установка Windows 7 с флешки
- Установка Windows с флешки через BIOS
- Загружаемся через Boot Menu
- Rufus
- Преимущества системы UEFI
- Что нужно
- Пошаговая установка Windows для новичков
Инструкция по установке Windows 10 с флешки
Как и любая другая программа, Windows устанавливается довольно просто. Достаточно следовать инструкции, отображающейся на экране компьютера. Рассмотрим ее подробнее.
Шаг 1. В появившемся окне выбираем русский язык во всех вкладках.
В меню установки выбираем русский язык во всех вкладках
Шаг 2. Кликаем по кнопке «Установить».
Кликаем по кнопке «Установить»
Шаг 3. Далее установщик потребует лицензионный ключ. Возможны несколько вариантов решения:
- в случае его наличия вводим в появившемся поле;
- если апдейт был пробным или бесплатным, то можно пропустить этот этап, в этом случае система не будет активирована и станет постоянно запрашивать ввод ключа;
- если планируется обновление операционной системы с устаревшей, то следует обновиться сначала без переустановки, а затем перезаписать ОС с флешки.
Вводим лицензионный ключ или оставляем поле пустым и нажимаем «Далее»
Шаг 4. Знакомимся с лицензией и кликаем «Далее».
Ставим галочку «Я принимаю условия лицензии» и нажимаем «Далее»
Шаг 5. Выбираем один из вариантов установки:
- Обновление — стандартная процедура, которая выполняется при переходе с одной версии на другую с сохранением данных.
- Выборочная установка — полностью перезаписывает все файлы системы с удалением пользовательской информации.
Выбираем пункт «Выборочная установка»
Шаг 6. Если выбрали пункт «Выборочная установка», то следующим шагом будет определением количества дисков на устройстве. Здесь же можно изменить структуру дисков (оставить один диск С:, либо создать несколько дисков).
Выбираем оставить один диск С, либо создать несколько дисков
Шаг 7. Выбираем раздел, на который планируется записывать новые файлы операционной системы, нажимаем кнопку «Форматировать». После завершения процедуры нажимаем «Далее».
Выбираем раздел, нажимаем «Форматировать» и после завершения процедуры нажимаем «Далее»
Шаг 8. Инсталлятор запускает копирование файлов, процесс можно отследить на экране компьютера, он будет отображаться в процентах. Затем выполняется перезагрузка системы.
Запуск инсталятором копирования файлов
Шаг 9. После перезагрузки установщик начнет свою работу. Экран будет периодически мерцать, после процесса компьютер снова перезагрузится.
После перезагрузки установщик начинает свою работу, а после процесса компьютер снова перезагрузится
Шаг 10. Во время распаковки компьютер может запросить подключение к интернету и ввод ключа.
Вводим лицензионный ключ или оставляем поле пустым и нажимаем «Далее»
Шаг 11. Далее приступаем к первичной настройке системы.
Выбираем подходящий пункт
Здесь можно выбрать пункты:
- «Использовать стандартные параметры» — программа установит все, что в ней заложено кодом;
- «Настройка» — в этом разделе можно выбрать, что устанавливать, а что нет.
Выбираем параметры конфиденциальности для этого устройства
Шаг 12. Создаем учетную запись (новую или подтверждаем уже имеющуюся).
Создаем учетную запись (новую или подтверждаем уже имеющуюся)
Шаг 13. Затем начинается этап подготовки системы к работе: установка классических приложений и старт.
Подготовка системы к работе, установка классических приложений и старт
Шаг 14. На последнем шаге произойдет загрузка операционной системы, а также появится рабочий стол.
Установка операционной системы завершена
В целом процесс установки Windows 10 прост и понятен, если все шаги выполнять без спешки и осознанно. В некоторых случаях могут возникнуть проблемы, но данный процесс всегда можно начать сначала.
Процесс установки Виндовс 7 с USB
Дальнейший процесс очень прост – главное совершать правильные действия:
- Выбрать предпочитаемый язык и клавиатурную раскладку.
- Ознакомиться и согласиться с соглашением от разработчиков операционки.
- Выбрать том жесткого диска, куда будет выполнять инсталляция.
- Программа выдаст предупреждение о необходимости форматирования раздела и стирании всей расположенной на нем информации.
- Необходимо согласиться с подобным условием и запустить инсталляционную процедуру.
- Некоторое время все будет происходить в автоматическом режиме. После появления информационного сообщения о завершении работы, нужно будет нажать на «далее».
- Вводятся персональные данные владельца оборудования. Если пароль для входа не нужен – просто оставить пустую строку.
- При использовании лицензионной версии продукта – вставляется ключ, который должен быть у человека.
- Выполняются временные и сетевые настройки.


Действия подтверждаются, что приводит к появлению всем известного рабочего стола Семерки – операционная система готова к эксплуатации. Как видите, установить Windows 7 с флешки через BIOS очень легко.
Установка операционной системы Windows 7
Если образ ОС Windows 7 (32 или 64 bite) записан на флешку верно и все настройки Bios введены правильно, при следующем включении загрузка начнется с цифрового носителя. Рассмотрим инструкцию, как пошагово выполнить переустановку ОС:
- При загрузке ноутбука или стационарного компьютера с флешки, на черном экране появится фраза: «Press any key to boot from CD or DV». После этого нажмите любую клавишу на клавиатуре. Если такая надпись отсутствовала, вернитесь к настройкам биос или записи образа на носитель.
- Следующий шаг – выбор языка интерфейса.
- Чтобы началась загрузка, нажмите кнопку «Установить».
- В выпадающем списке выберите версию виндовс, к которой имеются ключи. Это может быть: максимальная (Ultimate), домашняя базовая или расширенная, профессиональная, начальная. Если вы хотите расширить возможности системы, установите более новую, полную ее версию.
- Подтвердите согласие с условиями лицензии и нажмите на продолжение установки.
- Выберите тип установки – обновление или полная. Предпочтение лучше отдать второму варианту. Это обеспечит полное обновление системы, что поспособствует нормальному функционированию компьютера или ноутбука. Для обновления может использоваться Windows Installer.
- Укажите место, куда необходимо установить операционную систему. Как правило, это диск «С».
- Следующий шаг – форматирование диска под систему (поэтому всю ценную информацию нужно предварительно сохранять на другие носители).
- После форматирования начнется установка Windows 7, что займет некоторое время (от 15 до 35 минут).
- По окончании установки, в новом окне появятся строки для введения логина и пароля. Заполните их и введите ключ активации, который указан на наклейке ноутбука.
- Установите обычные настройки: время и дату, режим безопасности.
- После установки классических настроек перезагрузите устройство. Затем проверьте наличие звука, сетевого подключения и прочих настроек. Если нужно, установите недостающие драйвера и программы, необходимые для работы, директы.
- Верните настройки биоса к прежним, чтобы система загружалась с жесткого диска. Перегрузите устройство. На этом переустановка будет окончена.
Установка Windows с флешки через BIOS – легче не бывает!
Создание загрузочной флешки
Первой «остановкой» на пути к новой ОС станет ее запись на флешку, с которой будет производиться установка. Для этого нам понадобится программа Ultra ISO (или аналогичная ей). Рассмотрим этот процесс поэтапно:
- Скачиваем и устанавливаем Ultra ISO на ПК.
- Запускаем программу и указываем путь к образу выбранной операционной системы. Для этого в меню нажимаем «Файл» и затем «Открыть».
- После появления файлов образа в окне программы, нажимаем «Самозагрузка» и после «Записать образ жесткого диска».
- В графе «Disk Drive» указываем расположение флешки и в «Метод записи» ставим «USB-HDD+».
- Если флеш-накопитель не был отформатирован заранее, программа предложит это сделать при записи. Нужно учесть, что все данные на нем при этом пропадут.
- Нажимаем «Записать» и ждем окончания копирования файлов.
Подготовка к установке
Работа с BIOS часто кажется пользователям запутанной, но это совсем не так. Итак, как установить windows через bios?
- Вставляем в USB-порт флешку, на которой записан образ Windows.
- Перезагружаем ПК и при старте зажимаем на клавиатуре «Delete» (может быть F2 для ноутбуков).
- После загрузки оболочки BIOS переходим во вкладку «Boot» и затем «Boot Device Priority».
- Здесь необходимо передвинуть на первое место съемный накопитель, чтобы старт системы начинался с флешки.
- Сохраняем изменения и выходим из BIOS, нажав F10.
Важно! Перед запуском установщика необходимо позаботиться о наличии драйверов для новой ОС. Их можно скачать на официальных сайтах устройств и других специализированных ресурсах
Установка Windows
После перезагрузки запуск начнется с вставленной флешки, что позволит переустановить систему. Пошагово это будет выглядеть следующим образом:
- Ждем появления окна «Windows is loading files» и последующей распаковки необходимых архивов.
- После этого необходимо указать желаемый язык, параметры времени и календаря.
- Выбираем «Установить» и подтверждаем согласие с правилами лицензионного соглашения.
- Нажимаем «Далее». В новом окне – «Полная установка».
- Теперь нужно указать раздел на винчестере, куда установится новая ОС. Если разделы на жестком диске отсутствуют, их необходимо создать, нажав на соответствующую опцию внизу окна и указав их параметры.
- Система предупредит о том, что во время форматирования данные из раздела будут удалены. Соглашаемся, нажав «Далее».
Процесс установки запущен. Во время него файлы ОС будут перенесены с флешки на соответствующий раздел жесткого диска. Это может занять некоторое время (15-30 минут). Не отключайте питание и не вынимайте флешку из порта.
Обратите внимание! Во время установки компьютер сам перезагрузится несколько раз – это нормальное течение процесса. В конце система предложит указать имя пользователя и пароль для защиты ПК, а также слово-подсказку для их восстановления
По желанию этот шаг можно пропустить. На этом установка закончена
В конце система предложит указать имя пользователя и пароль для защиты ПК, а также слово-подсказку для их восстановления. По желанию этот шаг можно пропустить. На этом установка закончена.
Как можно заметить, переустановить Windows с флешки совсем не сложно. Достаточно следовать инструкциям, изложенным в этой статье.
Профессионалы рекомендуют переустанавливать ОС примерно раз в полгода, чтобы избежать проблем с ее работой, поэтому не забудьте добавить эту страницу в закладки.
Непосредственная установка Windows 7 с флешки
Если Вы успешно проделали все описанные ранее шаги, то на данном этапе Вы должны иметь запущенный компьютер, на экране которого отображено стартовое окно установки Windows. Выбираем во всех полях “Русский язык” и нажимаем “Далее”.

В следующем окошке необходимо нажать на кнопку “Установить”.

На этом шаге мы соглашаемся с условиями лицензионного соглашения, устанавливаем соответствующую галочку и нажимаем “Далее”.

Выбираем вариант полной установки.


Перед установкой Windows 7 на компьютер рекомендуется провести форматирование диска
Обратите внимание, что при этом вся записанная информация с диска будет удалена, поэтому например если Вы устанавливаете ОС на диск C, то предварительно лучше переписать важную информацию с него на диск D (буквенные обозначения дисков могут не совпадать). Для форматирования диска нажимаем “Форматировать”

Подтверждаем запуск процедуры форматирования в окне предупреждения и нажимаем “Ок”.

После завершения форматирования диска нажимаем “Далее”.

Начнется копирование системных файлов.

После завершения первого этапа установки Windows 7 будет инициирована перезагрузка компьютера. Не забудьте при перезагрузке зайти в БИОС и выставить приоритетное устройство загрузки жесткий диск (запуск с флешки нам уже ни к чему).

После перезагрузки установка системы будет продолжена.

В следующем окне необходимо ввести имя пользователя и компьютера. Для продолжения нажимаем “Далее”.

При желании можно установить пароль на вход в учетную запись. Делать это не обязательно. Если пароль Вам не нужен – просто нажмите “Далее”.

В этом окошке необходимо ввести ключ продукта (в некоторых случаях этот шаг можно пропустить, нажав на кнопку “Активировать позже” или что-то похожее). Нажимаем “Далее”.

В настройках безопасности выбираем первый вариант (в дальнейшем эти настройки можно будет изменить).

Задаем дату и время и нажимаем “Далее”.

Если Ваш компьютер подключен к сети, то Вам будет предложено выбрать сеть. Выбираем первый вариант.

На этом установка Windows 7 с флешки завершена и Вы должны увидеть стандартный рабочий стол семерки.

Установка Windows с флешки через BIOS
Вопрос установки операционной системы с флешки становится все актуальнее. Связано это не только с удобством, но и с тем, что в большинстве современных ноутбуков DVD привод оптических дисков попросту отсутствует.
В данной статье мы расскажем что нужно для того, чтобы успешно установить винду через биос с обычной USB флешки.
Создание загрузочной флешки
Для начала в интернете скачиваете .iso образ с требуемой версией Windows. Далее на его основе создаете загрузочную флешку при помощи специальной программы.

Главное окно программы для создания загрузочной флешки из образа — Windows USB-DVD Download Tool
После этого вставляете флешку в USB разъем, включаете компьютер и заходите в BIOS.
Здесь вам нужно найти вкладку, отвечающую за установку приоритета загрузочных устройств.

Выбор флешки для загрузки

Флешка в списке источников загрузки

Вкладка BOOT отвечающая за установку приоритета загрузки в ami bios

Устанавливаем здесь флешку на первое место
При помощи кнопок, указанных в правой части (обычно F5 и F6 или + и -) устанавливаете свою флешку на первое место в списке устройств загрузки.
После этого сохраняете сделанные настройки и перезагружаете компьютер/ноутбук кнопкой F10.
В случае, когда у вас не получается найти в BIOS свою флешку, чтобы поставить с нее загрузку, попробуйте воспользоваться загрузочным меню. Обычно он вызывается кнопкой F8 или F12 сразу при включении компьютера.
Выглядит примерно вот так:

Вот так выглядит загрузочное меню
В нем можно выбрать флешку, чтобы запустить с нее загрузку.
Если вы сделали все правильно, то система должна начать загружаться с флешки.
Далее установка продолжается в стандартном режиме. Выбираете версию Windows, выбираете локальный диск, после чего наблюдаете за ее ходом.

Жмем «Установить»

Выбираем чистую установку

Выбираем локальный диск, на который будем устанавливать Windows

Процесс установки
Загружаемся через Boot Menu
Как правило, при инсталляции или восстановлении Windows нет смысла вмешиваться в настройки БИОС, достаточно загрузиться с флеш-накопителя единственный раз через Boot Menu. Данная опция (если только она не заблокирована производителем устройства) присутствует в большей части моделей современного парка компьютеров и ноутбуков. Boot Menu является неотъемлемой частью любого BIOS или BIOS UEFI.
Загрузится с флешки через Boot Menu можно следующим образом:
- Используйте горячую клавишу (стандартные варианты F12, F11 или Esc). Нажимать кнопку следует сразу же после старта ПК или перезагрузки.
После того, как появится окно меню активируйте USB-устройство, имеющее соответствующее обозначение. Подтвердите изменения кнопкой Enter. Перемещение по Boot Menu осуществляйте клавишами «Вверх» и «Вниз».
Интерфейс Boot Menu вашего компьютера или ноутбука может отличаться от приведённого в примере, всё зависит от модели устройства и типа BIOS. Также может быть иной и клавиша для входа (или комбинация клавиш), к примеру:
- многие устройства с системными платами Asus — кнопка F8;
- ноутбуки Lenovo (дополнительная опция) — отдельная кнопка на корпусе с символом стрелки;
- некоторые ноутбуки и моноблоки Acer — переход в BIOS через F2 и активация в его настройках опции «F12 Boot Menu»;
- ноутбуки и моноблоки фирмы HP — кнопка F9, либо последовательность кнопок Esc + F9.
Если не получается попасть в меню загрузки описанными выше способами, изучите инструкции к вашему устройству. Возможно, имеются какие-либо нюансы или вход в Boot Menu заблокирован производителем.
Rufus
Удобная и простая в освоении, а главное — бесплатно распространяемая программа, запускаемая без установки и позволяющая не только записать загрузочную флешку, но и клонировать на неё оптический диск с Windows 10. В отличие от мучений, которые испытывает пользователь, пытаясь выбрать МФУ для домашнего пользования, здесь всё просто и прозрачно: несколько кликов мышью — и на руках готовый к использованию съёмный носитель.
Порядок работы с Rufus:
Запустить программу и выбрать в верхнем выпадающем списке подготовленную для записи флеш-карту
Делать это нужно осторожно — а лучше избавиться от риска и оставить подключённой только одну флешку
Нажать на кнопку «Выбрать» и указать программе путь до файла-образа Виндовс 10.
На этом этапе пользователь может проверить целостность и достоверность скачанных данных. Чтобы сделать это, достаточно кликнуть по «галочке» возле кнопки «Выбрать»; программа рассчитает контрольные суммы для файла — если они совпадают с заявленными распространителем, всё в полном порядке.
Выбрать в следующем списке параметры образа. Рекомендуется использовать нижний пункт — Windows To Go, позволяющий задать для загрузочной флешки Виндовс 10 более прогрессивный формат NTFS.
Указать схему разметки. Пользователю доступны оба варианта, но лучше предпочесть установленный по умолчанию.
По желанию — назначить для установочной флешки новое имя и определить размер кластера.
Перейдя в «Расширенные настройки», указать программе, нуждается ли флешка в полном, занимающем больше времени форматировании или достаточно быстрого — и запросить проверку записанной информации, установив галочку в нижнем чекбоксе.
Нажать на «Старт» и по запросу приложения выбрать версию записываемой операционной системы.
Согласиться с полным уничтожением находящихся на флеш-карте данных.
И подождать окончания записи.
Процесс длится чуть дольше, чем при использовании UltraISO; на выходе юзер получает готовую к работе загрузочную флешку — её можно использовать сразу же или сохранить на случай неприятностей.
Преимущества системы UEFI
Обладателям современных компьютеров с мощным «железом» новшество дает ощутимые преимущества.
- Позволяет наращивать оперативную память и дисковое пространство.
- Ускоряет загрузку ОС.
- Имеет опцию безопасной загрузки, отключающую вирусы и прочее вредоносное ПО во время запуска системы (Рисунок 2).
Это веские аргументы в пользу установки Windows 7 на UEFI.
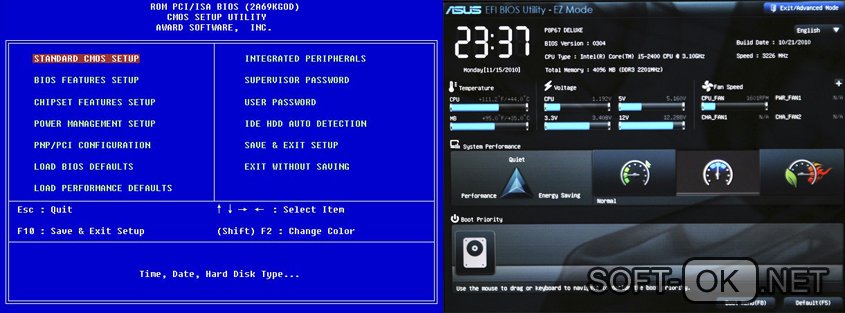
Рисунок 2. Демонстрация разницы между BIOS и UEFI
Совместимость с оборудованием
Устаревшее оборудование «заточено» под БИОС с ее файловой системой MBR, поэтому здесь могут возникать программные конфликты. Это касается и носителей с дистрибутивом системы, созданных для БИОС. Для новой вычислительной техники потребуется установка Windows 7 с флешки UEFI c учетом файловой системы GPT.
Впрочем, проблема решается производителями ЭВМ путем внедрения специального модуля, запускающего режим загрузки Legacy (Рисунок 3). Он позволяет при необходимости переходить в обычный BIOS.

Рисунок 3. Пример установленного UEFI на стационарный ПК
Визуальный интерфейс
В отличие от предельно лаконичного в плане графики БИОСа, прошивка нового образца куда более эстетична и, главное, понятна. Кстати, «общаться» с «УЕФИ» можно при помощи мыши. Более того, многие материнки предусматривают выбор русского интерфейса. Поэтому самостоятельная установка Windows 7 с флешки UEFI BIOS теперь доступна более широкому кругу юзеров.
Быстрая работа
Уже упоминалось, что установка Виндовс 7 на GPT и UEFI обеспечивает более скоростную работу компьютера. В отличие от BIOS, в этом случае используются другие программные алгоритмы. Например, разработчики добились одновременной инициализации системных компонентов. Кроме того, драйвера загружаются заранее, после чего передаются в пользование операционке (Рисунок 4). А главное, «УЕФИ» берет на себя часть работы с файлами, разгружая ОС. Поэтому даже такой огромный объем памяти, как 2 Тб, не снижает производительности машины.
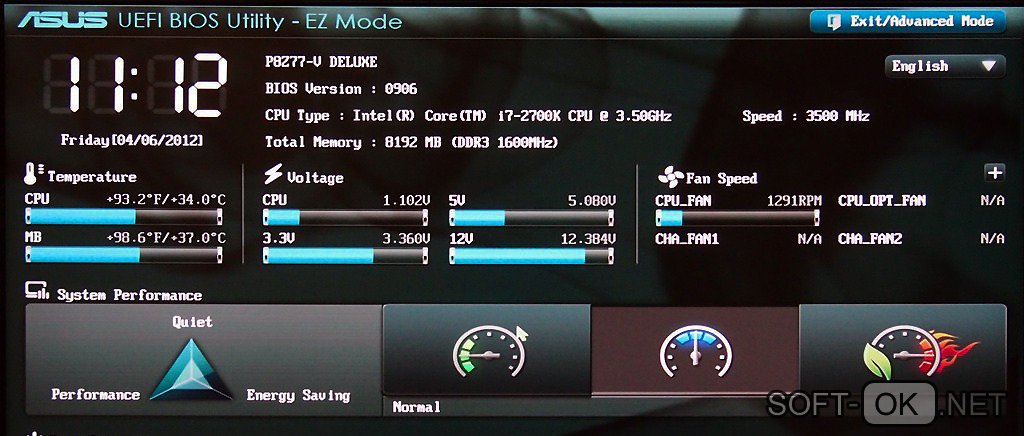
Рисунок 4. Ускоренный режим загрузки в настройках UEFI
Что нужно
- Установка. ISO или DVD
- Флэш-накопитель USB с как минимум 5 ГБ свободным пространством. Этот диск будет отформатирован, поэтому убедитесь, что на нем нет важных файлов.
- производительный пк-Windows пк, который будет использоваться для форматирования USB-накопителя.
- конечный компьютер — компьютер, который будет установлен Windows
Шаг 1. Форматирование диска и назначение основного раздела активным
-
Подключение флэш-накопитель USB на обслуживающем пк.
-
Откройте оснастку «Управление дисками»: щелкните правой кнопкой мыши Пуск и выберите Управление дисками.
-
Отформатируйте раздел: щелкните правой кнопкой мыши раздел USB-накопителя и выберите пункт Формат. Выберите файловую систему FAT32 , чтобы иметь возможность загружать ПК на основе BIOS или UEFI.
Примечание
файловая система FAT32 имеет ограничение размера файла 4 гб, если размер WIM-образа превышает 4 гбайт, см. сведения размер, чем 4 гбит/с.
-
Задайте раздел «активный»: щелкните правой кнопкой мыши раздел USB-накопителя и выберите пункт пометить секцию как активную.
Примечание
Если флажок Пометить раздел как активный недоступен, можно использовать DiskPart , чтобы выбрать раздел и отметить его как активный.
шаг 2. копирование программа установки Windows на флэш-накопитель USB
-
с помощью проводника скопируйте и вставьте все содержимое Windows DVD или ISO продукта на флэш-накопитель USB.
-
Необязательно. Добавьте файл автоматической установки, чтобы автоматизировать установку. дополнительные сведения см. в разделе автоматизация программа установки Windows.
шаг 3. установка Windows на новый компьютер
-
Подключение флэш-накопитель USB на новый пк.
-
Включите компьютер и нажмите клавишу, которая открывает меню выбора устройства загрузки для компьютера, например клавиши ESC/F10/F12. Выберите вариант загрузки компьютера с флэш-накопителя USB.
Windows Запускается программа установки. Следуйте инструкциям по установке Windows.
-
Удалите флэш-накопитель USB.
если размер образа Windows превышает 4 гб
Windows Диски для установки USB форматируются в формате FAT32 с ограничением в 4 Гб Размер файла. Если размер изображения превышает ограничение размер файла:
скопируйте все, кроме файла образа Windows (саурцес\инсталл.вим) на USB-накопитель (либо перетащите, либо используйте эту команду, где D: является подключенным ISO-диском и E: — это устройство флэш-памяти usb).
разделите файл образа Windows на файлы меньшего размера и вставьте файлы меньшего размера на USB-накопитель:
обратите внимание, программа установки Windows автоматически устанавливает из этого файла, если он имеет имя install. swm.
Пошаговая установка Windows для новичков
Для этого нам потребуется выполнить три простых шага:
- создать загрузочуюй флеш-карту;
- изменить приоритет загрузки с флешки в bios;
- установить windows 7.
Создание загрузочной флешки
Важно! Во время процесса загрузки все содержимое флеш-карты удалится, независимо от наличия свободного места и объема флеш-карты. Поэтому заранее нужно очистить USB-носитель от нужных файлов
Пошагово следуем инструкции ниже:
- Запускаем Руфус
- Откроется небольшое окно, начнется распознавание usb-накопителя
- Автоматически заполнятся 3 верхние строчки
- В меню необходимо выбрать “ISO-образ”
- Проверяем проставление галочек как указано на картинке ниже.
- Нажимаем «Старт».
- После завершения создания образа нажимаем «Готово». Флешка остается подключенной.
Установка Windows 7
- При успешном выполнении предыдущих шагов, то сразу после перезагрузки компьютера, начнется загрузка данных с флешки.
- Выбираем нужный нам язык, продолжаем. Нажимаем установить.
- Дожидаемся начала установки.
- Далее система может запросить выбрать разрядность устанавливаемой виндовс 7. Выбираем ту, что определили в этапе подготовки к установке.
- Соглашаемся с условиями «лицензионного соглашения», проставлением необходимой галочки и нажимаем далее.
- На следующем шаге нам нужно выбрать тип установки, выбираем выборочную, только установка windows.
- Затем нам нужно выбрать диск, на который будет установлена windows 7. Советуем выбрать тот, на который ранее была установлена система. Данный диск имеет тип – системный. Желательно форматировать его, чтобы избежать захламления новой системы. Для этого нужно указать диск и выбрать пункт «форматировать».
Если вовремя не вытащить флешку, то рискуем установить windows 7 заново.
- После перезагрузки продолжится процесс установки. Теперь остается только настроить некоторые параметры системы.
- Вводим имя компьютера, по желанию устанавливаем пароль. Выполнится активация, ее также можно выполнить позже. Выбираем язык, свой часовой пояс, дату и время.
Готово! Если всё сделано правильно, то Windows 7 будет успешно установлена с флешки на компьютер или ноутбук.







