Как сделать скриншот на телефоне и планшете самсунг
Содержание:
- А как сделать скриншот с экрана смартфона Самсунг?
- Инструмент для скриншотов Smart Capture
- Где найти скриншоты
- Способ 4. Создаём скриншот на Самсунг Гэлакси 12 через Google Assistant
- Снимки экрана через приложения
- Как сделать принтскрин на телефоне Самсунг с помощью приложений
- Запуск приложений на телефоне в окне
- Способ 5. Делаем скрин на Самсунг А 12 с помощью сторонних приложений
- Зелёный оттенок после обновления Samsung Galaxy S20
- Как сделать скриншот:
- Способ №2
- Создание скриншотов на смартфонах Samsung
- Как сделать снимок экрана на Android 7, 8
- AZ Screen Recorder
- Скриншот ладонью
- Создание Фото Экрана на Самсунге Через Панель Уведомлений – Способ #2
- Как сделать скриншот и сразу же дополнить его
- Как сделать длинный скриншот на Самсунге м21
- Другие варианты
- Возможные проблемы
- Способ 1: Базовые инструменты
- Способ 2. Снимок экрана Самсунг А 12 ребром ладони
- Способ № 5
А как сделать скриншот с экрана смартфона Самсунг?
Способов сфотографировать экран смартфона много, и каждый производитель телефона к стандартному способу, который делается при нажатии двух кнопок: «Питания» и «Громкость ниже», придумывает что-то своё оригинальное.
У нас есть редакционный экземпляр смартфона SAMSUNG Galaxy A50 с операционной системой Android 9, у которого на корпусе есть только три кнопки:
— Кнопка питания;
— Кнопка увеличения громкости;
— Кнопка уменьшения громкости.
Теперь, как правило, все последние варианты смартфонов основных производителей приходят к более лаконичному виду, где на корпусе телефона имеется только три кнопки, остальные же кнопки – это виртуальные кнопки на экране телефона.
На «трехкнопочном» смартфоне SAMSUNG скриншот можно сделать двумя основными способами:1 способ: ;2 способ: .
1 способ: скриншот двумя кнопками.
Инструкция по съёмке экрана (скриншот) с помощью двух кнопок на смартфоне SAMSUNG.
Для скриншота экрана смартфона нужно нажать одновременно на две кнопки: кнопки «Питания» и кнопки «Уменьшения громкости звука».
Скрин №1 – нажать одновременно на кнопку «Питания» и на кнопку «Уменьшения громкости звука».Скрин №2 – вид снимка экрана.
2 способ: скриншот ладонью.
Инструкция по настройке смартфона SAMSUNG для «Снимка экрана ладонью».
1. На рабочем экране запускаем приложение Настройки телефона.
Скрин №3 – нажать на значок приложения Настройки телефона.
2. В Настройках телефона выбираем раздел Дополнительные функции.
Скрин №4 – выбрать раздел Дополнительные функции.
3. В разделе Дополнительные функции выбираем подраздел Движения и жесты.
Скрин №5 – выбрать подраздел Движения и жесты.
4. Далее исследуем состояние пункта «Снимок экрана ладонью». Если он выключен, то тогда его нужно включить. А для этого нужно нажать на этот пункт — «Снимок экрана ладонью».
Скрин №6 – нажать на пункт «Снимок экрана ладонью».
5. В окне «Снимок экрана ладонью» нужно включить переключатель этой функции.
Скрин №7 – нажать на переключатель для включения функции «Снимок экрана ладонью».
6. Теперь функция «Снимок экрана ладонью» включена, и мы можем делать скриншот экрана этим способом.
Скрин №8 – функция «Снимок экрана ладонью» включена.
Инструкция по съёмке экрана (скриншот) способом «Снимок экрана ладонью» на смартфоне SAMSUNG.
1. Для скриншота экрана смартфона нужно провести ребром ладони по экрану либо слева направо, либо справа налево. Нужно провести ладонью так, чтобы ребро ладони обязательно касалось поверхности экрана.
2. После этого в строке состояния телефона (это самая верхняя строчка экрана) появится значок уведомления, информирующий о новом скриншоте.
Чтобы прочитать сам текст уведомления нужно свайпом от верхнего края экрана провести вниз, чтобы открыть Панель уведомлений.
Скрин №9 – открыть Панель уведомлений свайпом от верхнего края экрана вниз.
Далее, на Панели уведомления можно нажать на само уведомление «Создан снимок экрана».
Скрин №10 – открыть текст уведомления «Создан снимок экрана».
После этого на телефоне запустится приложение «Галерея», в котором вы увидите сам снимок экрана. Здесь, находясь в приложении «Галерея», вы, при желании, сможете этот скриншот отредактировать, переслать или удалить, нажав на соответствующий значок внизу экрана.
Скрин №11 – вид снимка экрана в приложении «Галерея».
Инструмент для скриншотов Smart Capture
Инструмент Smart Capture (на Galaxy S8 и S9 — Scroll capture) представлена на линейках Гэлэкси и Ноут. С его помощью можно сделать снимок экрана с прокруткой вниз:
- Выберите в меню «Настройки» раздел «Дополнительные функции»;
- Активируйте инструмент «Smart Capture»;
- Сделайте скриншот одним из привычных способов (свайп ладонью или кнопки «Громкость» и выключение устройства);
- В нижней части экрана появится специальная панель, с помощью которой вы можете редактировать принтскрин: сделать на нем рисунок, обрезать поля, поделиться изображением;
- Выберите опцию захвата скрытых зон: вы сможете расширить изображение за счет прокрутки экрана вниз (например, для скриншота длинного текста).
Где найти скриншоты
Скриншоты могут располагаться в разных метах на смартфоне, всё зависит от операционной системы, установленной на мобильном устройстве. Если папка со скриншотами отсутствует, то искать следует через настройки. Для этого заходят в меню, далее в настройки и потом в раздел Device Folders.
Проще всего отыскать снимки через Галерею. Здесь должен быть отдельный раздел Screenshots. Стоит учитывать, что данный раздел будет доступен только в том случае, если пользователь использует классическую версию ОС Андроид.
Чтобы открыть последний скриншот, необходимо провести по экрану сверху вниз и нажать на значок, который означает картинку или фото. Далее нажимают на уведомление «Скриншот сохранен».
Чтобы просмотреть все скриншоты на смартфоне на ОС Андроид поздних версий, следует придерживаться такой инструкции:
- Открывают приложение Фото;
- Тут выбирают Меню;
- Выбирают разделы На устройствеСкриншоты.
Если речь идёт об Андроиде 4.4 и более ранних версий, то открывают Галерею. Далее выбирают Альбомы и находят здесь папку Скришоты.
Способ 4. Создаём скриншот на Самсунг Гэлакси 12 через Google Assistant
Все смартфоны Samsung, в том числе модель Galaxy А12, базируются на Android, который является разработкой Google. Поэтому в телефон встроены сервисы этой корпорации.
Благодаря этому сделать скриншот на Андроиде можно через голосового помощника Google Assistant. Если вы не знаете, как включить эту опцию, проделайте следующие шаги
- В настройках вашего устройства отыщите раздел «Приложения и уведомления».
- Найдите пункт «Дополнительно», затем выберите настройки приложений по умолчанию.
- Найдите параметры голосового помощника.
- Активируйте функцию «Использовать скриншот».
Для запуска сервиса нажмите среднюю кнопку главного меню и скажите: «Сделай скриншот экрана». После этого помощник сфотографирует открытую на страницу или приложение. Также запустить инструмент можно голосом, просто скажите: «Окей Google».
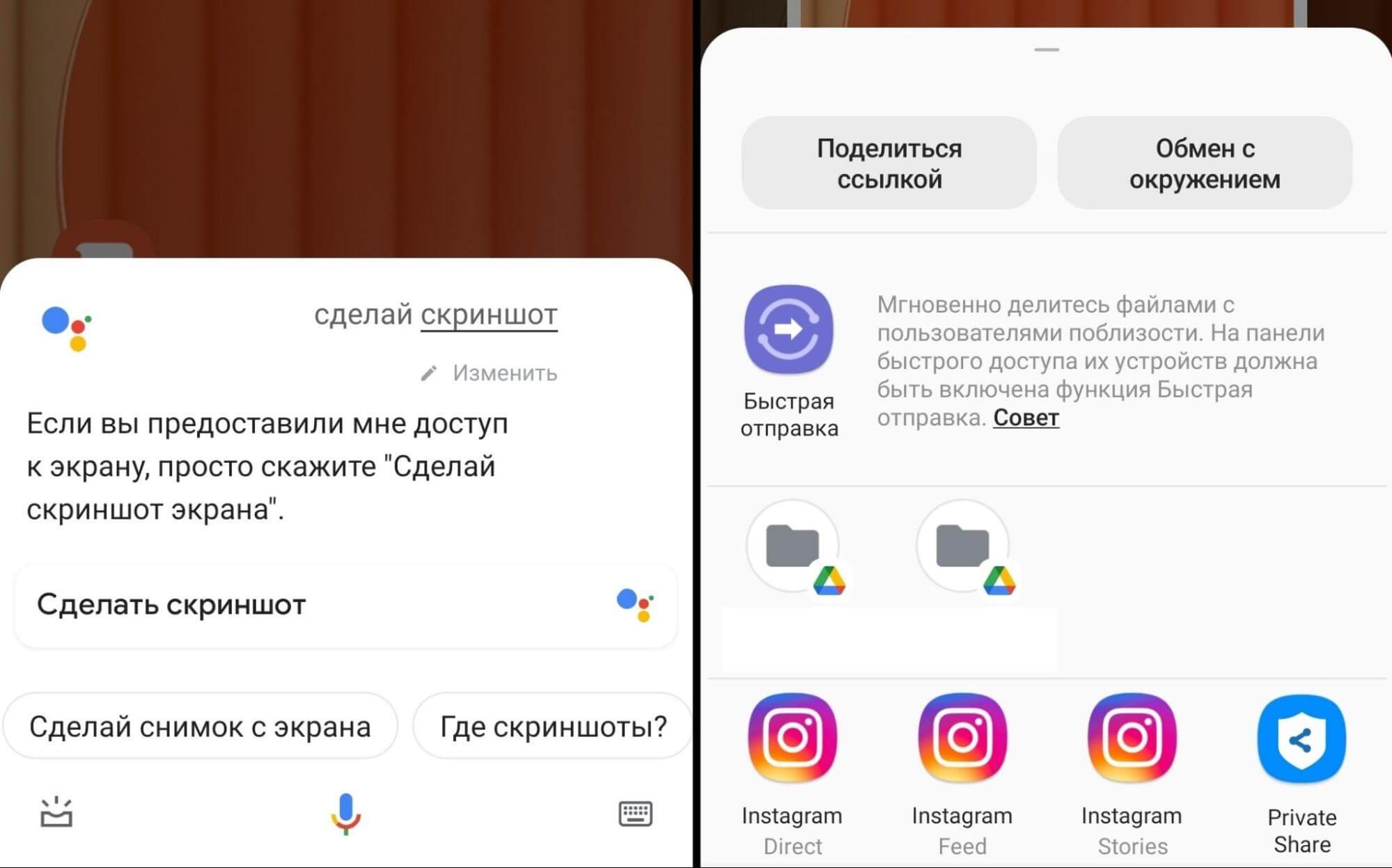
Голосовой помощник позволяет делать и находить скриншоты
Сразу после создания скрин откроется для редактирования. Также телефон выведет окошко с опциями загрузки фотографии в сеть или отправки в мессенджеры.
Снимки экрана через приложения
Для андроидов выпущено несколько приложений, которые дают возможность делать снимки экрана, отличаются количеством опций, оформлением, логикой работы. Скачать их можно на Play Market.
AZ Screen Recorder
Приложение, созданное для Anroid 5 и выше. Позволяет не только делать скрины, но и записывать, редактировать видео (в том числе отрывки игр, работу торговых платформ и прочего). Последовательность подготовки приложения к работе, выполнению скришотов:
- скачать и установить AZ SR;
- из 5 новых иконок, появившихся на дисплее, выбрать значок настройки (шестеренка), открыть раздел, определить параметры формы, размера кнопок, появления всплывающих окон, место хранения снимков экрана;
- вернуться в головное меню программы, выбрать нужное изображение, нажать иконку «фотоаппарат».
Screenshot Touch
Еще одно бесплатное андроид-приложение от Google Play Store, с помощью которого можно не только делать видео, снимки экрана, но и редактировать их: накладывать визуальные эффекты, добавлять подписи и прочее.
Логика работы приложения похожа на AZ SR:
- сначала скачивается и устанавливается программа;
- затем настраивают, выбирая из предусмотренных параметров;
- после этого — делают снимки экрана двойным нажатием кнопки.
Screenshot touch работает с «Андроидом 5» и выше, есть русскоязычная версия.
Multi-action Home Button PRO
В отличие от 2 предыдущих приложений, это — вариант доступа к интерфейсу Samsung Galaxy, который разработчики предлагают использовать вместо кнопки Home. С помощью Multi-action можно:
- выходить из любых программ и приложений;
- листать вперед/назад;
- открывать панель управления;
- активировать нужную программу;
- делать снимки экрана;
- вызывать меню запуска;
- блокировать дисплей.
Как сделать принтскрин на телефоне Самсунг с помощью приложений
Кроме этого, пользователь может поставить специальное приложение, которое позволит ему быстро делать скриншот. Последовательность действий такая:
Подключаются к сети интернет;
Открывают магазин приложений Play Market;
В поисковую строку вбивают запрос Скриншот;
Среди всех выданных приложений выбирают то, что максимально подходит;
К примеру, выбираем программу Screen Master;
Устанавливаем на мобильное устройство, после чего запускаем;
Предоставляем все нужные доступы;
Настраиваем приложение в соответствии со своими потребностями;
Выводим кнопку программы на экран смартфона для комфортного пользования.
Это приложение показано только в качестве примера. На самом деле таких программ в магазине приложений есть много.
Запуск приложений на телефоне в окне
Всплывающее окно позволяет открывать приложение в окне произвольной формы, размер которого можно изменять, закреплять и сворачивать. Это аналогично пузырькам из Android 11 или картинке в картинке для видео.
Всплывающее окно работает с любым приложением, которое поддерживает многооконность, а не только с мессенджерами или другими простыми приложениями.
Иногда такой режим может пригодиться.
Для того, чтобы открыть приложение в таком режиме, запустите режим многозадачности. Дальше нажмите на иконку, которая будет над миниатюрой приложения. В выпавшем меню нажмите ”Открыть в режиме всплывающего окна”. Дальше вы можете управлять этим окном. Особенно актуально это, если у вашего смартфона большой экран. Я, например, открывал так плеер и мессенджер поверх окна трансляции или карт навигации.
Подробнее о режиме многозадачности в One UI можете прочитать тут.
Способ 5. Делаем скрин на Самсунг А 12 с помощью сторонних приложений
Как делать скрин на Самсунг А 12, если ни один из перечисленных способов не подходит или у вас бракованное устройство? В Google Play можно найти специальные скриншотеры, позволяющие создавать фото экрана. Действуют они по схожему алгоритму: после установки в строке уведомлений появится дополнительная кнопка, нажав которую, вы получите скриншот.
ScreenMaster
Это приложение помогает сделать скрины несколькими способами: из панели уведомлений, расположив плавающую кнопку поверх экрана или просто встряхнув устройство. Поддерживается создание длинных скриншотов, специальный режим для захвата веб-страницы и запись видео (в платной версии). Во внутреннем редакторе картинку можно кадрировать, добавить текст и стикеры, рисовать и даже наложить поверх еще одно изображение.
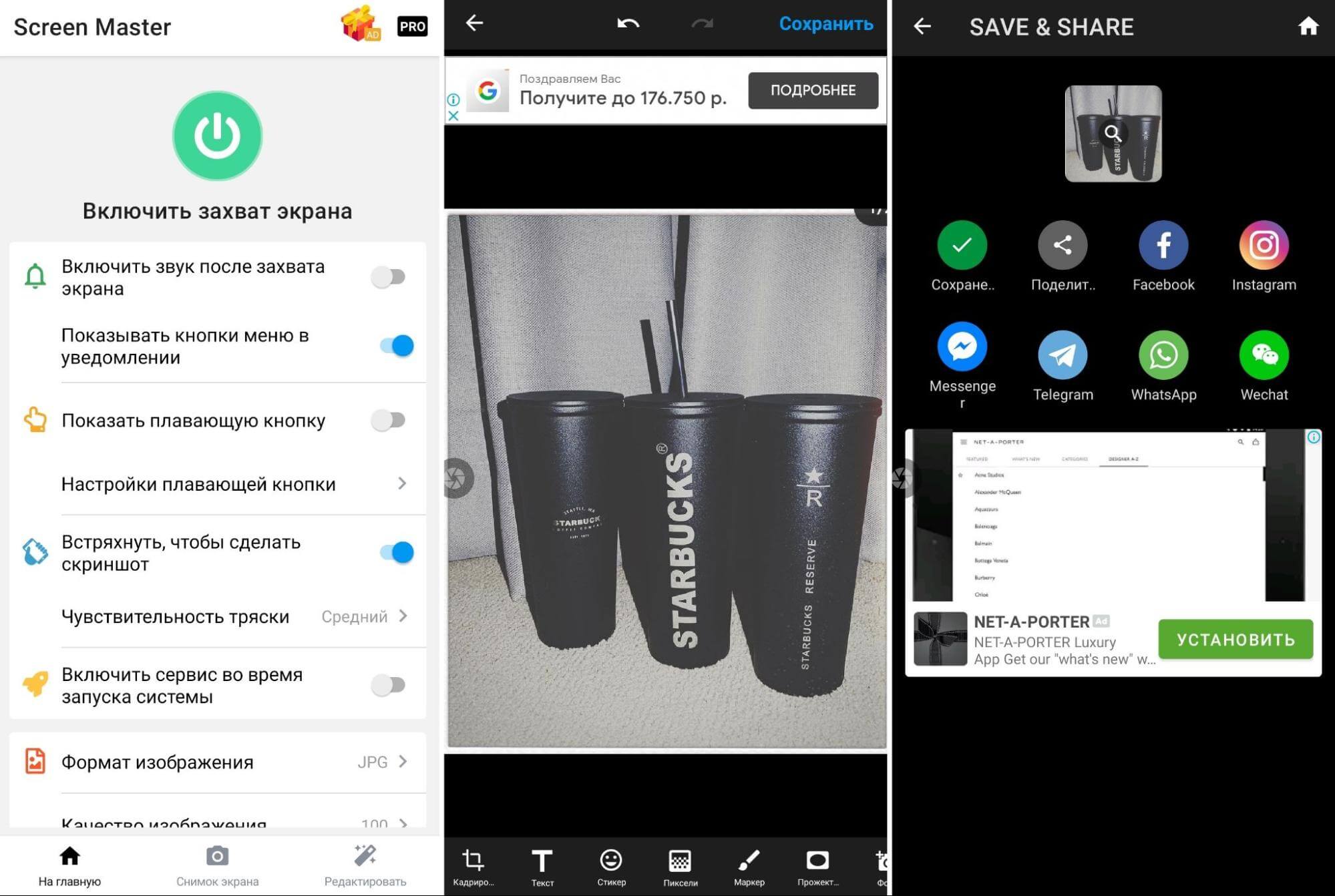
Интерфейс скриншотера ScreenMaster
TouchShot
Универсальное приложение, совмещающее в себе средство для создания скриншотов и записи экрана на видео. Также включает в себя фоторедактор, в котором можно обрабатывать как созданные при его помощи снимки, так и любые другие фотографии из памяти телефона. Скриншотер добавляет небольшую панель с кнопками, после создания скрин сразу открывается для редактирования или загрузки в интернет.
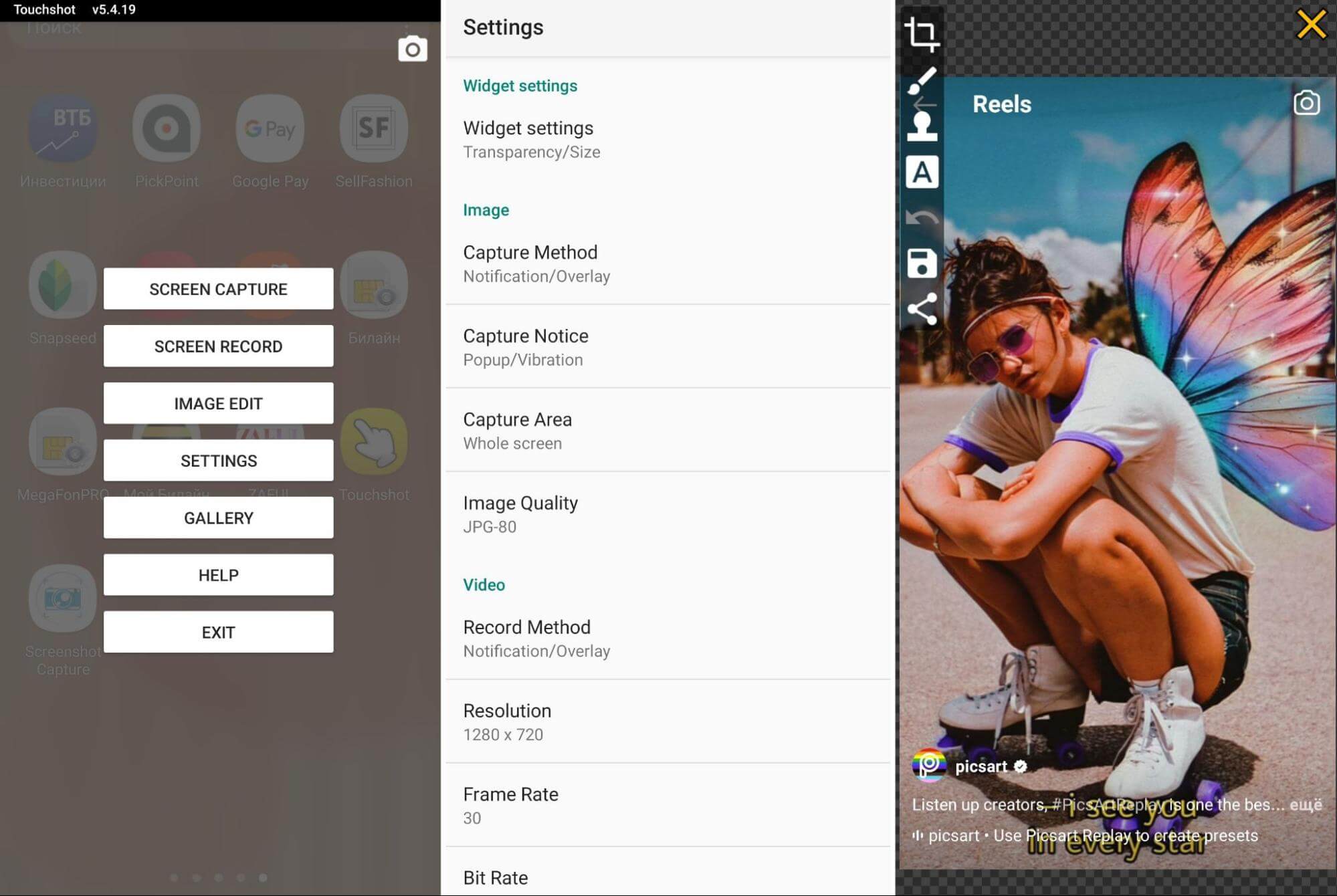
С помощью TouchShot можно делать фото и видео
ScreenShot Capture
Установив Screenshot Capture, вы сможете делать скриншоты из панели уведомлений, наложить на экран иконку или создать скрин, встряхнув смартфон. Если на корпусе имеется специальная клавиша для фотокамеры, приложение позволяет встроить в нее функцию скриншотера. Среди доступных функций редактирования – рисование, наложение текста и кадрирование.
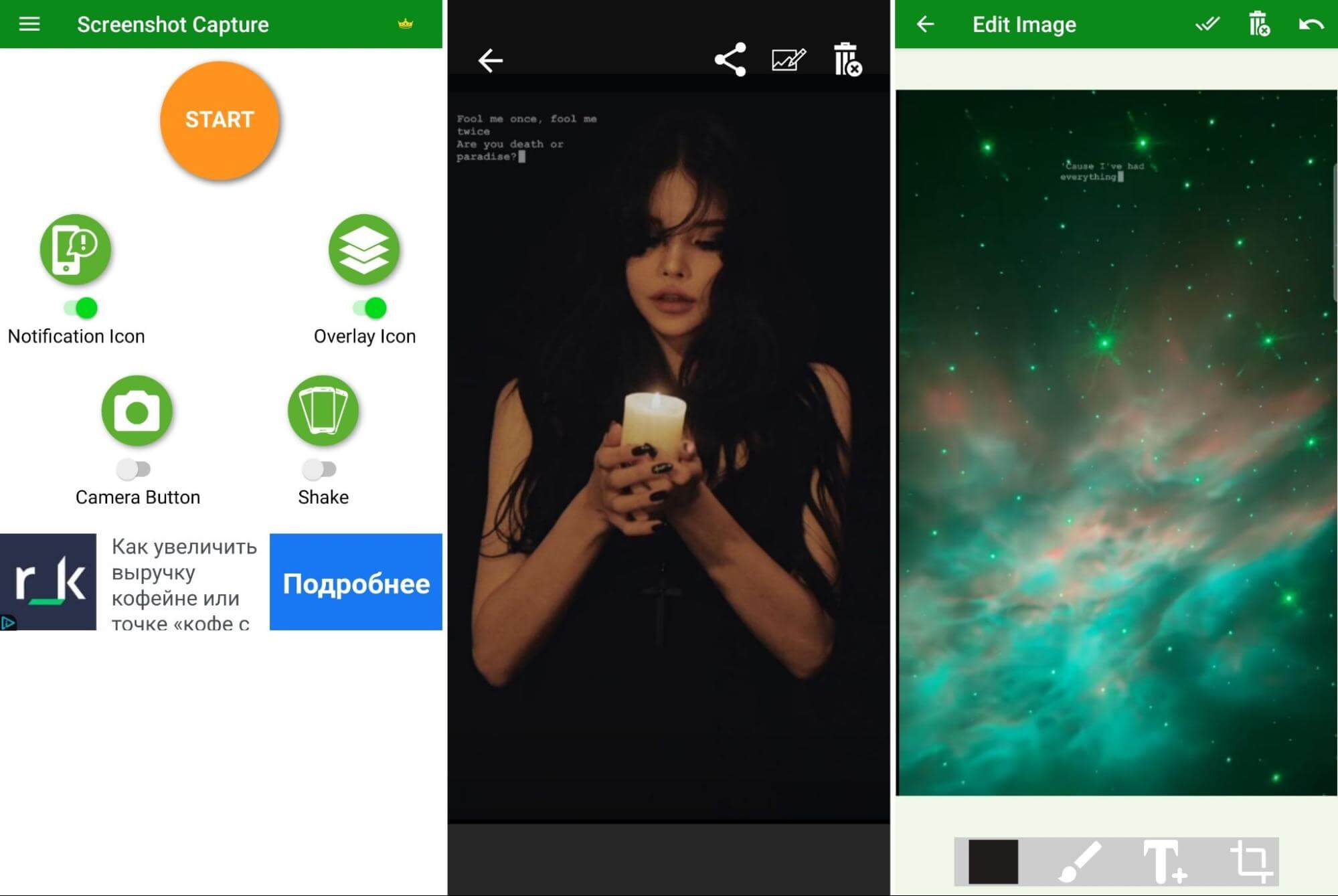
Функционал Screenshot Capture
Зелёный оттенок после обновления Samsung Galaxy S20
Пользователи Самсунг Галакси S20 Ultra жалуются на проблему с дисплеем. Которая появилась после недавнего обновления программного обеспечения. Пользователи обеспокоены тем, что дисплеи Samsung Galaxy S20 Ultra имеет неприятный неровный зелёный оттенок.
Члены сообщества Samsung подтвердили, что это происходит, когда смартфон работает на частоте 120 Гц. А яркость превышает 25 процентов, или разрядилась батарея. Хотя при работе на частоте 60 Гц нет визуальных ошибок.
Эта проблема возникла после обновления безопасности, выпущенного в апреле 2020 года. И затрагивает только версию Exynos Samsung Galaxy S20 Ultra. Это вызвало большое недовольство на форумах Samsung в последние несколько дней.
Как устранить проблему с оттенком экрана?
До сих пор нет каких-либо объяснения причины этой проблемы. Пользователям остаётся только ждать, когда Самсунг выпустит новое обновление. И надеяться, что в новой версии ошибка с зеленым оттенком дисплея будет устранена.
Как сделать скриншот:
Рассмотрим стандартные способы создания снимков экрана на самых популярных смартфонах: Samsung и Xiaomi.
На смартфонах Samsung
Есть ряд способов, как сделать скриншот на смартфоне от Самсунг
Скриншот Андроид практически всегда можем сделать с помощью комбинации: удержания кнопки включения смартфона и нажатия на клавишу уменьшения громкости. Узнать о завершении создания фото можем по характерному щелчку и миниатюре скрина, появившейся в одном из углов;
Стандартная процедура создания на телефоне скрина – зажатие на несколько секунд клавиши «Домой» (Home) и кнопки понижения громкости. Преимущественно этот способ работает в моделях Galaxy;
- В новых Galaxy (от J6, S8 и A9), где отсутствует клавиша Home, скрины легко сделать клавишей включения и уменьшения громкости;
- На Galaxy S начальных поколений функция доступна при одновременном удержании кнопки «Домой» и «Назад»;
- Через меню действий. В некоторых прошивках (чаще всего в кастомных) есть нужный пункт в меню, появляющемся после длительного удержания кнопки включения, разблокировки устройств. Здесь может присутствовать пункт «ScreenShot»;
- В большинстве флагманских моделей Samsung (и некоторых из среднего ценового диапазона) доступно создание скринов ребром ладони. Нужно провести ребром ладони слева направо.
Посмотреть скриншот на Самсунге легко через галерею, все фотографии экрана появляются в специальном альбоме под названием «Screenshot».
На мобильных устройствах Xiaomi
Скриншот на Ксиаоми реально сделать шестью разными способами, но часть из них доступны только на самых новых версиях операционной системы. Правда, порядка 85% смартфонов популярной серии Redmi поддерживают обновление до новой MIUI.
Способы создания скриншотов на Xiaomi
- Стандартный способ подразумевает нажатие Home и Volume -, приблизительное время удержания составляет 1 секунду;
- Подобный метод заключается в удержании кнопки «Меню» (левая сенсорная клавиша) и клавишу понижения громкости;
Скриншот на телефоне Redmi с MIUI от 7 версии легко сделать через шторку. Делаем свайп сверху вниз для открытия шторки и нажимаем на изображение ножниц. Нужного элемента может не быть в меню быстрого доступа, в таком случае придётся развернуть весь список инструментов;
- На смартфонах с MIUI 8 или выше можем сделать скриншот с помощью жеста. Нужно провести тремя пальцами по экрану сверху вниз;
- Через сенсорного помощника (поддерживается с MIUI 8). Этот режим предназначен для простого управления крупным смартфоном с помощью одной руки. По умолчанию он неактивен, поэтому режим придётся активировать. Для этого нужно в «Настройках» нажать на «Расширенные настройки» и выбрать «Сенсорный помощник». Остаётся лишь включить его. Для создания скриншота нажимаем на дугу справа экрана, а затем на появившийся кружок. Одним из пунктов быстрого доступа в меню являются ножницы – инструмент создания скриншота;
«Длинный скриншот» — это разновидность скрина, которая позволяет поместить всю страницу, а не только содержимое экрана. Если страница выходит за пределы экрана, она будет прокручена и весь контент объединится в один скриншот. Чтобы его создать, делаем обычный скрин, а затем нажимаем на миниатюру скриншота. В меню жмём на «Прокрутка», страница начинает медленно прокручиваться. В нужный момент можем нажать на «Стоп», в скриншот поместится всё содержимое, отображённое ранее. Единственный недостаток – функция плохо работает с Google Chrome, Яндекс.Браузер.
Способ №2
Сделать скриншот экрана можно и через другое сочетание клавиш:
- Жмем одновременно кнопку «Домой» (расположена в нижней части дисплея посередине) и «Включение/блокировка».
- Долго удерживать клавиши не надо. Хватит 2 секунд.
- Удалось ли сделать скриншот? Об этом вы узнаете по дополнительной анимации и звуковому сопровождению.
- Система автоматически сохранит скрин в «Галерее». Оттуда его можно загрузить как и обычную фотографию. Если у вас не получается найти сохраненный скриншот, то поищите его в папках «ScreenCapture», «ScreenShots» или «Фотографии».
Таким образом можно создать снимок экрана и на старых моделях (тот же самсунг галакси таб 2), и на новых недавно вышедших в релиз планшетах (samsung galaxy tab a/s2/e и пр.).
Создание скриншотов на смартфонах Samsung
На руках у многих пользователей есть модели смартфонов с физической кнопкой «Домой». Поэтому, «механический способ» создания скрина будет разниться с теми телефонами, которые лишены этой кнопки.
Способ 1. Комбинация кнопок «Питание» + «Домой»
На устройствах Samsung с механической кнопкой «Домой», расположенной внизу экрана, скрин на телефоне делается так:
- Откройте область, которую нужно заскринить.
- Нажмите одновременно кнопки «Питание» + «Домой».
- В левом верхнем углу экрана появится значок, сигнализирующий, что скриншот сделан.
Способ 2: Комбинация кнопок «Питание» + «Уменьшение громкости»
Для моделей смартфонов Samsung без физической кнопки «Домой», фото экрана делается так:
- Активируйте экран или приложение, которое нужно заснять.
- Одновременно зажмите кнопки «Питание» + «Качелька громкости вниз».
- Если громкость включена, то фактом создания снимка станет характерный звук срабатывания затвора камеры.
Способ 3: Снимок свайпом ладони
Функцию снимка экрана на Самсунг с помощью ладони впервые получили смартфоны линейки Galaxy. А теперь ее поддерживает подавляющее большинство моделей компании. Для создания скрина:
- Активируйте функцию, перейдя в «Настройки» — «Дополнительные функции» — «Снимок экрана ладонью».
- Перейдите в ту область экрана, которую нужно скринить.
- Поставьте руку ребром на край дисплея, и прикасаясь, проведите от одной границы экрана до другой.
- Характерное мигание по бокам дисплея сообщит о создании снимка.
Способ 4: Помощь Bixby
Голосовой ассистент знает команду создания скриншота, а значит его можно попросить об этом. Если ваш смартфон работает на пару с умным помощником:
- Активируйте его, сказав четко «Эй, Биксби».
- Затем дайте команду «Сделай скриншот».
- Дополнительно, можно совместить две команды, например сказав «Сделай скриншот и отправь в Твиттер».
Способ 5: Длинный скриншот
Длинный или расширенный скриншот – это своеобразная склейка снимков одной полосы прокрутки, информация с которой не уместилась на одном снимке. Как делать:
- Любым из вышеперечисленных способов создать снимок экрана.
- Нажать кнопку «Захват прокрутки».
- Продолжать нажимать до тех пор, пока скриншот не захватит всю нужную вам информацию с полосы прокрутки, или же пока не дойдете до конца.
- Нажать «Сохранить» для окончательного склеивания и сохранения длинного скриншота.
Как сделать снимок экрана на Android 7, 8
Скриншот Андроид 8 и 7 версии доступен в смартфонах и планшетных компьютерах по умолчанию. Способ захвата экрана зависит от модели устройства, года производства и прошивки. Для получения снимка достаточно нажать несколько клавиш или провести тремя пальцами по экрану.
Способ 1: настройка и получение скрина с помощью штатных средств устройства
Подключить встроенный скриншотер можно в настройках. Для этого не нужно выполнять сложных действий, поэтому с задачей справится даже начинающий пользователь.
Как подключить опцию:
- Разблокируйте устройство и найдите иконку для перехода в настройки.
- Пролистайте меню до блока «Система и устройство».
- Перейдите в «Расширенные настройки».
- Нажмите на строчку «Кнопки и жесты».
- Для подключения встроенного скриншотера перейдите в пункт «Снимок экрана».
В разделе представлены все варианты получения скриншота на устройстве. Для выбора способа кликните по соответствующей строке. Сохранение изменений не потребуется, сделать скриншот можно на рабочем столе, в меню с настройками, в большинстве запущенных приложений.
Как сделать снимок экрана на устройстве Андроид:
- Откройте приложение или окно в браузере устройства.
- Для захвата экрана выполните действие, которое выбрали в настройках.
- Смартфон или планшет автоматически сохранит изображение во внутреннюю память.
Для просмотра скриншота перейдите в Галерею и найдите папку с названием Screenshot» или «Снимки экрана».
Полученные изображения можно устанавливать в качестве фона рабочего стола, отправлять по почте или в мессенджере, редактировать с помощью сторонних приложений или штатных средств.
Способ 2: использование приложения Lightshot
Захват экрана можно сделать с помощью скриншотера Lightshot. Он не занимает много места в памяти устройства, не нагружает центральный процессор и позволяет редактировать снимки с помощью удобной панели с инструментами.
Как сделать скриншот экрана с помощью Lightshot:
- Запустите приложение и ознакомьтесь с подсказкой о получении снимка, которая появится автоматически.
- О работе Lightshot говорит небольшая иконка пера, которая находится в верхней части экрана.
- Откройте окно, снимок которого нужно сделать.
- Нажмите на клавиши, которые были указаны в подсказке на главном экране скриншотера.
- После захвата экрана устройство запустит панель управления Lightshot, с помощью которой можно добавить указатели, рамки, текст или обрезать изображение.
- Для сохранения нажмите на кнопку с точками и кликните по строке «Сохранить локально».
- Отправить снимок на сервер можно с помощью клавиши в виде облака.
Преимущества скриншотера Lightshot
В отличие от встроенного скриншотера, приложение Lightshot оснащено удобной панелью управления, с помощью которой можно быстро отметить важные участки или обрезать окно. В процессе работы скриншотер не загружает операционную систему Андроид, а иконка не занимает много места на экране.
Lightshot устанавливается на русском языке, имеет возможность привязки к аккаунту Google, оснащается кнопкой для быстрого получения скриншотов, которая активируется из настроек.
Снимок экрана захватывается после нажатия комбинации быстрых клавиш. Панель для редактирования всплывает автоматически и исчезает после сохранения скрина в память устройства или отправки на облачный сервер. Для начала использования регистрация на официальном сайте Lightshot не требуется.
AZ Screen Recorder
Удобнейшее приложение для смартфонов на Андроиде работает и с продукцией Самсунг: с его помощью пользователь может не только делать скриншоты, но и записывать видео с экрана, а также редактировать готовые снимки.
Чтобы сделать скрин при помощи AZ Screen Recorder, нужно:
Скачать, установить и запустить приложение — с левой стороны появится пять круглых иконок.
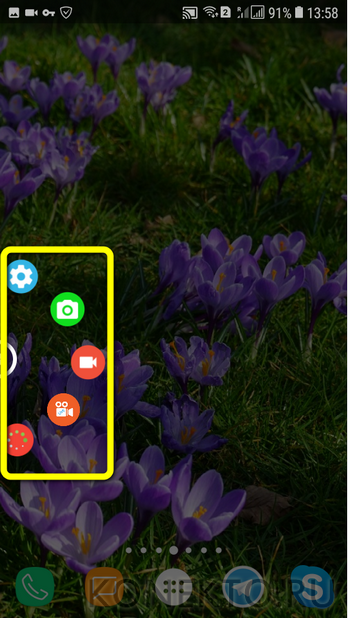
Перейдя в «Настройки» (пиктограмма-шестерёнка), задать отображение на снимках экрана нажатий пальцем, текстовых меток и логотипа.
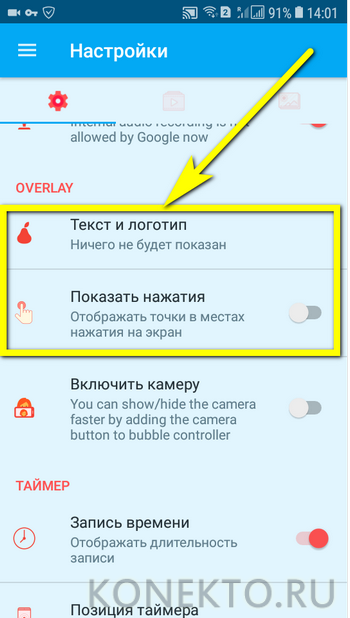
Выбрать, в каком виде должны быть представлены кнопки создания скриншотов и записи видео.
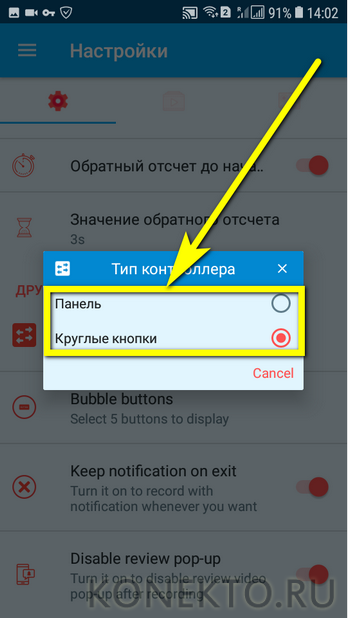
Указать приложению, должны ли выводиться на экран всплывающие уведомления после каждого нового снимка.
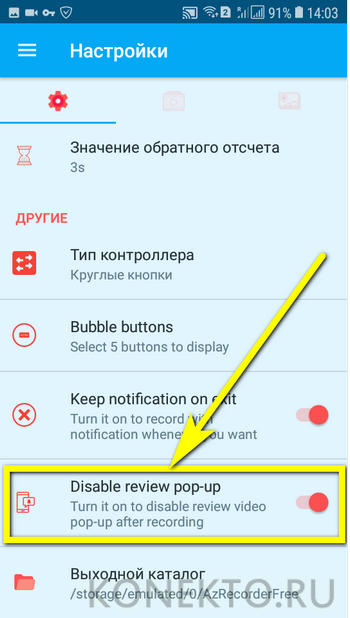
Определить место автоматического сохранения снимков.
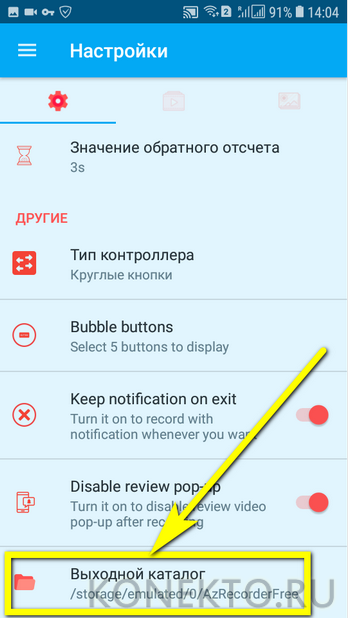
Во внутренней памяти (рекомендуется) или на внешней карте.
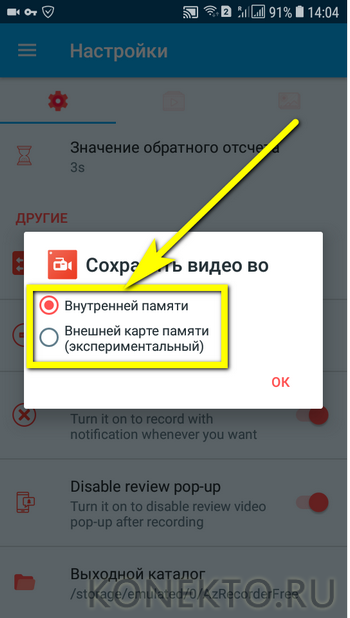
Закрыть «Настройки» и нажать на зелёную кнопку с пиктограммой фотоаппарата.
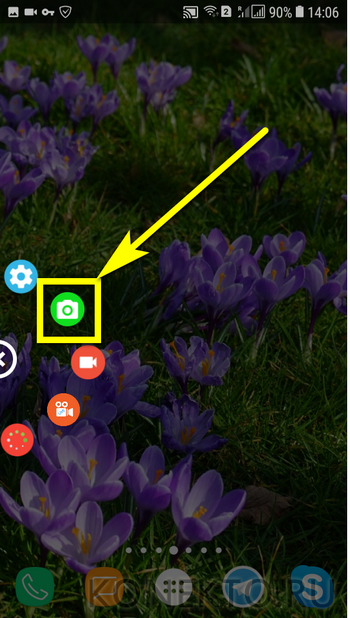
Чтобы на время скрыть панель создания скринов на Самсунге — тапнуть по косому крестику слева от кнопок.

А чтобы снова включить — по наполовину спрятанной «видеокамере».
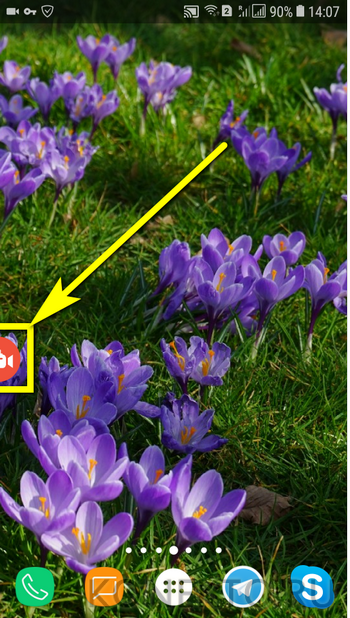
Когда скриншот сделан, владелец Самсунга может закрыть программу, снова перейдя в «Настройки» и найдя в боковом меню пункт «Выход».

Или тапнув по косому крестику в шторке уведомлений.
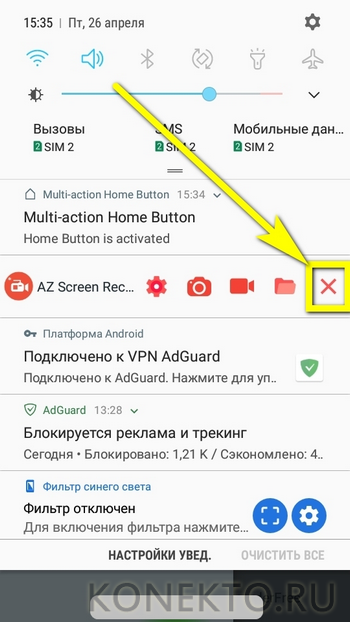
Самый существенный недостаток мобильного приложения — невозможность задать формат сохраняемого скрина (по умолчанию это PNG, обеспечивающий отличное качество и занимающий немного места в памяти) и его размеры: ширина и высота изображения будут в точности соответствовать количеству пикселей экрана.
Скриншот ладонью
Способ доступен не на всех устройствах бренда. Узнать, поддерживает ли смартфон такое действие, поможет раздел руководства эксплуатации — «Снимок экрана». Возможность будет называться «Снимок проведением».
Внимание! Если телефон не имеет функции скриншота ладонью, предлагается воспользоваться способом зажатия кнопок. На процесс включения влияет версия операционной системы (ОС)
На процесс включения влияет версия операционной системы (ОС).
В Android 10 необходимо:
- Открыть иконку «Настройки».

- Выбрать «Дополнительные функции» (в старых версиях — «Движения и жесты»).

- Включить «Снимок экрана ладонью».

В Андроид 9 требуется произвести такие же действия, но в «Дополнительных функциях» нет подпункта «Движения и жесты», сразу открывается «Снимок экрана ладонью».
В Андроид 8 и ниже необходимо:
- Найти «Настройки», открыть.

- Выбрать пункт «Дополнительные функции».
- Включить «Снимок экрана ладонью».

При включенной функции необходимо провести по экрану ладонью слева направо или наоборот. Понять, что скрин сделан, поможет иконка в верхнем статус-баре.
Создание Фото Экрана на Самсунге Через Панель Уведомлений – Способ #2
Многие производители не останавливаются на достигнутом и создают смартфоны с более удобным интерфейсом. На таких устройствах скриншот можно сделать с помощью панели уведомлений.
На смартфонах есть специальная функция, которая позволяет сделать скриншот без зажатия кнопок.
Чтобы сделать снимок экрана, нужно:
- разблокировать экран смартфона и опустить шторку панели уведомлений;
- развернуть полный список функций, потянув за значок «_»;
- кликнуть на иконку «Скриншот»;
- об успешном создании снимка скажет характерный щелчок фотоаппарата, а на экране появится изображение.
В шторке уведомлений есть специальная иконка, которая позволяет сделать скриншот за секунду.
Чтобы заснять экран, необходимо провести несколько манипуляций:
- перейти на изображение или текст, который нужно захватить;
- выдвинуть пальцем шторку уведомлений сверху;
- расширить меню и нажать на иконку «Снимок экрана».
Во время съемки появится звук затвора. Скриншот отобразится в миниатюре на правой стороне экрана.
При частом использовании иконки можно перенести ее в первые четыре кнопки на панели уведомлений. Для этого нужно открыть настройки, перейти в «Уведомления», затем «Состояние» и выбрать «Переключить позиции». Останется только переместить значок скриншота вверх.
Как сделать скриншот и сразу же дополнить его
Что делать, если вы хотите сфотографировать веб-страницу или видео и сразу добавить надписи и другие элементы? Если встроенных функций телефона вам недостаточно, обработать скрин можно при помощи компьютера.
ФотоСКРИН позволяет создать фотографию и сразу наложить на нее текст, скрыть или подчеркнуть определенные участки кадра, добавить списки и геометрические фигуры. Просто запустите программу и укажите, какую область вы хотите сохранить как фото.
При помощи ФотоСКРИН можно заскринить любое приложение или браузер
Выбирайте инструменты на панели управления и дополняйте кадр, исходя из вашей задачи. Что касается экспорта, то софт поддерживает все популярные форматы, а также разрешает загружать копию снимка на сервер и делиться ссылкой.
Как сделать длинный скриншот на Самсунге м21
Иногда требуется показать весь список доступных опций в определенном разделе. В этом поможет длинный скрин. На таком холсте будут отображаться все кнопки со страницы.
Как создать длинный снимок экрана:
- Сделайте обычный скриншот.
- Нажмите на крайнюю левую кнопку на панели инструментов. Она выглядит как изображение кружка в середине незавершенного квадрата.
- Протяните скриншот вниз.
- В левом нижнем углу вы увидите прямоугольник со снимком экрана. Нажмите на него.
- Откройте изображение с помощью доступной программы. Проверьте, все ли правильно снято. Отредактируйте картинку при необходимости.
Если у вас есть длинный скриншот, сохранять каждый шаг во время скроллинга не потребуется. Пользователь сам может открыть картинку во весь экран и приблизить изображение. После этого он свободно пролистает страницу в графическом редакторе и увидит все нужные клавиши.
Другие варианты
Если еще несколько вариантов, как сделать скрин на Самсунге. Стоит учесть, доступны эти функции не на всех видах смартфонов, которые были выпущены компанией. Сохранить изображение также удастся быстро и просто, всего за несколько действий.
Печать окна
На некоторых гаджетах уже в настройках есть функция, называемая «Печать окна». С помощью нее снимают полный экран, активное окно или только выбранную область. Для того чтобы создать фотографию, запускают программу, затем открывают на смартфоне нужное изображение и нажимают на кнопку для создания фото.
Онлайн

Есть несколько приложений в интернете, которые позволяют сделать снимок экрана на Самсунге. Чтобы найти их, в поисковой строке набирают «Скриншот онлайн», далее действуют по инструкции, которая указана на сайте. Преимущество такого способа – не нужно скачивать специальных программ, особенно это актуально для тех пользователей, кто не так часто сохраняет изображения с экрана.
Среди минусов выделяют то, что некоторые программы платные и использовать их неудобно и не всегда возможно, так как может не быть доступа к интернету или будет плохо ловить сеть. Еще один недостаток – результатом сохранения в этом случае является ссылка на изображение, найти ее удастся только через интернет.
С помощью экрана

На некоторых смартфонов создать скрин можно, с помощью одного движения руки. Для этого проводят пальцем по экрану справа-налево или наоборот. Этот метод требуется ловкости, и сохранить информацию с первого раза не всегда удается, нужно привыкать, в каком именно части экрана проводить пальцем и с какой интенсивностью нажимать.
Возможные проблемы
Возможно, все способы были использованы, а снимок не сохранится. Чаще всего проблема заключается в недостатке внутренней памяти. В этом случае нужно удалить ненужные файлы и закинуть необходимое изображение повторно.
Иногда запись скриншотов возобновляется после перезагрузки. Если это не помогает, следует проверить наличие файла Screenshots в папке Pictures. После этого проблема исчезает.
Скриншот на Samsung A3 можно сделать нажатием клавиш или движением руки. Установка помощников по снимкам экрана позволяет расширить возможности, редактировать фото и записывать видео.
Способ 1: Базовые инструменты
Рассмотрим методы создания снимков экрана на Самсунге Galaxy A41 с помощью встроенной функциональности.
Метод 1: Сочетание клавиш
- Создаем снимок, нажав вместе кнопки «Громкость вниз» и «Power».
С помощью панели управления, которая на короткое время отобразится в нижней части экрана, можно открыть изображение в редакторе
или распространить его.
Если панель действий отсутствует, скорее всего она отключена. Поэтому в разделе настроек «Дополнительные функции»,
тапаем «Снимки экрана» и активируем «Панель управления для снимков».

Созданное изображение ищем в области уведомлений. Нажимаем на него, чтобы открыть
или тапаем на стрелочку справа, чтобы выполнить другие действия.

Метод 2: Управление жестами
-
Не менее быстро создать скриншот на Галакси A41 можно движением ладони, но эта опция иногда бывает отключена. Чтобы ее активировать, переходим в раздел с дополнительными функциями,
выбираем в нем «Движения и жесты» и включаем «Снимок ладонью».

Как только потребуется скриншот, ребром ладони проводим по дисплею от одного края к другому.

Метод 3: «Панель Edge»
Это фирменная функция Samsung, которая обеспечивает быстрый доступ к основным возможностям Galaxy A41, включая создание снимков экрана.
-
Когда «Панель Edge» включена, на дисплее с правой или с левой стороны будет заметен ее маркер. Пальцем вытягиваем его к центру экрана.
В противном случае в настройках дисплея жмем «Изогнутый экран»
и активируем опцию.

Пролистываем в любую сторону до панели «Выделить и сохранить».
Чтобы добавить эту панель, если она отсутствует, открываем «Настройки» и среди доступных вариантов выбираем нужный.

Нажимаем значок для создания скриншота, настраиваем рамку так, чтобы охватить нужную нам часть экрана, и тапаем «Готово».

Чтобы отредактировать или распространить снимок, жмем соответствующую иконку на панели управления снизу либо сразу сохраняем изображение.

Метод 4: Специальные функции
-
«Вспомогательное меню» обеспечивает быстрый доступ к наиболее важным опциям устройства фирмы Samsung, а также позволяет управлять смартфоном без использования аппаратных и сенсорных кнопок. Оно будет отключено, поэтому в разделе со специальными возможностями
включаем опцию «Вспомогательное меню».

В нужный момент нажимаем плавающую кнопку, чтобы открыть меню, и тапаем иконку «Скриншот».

Метод 5: Снимок с прокруткой
- На Галакси A41 есть функция «Длинный скриншот», благодаря которой можно объединить в один файл несколько экранов с прокруткой вниз. Опцию включать не нужно, в подходящий момент она добавится автоматически. Делаем снимок, используя любой из вышеописанных методов, при появлении панели управления жмем иконку в виде стрелочек, а когда экран прокрутится, нажимаем ее еще раз. Таким образом захватываем нужную нам область.

Примерно так выглядит скриншот с прокруткой.
Способ 2. Снимок экрана Самсунг А 12 ребром ладони
Если на телефоне не работают клавиши или вы нашли этот способ неудобным, скриншот на Самсунг А 12 также можно сделать буквально движением руки. По умолчанию эта опция отключена, поэтому сначала убедитесь, что она активирована.
- Перейдите в настройки телефона и отыщите параметры дополнительных функций.
- Кликните по настройке «Снимок экрана ладонью».
- Передвиньте тумблер в активное положение.
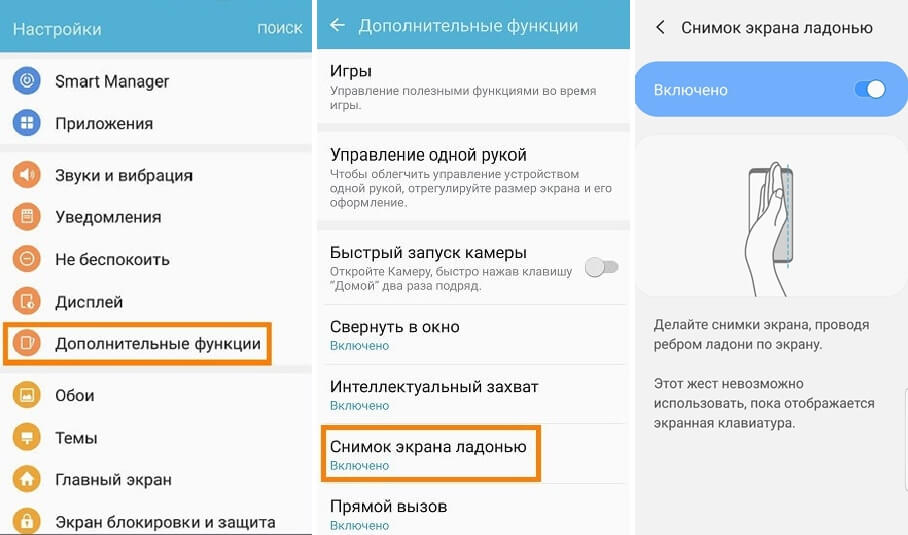
Включение опции в телефонах Галакси А12
Теперь, чтобы скринить экран, достаточно провести по нему ребром ладони. Однако здесь есть свои нюансы: жест нельзя использовать, если открыта клавиатура, так как движение засчитывается как ввод букв. Также он не действует, если нужно сфотографировать слайдер или сториз, так работает как «смахивание» и просто перелистывает слайд.
Способ № 5
Последние топовые модели Samsung (и не только) поддерживают функцию «управление жестами». Помогает ли такая технология быстро и легко делать скриншоты? Конечно, да.

Все что требуется от пользователя для совершения снимка экрана – плавно и аккуратно касаясь дисплея провести по нему ребром своей ладони. Причем можно и слева направо, и справа налево. Однако запомните, что по умолчанию функция, позволяющая делать скриншот жестом, часто отключена. Активировать ее можно в настройках:
- Заходим в раздел «Настройки».
- Оттуда – в подраздел «Управление».
- Далее нас интересует пункт «Датчик движения». Кликаем по нему.
- Переходим в «Управление ладонью». Жмем «Снимок экрана» и включаем функцию.







