Recovery
Содержание:
- Что такое Рекавери на Андроиде?
- Что такое Recovery?
- Стандартные функции кастомных recovery
- Как работать в режиме Рекавери?
- Режимы и их расшифровка
- Назначение пунктов в режиме
- Программы для «реанимации» данных
- Какие есть режимы восстановления
- Универсальный способ для всех Android устройств с помощью ПК и средствами ADB
- Как зайти в режим Recovery на разных моделях Андроид смартфонов
- Как прошить boot img через TWRP?
- Если Xiaomi не заходит в рекавери
- Использование кастомного Recovery
- Зачем делать hard reset?
- Простой способ решения проблемы
Что такое Рекавери на Андроиде?
Recovery mode переводится как «режим восстановления», и в самом названии отражена его основная функция — он предназначен для устранения различных неполадок, справиться с которыми не удается стандартными методами. Меню Рекавери дает возможность производить манипуляции с ОС Андроид и системными файлами, когда на телефоне произошел программный сбой. Если гаджет работает некорректно и причина не в аппаратной части, то решить проблему помогает именно Recovery mode.
Рекавери можно сравнить с BIOS на компьютере. Вход в него является альтернативой обычному запуску устройства, меню имеет упрощенный интерфейс и строго ограниченный функционал, поэтому в данном режиме телефон невосприимчив к воздействию вирусов и другого вредоносного ПО.
Что такое Recovery?
Recovery Mode переводится с английского как «Режим восстановления». В устройствах, работающих под Android, он представлен в виде отдельного меню, включающего в себя набор специализированных системных утилит. В соответствии с названием, к использованию Рекавери на Андроид обычно прибегают в случае возникновения каких-либо проблем в процессе функционирования устройства, которые не удается решить более простыми способами. К основным функциям стандартного (стокового) варианта Recovery относятся:
- восстановление устройства после сбоя или вирусной атаки;
- установка новой системной прошивки или отдельных патчей (обновлений, устраняющих выявленные в процессе функционирования данной версии системы недостатки);
- возврат к заводским настройкам смартфона, призванный удалить все последствия пользовательской активности;
- осуществление резервного копирования системной информации и восстановление данных из ранее созданных копий.
Обратите внимание
Помимо стоковых рекавери, являющихся стандартной частью операционной системы, существуют пользовательские (кастомные) варианты, функционал которых значительно шире. Подробнее этот вопрос будет рассмотрен ниже.
Стандартные функции кастомных recovery
-
install — устанавливает прошивку\ядро\системные утилиты (например набор приложений от google для cyanogenmod) из специального файла. Такие файлы представляют из себя обычные zip-архивы с определённой структурой. Некоторые такие архивы комплектуются специальной утилитой: Aroma Installer, которая представляет собой по сути графический установщик с возможностью выбирать параметры установки. Наличие\отсутствие Aroma Installer никак не связано с качеством или популярностью прошивки\ядра\утилиты.
-
backup\restore — пожалуй один из самых важных компонентов — позволяет делать полную или частичную резервную копию вашей текущей системы. КРАЙНЕ рекомендуется делать полные бэкапы при смене одной прошивки на другую, или же построенную на основе другой версии Android (например при обновлении с cyanogenmod 9 до 10) и частичные (разделы boot и system) при «минорных» (т.е. в рамках одной версии, например, с 10.1.1 до 10.1.2) обновлениях прошивки. Так же современные recovery генерируют сумму md5 к архиву с бэкапом, что позволяет контролировать его целостность (отсутствие повреждений). Отключить можно, но не рекомендую. Так же хочу посоветовать хранить минимум 2 последних бэкапа. В случае если последний повредится (лично у меня такого не было, но вероятность есть), у нас есть возможность восстановиться с предпоследнего. Вероятность повреждения обоих бэкапов куда ниже, чем одного (если не рассматривать физическое повреждения носителя, где они записаны).
-
wipe\format — очистка\форматирование разделов внутренней памяти. Вообще форматирование в подавляющем большинстве случаев не требуется, обычно достаточно простой очистки (wipe). Разделы cache и dalvik-cache рекомендуется сбрасывать при смене прошивки. Очистка раздела data (она же Factory Reset) ведёт к сбросу всех настроек пользователя, а так же установленных им приложений, иначе говоря, прошивка возвращается к своему первоначальному состоянию. Раздел system хранит саму прошивку и, как правило, автоматически форматируется при установке новой.
- mount — позволяет монтировать\отмонтировать различные разделы. Это требуется в редких случаях, как правило, при установке модификаций системы. Трогать не надо, если это явно не указанно на странице с описанием устанавливаемого компонента, или же при установке не выведется ошибка о том, что требуемый раздел не примонтирован (например что-то в духе «error… no mount /system»).
Как работать в режиме Рекавери?
Об успешном запуске режима свидетельствует вышеупомянутый зеленый робот на черном фоне. Из сердцевины робота вылетает красный предупредительный знак, как бы намекающий, что меню следует пользоваться только в случае возникновения серьезных проблем.
Сориентироваться в скудном списке команд будет несложно даже неопытному пользователю. Но управление может вызвать некоторые трудности, поскольку без прогруженной системы Android тачскрин не считывает сигнала извне, а работает как обычный дисплей.
В большинстве случаев листать пункты меню можно при помощи клавиш контроля громкости. А выбор в таком случае производится кнопкой запуска устройства.
Но есть и модели, позволяющие листать меню только в одном направлении, чаще всего – вниз. В этом случае для подтверждения выбора нужно нажимать кнопку прибавки звука.
Режимы и их расшифровка
В зависимости от производителя мобильного устройства, модели смартфона и версии операционной системы Андроид, внешний вид меню Рекавери может существенно отличаться. Однако основные функции присутствуют в большинстве версий. Наиболее часто используются следующие режимы:
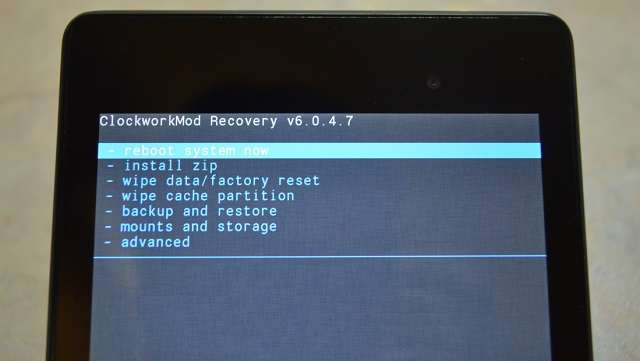
- Reboot system now. Осуществляет перезагрузку смартфона в обычном режиме. Зачастую применяется после проведения действий, активированных другими функциями Рекавери.
- Install ZIP form Sdcard. Распаковка и установка архива, расположенного на карте памяти. Обычно таким способом осуществляется обновление прошивки устройства.
- Wipe data/Factory Reset: сброс состояния телефона до заводских настроек. Удаляются все следы пользовательского присутствия на смартфоне: установленные приложения, медиа-файлы, список контактов и прочее. Эту функцию обычно активируют в двух случаях: при проведении предпродажной подготовки гаджета и в случае появления проблем после установки какой-либо программы.
- Wipe Cache Partition. Очистка кэша. Применяется для увеличения объема свободного пространства в памяти мобильного телефона.
- Backup and Restore. Позволяет осуществить резервное копирование системы или восстановить ее из ранее созданной копии.
- Mounts and Storage. Управляет форматированием и монтированием отдельных разделов.
В меню могут присутствовать и другие пункты. Определиться с их функциональным назначением нетрудно. Как видно из вышеприведенного списка, названия режимов красноречиво говорят об их назначении.
Важно знать
Прежде, чем активировать какой-либо из пунктов меню, рекомендуется подробно изучить в Интернете последствия такого шага. Действия, произведенные в результате активации, могут носить необратимый характер и иметь нежелательные последствия (к примеру, тот же сброс до заводских настроек).
Назначение пунктов в режиме
Самый первый и наиболее важный пункт – Reboot. Он позволяет пользователю перезапустить устройство.
Чтобы использовать карту памяти устройства в качестве внешнего накопителя, подключенного через USB, выбираем Toggle USB strage.
Здесь же находится и работа с пакетом CWM. Он используется для установки собственного Recovery на устройство.

Выбрав «Instal from sdcard» (установку CWM с карты памяти), вы окажетесь в подразделе с пунктами:
- Установка CWM Recovery, который предварительно загружен на карту памяти — Choose zip from sdcard;
- Проверить сумму md5sum – Check md5sum a file;
- Узнать подпись пакета CWM – Toggle Signature Verification;
- Проверить CWM на совместимость с устройством – это можно сделать, кликнув по Toggle Sclipt Assert.
Как пользоваться режимом Android System Recovery 3e для перепрошики , что делать на Lenovo или других гаджетах? Используйте только проверенные функции, в которых вы разбираетесь!
Далее идет меню сброса и очистки Wipe/Format. С его помощью можно осуществить следующие действия:
- Сбросить все данные смартфона – Wipe data/factory reset;
- Wipe Cache позволяет полностью очистить КЭШ;
- Wipe dalvik cache используется для очистки Далвик-КЭШ;
- Чтобы очистить историю использования батареи, воспользуйтесь Wipe battery stat;
- Format System полностью удаляет все системные файлы;
- Format Date форматирует раздел данных;
- Format cache удаляет данные КЭШа, но сами файлы в нем остаются;
- Очистка данных ядра КЭШа – Format boot;
- Чтоб полностью форматировать устройство, используйте Wipe all partitions.

Все значения пунктов меню, о которых мы рассказываем, полностью идентичны для всех гаджетов под управлением Android.
Backup/Restore – один из важнейших разделов, который отвечает за резервирование и восстановление данных. В нем есть пункты:
- Backup – создает резервную копию данных;
- Restore – служит для восстановления заводской прошивки;
- Advance Restore – используется для восстановления отдельных разделов данных;
- Advanced Backup – можно использовать для копирования разделов.
Следующий пункт отвечает за конвертацию форматов в Android System Recovery 3e. Что делать в этом меню? Здесь можно выбрать различные виды конвертирования в EXT4 и EXT3. Вот что позволяет делать данный раздел:
- Convert/change a backup конвертирует систему устройства;
- Используйте Convert Data, чтобы конвертировать данные;
- Change one of you backup служит для перевода разделов бэкапа;
- Convert Cache конвертирует кэш;
- Wipe data/factory reset используется для конвертации всех разделов;
- Форматирование системы – format system, данных – format data, кэша – format cache.
Программы для «реанимации» данных
Аккаунт Гугл не создан или выключено резервное копирование? В таком случае сохранить утерянные данные можно с помощью сторонних утилит. Для этого потребуется наличие интернет-соединения и достаточное количество свободного времени.
GT Recovery for Android
Важно! Для работы этой программы необходимы ROOT права
Мобильная версия GT Recovery поддерживает системы хранения FAT, EXT3 и EXT4, содержит предварительный просмотр аудио и видео – дорожек перед сохранением и отличается отсутствием рекламы. Утилита полностью бесплатна, но русская локализация отсутствует.
Для начала поиска удаленных элементов, скачайте программу с официального сайта и установите на смартфон. Далее, следуйте инструкциям.
- В главном меню укажите типы файлов, которые нужны для сохранения, и нажмите «Start Scan». Процесс сканирования может занять до получаса, в зависимости от объема внутренней памяти гаджета.
- Откроется список стертых данных, найденных приложением. Выберите необходимые и нажмите кнопку «Next», чтобы перейти к выбору места сохранения.
- Укажите папку, в которую будут сохранены восстановленные элементы и нажмите «Ok».
- Все выбранные фото, видео и документы восстановлены и сохранены. Контакты обычно восстанавливаются в виде элементов с расширением vcf, для их активации перейдите в настройки телефонной книги и выберите «Импортировать из внутренней памяти».
Этот способ работает только для телефонов с полученным ROOT доступом, зато позволяет «реанимировать» практически всё.
MiniTool Mobile Recovery
Следующая утилита поддерживает большинство форматов файлов, а её особенность – возможность поиска удаленных вложений из клиента WhatsApp. Правда, для этого придется войти в свою учетную запись.
- После загрузки и установки программы, откройте MiniTool Mobile Recovery, после чего подсоедините телефон к ПК, используя USB кабель. Не забудьте включить режим отладки по USB. О том, как это сделать, написано в предыдущем способе.
- Если устройство никогда ранее не было подключено к настольному компьютеру, некоторое время займет установка необходимых драйверов. После завершения, выберите место поиска – внутреннюю память или SD карту.
- Убедившись, что в момент поиска ПК будет подключен к интернету, нажмите «Start Scan» и ожидайте окончания сканирования. Кстати, поддерживается как стандартное, так и глубокое сканирование, позволяющее вернуть к жизни практически «безнадежные» файлы.
- Выберите необходимые элементы и папку сохранения. Как и в случае с предыдущими утилитами, сохранять сначала желательно на компьютер.
Важно! При глубоком сканировании утилита будет показывать даже поврежденные файлы, которые могут быть в нерабочем состоянии после сохранения
Поэтому использовать этот режим следует с осторожностью, и невероятных результатов от него не ожидать
Какие есть режимы восстановления
Существует 2 типа восстанавливающих режимов: стоковый и кастомный вариант. У них обоих есть как преимущества, так и недостатки.
Стоковое восстановление
Стоковый рекавери — это меню восстановления, которое изначально есть на любом девайсе под управлением операционной системы Андроид, в том числе и на Самсунге.
Стоковое инженерный режим устанавливается производителем аппарата и из-за этого с помощью него можно работать над основополагающими составляющими ОС и гаджета в целом.
При этом у стокового варианта есть минус: через него невозможно установить пользовательские операционные системы, а также ОС, официально не поддерживающиеся на определенном мобильном устройстве.
На мой взгляд, это не критический недостаток, потому что я противник кастомных операционных систем и установки ОС, которые официально не поддерживаются на конкретной модели.
Тем не менее многие могут со мной не согласиться, особенно если это владельцы китайских и не очень качественных аппаратов, для которых вышло 1-2 обновления (именно для их начинок, ибо обновления от Google выходят регулярно), а затем производитель забил на клиентов или вовсе перестал существовать.
Итак, какие есть функции в режиме Recovery, если это стоковый вариант:
- Reboot system now — переводится как “Перезагрузить девайс”, делает именно то, что сказано в пункте;
- Apply update from SD-card или Install zip from SD-card — инсталляция обновления или прошивки из карты памяти (в частности, из архива зиповского формата);
- Wipe data/factory reset — возврат операционной системы до изначального положения (будут удалены все пользовательские данные, за исключением тех, что хранятся на симке и внешнем накопителе);
- Wipe Cache Partition — удалить все содержимое кэша (кэш — это временные файлы, сохраняющиеся под быструю загрузку интернет-страниц и определенных приложений;
- Backup and restore — формирование резервной копии (бэкапа) и восстановление из сформированной точки восстановления;
- Reboot to bootloader — перезагрузка мобильного устройства с включением на бутлоадере (меню, из которого можно выбрать, какую операционную систему запустить, если таковой выбор имеется);
- Root Integrity Check — запуск проверки системных папок на выявление их повреждений или отсутствия каких-либо файлов;
- Mount / System — включение мониторинга операционной системы и папок, с которыми она связана (еще один метод выявления неисправностей);
- View Recovery Logs — просмотр реестра с данными об операционной системы (внесение изменений, удаление файлов, добавление файлов и прочее);
- Run Graphics Test — старт графического теста, который продемонстрирует аппаратное состояние системы (хорошо ли работает видеочип и главный процессор);
- Power Off — выключение аппарата.
Первые пять пунктов есть абсолютно на любом мобильном устройстве под управлением системы Android. Последующие возможности появились лишь с версии Андроида 7.0.
Кастомное
Кастомное меню восстановления делает из меню Recovery более функциональный режим, позволяя воздействовать на систему еще больше.
Перечень возможностей кастомного рекавери зависит от того, какой именно режим восстановления из пользовательских используется. 2 самых популярных типа: TWRP и CWM.
В TWRP (расшифровывается как Team Win Recovery Project) есть следующие функции:
- создание резервной копии устройства с нуля (вместе с загрузчиком, пользовательскими приложениями и прочим);
- восстановление системы из резервной копии;
- использование файлового менеджера для удаления файлов, вызывающих неполадки (можно даже удалять файлы из системных папок);
- установка пользовательских операционных систем;
- очистка мобильного устройства;
- возврат к заводским настройкам;
- монтирование всевозможных разделов в устройство;
- передача файлов через МТР;
- эмуляция терминала;
- активация прав суперпользователя.
Возможности CWM (расшифровка: ClockworkMod) не такие широкие и почти полностью соответствуют функциям кастомного рекавери. Единственное отличие — можно ставить неофициальную операционную систему или версию, которая не поддерживается
Несколько лет назад CWM был рекомендованным рекавери из числа кастомных, но сейчас я советую использовать TWRP. А еще лучше пользоваться стоковым режимом восстановления.
Универсальный способ для всех Android устройств с помощью ПК и средствами ADB
(Asus, HTC, Lenovo, Sony, HTC, LG, Samsung, Motorola и и другие при условие что recovery имеется в данном устройстве)
С помощью фирменного программы сайта Adb Run (не забудьте включить Отладку по USB)
Рабочее окно ADB RUN
С командной строки — Способ 2
Еще один вариант как попасть в меню Recovery, при помощи стандартных средств ADB и программы ADB RUN:
Подключите Android к ПК и наберите команду adb reboot recovery
Пример в ADB RUN:
С командной строки — Способ 3
Как показывает практика на некоторых устройствах (а конкретней в LG) не получается перевести устройство Android c помощью команды adb reboot recovery, в таком случае стоит воспользоваться следующей командой
adb shell
reboot recovery
Есть еще команда для перевода в режим Recovery для LG, нужно ввести команду
adb reboot —bnr_recovery
После чего девайс через несколько секунд начнет перезагружаться!
Как зайти в режим Recovery на разных моделях Андроид смартфонов
- Выключаем устройство.
- Зажимаем одновременно и держим до появления фирменного знака «Samsung» следующие кнопки: увеличения громкости, питания и кнопку «домой».
Способ первый
- Выключаем устройство.
- Включаем и в момент появления фирменного логотипа зажимаем одновременно кнопки уменьшения и увеличения громкости, после чего один раж нажимаем на сам логотип «Sony».
Способ второй
- Выключаем устройство.
- Включаем, удерживая кнопку питания до вибрации, после чего нажимаем и держим кнопку увеличения громкости.
Способ первый
- Выключаем устройство.
- Одновременно зажимаем и удерживаем кнопки питания и увеличения громкости до появления фирменного логотипа «Mi».
Способ второй
- Заходим в Настройки -> Обновления.
- В правом верхнем углу нажимаем на три точки.
- Выбираем «Reboot to Recovery Mode», что дословно переводится как «Перезагрузить в режим восстановления».
Способ третий
- Если у вас уже установлена кастомная прошивка, то нажимаем и удерживаем кнопку питания пару секунд.
-
Появится меню перезагрузки, где нужно выбрать «Перезапуск».
-
В следующем меню выбираем «Режим восстановления» и нажимаем кнопку «Ок».
- Выключаем устройство
- Одновременно зажимаем кнопки питания и уменьшения громкости.
- Держим до появления фирменного логотипа «LG», после отпускаем кнопку ПИТАНИЯ, а затем снова нажимаем её (кнопку уменьшения громкости отпускать не стоит).
- В появившемся меню при помощи кнопок громкости нужно выбрать «Recovery Mode» и подтвердить выбор, нажав на кнопку питания.
- Первым делом нужно зайти в Настройки -> Батарея и убрать переключатель с пункта «Быстрая загрузка», он же режим Fastboot.
- Выключаем устройство.
- Одновременно зажимаем и удерживаем кнопки уменьшения громкости и питания.
- В появившемся меню при помощи кнопок громкости нужно выбрать «Recovery Mode» и подтвердить выбор, нажав на кнопку питания.
- Выключаем устройство.
- Одновременно зажимаем кнопки питания и увеличения громкости, пока появится фирменный логотип.
- Выключаем устройство.
- Одновременно зажимаем кнопку питания и увеличения громкости, либо уменьшение громкости и кнопку питания.
- Отпускаем кнопку питания после короткой вибрации, при этом удерживая кнопку увеличения громкости, пока не появится режим восстановления.
- Выключаем устройство.
- Одновременно зажимаем кнопки увеличения громкости и питания.
- Удерживаем кнопки до появления фирменного логотипа, после чего отпускаем кнопку питания, продолжая удерживать клавишу увеличения громкости. Ждите пока не появится меню восстановления (рекавери).
Как прошить boot img через TWRP?
Прошивка позволяет сделать работу гаджета более функциональной и удобной для пользователя. Операция с его помощью осуществляется по следующей инструкции:
- Загружаются zip файлы.
- Копируются объекты на карту памяти. Их требуется распределить по отдельным папкам и дать понятные и короткие названия. Здесь не желательно использовать пробелы и буквы русского алфавита.
- Перенос информации при помощи кадридера компьютера. Задействование аппарата и кабеля здесь не подойдет.
- Устанавливается карта памяти.
- Осуществляется переход в скачанное рекавери. Для этого активируется комбинация кнопок громкости и питания.
В завершении манипуляции, связанной с очисткой, вниманию будет представлена надпись Готово. Это говорит о том, что для прошивки устройство подготовлено.
Если Xiaomi не заходит в рекавери
Иногда случается, что режим Recovery не запускается и аппарат в лучшем случае зависает на логотипе во время загрузки. Для такого поведения телефона имеется несколько причин. И не все проблемы получится решить самостоятельно.
Почему Xiaomi не заходит в режим рекавери:
- Ошибка во время обновления. Есть вероятность, что во время обновления прошивки (автоматически или вручную) произошёл сбой. Поэтому рекавери вместе с системой было повреждено. Единственный способ решения проблемы — загрузка в Fastboot и полная перепрошивка при помощи MiFlashPro.
- Не работают кнопки телефона. Если смартфон не запускает Recovery, есть вероятность, что механические кнопки вышли из строя. Перейдите в режим Fastboot, подключите телефон кабелем к ПК. На компьютере установите ADB-драйверы для смартфона, а также программу ADB Run. Запустите в программе консоль и попробуйте запустить рекавери командой adb reboot recovery.
- Разряженный аккумулятор. Если дальше логотипа загрузка не идёт и телефон выключается, попробуйте его зарядить. Часто из-за севшей батареи невозможно запустить любой режим. Учтите, что для нормальной работы в Recovery Mode рекомендуется заряд аккумулятора на уровне 60%. Иначе в самый неподходящий момент смартфон может выключиться.
- Сбой железа. Некоторые комплектующие смартфона иногда глючат. Обычная программная перезагрузка здесь не поможет. Нужно аккуратно разобрать телефон (снять заднюю крышку) и на 5 секунд отсоединить аккумулятор от шлейфа. Затем вернуть всё обратно и попытаться снова запустить режим Recovery.
- Повреждение Flash-памяти — весьма распространённая проблема. Если на встроенном накопителе повреждён раздел с операционной системой, рекавери загружаться не будет. Самим что-то сделать с памятью проблематично. Решение только одно — нести телефон в сервисный центр. Профессионалы смогут его оживить.
Это самые распространённые причины неадекватного поведения смартфона. Вообще, невозможность войти в Recovery говорит о серьёзной проблеме. Если такое повторится, стоит отдать телефон в ремонт.
Режим Recovery выручает в разных ситуациях, если уметь им пользоваться. С помощью него можно восстановить прошивку и реанимировать любой телефон Xiaomi без похода к специалистам. А это позволяет экономить не только время, но и деньги.
Использование кастомного Recovery
Стоковый режим восстановления обладает несколько ограниченными возможностями, которых в некоторых случаях попросту недостаточно. Так, перепрошить с его помощью смартфон или установить требуемое приложение с карты памяти у вас не получится. Поэтому продвинутые пользователя заменяют стандартное Recovery на кастомное (CWM или TWRP), которое наделено более расширенным функционалом.
В качестве примера рассмотрим процедуру инсталляции и последующего использования ClockWorkMod (CWM) Recovery:
- Перед тем как установить Рекавери на Андроид, скачайте на компьютер утилиту SP Flash Tool. Через нее будет осуществляться замена старой среды реанимирования на новую.
- Загрузите с интернета архив с кастомным Recovery. При его выборе нужно учитывать модель вашего девайса.
- Разархивируйте данный файл в корень системного диска.
- Запустите SP Flash Tool. В открывшемся окне нажмите на Scatter Loading и укажите путь к разархивированному Модрекавери.
- Поставьте галочку напротив пункта Recovery и кликните Download.
- Подсоедините гаджет к ПК через USB шнур.
Начнется установка Android CWM Data Recovery. Данный процесс не займет много времени. После его завершения войти в кастомную среду восстановления можно будет с помощью тех же клавиш, которые использовались для загрузки стокового Рекавери.
Кроме стандартного набора инструментов, новая область реанимирования пополнится следующими функциями:
Разобравшись как работать со средой Recovery, вы сможете прошивать смартфоны или планшеты, обнулять настройки, создавать точки восстановления и выполнять другие специфические действия без сторонней помощи.
Наиболее часто используемые рекавери для Android — это CWM-recovery и TWRP-recovery, последний из которых является сенсорной версией первого инструмента. Есть много других рекавери, которые могут быть установлены в системе Android, но мы рекомендуем вам упомянутые выше инструменты.
Как уже говорилось, при попытке выполнить установку стокового рекавери могут потребоваться root-права. В этом случае сначала разблокируйте (рутируйте) смартфон/планшет, затем вернитесь сюда и узнайте, как загрузить телефон в режим восстановления. Имейте в виду, получение рут-прав делает гарантию недействительной, и для ее восстановления вам придется вернуть стоковую прошивку или обновиться до официальной версии программного обеспечения для Android.
Это руководство совместимо как с рутированными, так и с заблокированными Android-смартфонами и планшетами. Этот метод будет работать практически на всех устройствах Android, поэтому руководство является универсальным. Итак, если вам нужно загрузиться в стоковый рекавери или пользовательский (CWM или TWRP recovery), тогда выполните шаги, описанные ниже.
Обычно для загрузки в режим восстановления вам нужно нажать комбинацию кнопок на телефоне. Сначала нужно выключить устройство, подождать несколько секунд, а затем одновременно нажать кнопки питания и увеличения громкости в течение нескольких секунд. Должен отобразиться режим восстановления (рекавери). Но если это не сработает, сделайте следующее:
Как войти в рекавери на рутированных устройствах Android
- Это самый простой способ, который можно выполнить.
- Из Play Маркета вам необходимо загрузить приложение на свой телефон.
- Итак, зайдите в Play Маркет и найдите Quick Reboot.
- Установите приложение и запустите.
- В меню, которое будет отображаться (Восстановление, Перезагрузка, зЗагрузчик и Выключение — Recovery, Reboot, Bootloader и Power Off), выберите «Recovery».
- Телефон будет перезагружен в режим восстановления, вот и все.
Как войти в рекавери на заблокированных устройствах Android
- Чтобы добиться успеха в этих шагах, вам понадобится доступ к компьютеру или ноутбуку.
- Также у вас должен быть телефон и USB-кабель.
- В телефоне должна быть включена опция отладки по USB.
- На компьютер установите Android SDK.
- Подключите телефон к компьютеру с помощью USB-кабеля.
- На компьютере перейдите в папку Fastboot.
- Находясь в этой папке откройте окно командной строки.
- В окне cmd введите: «adb reboot recovery».
- Хорошо, теперь ваш телефон автоматически войдет в меню режима восстановления.
Великолепно, выполнение руководства завершено. Теперь вы знаете, как войти в режим восстановления на рутированных и заблокированных устройствах Android. Итак, вперед, используйте меню восстановления для создания резервных копий Nandroid, для установки пользовательских прошивок или для выполнения других сложных и мощных операций.
Зачем делать hard reset?
Hard reset — это специальная перезагрузка, во время которой все настройки сбрасываются до заводских, и удаляется абсолютно вся информация (даже личная). После неё телефон кристально чист, как сразу после покупки. Эту функцию ещё называют аппаратным сбросом, сбросом до заводских настроек, а также жесткой перезагрузкой.
Стоит заметить, что, перед тем как сделать «хард ресет» на “Андроиде”, нужно создать резервную копию всех данных с внутренней памяти телефона, потому что восстановить их уже не получится.
Кто думает, что эта функция бесполезная и даже вредная, очень сильно ошибается. Аппаратный сброс используется только в том случае, если телефон восстановить обычными приложениями и чистками невозможно. Делать его следует, если:
- Телефон стал очень долго думать и грузиться из-за большой загрузки оперативной памяти.
- Из-за многократной установки и переустановки разных приложений, в результате чего скопилось огромное количество ненужной информации.
- После получения root-прав был удален важный компонент операционной системы, из-за чего смартфон стал работать некорректно.
- Вследствие какой-то неполадки телефон начал работать некорректно (постоянно перезагружаться, самостоятельно выключаться или вообще не включаться).
Конечно, после того как будет сделан «хард ресет», нужно все настраивать, скачивать, загружать и устанавливать по новой. Но, в свою очередь, телефон будет работать, как нужно, и не будет тормозить (по крайней мере, до того, как в него опять загрузят много всякого разного).
Простой способ решения проблемы
Если устройство не может выполнить выход из режима восстановления системы, то, скорее всего, это связано с поломкой одной или нескольких кнопок, используемых для доступа в Recovery. Например, если телефон применяет клавиши уменьшения громкости и включения питания, может возникнуть ситуация, когда кнопка регулировки звука вышла из строя и устройство “думает”, что она нажата. Это приводит к тому, что во время включения телефон считает, будто пользователь пытается запустить режим Recovery. Прежде всего, нужно убедиться, что физические кнопки на мобильном устройстве работают правильно, и особенно это касается клавиш управления громкостью. Иногда бывает так, что визуально они выглядят исправными, но при этом не функционируют должным образом.
Перед тем как приступить к следующему шагу, настоятельно рекомендуется выключить телефон. Оставаться в режиме Recovery и осуществлять манипуляции с кнопками небезопасно, поскольку это может привести к случайному удалению информации на устройстве. Далее нужно попытаться надавить на клавиши несколько раз. Если вышло так, что они застряли, то несколько нажатий способны помочь им вернуться в исходную позицию.
После таких манипуляций с кнопками нужно попробовать включить телефон и проверить, загрузится ли операционная система.
Если устройство запустится в нормальном режиме, необходимо будет как можно скорее сделать резервные копии всей важной информации. Если телефон окажется серьезно неисправным или физически поврежденным, то он может потерять все важные данные
После создания резервных копий можно выключить и снова включить устройство, чтобы проверить, сможет ли оно еще раз запуститься в нормальном режиме. Если телефон больше не застревает на экране восстановления системы, значит, проблему удалось устранить.







