Как сделать скриншот на андроиде самсунг
Содержание:
- Как проверить, что на вашей Галактике активирована опция снятия скриншотов?
- Функциональные клавиши
- Лучший способ сканирования документов на Android: Google Диск
- Метод первый — «проще не бывает»
- Как сделать скриншот:
- Запуск приложений на телефоне в окне
- Приложения для сканирования
- Document Scanner
- CamScanner
- В каком формате сканируются документы на Андроиде
- Скриншот ладонью
- Как отсканировать документы
- Скриншот при помощи жеста ладонью
- Где хранятся скрины
- Как сделать скан документа с телефона с помощью встроенных средств
- МФУ и компьютер: как подключить
- Как сканировать без картриджей Canon mp140
- Что нужно для сканирования
- Сохранение
- Краткое примечание об оптическом распознавании символов
- Создание скан-копии на компьютер
Как проверить, что на вашей Галактике активирована опция снятия скриншотов?
- 1111). Откройте настройки, чтобы получить доступ к функциям вашего устройства.
- 2. Прокрутите вниз и найдите дополнительные функции.
- 3. Нажмите Движения и жесты.
- 4. Активируйте Slide palm, чтобы захватить, чтобы начать использовать его!
Если вы пробовали это много раз, и это не сработало для вас, вероятно, вам следует включить эту функцию в меню настроек. Здесь мы покажем вам, как это сделать на устройстве с Android 10, поэтому более старые модели могут иметь небольшие отличия.
- Откройте Настройки> Расширенные функции> Движение и жесты .
- включать Переместить ладонь в захватить .
- Закройте меню и найдите экран, который вы хотите захватить.
- Наслаждайтесь!
Функциональные клавиши
Как и раньше, сфотографировать происходящее на экране Самсунг Гэлакси, Гранд Прайм Дуос и других моделей от южнокорейской компании можно при помощи размещённых на корпусе клавиш.
Делать это так же просто, как узнать, где сохраняются скриншоты на Виндовс; достаточно одновременно зажать:
на всех моделях Samsung — клавиши «Уменьшить громкость звука» и «Включить/Выключить экран»;
на смартфонах или планшетах с физической кнопкой «Домой» — эту клавишу и «Включить/Выключить экран»;
В результате действий пользователя:
На панели уведомлений появится значок, уведомляющий об успешном создании и сохранении фото.
Важно: хотя на телефонах под управлением Андроида не предусмотрено отдельной клавиши «Принтскрин», можно сфоткать экран своего устройства и при помощи одного действия, не зажимая одновременно нескольких кнопок. Ниже будет рассказано об альтернативных путях создания скриншотов
Лучший способ сканирования документов на Android: Google Диск
Если Вы используете Android-устройство, то лучший способ сканирования документов — это приложение Google Диск, которое установлено почти на каждом Android устройстве.
Вы можете сканировать документы непосредственно из Google Диска, нажав кнопку «+» в правом нижнем углу главного экрана.
В всплывающем меню выберите «Сканировать».
Он может запросить разрешение на доступ к камере телефона. Нажмите «Разрешить».
Когда Вы будете готовы отсканировать документ, разместите документ так, чтобы он занимал весь экран на столько насколько это возможно и нажмите голубую кнопку. Вы также можете воспользоваться вспышкой, нажав значок вспышки рядом с кнопкой захвата, если на Вашем устройстве установлена вспышка. Если на Вашем устройстве нет вспышки, этот параметр не появится.
После сканирования документа сразу же появится предварительный просмотр. Не волнуйтесь, если при просмотре большая часть документа будет обрезана. Нажмите на соответствующую иконку, чтобы выбрать область, которую Вы хотите сохранить.
Коснитесь, удерживайте и перетаскивайте точки, чтобы изменить область, которая сканируется.
Закончив, нажмите на галочку в правом нижнем углу экрана.
У вас есть три варианта сразу после сканирования:
- Нажмите значок «плюс», чтобы добавить в документ больше страниц.
- Чтобы повторить сканирование, коснитесь круговой стрелки посередине.
- Нажмите значок галочки, чтобы завершить и загрузить документ на Google Диск.
Вы также можете внести небольшие корректировки после сканирования. Например, нажатие на палитру в правом верхнем углу позволит Вам изменить выбор цвета сканирования и привести его к определенному виду документа. По умолчанию сканер автоматически выбирает тот, который, по его мнению, является лучшим.
Наконец, три точки в верхнем правом углу позволят вам удалить, переименовать и повернуть отсканированный документ, если это необходимо.
Отсканированные документы добавляются на Google Диск в формате PDF, а имена добавляются вместе со словом «Отсканировано», за которым следуют дата и время. Вы можете переместить, переименовать или удалить любой из отсканированных документов, щелкнув на три точки рядом с именем файла.
Вы также можете поделиться своими отсканированными документами в этом меню, нажав «Поделиться ссылкой». Это будет ссылка на документ на Google Диске, а «Отправить копию» позволит Вам поделиться файлом по электронной почте, отправить его в Dropbox и многое другое.
Потом Вы преобразовать этот отсканированный PDF в документ, который затем можно редактировать или экспортировать в Microsoft Word.
Что нужно было сделать всего каких-то лет 10 назад для того, чтобы отправить документ по электронной почте? Воспользоваться огромным сканером, который, ясное дело, не так-то просто носить с собой, после чего (если сканер не подключен к сети) требовалось залить изображение на флешку, с нее скопировать на компьютер и затем уже загрузить документ в электронное письмо. Что нужно сделать для этого сегодня? Просто иметь смартфон со специальным приложением на борту.
Метод первый — «проще не бывает»
Самый простой и не требующий никаких специальных действий метод работы выглядит так. Ставим клиентское приложение какого-нибудь из «облачных хранилищ» (например, Dropbox или Яндекс.Диск). Включаем режим «Камера» и все. Вот как это выглядит в Яндекс.Диск.

Теперь как только мы поднесем к глазку нашей камеры какой-либо документ — он сразу окажется сначала в папке снимков на мобильном устройстве. А через секунду его можно будет увидеть в «облаке» и на всех устройствах, которые к нему подключены.
Как я не раз писал, в мобильных приложениях разработчики подхватывают любую интересную идею и развивают ее до такой степени, которую нам трудно было представить в начале. Посмотрим, что из простой идеи использования мобильного устройства, как сканера, удалось вытянуть.
Как сделать скриншот:
Рассмотрим стандартные способы создания снимков экрана на самых популярных смартфонах: Samsung и Xiaomi.
На смартфонах Samsung
Есть ряд способов, как сделать скриншот на смартфоне от Самсунг
Скриншот Андроид практически всегда можем сделать с помощью комбинации: удержания кнопки включения смартфона и нажатия на клавишу уменьшения громкости. Узнать о завершении создания фото можем по характерному щелчку и миниатюре скрина, появившейся в одном из углов;
Стандартная процедура создания на телефоне скрина – зажатие на несколько секунд клавиши «Домой» (Home) и кнопки понижения громкости. Преимущественно этот способ работает в моделях Galaxy;
- В новых Galaxy (от J6, S8 и A9), где отсутствует клавиша Home, скрины легко сделать клавишей включения и уменьшения громкости;
- На Galaxy S начальных поколений функция доступна при одновременном удержании кнопки «Домой» и «Назад»;
- Через меню действий. В некоторых прошивках (чаще всего в кастомных) есть нужный пункт в меню, появляющемся после длительного удержания кнопки включения, разблокировки устройств. Здесь может присутствовать пункт «ScreenShot»;
- В большинстве флагманских моделей Samsung (и некоторых из среднего ценового диапазона) доступно создание скринов ребром ладони. Нужно провести ребром ладони слева направо.
Посмотреть скриншот на Самсунге легко через галерею, все фотографии экрана появляются в специальном альбоме под названием «Screenshot».
На мобильных устройствах Xiaomi
Скриншот на Ксиаоми реально сделать шестью разными способами, но часть из них доступны только на самых новых версиях операционной системы. Правда, порядка 85% смартфонов популярной серии Redmi поддерживают обновление до новой MIUI.
Способы создания скриншотов на Xiaomi
- Стандартный способ подразумевает нажатие Home и Volume -, приблизительное время удержания составляет 1 секунду;
- Подобный метод заключается в удержании кнопки «Меню» (левая сенсорная клавиша) и клавишу понижения громкости;
Скриншот на телефоне Redmi с MIUI от 7 версии легко сделать через шторку. Делаем свайп сверху вниз для открытия шторки и нажимаем на изображение ножниц. Нужного элемента может не быть в меню быстрого доступа, в таком случае придётся развернуть весь список инструментов;
- На смартфонах с MIUI 8 или выше можем сделать скриншот с помощью жеста. Нужно провести тремя пальцами по экрану сверху вниз;
- Через сенсорного помощника (поддерживается с MIUI 8). Этот режим предназначен для простого управления крупным смартфоном с помощью одной руки. По умолчанию он неактивен, поэтому режим придётся активировать. Для этого нужно в «Настройках» нажать на «Расширенные настройки» и выбрать «Сенсорный помощник». Остаётся лишь включить его. Для создания скриншота нажимаем на дугу справа экрана, а затем на появившийся кружок. Одним из пунктов быстрого доступа в меню являются ножницы – инструмент создания скриншота;
«Длинный скриншот» — это разновидность скрина, которая позволяет поместить всю страницу, а не только содержимое экрана. Если страница выходит за пределы экрана, она будет прокручена и весь контент объединится в один скриншот. Чтобы его создать, делаем обычный скрин, а затем нажимаем на миниатюру скриншота. В меню жмём на «Прокрутка», страница начинает медленно прокручиваться. В нужный момент можем нажать на «Стоп», в скриншот поместится всё содержимое, отображённое ранее. Единственный недостаток – функция плохо работает с Google Chrome, Яндекс.Браузер.
Запуск приложений на телефоне в окне
Всплывающее окно позволяет открывать приложение в окне произвольной формы, размер которого можно изменять, закреплять и сворачивать. Это аналогично пузырькам из Android 11 или картинке в картинке для видео.
Всплывающее окно работает с любым приложением, которое поддерживает многооконность, а не только с мессенджерами или другими простыми приложениями.
Иногда такой режим может пригодиться.
Для того, чтобы открыть приложение в таком режиме, запустите режим многозадачности. Дальше нажмите на иконку, которая будет над миниатюрой приложения. В выпавшем меню нажмите ”Открыть в режиме всплывающего окна”. Дальше вы можете управлять этим окном. Особенно актуально это, если у вашего смартфона большой экран. Я, например, открывал так плеер и мессенджер поверх окна трансляции или карт навигации.
Подробнее о режиме многозадачности в One UI можете прочитать тут.
Приложения для сканирования
Программы для создания электронных версий документов с бумажных носителей работают по одному принципу. Вы фотографируете лист бумаги, а приложение обрабатывает снимок, формируя цифровую копию. Качество изображения зависит от камеры – чем выше разрешение, тем четче будет текст. Сканер документов может незначительно улучшить качество за счет изменения цветовой схемы, но если камера совсем плоха, то это мало поможет. Кроме того, для получения хорошего изображения:
- Фотографируйте так, чтобы в кадр попал весь документ. Не нужно держать камеру под углом, так приложению будет сложно распознать текст, да и часть документа может оказаться вне фокуса.
- Положите бумажную версию на ровную, освещенную поверхность. Если света не хватает, включите вспышку.
- Вытащите документ из пластикового файла, чтобы устранить блики и другие искажения.
Рассмотрим несколько приложения для сканирования. Все они справляются с поставленной задачей, но предлагают разный функционал, так что при выборе вам нужно понимать, чего вы хотите от сканера на Android.
Google Drive
Наверное, самый удобный способ отсканировать и передать документ – использовать приложение Google Drive. Большинство пользователей и не подозревает, что в нем есть такая возможность.
- Установите из Play Market приложение Google Drive.
- Авторизуйтесь в хранилище, используя данные учетной записи Google. Раз вы пользуетесь Андроидом и скачиваете приложения из магазина, у вас по умолчанию есть аккаунт в Google Drive.
- Запустите программу. Нажмите на плюсик, чтобы добавить файл.
- Появится окно с вариантами создания файла. Выберите «Скан».
Смартфон запустит камеру. Наведите объектив на бумажную версию документа и нажмите на синий кружок внизу. Если съемка происходит в условиях недостаточной освещенности, включите вспышку – на нижней панели есть соответствующая пиктограмма.
Снимок создается не моментально, так что старайтесь не трясти камеру, иначе изображение будет размытым. Как только приложение обработает фото, оно появится в окне редактора. Здесь можно повернуть страницу, обрезать снимок и изменить палитру. Поэкспериментируйте с цветами, чтобы получить изображение лучшего качества. По умолчанию стоит значение «Черно-белое», но если у вас хорошая камера, можно выбрать «Нет» – тогда документ будет с естественными цветами.
Полученный файл сохраняется в облачное хранилище Google, откуда его можно быстро переслать или скачать. У Google Drive есть еще один плюс – он умеет распознавать текст на изображении, так что вы можете внести правки в электронную версию документа.
Если вам часто приходится сканировать документ, выведите виджет инструмента на рабочий стол. Найти его можно в списке виджетов в главном меню Android – Google Диск Сканер.
CamScanner
CamScanner – одно из самых известных приложений для сканирования на Android. Интерфейс программы предельно прост: в углу есть значок камеры, при нажатии на который открывается инструмент для создания скана.
До фотографирования можно настроить параметры съемки: добавить сетку, включить вспышку, изменить ориентацию, указать требуемое разрешение изображения. Кроме того, вы можете выбрать скан удостоверения для более удобного фотографирования паспорта и других подобных документов.
Созданный снимок можно отредактировать. Сохраняется он в приложении, откуда можно отправить его через мессенджеры или по почте. При покупке премиум-аккаунта у пользователя появляется аккаунт в облачном хранилище CamScanner и добавляются дополнительные функции – в частности, распознавание текста, которое Google Drive предлагает бесплатно.
Если Google Drive и CamScanner не понравились, попробуйте другие приложения:
- Genius Scan
- Mobile Doc Scanner Lite
- Tiny Scanner
- iScanner PDF и т.д.
В Play Market вы найдете десятки приложения для сканирования, так что выбор зависит только от личных предпочтений.
Document Scanner
Приложение Document Scanner является аналогом предыдущих утилит. Оно также полностью бесплатное и доступно для установки в Google Play. При первом запуске система потребует предоставить необходимые разрешения, а ещё предложит просмотреть ознакомительную презентацию. На этом всё, а значит, программа полностью готова к работе.
Для создания скана нажимаем по кнопке с иконкой «+» и выбираем место, откуда будет загружена исходная фотография. Также присутствует возможность сделать снимок прямо сейчас. Наводим камеру на документ, а затем после создания снимка кликаем по галочке. Проверяем правильность обрезки изображения и ещё раз нажимаем по галочке.
Создаем скан документа
Теперь вы можете отредактировать скан, изменив его ориентацию или цвет. Готовый файл возможно сохранить на телефон, или отправить посредством социальных сетей и электронной почты.
CamScanner
В отличие от предыдущего варианта, программа CamScanner специализируется именно на преобразовании фотографий документов в сканы. Установить приложение можно из Google Play совершенно бесплатно, причём оно не занимает много памяти. После завершения инсталляции запускаем софт, а далее следуем рекомендациям инструкции:
- Предоставляем разрешение на доступ к мультимедиа и файлам на устройстве.
- Пролистываем ознакомительную презентацию, а после нажимаем по кнопке «Применить». При желании вы можете пройти регистрацию в системе, что позволит синхронизировать файлы с собственным аккаунтом.

Выполняем настройку приложения
Теперь нажимаем по значку камеры, расположенному в правом нижнем углу экрана. Предоставляем разрешение на доступ к фотографиям, а после выбираем «Начать DEMO». Просматриваем обучающую инструкцию, и уже после этого наводим камеру на документ. Затем проверяем правильность обрезки изображения. Если всё выполнено корректно, то нажимаем по кнопке «Далее». На открывшейся странице вы можете улучшить фотографию, изменить её расположение и сохранить.
Создаем скан
Готовый PDF-файл можно отправить через электронную почту или, что ещё удобнее, сохранить на устройство. Для этого достаточно открыть скан в приложении, а после нажать по трём точкам в углу экрана. Здесь остаётся выбрать нужный инструмент.
В каком формате сканируются документы на Андроиде
Существует несколько форматов, предназначенных для сохранения отсканированных документов. Каждый из них имеет свои особенности, поэтому прежде чем запускать процесс сканирования, необходимо определить, для какой цели создается скан.
На сегодняшний день наиболее популярными считаются следующие форматы:
Portable Document Format (PDF) – межплатформенный формат сохраненных файлов, позволяющий просматривать документы электронного архива при помощи различных приложений, а также официальной бесплатной программы «Adobe Reader», вне зависимости от шрифтов и ПО, которые были использованы для создания оригинала.
Joint Photographic Experts Group (JEPG) – один из популярных растровых графических форматов, применяемый для сохранения картинок, фотографий и подобных им изображений. Основной недостаток формата состоит в том, что скопированные файлы сохраняются в первозданном виде и не поддаются последующей обработке. Определить их можно по наличию одного из следующих расширений — jpg, jpe, jfif, jpeg.
Tagget Image File Format (TIFF) – формат высокого качества используется для изображений с большой глубиной цветов. Идеально подходит для сканирования и архивирования документов и чертежей, которые в дальнейшем можно будет редактировать с помощью специальных программ типа Adobe Photoshop. Формат поддерживает 3 способа сжатия: zip, lzw, jpg. Поскольку последний вариант значительно искажает качество изображения, его используют крайне редко. Кстати, если хотите передать изображения по сети, рекомендуем прочитать, как сжать фото на Андроиде.
Документы Microsoft Word (.DOC) или Microsoft Rich Text Format (RTF) — стандартные цифровые текстовые форматы, которые поддерживаются в любой действующей операционной системе, и допускают редактирование файлов после сканирования.
Скриншот ладонью
Способ доступен не на всех устройствах бренда. Узнать, поддерживает ли смартфон такое действие, поможет раздел руководства эксплуатации — «Снимок экрана». Возможность будет называться «Снимок проведением».
Внимание! Если телефон не имеет функции скриншота ладонью, предлагается воспользоваться способом зажатия кнопок. На процесс включения влияет версия операционной системы (ОС)
На процесс включения влияет версия операционной системы (ОС).
В Android 10 необходимо:
- Открыть иконку «Настройки».

- Выбрать «Дополнительные функции» (в старых версиях — «Движения и жесты»).

- Включить «Снимок экрана ладонью».

В Андроид 9 требуется произвести такие же действия, но в «Дополнительных функциях» нет подпункта «Движения и жесты», сразу открывается «Снимок экрана ладонью».
В Андроид 8 и ниже необходимо:
- Найти «Настройки», открыть.

- Выбрать пункт «Дополнительные функции».
- Включить «Снимок экрана ладонью».

При включенной функции необходимо провести по экрану ладонью слева направо или наоборот. Понять, что скрин сделан, поможет иконка в верхнем статус-баре.
Как отсканировать документы
Отсканировать документы через телефон Хонор – очень простой и удобный процесс. Благодаря хорошим камерам девайса вы получите разборчивый текст, а системы телефона улучшат качество картинки. Каждая отсканированная страница выглядит чёткой и выравнивается автоматически. Причём весь этот функционал встроен в смартфон. Вам придётся только менять страницы и следить, не обрезались ли какие-то их части.
Вот все шаги, которые нужно сделать, чтобы отсканировать документ:
Включите Камеру телефона. Это стандартное приложение, встроенное в прошивку EMUI Андроид.
Откройте «Режимы съёмки» в самой камере. Из всех иконок на экране выберите «Сканер».
В некоторых версиях прошивки Андроид, вместо предыдущего шага нужно выбрать «Ещё», а затем, среди значков – «Документ».
Теперь просто сфотографируйте бумагу. Она может быть неидеально выровнена. Сканировать на Хонор 20, 8х или 8а таким образом – это именно фотографировать бумаги с текстом. Остальное за вас сделает сама программа.
После того, как снимок сделан, вы на несколько секунд увидите отсканированную страницу на экране. Если она вам кажется неправильно выровненной или обрезанной, то нажмите значок сканера в верхней части экрана, и исправьте это вручную. Обязательно сохраните изменения, нажав на галочку – она может быть и сверху, и снизу экрана.
Можете продолжать сканирование, чтобы сохранить все страницы, или перейдите к просмотру и редактированию снимка, как при обычной фотосъёмке на Андроид.
Если функции, «вшитые» в стандартную камеру Хонор, вам не нравятся или не подходят, вы всегда можете отсканировать бумаги другим способом: скачать на Андроид стороннее приложение из AppGallery или Плей Маркета, если последний есть на вашем телефоне. Сканировать документы на Honor можно сразу как многостраничный pdf, или же с распознаванием картинки в текст – всё благодаря дополнительным программам из магазинов приложений, которые вы можете установить.
Среди таких способов, как сканировать на Хонор 10, 10 Лайт и других моделях – Adobe Scan, Clear Scanner, PDF Creator и другое бесплатное и мощное ПО. На некоторых телефонах Хонор могут не работать отдельные программы из-за санкций против Хуавей, но вы всё равно можете подобрать и установить для себя оптимальное приложение.
Скриншот при помощи жеста ладонью
Для того, чтобы сделать скрин на Самсунге, вовсе не обязательно использовать клавиши. Указанный способ подходит для линеек Galaxy S и Galaxy Note.
Сначала активируем функцию ⇒
- В “Настройках” находим раздел “Дополнительные функции”
- Делаем активным пункт “Снимок экрана ладонью”
- После активации функции, скриншот можно сделать, проведя по экрану ребром ладони слева направо.
Найти полученный снимок экрана можно перейдя в папку Pictures ⇒ Screenshots.
Функция снимка экрана ладонью включена по умолчанию. Если она не работает, то проверьте, включена ли она на вашем устройстве. Посмотрите, какая версия Android на вашем смартфоне и следуйте инструкциям, чтобы включить функцию, для своей версии ⇓
Где хранятся скрины
Директория хранения сделанных скриншотов зависит от способа их создания. Если снимки экрана были сделаны без сторонних программ, то они сохраняются в разделе «Галерея» и в файловом менеджере «Мои файлы». Путь расположения либо Pictures/Screenshots, либо Pictures/ScreenCapture.
В случае, когда снимки дисплея были сделаны через загруженное приложение, они тоже отображаются в «Галерее», но путь их нахождения в файловой системе иной. Обычно он начинается с названия программы и далее следует папка Screenshots, либо изображения помещены в системную папку Pictures, а дальше находятся в подпапке с названием приложения.
Как сделать скан документа с телефона с помощью встроенных средств
Единственным эффективным средством для создания скана на любом смартфоне является приложение Google Drive. Его предназначение заключается не только в предоставлении доступа к облачному хранилищу. С помощью отдельного инструмента можно мгновенно сканировать документы. Как это сделать:
- Запустить приложение, и в угловой части экрана отыскать значок с плюсом.
- Нажать на плюсик, после чего на экране появится меню, в котором будет скан.
- Навести камеру на нужный документ, и сделать фотографию.
- На следующем этапе Google Drive начнет обрабатывать снимок. Как правило, система разворачивает лист в нужном направлении, настраивает контрастность и яркость, убирает волны и лишние края. По завершению редактирования на дисплее будет отображаться настоящий скан.
Продвинутым пользователям рекомендуется исправлять края листа самостоятельно. Для этого следует воспользоваться инструментом кадрирования. Как обрезать края:
- Для начала нужно нажать на иконку с сеткой в верхней части экрана.
- Далее нужно определиться с границами созданного скана. Тогда система обрежет лист по обведенному периметру. При необходимости можно самостоятельно менять расцветку документа. Бывают цветные и черно-белые листы.
- По завершению обработки скана можно сохранять документ. Для этого нужно нажать изображение с галочкой, после чего система сохранит файл на облачный диск в PDF расширении.
МФУ и компьютер: как подключить
Перевести документ в электронный вид и сохранить его на ПК можно при помощи многофункционального принтера (так называемого МФУ). Принцип и порядок действий для устройств на ОС Windows и Mac OS одинаков.
Владельцам компов с версией ОС Windows до 8 версии понадобится установить драйвер. Тем, у кого «восьмерка» или «десятка», повезло больше: необходимый драйвер система может отыскать автоматически.
В любом случае сначала нужно соединить оба гаджета между собою. Для этого используем специальный провод или Wi-Fi соединение. Включаем оборудование. Если ОС безошибочно определяет модель и предназначение устройства, можно приступать к работе. Если нет — придется искать нужные «дрова».
В заботе о клиентах производители к МФУ, как правило, добавляют диск с драйверами. Если по какой-либо причине диск отсутствует — зайдите на сайт производителя и скачайте нужную программу с официального источника для соответствующей версии операционной системы.

Запустите инсталлятор и следуйте его указаниям. Установка программы занимает несколько минут. После завершения стоит перезагрузить компьютер. Некоторые производители вместе с драйверами предлагают пользователю установить пакет специализированного ПО, позволяющего упростить процессы настройки, сканирования и печати.
Как сканировать без картриджей Canon mp140
Проблему «ошибки E3, Е5 или ошибки U051, U052, U059 для МФУ Canon Pixma MP250 (также должно подходить для аналогичных моделей, а именно для Canon MP140, MP150, MP160, MP170, MP180, MP190 и др. подобных мфу и принтеров), можно обойти проделав следующие действия: 1. Необходимо знать, как включить Canon принтер физически (выдернув шнур из розетки) . 2. Нажать и удерживать кнопку включения питания (on/off) и не отпуская эту кнопку включить принтер в сеть. 3. Удерживая и не отпуская эту же кнопку питания on/off, нажать 8 раз кнопку Стопсброс (красный кружочек с треугольником внутри) 4. Отжимаем все зажатые кнопки.
После этой операции, принтер запустится в сервисном low-level режиме, при котором будет разблокирован сканер, разблокированы кнопки управления.
Canon pixma MP250 — разблокировался от ошибки U051, U052, U059 или «Ошибка Е3 или Е5″( в зависимости от модели). В таком режиме доступа, принтер не будет доступен, так как картридж негодный и МФУ блокирует принтер, но самое главное то, что все остальные функции МФУ стали доступны!
Примечание! При выключении кнопкой on/off на МФУ и включении, МФУ остаётся в этом low-level режиме с доступом ко всем функциям Canon pixma MP250 (кроме принтера). Выйти из этого low-level режима можно, выключив аппарат кнопкой on/off и выдернув шнур питания из розетки, подождав 30 сек и более, нажать кнопку включения питания на МФУ, принтер будет доступен в пользовательском обычном режиме при котором Вы увидите те же ошибки что были ранее на экране.
Но есть вероятность что не на всех МФУ сработает данный метод, поэтому ниже будет описан еще один. 1. Зажимаем кнопку с красным треугольником (стоп/сброс). 2. И нажимаем кнопку включения (on/off). 3. Затем два раза нажимаем кнопку с красным треугольником (стоп/сброс) и отпускаем кнопку питания (on/off). 4. После этого принтер покрутит валами, подергает картриджами и успокоится, нарисовав на дисплее значение 0. 5. В этом режиме скорее всего сканер не заработает. 6. Далее вставляете в лоток лист бумаги и жмете кнопку питания (on/off). 7. После проделанных операций принтер немного захватит бумагу и выключится. 8. Затем нажимаете кнопку включения питания (on/off), и из-за того, что в принтере бумага, он начнет ее протягивать. 9. В момент когда лист проедет примерно до половины, схватите лист рукой и не дайте принтеру протянуть весь лист. 10. Звук который Вы услышите из принтера будет не очень приятный. Через 7-10 секунд такого издевательства, принтер успокоится и выдаст на экран ошибку «Е3«. Которая означает что бумага застряла, или неисправна механика принтера. 11. Необходимо извлечь «застрявшую бумагу. 12. И нажать на кнопку ч/б, либо цветная копия (без разницы). 13. Принтер начнет грузиться некоторое время и выйдет в рабочий режим. В котором доступен сканер.
Как можно правильно отсканировать документ с принтера Canon.
Что нужно для сканирования
Получить скан документа невозможно без сканера. Устройство может быть отдельным, то есть выполнять только поставленную задачу. Или входить в состав МФУ (многофункционального устройства), которое включает в себя сразу принтер, сканер и копир.
Наиболее распространенный вид сканера – планшетный. Для сканирования необходимо только положить носитель, например, фотографию, на стекло сканера и запустить оцифровку с компьютера. После, фото будет «передано» на ноутбук или компьютер в одном из форматов файла.
Как уже понятно, не обойтись и без компьютера, именно с него подается задание на сканирование и туда же сохраняется копия документа.
Следовательно, потребуется подключить сканер к компьютеру, сделать установку драйвера, установить программу для сканирования от производителя или стороннего разработчика. Оба устройства соединяются между собой физически USB-кабелем или по Wi-Fi сети. Потом можно отсканировать любой носитель, будь то обычные альбомные листы, удостоверение, паспорт, и даже полноценную книгу.
Сохранение
Сохраняет и хранит отсканированные документы в формате TIFF со сжатием LZW. В этом формате изображение сохраняется без искажений.
Не храните файлы в формате JPEG, так как при этом изображение сохраняется с более-менее заметными искажениями и не очень подходит для дальнейшей обработки и использования. Вы можете сохранять текстовые документы в формате JPEG с максимальным качеством 100%, чтобы сэкономить место на жестких дисках. Сохраняйте файлы в формате TIFF только перед ретушью.
Постоянное развитие устройств и методов хранения информации приводит к тому, что все больше и больше объемов информации могут храниться на дисках (HDD, CD, DVD), поэтому не уменьшайте размер файла за счет качества.
Краткое примечание об оптическом распознавании символов
Оптическое распознавание символов (OCR) — это процесс, который делает текст в PDF распознаваемым и читаемым другими типами программ или приложений. OCR (также иногда называемый распознаванием текста) делает текст в PDF доступным для поиска. Многие приложения для сканирования, такие как Adobe Scan, применяют OCR к отсканированным документам PDF автоматически или выбирают эту опцию в настройках.
Начиная с версии iOS 11, функция сканирования в Notes для iPhone не применяет OCR к отсканированным документам. Опция сканирования в Google Диске также автоматически не применяет OCR к отсканированным PDF-файлам. Некоторые программы могут это делать, но это может занять много времени, когда вам нужно что-то сканировать и быстро отправить. Однако если вам нужны функции распознавания текста, загрузите стороннее приложение, такое как Adobe Scan.
Создание скан-копии на компьютер
После установки сканера нажмите «Windows+R» и выполните команду «control printers».


В оснастке «Устройства и принтеры» отыщите значок сканера или МФУ, кликните по нему правой кнопкой мышки и выберите пункт «Начать сканирование».
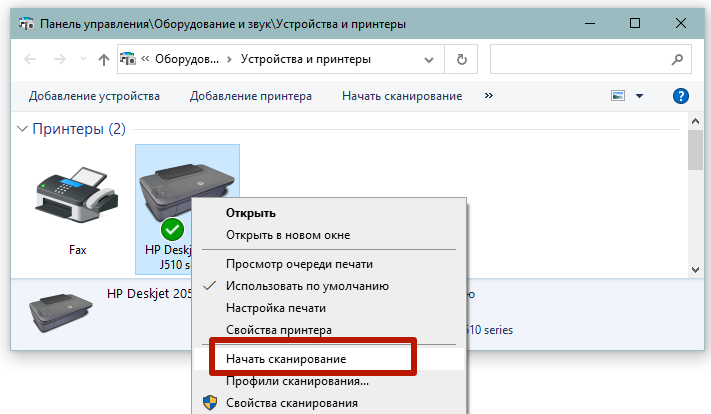
Откроется встроенный в Windows мастер сканирования, где при необходимости можно выставить необходимые параметры готового сканированного образа.
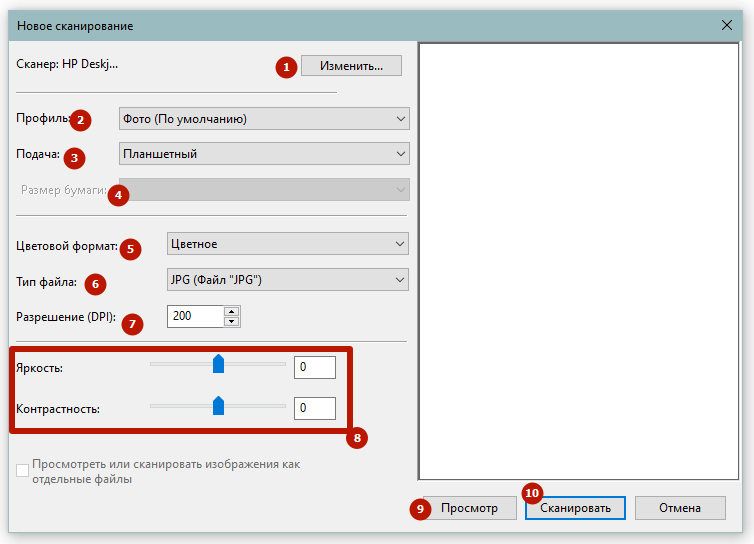
Можно выбрать цветность, разрешение, формат документа.
Когда параметры настроены, нажмите «Сканировать» и дождитесь завершения сканирования. После, будет предложено дать имя скану и сохранить на компьютер.
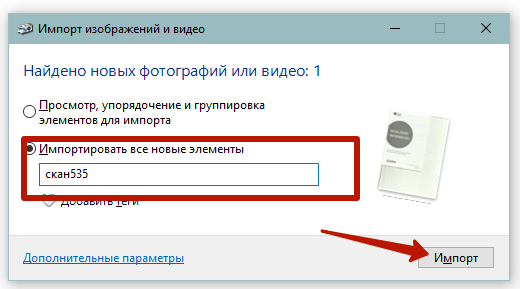
Такой способ сканирования самый легкий, так как не требует установки дополнительного программного обеспечения.
Но нельзя сканировать в PDF-формате, что особенно полезно, когда следует получить один файл из нескольких страниц, а не снимки по отдельности. Актуально, когда нужно отсканировать книгу, а потом разом распечатать все страницы за один заход.
Сканируют документы и через другие программы. Как правило, функциональность практически ничем не отличается, кроме выбора дополнительных форматов (тот же «ПДФ») и продвинутых возможностей, например, функции распознавания текста со снимка.




