Способы создания скриншотов на самсунге галакси a10
Содержание:
- Возможные трудности
- Функциональные клавиши
- Что делать в случае неудачи
- Как сделать принтскрин на телефоне Самсунг с помощью приложений
- Создание Скриншота Экрана на Самсунге Через Смарт Меню – Способ #5
- Секретные коды Samsung
- Где хранятся скрины
- Другие варианты
- Способ 2: Стороннее ПО
- Отдельные модели
- Метод 1: Стандартные возможности
- Как сделать скриншот на Samsung A5: три способа
- AZ Screen Recorder
- Свайп ребром ладони по экрану для создания скрина на Самсунге M31
- Что такое скриншот?
- Частые вопросы и ошибки
Возможные трудности
Если описанные способы не работают на используемом устройстве, следует попробовать проделать их еще раз, задерживая клавиши более длительное время.
Причины, по которым создание скриншота может быть недоступно:
- используется устройство другой модели, не поддерживающие описанные опции;
- на телефон установлена не оригинальная прошивка;
- гаджет является подделкой.
Если используется устройство другой модели, то на официальном сайте производителя можно узнать, как воспользоваться желаемой опцией на данном устройстве. Пользователям, установившим на свой гаджет не оригинальную прошивку, для использования рассматриваемых функций, необходимо сменить программное обеспечение на оригинальное.
Телефоны, заказанные из Китая, могут являться подделкой. В неоригинальных копиях устройств, могут отсутствовать желаемые функции. Добавить их в телефон самостоятельно не представляется возможным. Создание скриншотов позволяет запечатлеть любую информацию с дисплея смартфона в виде изображения. Полученный снимок экрана можно редактировать в самом устройстве или отправлять друзьям.
Функциональные клавиши
Как и раньше, сфотографировать происходящее на экране Самсунг Гэлакси, Гранд Прайм Дуос и других моделей от южнокорейской компании можно при помощи размещённых на корпусе клавиш.
Делать это так же просто, как узнать, где сохраняются скриншоты на Виндовс; достаточно одновременно зажать:
на всех моделях Samsung — клавиши «Уменьшить громкость звука» и «Включить/Выключить экран»;
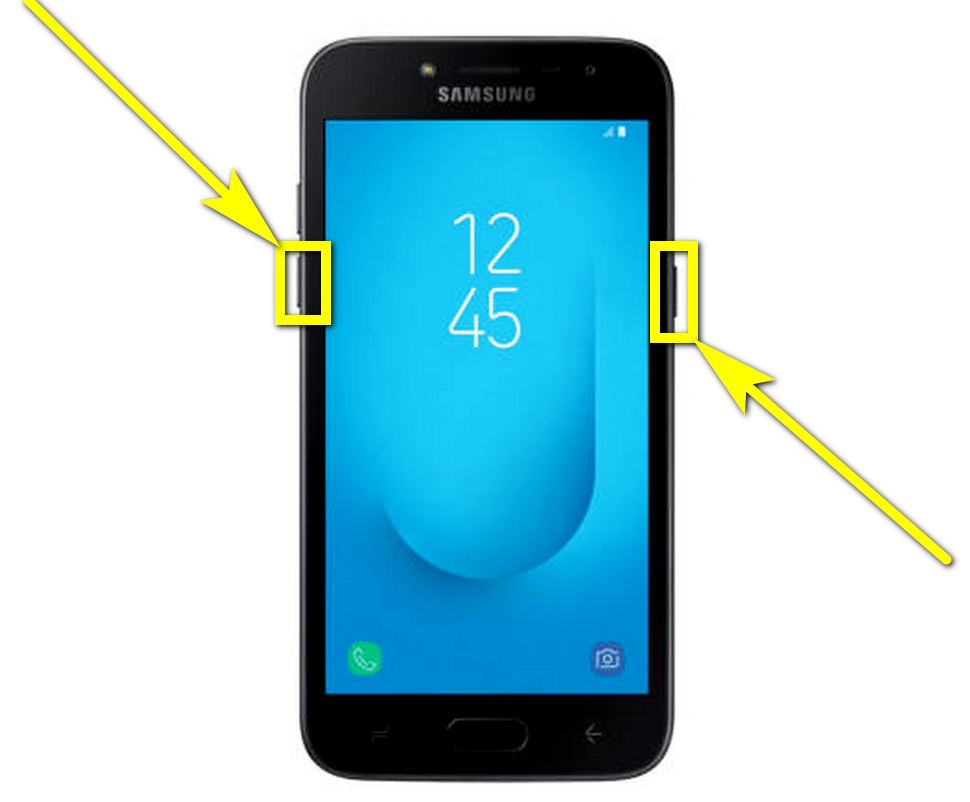
на смартфонах или планшетах с физической кнопкой «Домой» — эту клавишу и «Включить/Выключить экран»;
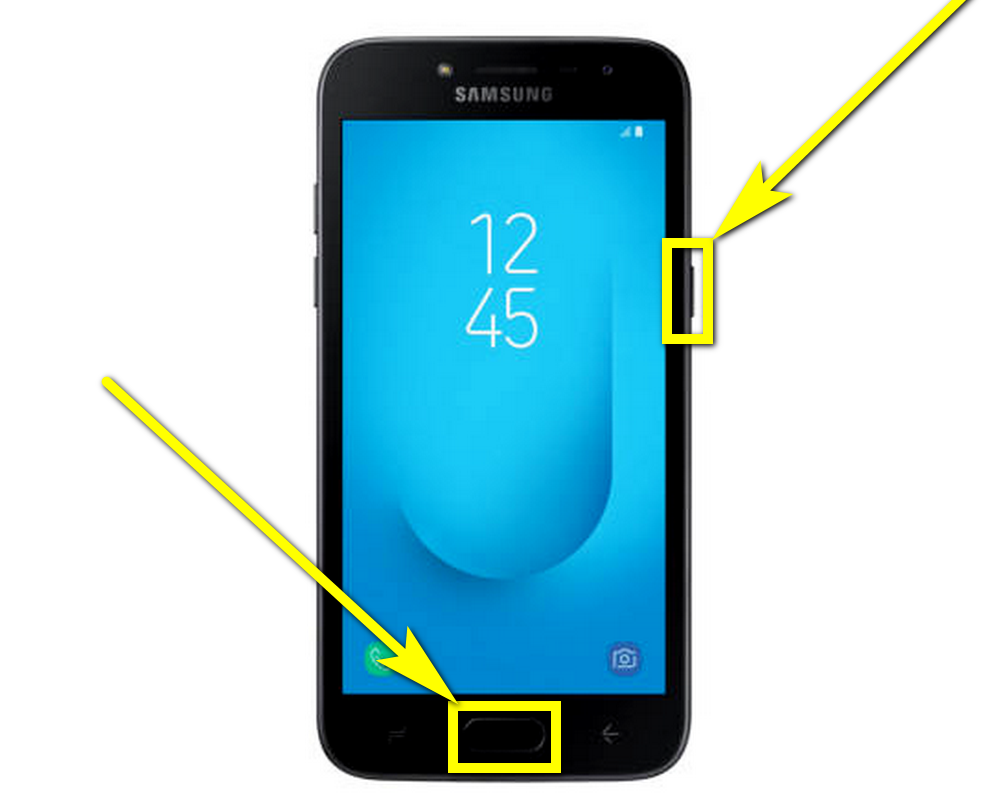
на некоторых старых моделях смартфонов Самсунг — кнопки «Домой» и «Назад».
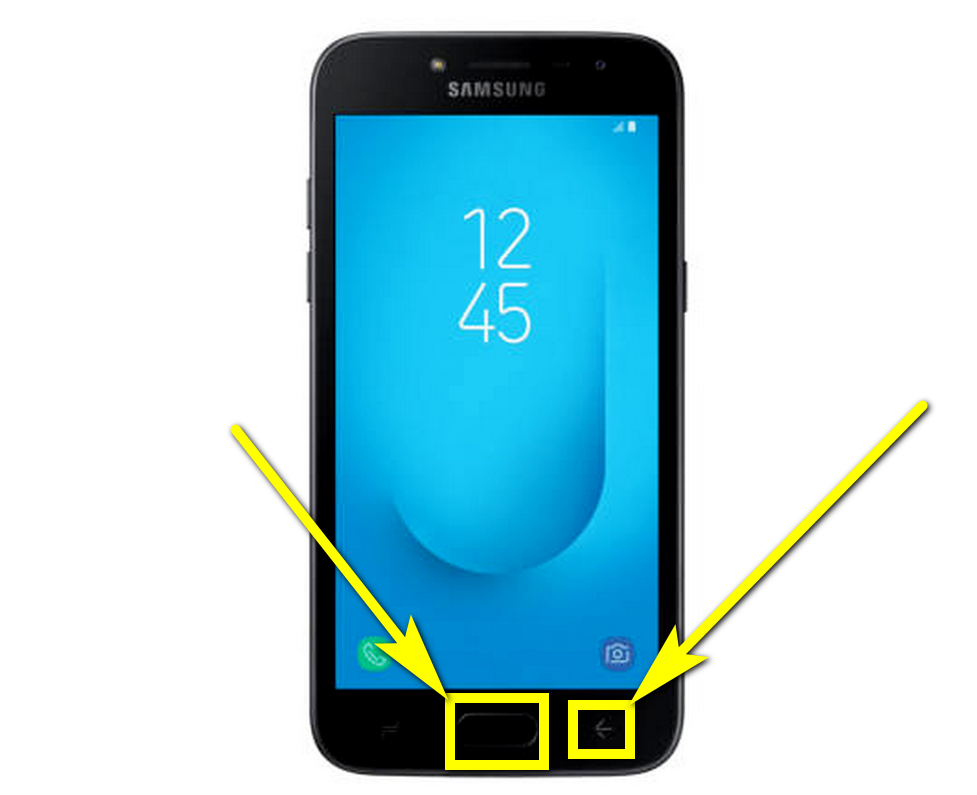
В результате действий пользователя:
На панели уведомлений появится значок, уведомляющий об успешном создании и сохранении фото.
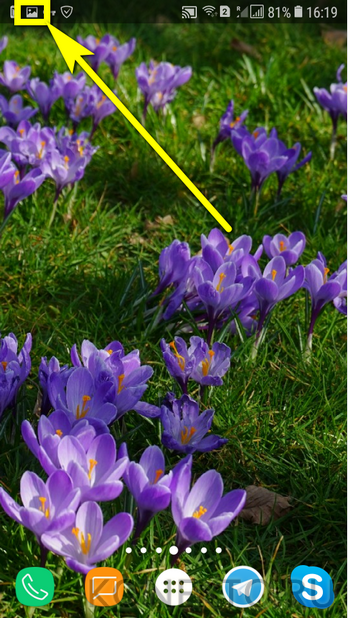
Скриншот будет сохранён в системной папке DCIM — в подпапке с соответствующим названием.

Что делать в случае неудачи
Указанные выше способы подробно рассказывают, как сделать скриншот на Самсунге А5, и где искать готовую картинку. Но бывают ситуации, когда реализовать задачу с первого раза не удается. В таком случае убедитесь, что вы одновременно жмете на две кнопки. Если этот способ не удается применить, возможны следующие причины:
- Телефон Самсунг подделка. Для решения вопроса необходимо обратиться к продавцу или производителю.
- На смартфоне стоит неофициальная прошивка, не позволяющая сделать скриншот. Необходимо поставить оригинальное ПО.
- Аппарат изготовлен другим производителем. В этом случае инструкция по фотографированию экрана может быть любой.
Как сделать принтскрин на телефоне Самсунг с помощью приложений
Также в создании скриншотов помогают специальные мобильные приложения. Их можно скачать через Google Play. Среди наиболее популярных можно выделить следующие:
- Screen Master;
- AZ Screen Recorder;
- TouchShot и другие.
А еще можно найти необходимое приложение, воспользовавшись поисковой строкой Google Play. Все программы работают по схожему принципу, поэтому разберем инструкцию на примере Screen Master:
- Запустите приложение.
- Выдайте разрешения.
- Откройте нужную область экрана.
- Нажмите кнопку для захвата изображения.
Скриншот сразу же сохранится в памяти смартфона Samsung, и вы сможете в любой момент открыть его для выполнения необходимых операций. В то же время рекомендуется внимательно изучить настройки программы, чтобы создавать снимки экрана самым удобным из возможных способов.
Создание Скриншота Экрана на Самсунге Через Смарт Меню – Способ #5
Смарт-меню позволяет создать небольшую плавающую иконку, где собраны часто используемые программы. Благодаря этой функции можно быстро запустить музыку или сделать скрин экрана.
В прошивке смартфонов Xiaomi есть функция Quick Ball. Меню выглядит как плавающий шарик, в котором собрано 5 приложений, включая снимок экрана.
Как включить Quick Ball:
- «Настройки»;
- «Расширенные настройки»;
- «Сенсорный помощник» – «Включить».
После активации нужно перейти в «Выбор ярлыков» и нажать на один из кружочков на экране. Скрин будет располагаться в «Быстрых настройках».
Чтобы сделать фото экрана, нужно нажать на шарик. Откроется смарт-меню со значком «Снимок экрана». Остается только кликнуть по нему и получить фото.
https://youtube.com/watch?v=77jDnASniGM
Функция Smart Select позволяет захватить нужную информацию на экране и сделать скриншот этой области. Встроенная программа есть в моделях смартфонов Samsung Galaxy Note и Galaxy S.
Smart Select – это панель управления, которую можно вынести с бокового дисплея:
- зайти в «Настройки», открыть «Дисплей»;
- перейти в «Экран Edge» и далее «Панели Edge»;
- в этом меню нужно активировать экран Edge и панель Smart select.
Когда меню будет активировано, можно приступать к скриншоту. Для этого необходимо вывести нужное изображение или страницу на экран. Открыть панель Edge и вытянуть меню Smart Select.
Для скрина можно выбрать нужную область изображения. Например, прямоугольник, круг или гиф. После этого программа возвращается к страничке захвата изображения. Здесь можно изменить размер и положение снимка.
Чтобы сделать гифку, необходимо начать запись и остановить через некоторое время на нужном моменте. После этого на экране появится анимация и редактор. При желании можно наложить текст, нарисовать что-нибудь. Программа позволяет сохранять и отправлять гифки, а также вставлять в другие приложения и файлы.
На смартфонах Samsung можно сделать расширенный снимок:
- Создать скриншот указанным выше методом или другим удобным способом.
- Сбоку появится клавиша «Захват прокрутки».
- Нажать на значок и удерживать, пока не закончится страничка. Или остановить прокрутку в нужном месте.
- Длинный скрин необходимо сохранить в папку вручную.
На смартфонах Lenovo меню представлено в виде полупрозрачного прямоугольника. В нем находятся значки популярных программ. Кнопка смарт-меню на Lenovo может реагировать на одиночное, двойное или долгое касание. Выбор можно сделать в «Настройках действий».
Чтобы включить смарт-меню в смартфоне, нужно:
- опустить шторке оповещений;
- зайти в настройки;
- активировать функцию «Смарт-меню».
В меню появится иконка снимка экрана. Когда понадобится сделать скрин, нужно просто кликнуть на значок.
Секретные коды Samsung
- Информация о телефоне и тестирование функций
- Секретные коды Samsung Galaxy для тестирования функций
- Дополнительный совет: Что делать, если происходит сбой системы телефона Samsung из сервисный код используется неправильно?
Информация о телефоне и тестирование функций
- Просмотр номера IMEI Вашего устройства — *#06#
- Информация о телефоне, статистике по его использованию и статистика по аккумулятору — *#*#4636#*#*
- Сброс настроек до заводских — *#7780# (*#*#7780#*#*)
- Просмотр версии программного обеспечения — *#1234#
- Полный сброс EEPROM — *2767*3855#
- Просмотр кода продукта — *2767*4387264636#
- Просмотр или изменение кода региона (вместо « imei» нужно ввести номер IMEI Вашего телефона) — *#272*imei#*
- Настройки тестирования GPS — *#*#1472365#*#*
- Вход в главное меню сервисного режима — *#*#197328640#*#*
- Настройки диагностики/режим системного дампа — *#9090#
- Вызов режима тестирования звука — *#0673#
- Вызов режима общего тестирования, при котором Вы можете проверить работоспособность компонентов гаджета, включая LCD-панель, динамик, камеры и др — *#0*#
- Вызов меню управления встроенным GPS-приемником — *#1575#
- Меню создания данных — *#273283*255*3282*#
- Полная информация о камерах и обновлении их прошивок — *#34971539#
- Режим дампа системы; можно получить дампы системных ресурсов, а также логи их работы, по которым можно найти проблемы — *#9900#
- Информация о прошивке, в том числе о номере CSC и дате сборки — *#44336#
- Создание резервной копии медиафайлов — *#273283*255*663282*#
- Просмотр статуса использования данных — *#3282*727336*#
- Сведения о программном обеспечении сенсорного экрана; просмотр версии Wi-Fi, Bluetooth и сети — *#2663#
- Меню прошивки камеры — *#7412365# (*#*#34971539#*#*)
- Просмотр истории тестирования — *#07#
- Просмотр параметров обновления «по воздуху» — *#8736364#
- Проверка имеющихся блокировок — *#7465625#
- Оперативная память — *#*#3264#*#*
- Проверка работоспособности модуля GSM (сотовой связи) — *#*#7262626#*#*
- Проверка подключения к сети и состояния всех слотов SIM -карты, просмотр уровня приема сигнала сети — *#0011#
- Проверка 2G, 3G, LTE, Wi-Fi; информация о SIM -карте, IMEI, антенне и модеме устройства — *#2683662#
- Статус батареи: текущее состояние, проценты и т.д. — *#0228#
- Настройки USB-подключения к ПК (режимы MTP, ADB, ACM, RNDIS, DM и различные их сочетания) — *#0808#
Перезагрузка устройства
Данные секретные коды могут быть использованы для перезагрузки телефона Samsung Galaxy без необходимости проведения данной операции вручную.
- #*3849#
- #*2562#
- #*3876#
- #*3851#
Получение информации о телефоне
- Получение информации об устройстве — *#*#4636#*#*
- Просмотр версии программного обеспечения, модема и региона — *#*#1234#*#*
- Подробная информация о плате, установленной на устройстве — *#*#2222#*#*
- Информация о прошивке, в том числе о номере CSC и дате сборки — *#*#44336#*#*
- Просмотр или изменение кода — *#272*IMEI#
- Просмотр состояния Вашей GSM-сети — *#0011#
- Информация о программном обеспечении и аппаратной части- *#12580*369#
- Версия программного обеспечения и прошивки — #*#8377466#
Системное управление
- Режим работы UART и USB — *#7284#
- Тестирование микрофона — *#0283#
- Вызов меню управления встроенным GPS-приемником — *#1575#
Проверка сервисного режима и прошивки
- Получение информации о шифровании и вход в инженерное меню — *#32489#
- Параметры USB — #0808#
- Вход в сервисный режим — *#197328640#
- Сервисный режим USB — *#9090#
- Проверка корректного соединения с сетью Wi-Fi — *#526#
- Сведения о ПО сенсорного экрана; информация о версии Wi-Fi — *#2663#
- Вход в меню прошивки камеры — *#7412365#
- Полная информация о камерах и обновлении их прошивок — *#34971539#
- Просмотр кода региона — *2767*4387264636#
- Просмотр параметров обновления «по воздуху» — #8736364#
Сброс настроек
- Сброс всех пользовательских настроек, данных и приложений (возврат к заводскому состоянию) с запросом на подтверждение — *#7780#
- Сброс настроек без запроса на подтверждение — *2767*3855#
- Создание резервной копии медиафайлов — *#*#273283*255*663282*#*#*
- Перезагрузка смартфона — #*3876# (#*2562#)
- Выключение устройства нажатием на кнопку питания — *#*#7594#*#*
Устранение неисправностей
- Меню дампа отладки — *#746#
- Серийный номер памяти Nand Flash — *#03#
- Режим дампа системы; можно улучшить работу мобильной сети, работоспособность аккумулятора и скорость беспроводной сети — *#9900#
- Включение/выключение автоответа — *#272886#
Где хранятся скрины
Директория хранения сделанных скриншотов зависит от способа их создания. Если снимки экрана были сделаны без сторонних программ, то они сохраняются в разделе «Галерея» и в файловом менеджере «Мои файлы». Путь расположения либо Pictures/Screenshots, либо Pictures/ScreenCapture.
В случае, когда снимки дисплея были сделаны через загруженное приложение, они тоже отображаются в «Галерее», но путь их нахождения в файловой системе иной. Обычно он начинается с названия программы и далее следует папка Screenshots, либо изображения помещены в системную папку Pictures, а дальше находятся в подпапке с названием приложения.
Другие варианты
Если еще несколько вариантов, как сделать скрин на Самсунге. Стоит учесть, доступны эти функции не на всех видах смартфонов, которые были выпущены компанией. Сохранить изображение также удастся быстро и просто, всего за несколько действий.
Печать окна
На некоторых гаджетах уже в настройках есть функция, называемая «Печать окна». С помощью нее снимают полный экран, активное окно или только выбранную область. Для того чтобы создать фотографию, запускают программу, затем открывают на смартфоне нужное изображение и нажимают на кнопку для создания фото.
Онлайн

Есть несколько приложений в интернете, которые позволяют сделать снимок экрана на Самсунге. Чтобы найти их, в поисковой строке набирают «Скриншот онлайн», далее действуют по инструкции, которая указана на сайте. Преимущество такого способа – не нужно скачивать специальных программ, особенно это актуально для тех пользователей, кто не так часто сохраняет изображения с экрана.
Среди минусов выделяют то, что некоторые программы платные и использовать их неудобно и не всегда возможно, так как может не быть доступа к интернету или будет плохо ловить сеть. Еще один недостаток – результатом сохранения в этом случае является ссылка на изображение, найти ее удастся только через интернет.
С помощью экрана

На некоторых смартфонов создать скрин можно, с помощью одного движения руки. Для этого проводят пальцем по экрану справа-налево или наоборот. Этот метод требуется ловкости, и сохранить информацию с первого раза не всегда удается, нужно привыкать, в каком именно части экрана проводить пальцем и с какой интенсивностью нажимать.
Способ 2: Стороннее ПО
Альтернативой стандартным средствам могут стать приложения, загруженные из Google Play Маркета. Рассмотрим этот способ на примере Screenshot Easy.
- Запускаем приложение и даем ему доступ к мультимедийным файлам.

Для удобства разработчики предусмотрели сразу несколько способов захвата экрана мобильного устройства. Например, можно закрепить плавающую кнопку, которая будет размещаться поверх всех приложений. Для этого активируем соответствующую функцию.
Также делать скриншоты можно из области уведомлений,
Либо с помощью движений, т.е. нужно будет потрясти устройство.

В данном случае выберем первый способ. Нажимаем кнопку «Start», чтобы активировать приложение,
Разрешаем ПО захватывать экран и отображаться поверх других окон.
Жмем плавающую кнопку на экране, который хотим зафиксировать.

По умолчанию изображения сразу открываются в редакторе Screenshot Easy. Здесь их можно обрезать
или обработать.

Чтобы найти все созданные скриншоты, открываем соответствующий раздел приложения.
Либо ищем папку «ScreenshotEasy» среди альбомов «Галереи»,
а также в каталоге «Pictures», который можно открыть с помощью любого файлового менеджера.

Опишите, что у вас не получилось.
Наши специалисты постараются ответить максимально быстро.
Отдельные модели
Разработчики мобильных гаджетов, находясь в условиях жесткой конкуренции, стараются сделать как можно больше различных опций, чтобы юзерам было комфортно пользоваться их продуктами. Так что многие фирмы разработали дополнительные методы, которые позволяют быстро сделать скрин на Андроиде.
HTC
В телефонах этой компании легко сделать фото дисплея так:
- во-первых, нажимаете «Включение» и «Громкость–»;
- во-вторых, нажатием «Включения» и «Домой». Данный вариант работает не на всех смартфонах, если ничего не получилось, пользуйтесь первым.
Samsung
На старых модельках Самсунг, таких как Samsung Galaxy S с Андроидом 2.3, необходимо пару секунд удерживать «Назад» и «Home».
Наконец, в более «свежих» аппаратах, к примеру, на телефоне Самснуг Галакси s2 и на планшете Галакси Tab 2, нужно использовать универсальный метод — «ВКЛ» и снижение громкости.
На девайсах более современных (Samsung Galaxy a3, j3 и прочих), которые поступили на рынок около года-двух назад, следует одновременно нажать комбинацию «Включение» и «Домой».
Ультрасовременные смартфоны Самсунг предлагают еще один вариант, позволяющий быстро сделать скрин – жестом. Вы проводите по монитору ребром ладошки с правой стороны на левую, или наоборот. Данная опция обычно отключена. Для ее активации перейдите по такому пути:
Результат вы найдете в папке Pictures/ScreenCapture.
Полезный контент:
- Яндекс Транспорт онлайн для компьютера без скачивания
- Как проверить сайт на мошенничество онлайн
- Домашняя бухгалтерия — бесплатные программы
- TalkBack — что это за программа и нужна ли она?
- Как почистить компьютер, чтобы он не тормозил
LG
У программной оболочки Андроид устройств этого бренда имеется свое фирменное приложение, которое называется Quick Memo (QMemo+). Оно помогает создать скрин дисплея, а также обработать его в предустановленном редакторе (написать что-то, обрезать края и прочее).
Приложение запускается путем открытия верхней панели уведомлений, просто нажимаете на значок.
Также на телефонах LG работает традиционный метод.
Xiaomi
На гаджетах Xiaomi для получения скриншота следует нажать сразу Volume–, клавишу с тремя полосами (меню) и иконки «Screenshot», расположенную за шторкой верхней панели.
Lenovo
У Леново VIBE UI также разработана функция создания скринов. Активируется так:
- во-первых, из верхнего меню;
- во-вторых, из меню клавиши включения и блокировки аппарата.
Работает и стандартный метод.
Asus Zenfone
Асус Зенфон и Зенфон 2 разработали свои фишки, представленные оболочкой ZenUI. Сделать скрин одним жестом можно после того, как вы слегка поменяете настройки:
- в настройках найдите подраздел «Индивидуальные настройки Asus»;
- выберите «Кнопку последних приложений»;
- отметьте соответствующее действие.
Так кнопка при длительном нажатии сможет делать фото монитора телефона.
Для Zenfone 2: на домашнем экране открываете меню быстрых настроек, заходите в «Дополнительные настройки» и выбираете «Скриншот». Подтверждаете сохранение. В настройках быстрого доступа появится значок создания снимка экрана.
Метод 1: Стандартные возможности
Есть несколько вариантов зафиксировать содержимое экрана Самсунга Galaxy A51 без установки дополнительного ПО.
Вариант 1: Комбинация физических кнопок
- Быстро нажимаем две клавиши на корпусе устройства: «качельку» громкости вниз и выключения.
Специальную панель используем, чтобы открыть снимок в редакторе
либо поделиться им.
Если упомянутая панелька не отображается, ее можно подключить. Для этого переходим в раздел системных настроек, содержащий дополнительные функции,
затем среди параметров снимков экрана находим нужную опцию и включаем ее.

Получить доступ к созданному скриншоту можно из области уведомлений. Здесь его можно просто открыть
или совершить другие действия.

Вариант 2: Использование жестов
-
Создать скрин на Галакси A51 можно жестом ладони. Это быстрый способ, но он не всегда получается с первого раза, причем саму опцию иногда приходится включать самостоятельно. Перемещаемся в раздел с дополнительными функциями в настройках устройства,
а затем среди возможных движений и жестов находим и активируем «Скриншот экрана ладонью».

Чтобы сделать снимок, необходимо провести по дисплею ребром ладони.

Вариант 3: Специальные возможности
-
С помощью «Вспомогательного меню» можно быстро получить доступ к основным возможностям телефона фирмы Самсунг. Эта функция может быть полезна пользователям с какими-нибудь физическими нарушениями, например, отсутствием согласованности в движениях. По умолчанию «Вспомогательное меню» отключено, поэтому переходим в раздел настроек «Специальные возможности»,
находим опцию и переводим «ползунок» рядом с ней в положение «ВКЛ.».

В нужный момент открываем меню, используя плавающую кнопку, и фиксируем экран.

Вариант 4: Снимок с прокруткой
- С помощью этой функции делается длинный скриншот, позволяющий соединить сразу несколько экранов, которые можно прокрутить вниз. При этом подключать эту опцию нет необходимости, так как она автоматически станет доступна в нужный момент. Теперь, используя любой из уже описанных методов, делаем скрин, затем жмем кнопку со стрелками, ждем прокрутки экрана и нажимаем ее еще раз. Таким образом захватываем нужное количество экранов.

В итоге получим длинный скриншот.
Вариант 5: Интерфейс Edge
Речь идет о фирменном интерфейсе Samsung, объединяющем в себе полезные функции и инструменты Galaxy A51. Он состоит из панелей, которые по необходимости можно добавлять или, наоборот, удалять. Рассмотрим, как с помощью Edge сделать скриншот.
-
Если интерфейс активирован, будет виден его маркер. Свайпом по дисплею вытаскиваем его к центру.
При отсутствии маркера открываем параметры изогнутого экрана
и активируем функцию.

Нас интересует панель «Выделить и сохранить», находим ее путем перелистывания в бок.
Чтобы добавить этот элемент, если он отсутствует, жмем иконку «Настройки» и выбираем желаемый вариант среди доступных.

Нажимаем иконку «Выделение», настраиваем рамку так, чтобы туда попала нужная нам область, и подтверждаем действие.

Используем панель снизу, чтобы обработать снимок, распространить или сохранить его в памяти устройства.

Место хранения изображений
Созданные снимки ищем в приложении «Галерея»

Либо с помощью файлового менеджера находим папку «Screenshots» в памяти смартфона.

Как сделать скриншот на Samsung A5: три способа
Скриншот — специальная опция телефона, позволяющая сберечь картинку с дисплея. Скрин можно сделать на ПК, телефоне, планшете, Айфоне или другом устройстве. По сути, человек фотографирует дисплей без применения дополнительных средств. При этом сделать снимок экрана на Самсунг Галакси А5 также не составит труда. Для этого предусмотрено три основных способа
С помощью механических кнопок
Самый простой метод сохранить изображение — воспользоваться механическими кнопками, которые расположены на передней и боковой части смартфона. Алгоритм такой:
- откройте экран, который необходимо сохранить;
- зажмите одновременно кнопку Домой и клавишу питания;
- дождитесь характерного щелчка, свидетельствующего о создании скриншота.
Эти действий достаточно, чтобы сделать скриншот на телефоне Самсунг Галакси А5. По сути, в телефоне используется специальная картинка, которую можно использовать непосредственно на смартфоне или отправить друзьям.

С применением жестов
В новых моделях серии А5 предусмотрена функция создания скринов с помощью жестов. Для этого сделайте такие шаги:
- войдите в Настройки и перейдите в раздел Жесты;
- перейдите в секцию Жесты руками;
- переместите переключатель в правую сторону;
- найдите изображение, для которого требуется сделать принтскрин на Самсунге А5;
- проведите ладонью над картинкой дисплея, которую необходимо сохранить;
- убедитесь, что изображение сохранено (должен появиться характерный щелчок).
В случае успешного выполнения работы появляется сообщение об успешном создании скрина.

Через приложения
Хороший способ сделать фото экрана на Самсунге Galaxy А5 — воспользоваться одним из приложений из Гугл Плей. Здесь в распоряжении владельца телефона много программ. Выделим основные:
- Screenshot Light — универсальный софт, позволяющий сфотографировать экран путем нажатия на специальную кнопку, посредством стряхивания дисплея или иными способами. Имеется много дополнительных функций по внесению настроек и правок.
- Screen Master — удобный инструмент для создания скринов и изображений. Снимки делаются путем стряхивания устройства или кнопкой. Доступна обрезка, рисование стрелок, создание мозаики и другие полезные опции.
- Screenshot Pro — программа для снятия скриншотов с возможностью изменения формата, добавления текста, мозаики, живописи и другой информации. Доступен просмотр и редактирование.
Чтобы сфотографировать экран на Самсунге А5 или другой модели, можно использовать любое из доступных приложений. Для этого достаточно зайти в Плей Маркет, скачать и установить программу на смартфон. Принцип действия приложений почти во всех случаях идентичный.
AZ Screen Recorder
Удобнейшее приложение для смартфонов на Андроиде работает и с продукцией Самсунг: с его помощью пользователь может не только делать скриншоты, но и записывать видео с экрана, а также редактировать готовые снимки.
Чтобы сделать скрин при помощи AZ Screen Recorder, нужно:
Скачать, установить и запустить приложение — с левой стороны появится пять круглых иконок.
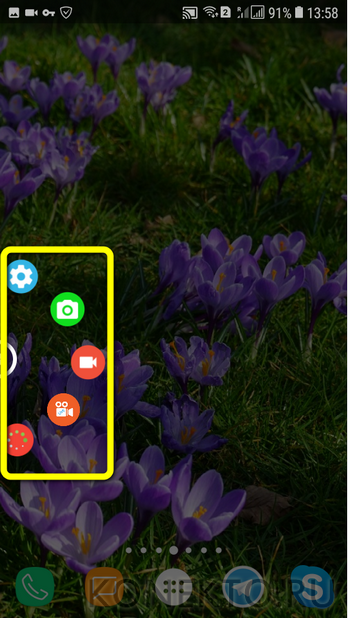
Перейдя в «Настройки» (пиктограмма-шестерёнка), задать отображение на снимках экрана нажатий пальцем, текстовых меток и логотипа.
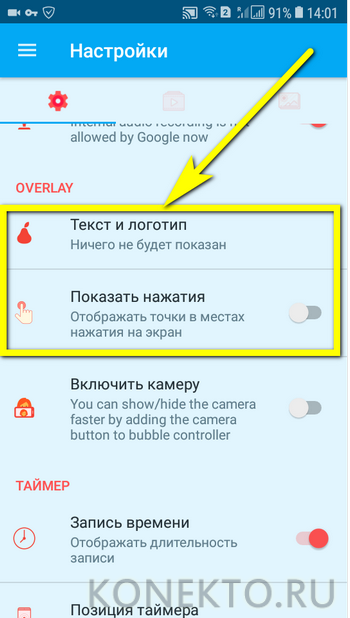
Выбрать, в каком виде должны быть представлены кнопки создания скриншотов и записи видео.
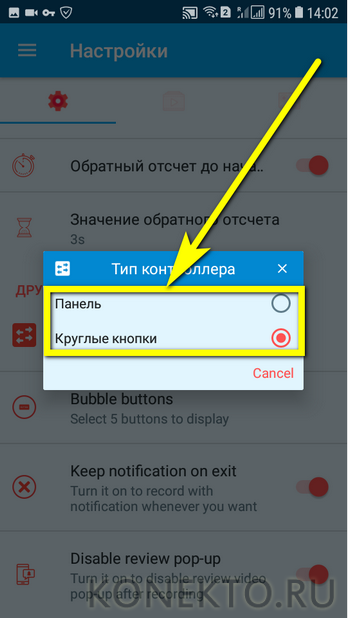
Указать приложению, должны ли выводиться на экран всплывающие уведомления после каждого нового снимка.
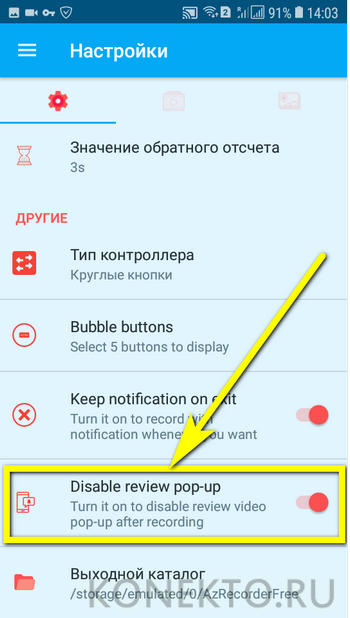
Определить место автоматического сохранения снимков.
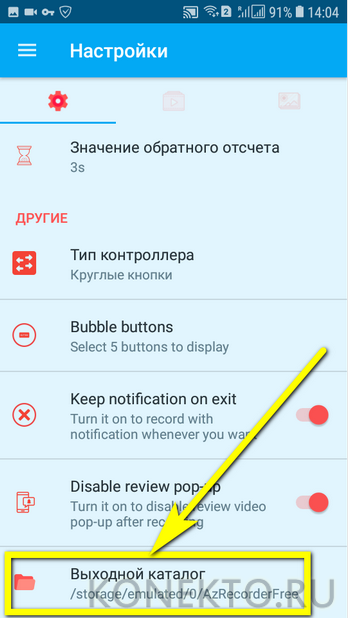
Во внутренней памяти (рекомендуется) или на внешней карте.
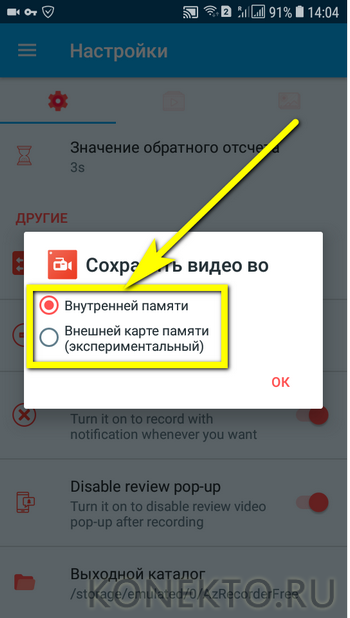
Закрыть «Настройки» и нажать на зелёную кнопку с пиктограммой фотоаппарата.
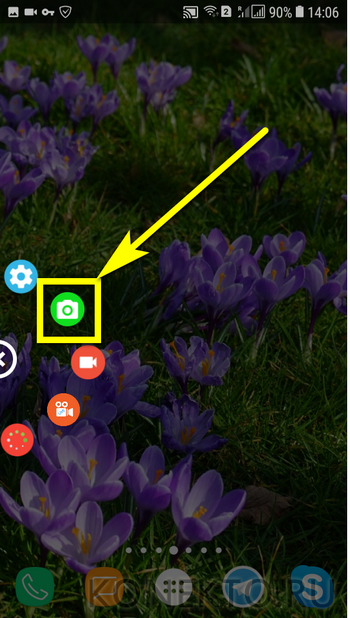
Чтобы на время скрыть панель создания скринов на Самсунге — тапнуть по косому крестику слева от кнопок.

А чтобы снова включить — по наполовину спрятанной «видеокамере».
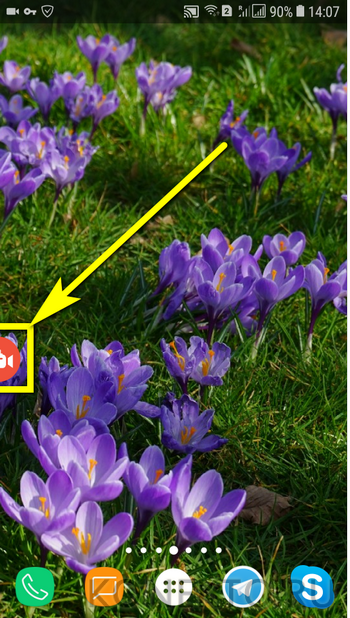
Когда скриншот сделан, владелец Самсунга может закрыть программу, снова перейдя в «Настройки» и найдя в боковом меню пункт «Выход».

Или тапнув по косому крестику в шторке уведомлений.
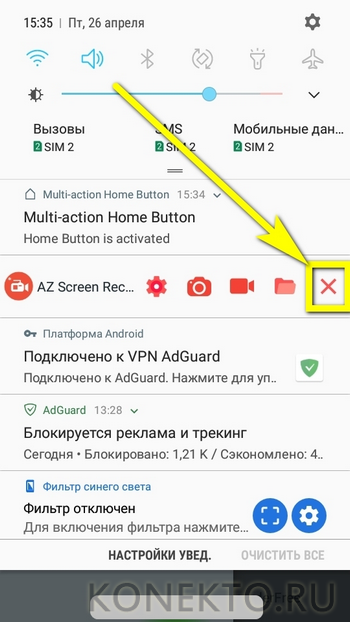
Самый существенный недостаток мобильного приложения — невозможность задать формат сохраняемого скрина (по умолчанию это PNG, обеспечивающий отличное качество и занимающий немного места в памяти) и его размеры: ширина и высота изображения будут в точности соответствовать количеству пикселей экрана.
Свайп ребром ладони по экрану для создания скрина на Самсунге M31
Существует и второй способ делать скриншоты на Самсунг М31, без необходимости нажимать какие либо клавиши. Просто выполните свайп краем ладони по экрану слева направо или наоборот. Экран мигнёт, и вы получите ваш скриншот.
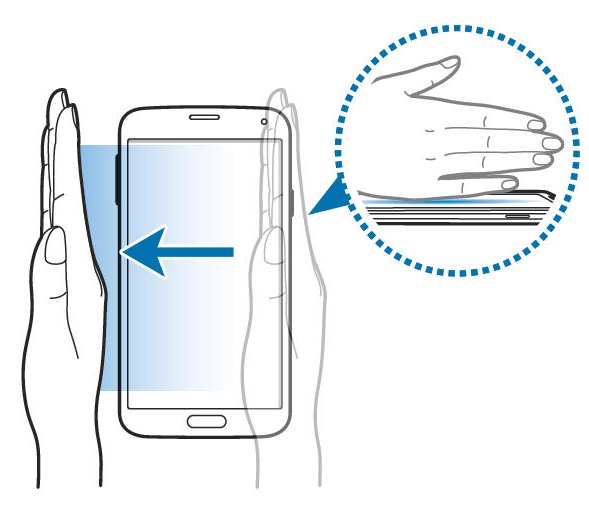
Если после нескольких попыток вы понимаете, что это не работает, тогда, возможно, данная функция деактивирована в настройках вашего телефона.
Для её активации выполните следующее:
- Перейдите в настройки вашего Самсунг М31;
-
Далее выберите «Дополнительные функции»;
-
Здесь в перечне тапните на «Движения и жесты»;
-
Активируйте опцию «Снимок экрана ладонью», передвинув ползунок справа в соответствующее положение.
После активации функции всё должно стабильно работать.
Что такое скриншот?
Скриншот (от англ. «screenshot» – снимок экрана) – это изображение, демонстрирующее содержимое экрана вашего телефона в определённый момент. С помощью скриншота вы можете запечатлеть то, что видите на экране вашего устройства. И затем поделиться данным снимком с другими людьми или использовать его позже.
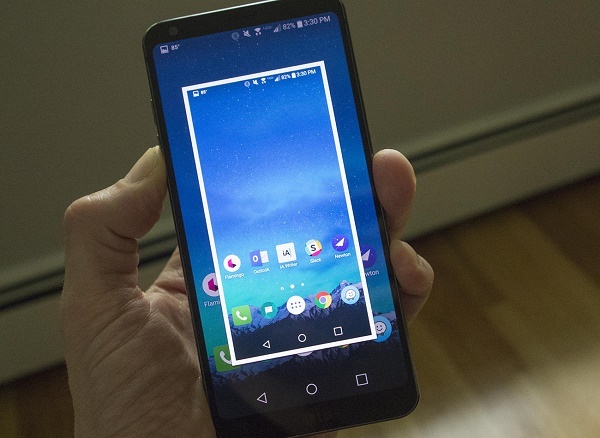
Среди функций скриншотов отметим следующие:
- Средство взаимодействия. Ваш коллега хочет ваш отзыв о новой странице, которую он создал, или о только напечатанной брошюре? Вместо написания длинного е-мейла просто сделайте скриншот страницы, и прямо на ней укажите, что необходимо исправить;
- Демонстрация выполнения функции. Используйте скриншоты для пояснения выполнения действий вместо нудных разъяснений и путаницы. К примеру, вместо разъяснений новому сотруднику как войти в систему, отправьте ему снимок экрана;
- Доказательство. С помощью скриншота вы сможете наглядно показать, что именно происходит. Отправьте в IT-службу скриншот сообщения об ошибке или отчёт о сбое вашего браузера.
Сфера применения скриншотов довольно широка, и необходимость получить снимок экрана может возникнуть при различных обстоятельствах. Благо, наш телефон Самсунг М31 даёт нам возможность создать снимок экрана на телефоне различными способами, и ниже мы опишем их все.
Частые вопросы и ошибки
Иногда, описанные способы могут не срабатывать. Почему? Возможно, вы слишком мало держали кнопки зажатыми, или нажали их не в одно время
Важно одновременно задействовать две кнопки. Если представленные варианты не принесли должного результата, то:
- Значит ваш смартфон/планшет принадлежит другому производителю, вследствие чего он не поддерживает стандартные способы.
- Вы используете поддельное или пиратское устройство. Существуют нечестные магазины, которые выдают слабое железо за современные смартфоны.
На телефоне установлена не стандартная прошивка, которая не поддерживается разработчиком. Переустановите ее на оригинальную.






