Как построить диаграмму ганта в excel: инструкция для новичков
Содержание:
- Как создать диаграмму Ганта в Excel?
- Порядок действий для составления графика
- Создание диаграммы Ганта
- Что такое диаграмма Ганта
- Редактирование
- Сохранение шаблона диаграммы в Excel
- Представление данных в виде диаграммы Ганта в Excel
- Добавление задач в Wrike
- Как строится диаграмма Ганта и из чего она состоит
- Как построить диаграмму Ганта: инструменты и программы
- Диаграмма Ганта приносит пользу или вред проектам?
- Диаграмма Ганта в Excel
- Шаблоны диаграмм Ганта в Excel
- Как строится диаграмма Ганта и из чего она состоит
- Заключение
- Заключение
Как создать диаграмму Ганта в Excel?
Чтобы сделать нужную вам диаграмму средствами табличного редактора от Microsoft, нужно последовательно выполнить следующее:
- Создать таблицу с перечнем задач. Перед тем, как построить диаграмму Ганта в Excel, нужно подготовить информационный массив для ее формирования. Все текущие задания здесь сортируются по времени старта – чем раньше начинается выполнение той или иной работы, тем выше располагается занимаемая ей строка. Также для каждого этапа нужно указать дату окончания и длительность в днях. Самое главное здесь – внести максимальное количество всех задач, потому как в дальнейшем сделать это может быть очень непросто – зачастую приходится менять весь формат графика.
- Построение диаграммы.Для создания диаграммы Ганта в Excel следует последовательно выбрать следующие пункты меню: «Вставка» — «Гистограмма» — «Гистограмма с накоплением». После этого нужно привязать ее столбцы к введенным ранее данным. Для этого используется команда «Выбрать данные…» Вам необходимо указать правильные значения для ячеек «Имя ряда» и правильный диапазон для поля «Значения». Когда все данные указаны, нужно настроить отображение задач вместо дат их начала в левой части графика. Для этого кликаем по любой его строке, правой клавишей выбираем пункт «Выбрать данные…», находим блок «Подписи горизонтальной строки» — и кликаем по кнопке «Изменить». Сейчас мы можем задать требуемый диапазон ячеек, из которого график будет брать названия для задач, — их мы прописывали на первом этапе.
- Форматирование диаграммы.Здесь нам нужно настроить отображение информации в графике. Прежде всего, задаем правильную последовательность задач – кликаем их список, правой клавишей вызываем меню «Формат оси» — и ставим галочку на пункте «Обратный порядок». Можно удалить описание для столбцов с датами старта и финиша и длительностью. Также для наглядности можно скрыть начало строк, иллюстрирующих задачи, — по умолчанию они идут от вертикальной оси независимо от даты старта. Сделать это можно, убрав заливку и линии границ. Также имеет смысл убрать лишние пробелы, удалить пустоту, оставшуюся в начале диаграммы.
Порядок действий для составления графика
Планировать по Ганту можно на месяц, квартал, полгода. Этот метод не подходит для управления проектами длительностью несколько лет. Не подходит он и для управления крупными проектами с большим числом задач. Диаграмма получится громоздкой, потеряет наглядность. Пользоваться информацией будет неудобно.
Процесс составления диаграммы на бумаге:
- Первым делом определите список задач проекта.
- Запишите задачи по мере убывания срочности.
- Проставьте даты в первой строке.
- Назначьте даты начала выполнения, дедлайны заданий.
- Соедините линиями даты начала и даты окончания.
Внимание:
Указывайте реалистичные даты. Учитывайте сложность процесса, бюджет на выполнение задания.
Создание диаграммы Ганта
Наиболее простой способ научиться создавать диаграмму – рассмотреть подробный пример. В этой статье будет делаться расчет отпуска работников предприятия
Обратите внимание, графа, в которой находятся ФИО сотрудников, не должна иметь никакого заголовка
Подробная инструкция
Для начала следует создать саму диаграмму. Для этого необходимо выделить область, в которой будет строиться макет, после чего выполнить такие действия:
- В верхнем основном меню найдите блок «Вставка» и кликните на раздел «Линейчатая».
- В отобразившемся списке выберите любую диаграмму, которая имеет в своем названии частицу «…с накоплением». В статье будет использоваться вариант «Объемная линейчатая с накоплением».
- После нажатия на соответствующий пункт программа автоматически построит диаграмму.

На следующем этапе следует сделать так, чтобы на графике показывался только отрезок, который отвечает за промежуток отпуска. Для этого нажмите ПКМ на любое место синей шкалы и в отобразившемся меню кликните на надпись «Формат ряда…».

В открывшейся вкладке найдите блок «Заливка», и поставьте флажок напротив варианта «Нет заливки». Для подтверждения своих действий кликните на пункт «Закрыть».

На текущий момент диаграмма отображает информацию снизу вверх, что является не особо удобным. Чтобы изменить расположение данных, нажмите ПКМ на отрезок, на котором расположены ФИО работников, и выберите вариант «Формат оси».
Откройте блок «Параметры…», и установите флажок возле надписи «Обратный порядок…», после чего кликните на пункт «Закрыть».
Диаграмма Ганта не подразумевает использование легенды, поэтому ее следует удалить. Для этого просто выделите элемент с помощью мыши и нажмите кнопку «Delete».
Диаграмма рассчитывает отпуск не только за календарный год, поэтому требуется изменить временной интервал графика. Чтобы это сделать, требуется выделить ось, на которой находятся даты, и в отобразившемся списке нажать на пункт «Формат…».
Откройте раздел «Параметры оси» и измените минимальное и максимальное значение. Для этого переставьте флажок на пункт «фиксированное» и пропишите в соответствующем поле необходимый временной интервал, после чего кликните на кнопку «Закрыть».
Процедура создания диаграммы практически завершилась. Осталось только придумать название для своего проекта. Сделать это можно открыв блок «Макет» и нажав на раздел «Название…». После этого останется только в отобразившемся списке выбрать пункт «Над диаграммой» и вручную прописать имя проекта.
При желании можно делать и другие манипуляции с макетом, доводя его до совершенства, так как на этом функционал диаграммы не ограничивается. В статье был рассмотрен подробный алгоритм построения, который можно использовать не только для расчета отпусков, а и для множества других целей.
Что такое диаграмма Ганта
Диаграмма Ганта — это инструмент, помогающий управлять проектами, планировать задачи и структурировать рабочий процесс.
Диаграмма Ганта изображается в виде столбчатого графика, состоящего из двух осей:
- Вертикальная. Это список задач.
- Горизонтальная. Она является таймлайном.
Между осями расположены горизонтальные полосы, которые обозначают проекты, задачи или подзадачи. Протяженность полос зависит от сроков их длительности.
Диаграмма названа в честь Генри Ганта, который изобрел ее между 1910 и 1915 годами. Однако первый аналог этого инструмента был разработан еще в 1896 году польским ученым Каролем Адамецким. Он называл этот способ планирования гармонограммой.
Работа Адамецкого была опубликована на польском и только в 1931 году, поэтому труды экономиста не получили мировой славы.

Диаграмма Ганта помогает руководителям и менеджерам проектов сделать рабочий процесс более прозрачным и понятным каждому участнику, а также разделить сложные и длительные проекты на этапы и задачи. Все это значительно облегчает взаимодействие в команде, экономит время и повышает продуктивность.
Теперь, когда вы знаете, что такое диаграмма Ганта, давайте рассмотрим несколько примеров этого инструмента управления проектами.
Редактирование
d=»yandex_rtb_R-A-337954-4″>
- Удалите ненужное название и легенду справа, чтобы освободить пространство.
- Исправим расположение этапов проекта, которые изначально отобразились в обратном порядке. Выделяете вертикальную ось и, щелкнув правой кнопкой мыши, выберите опцию Формат оси.
Нужно поставить галочку рядом с Обратный порядок категорий. Чтобы горизонтальная ось была внизу, выбираете В максимальной категории и закрываете окно.

- Чтобы обесцветить синюю часть полос, щелкаете правой кнопкой мышки по одной из них и выбираете в меню Формат ряда данных.

Затем в появившемся окне выбираете вариант нет заливки, цвет границы: нет линий.
- Осталось настроить горизонтальную ось. Чтобы избавится от отступа перед началом первого этапа, проделайте несколько действий:
Кликаете в таблице на ячейку с первой датой проекта. Правой кнопкой выбираете Формат ячеек, группу Число, формат Общий. Смотрим на число в поле Образец. В данном примере 43525. Нажимаете кнопку Отмена.

Щелкаете по оси диаграммы и выбираете команду Формат оси. В группе Параметры оси задаете фиксированное значение просмотренного выше числа. Измените значение Цена основных делений на 5 — для каждого следующего дня.

Изменяя параметры значений, следите как меняется вид диаграммы и выберите подходящий.
В группе Выравнивание имеет смысл изменить направление текста для подписи даты:

В группе Число изменяете лучший формат даты:

- Чтобы добавить подписи данных, нужно щелкнуть правой кнопкой по одному из элементов ряда и выбрать соответствующее действие:

Теперь осталось подстроить ее размеры в документе и диаграмма Ганта готова.

Как видите, диаграмма Ганта — это лучший способ презентовать проектный план специфическим способом иллюстрации.
Сохранение шаблона диаграммы в Excel
Если созданный график действительно Вам нравится, то можно сохранить его в качестве шаблона (.crtx файла), а затем применять этот шаблон для создания других диаграмм в Excel.
Как использовать шаблон диаграммы
Чтобы создать диаграмму в Excel из шаблона, откройте диалоговое окно Вставка диаграммы (Insert Chart), нажав на кнопку Просмотр всех диаграмм (See All Charts) в правом нижнем углу раздела Диаграммы (Charts). На вкладке Все диаграммы (All Charts) перейдите в раздел Шаблоны (Templates) и среди доступных шаблонов выберите нужный.
Чтобы применить шаблон диаграммы к уже созданной диаграмме, щелкните правой кнопкой мыши по диаграмме и в контекстном меню выберите Изменить тип диаграммы (Change Chart Type). Или перейдите на вкладку Конструктор (Design) и нажмите кнопку Изменить тип диаграммы (Change Chart Type) в разделе Тип (Type).
В обоих случаях откроется диалоговое окно Изменение типа диаграммы (Change Chart Type), где в разделе Шаблоны (Templates) можно выбрать нужный шаблон.
Как удалить шаблон диаграммы в Excel
Чтобы удалить шаблон диаграммы, откройте диалоговое окно Вставка диаграммы (Insert Chart), перейдите в раздел Шаблоны (Templates) и нажмите кнопку Управление шаблонами (Manage Templates) в левом нижнем углу.
Нажатие кнопки Управление шаблонами (Manage Templates) откроет папку Charts, в которой содержатся все существующие шаблоны. Щелкните правой кнопкой мыши на шаблоне, который нужно удалить, и выберите Удалить (Delete) в контекстном меню.
Представление данных в виде диаграммы Ганта в Excel
При помощи диаграммы Ганта можно составить расписание задач проекта, а затем отследить его ход.
Хотите показать продвижение по графику простого проекта с помощью диаграммы Ганта? Хотя в Excel нет встроенной диаграммы Ганта, ее можно создать с помощью этого бесплатного шаблона: Шаблон планировщика проекта (диаграмма Ганта) для Excel

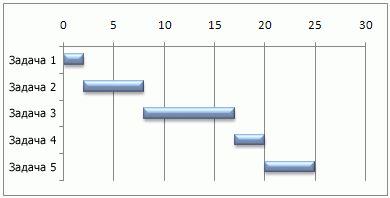
Требуется нужно создать представление календарного плана для простого проекта с помощью диаграммы Ганта? Хотя в Excel отсутствует встроенный тип диаграммы Ганта, можно имитировать его, настроив линейчатую диаграмму с накоплением так, чтобы на ней выводились начальные и конечные даты выполнения задач, как показано ниже.
Чтобы создать диаграмму Ганта наподобие приведенной в примере, на которой ход выполнения задач показан в днях, выполните указанные ниже действия.
Выделите данные, которые нужно включить в диаграмму. В нашем примере это диапазон A1:C6

Если данные находятся в непрерывном диапазоне ячеек, выберите любую ячейку в этом диапазоне, чтобы включить все данные из него в диаграмму.
В противном случае выделите ячейки, удерживая нажатой клавишу COMMAND.
Совет: Если вы не хотите включать определенные строки или столбцы данных, можно скрыть их на листе. Узнайте подробнее о выборе данных для диаграммы.
Перейдите на вкладку Вставка, нажмите кнопку Вставить линейчатую диаграмму и выберите диаграмму Линейчатая с накоплением.

Теперь мы отформатируем линейчатую диаграмму с накоплением так, чтобы она была похожа на диаграмму Ганта. Для этого на диаграмме нужно щелкнуть правой кнопкой мыши первый ряд данных (левую часть столбика синего цвета) и на вкладке Форматирование выбрать Заливка фигуры > Нет заливки.

Если вам не нужна легенда или название диаграммы, выделите их и нажмите клавишу DELETE.
Давайте также попробуем изменить порядок задач так, чтобы они начинались с задачи 1. Удерживая нажатой клавишу CONTROL, выберите вертикальную ось (задачи). Выберите Формат оси, а затем в разделе Положение оси выберите Обратный порядок категорий.
Настройка диаграммы
Вы можете настроить диаграмму Ганта, добавив в нее линии сетки, подписи, изменив цвет полосок, и т. д.
Чтобы добавить элементы диаграммы, нажмите кнопку область диаграммы и на вкладке Конструктор диаграмм нажмите кнопку Добавить элемент диаграммы.
Чтобы выбрать макет, нажмите кнопку Экспресс-макет.
Чтобы завершить настройку внешнего вида диаграммы, выберите один из параметров оформления.

Чтобы настроить цвета диаграммы, нажмите кнопку Изменить цвета.
Чтобы повторно использовать настроенную диаграмму Ганта, просто сохраните ее как шаблон. Удерживая нажатой клавишу CTRL, щелкните диаграмму и выберите пункт Сохранить как шаблон.

Если у вас нет подписки на Office 365 либо последней версией Office, вы можете ознакомиться с пробной версией:
Добавление задач в Wrike
Когда вы будете готовы отразить свои планы на Диаграмме Ганта, вы можете находиться в одной из двух ситуаций:
- График работы уже спланирован.
- Календарный план выполнения задач еще не создан.
В обоих случаях прежде всего следует занести все задачи в Wrike.
Лучше всего это сделать, открыв список задач. В нем можно использовать функцию быстрого добавления, чтобы перенести все ваши задачи в рабочее пространство с минимальными усилиями.
- Выберите нужный проект или папку, куда вы хотите добавить задачи.
- Нажмите «+ Новая задача» (+ New Task) вверху списка задач.
- Введите имя задачи и нажмите клавишу Enter.
- Повторяйте эти шаги, пока все ваши задачи не будут занесены в рабочее пространство.
Чтобы все задачи отображались на диаграмме, им нужно назначить сроки выполнения. Быстро указать даты можно с помощью специальных кнопок в списке задач:
- Наведите курсор на правую часть поля задачи в списке, и на экране появится значок календаря.
- Нажмите на значок и выберите сроки выполнения каждой задачи.
- Если вам известна продолжительность задачи (сколько времени займет ее выполнение), то можете указать и ее.
Управление проектами онлайн на Диаграмме Ганта
Не нужно отмечать задачи как вехи, если только речь не идет о завершении проекта (например, о планируемом запуске, событии, к которому идет подготовка, или об окончательном сроке). В большинстве проектов в качестве вехи следует выбирать только одну задачу. Если у вас есть сомнения, можете указать вехи позже.
Если вы находитесь во второй ситуации (график еще не составлен), установите для всех ваших задач одну и ту же дату — близкую к ориентировочной дате начала проекта. Так вы сможете отобразить свои задачи на Диаграмме Ганта, а затем легко изменить даты, перетащив их.
Доработка календарного плана
После занесения в Wrike всех ваших задач и сроков их выполнения можно приступить к работе с Диаграммой Ганта.
Настройка дат начала и завершения задач
Теперь, когда вы видите визуальное отображение календарного плана, тщательно его проверьте и при необходимости исправьте.
Если календарный план еще не составлен, то сейчас самое время расставить задачи на временной шкале, присвоив им даты начала и окончания. Это можно сделать простым перетаскиванием. При составлении плана учитывайте, в каком порядке должны выполняться задачи.
Закончив составление календарного плана, выберите дату завершения проекта в качестве вехи, если не сделали этого раньше. На временной шкале она будет помечена флажком. Выбор вехи полезен тем, что если вы станете сдвигать задачи вперед или назад по временной шкале, веха останется на месте. Вехи необходимы в проектах с фиксированной датой выполнения, которую нельзя изменить (например, если вы заранее объявили о дате запуска, или клиент установил для вас жесткие сроки). Выберите задачу, которую хотите указать в качестве вехи, нажмите «Превратить в веху» (Convert to milestone) и тщательно проверьте точность указанной даты.
Настройка зависимостей
Одна из основных целей использования Диаграммы Ганта — это настройка зависимостей между задачами. Задачи могут зависеть от начала или окончания других задач. Связать их можно одним из четырех способов:
- Задача A не может начаться, пока не будет завершена задача Б.
- Задача A не может начаться, пока не будет начата задача Б.
- Задача A не может быть завершена, пока не будет завершена задача Б.
- Задача A не может быть завершена, пока не будет начата задача Б.
Если единственная зависимость в вашем календарном плане относится к вехе (например, событие-веха не может завершиться, пока не будут выполнены все задачи), свяжите все задачи с вехой. Зависимость задач также устанавливается путем перетаскивания. Перетащите линию от начала или окончания задачи А к началу или окончанию задачи Б, чтобы настроить связь.
Если зависимости установлены правильно, после изменения срока начала или окончания одной из задач сроки всех связанных с ней задач будут перенесены автоматически.
Как строится диаграмма Ганта и из чего она состоит
Диаграмма состоит из блоков, расположенных на двух осях: по вертикали располагаются задачи, из которых состоит проект, а время, запланированное на их выполнение, служит горизонтальной осью диаграммы Ганта.
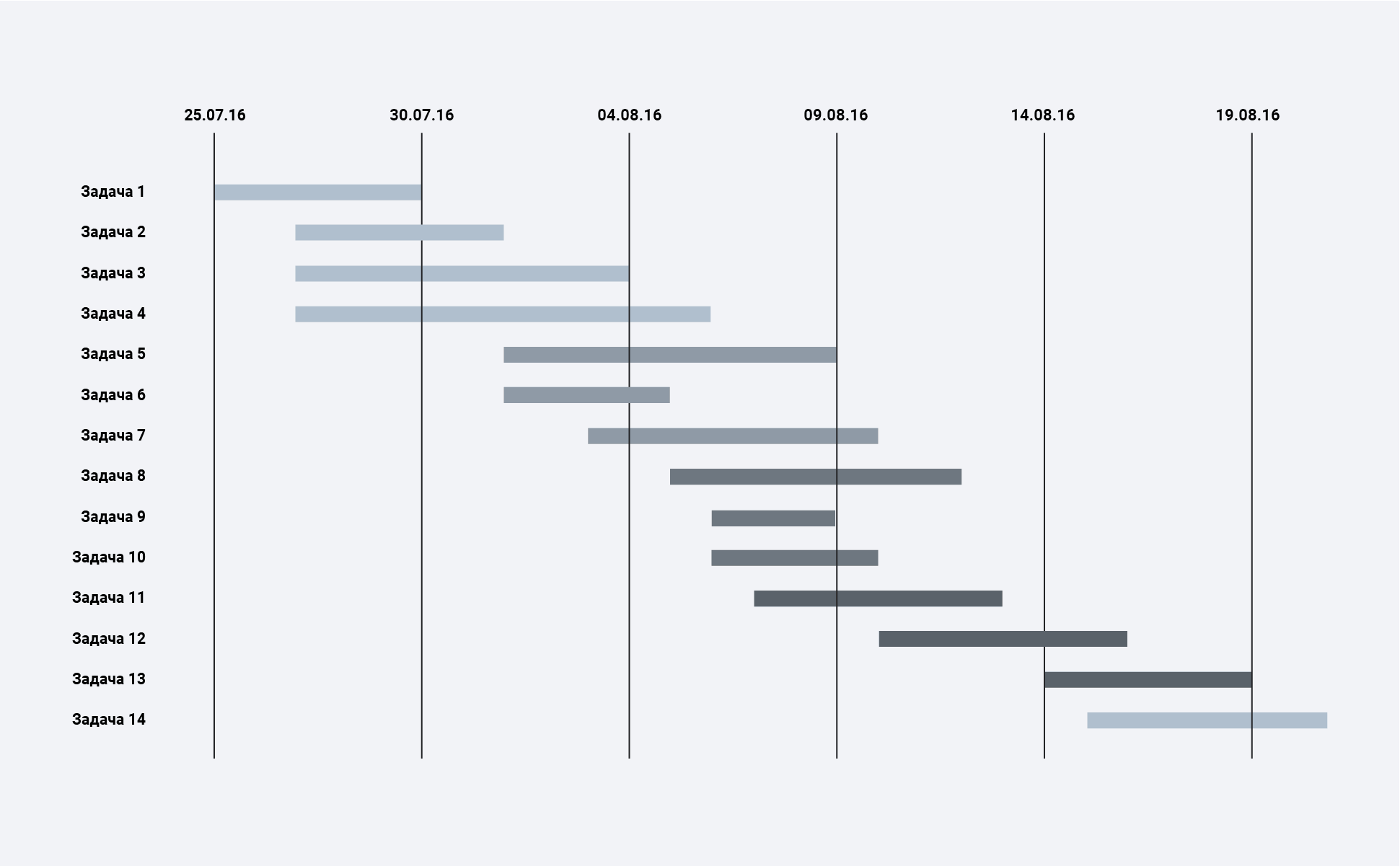
Начала горизонтальных полос — время, когда задача начинает выполняться, конец линии, соответственно, — запланированное время окончания. Задачи могут (но вовсе не обязаны) быть зависимы друг от друга. В таких случаях между ними создается линия взаимосвязи, обозначаемая стрелкой.
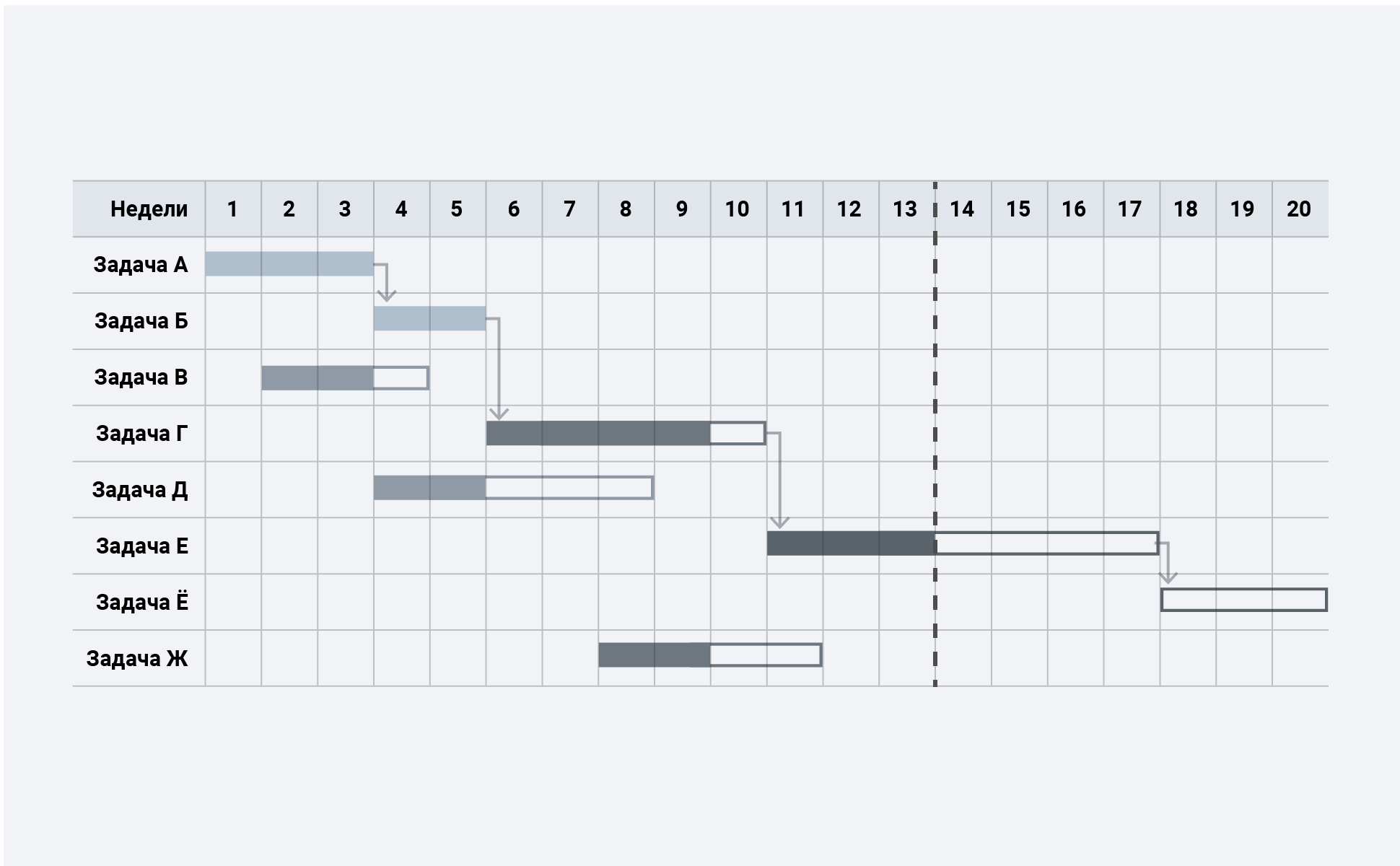
На иллюстрации выше вы видите, как вертикальной линией отмечен на диаграмме сегодняшний день: граница, разделяющая уже выполненное и то, что еще в процессе. Также по ней можно судить о степени выполнения задач — по заполненности цветом соответствующих им линий. Инструменты для создания диаграмм Ганта позволяют маркировать задачи различными цветами, вводя визуальное кодирование разных категорий, например, выделив красным то, что связано с программированием, а желтым — с дизайном.
Еще одной важной частью планирования по этому методу являются вехи. Ими отмечаются узловые моменты проекта, показывающие дедлайн по нескольким задачам, а значит, закрытие целого этапа проекта.
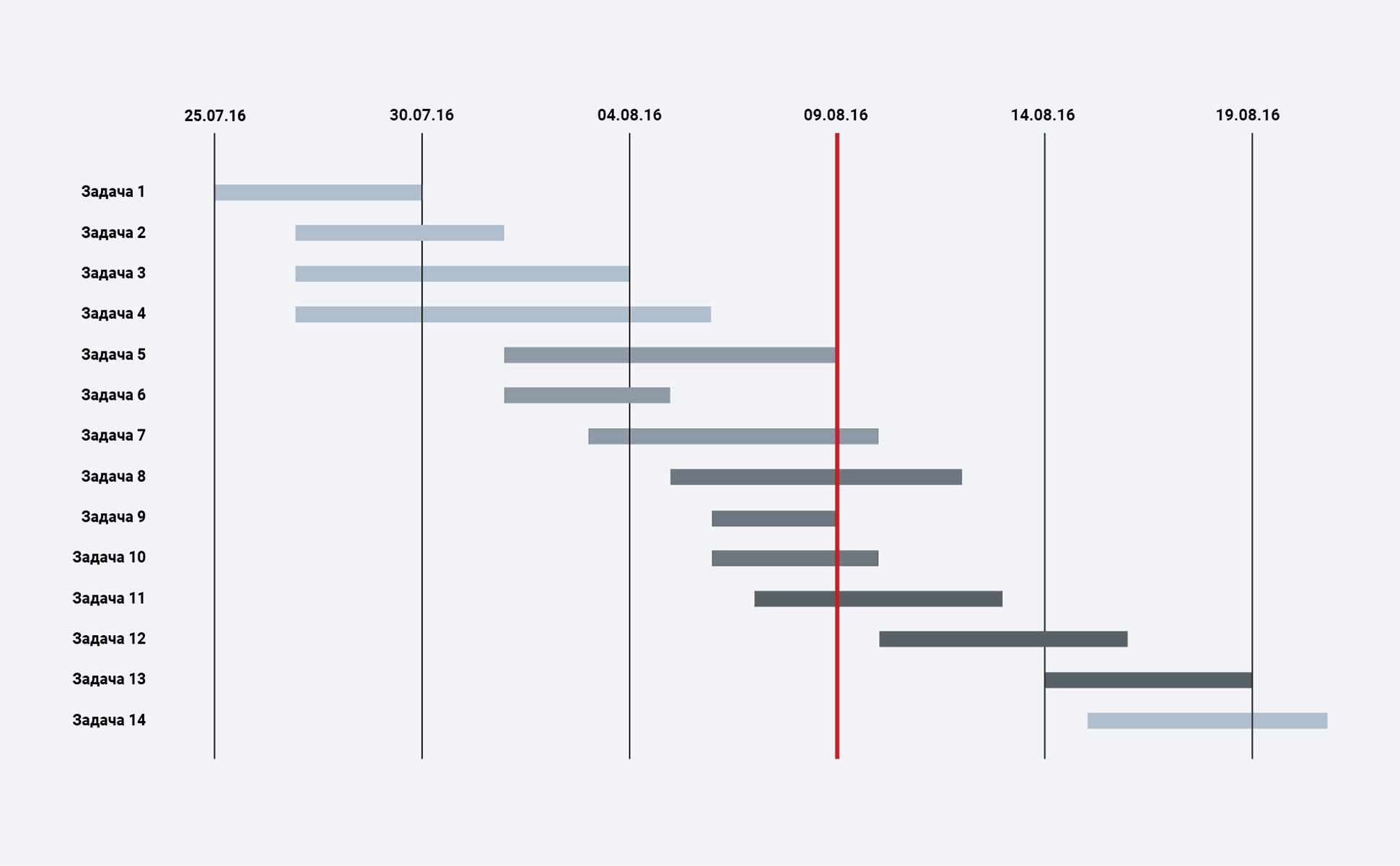
Одно из главных свойств диаграммы Ганта, про которые нельзя забывать, — это инструмент планирования. Диаграмма гибка и задачи в ней взаимосвязаны. Так что сдвиг сроков одной может приводить к изменению времени выполнения остальных и увеличению (или уменьшению) времени реализации всего проекта.
Как построить диаграмму Ганта: инструменты и программы
Ввиду достаточно широкой распространенности диаграммы Ганта как метода контроля и визуализации процессов в бизнесе и на производстве на сегодняшний день разработано немало инструментов и программ, позволяющих создать диаграмму под практически любую задачу или комплекс задач. Самый популярный вариант – это диаграмма Ганта в Excel. В принципе, таблицы Excel имеют весь необходимый функционал, чтобы сделать график диаграммы Ганта.
Кроме того, можно найти подробнейшие пошаговые инструкции, как это сделать. Мы отобрали наиболее наглядные и понятные инструкции с демонстрацией всех действий по пунктам, а вы можете для себя выбрать, как вам удобнее воспринимать информацию: в виде обучающего видеоролика с YouTube либо в виде статьи с иллюстрациями. Итак, диаграмма Ганта – как сделать (видеоинструкция):
Кроме того, в Excel можно сделать круговую диаграмму на основе данных, внесенных в таблицу. Это удобно для очень многих сфер деятельности, в частности, для маркетинга и продаж. Вот так выглядит круговая диаграмма Ганта в Excel:
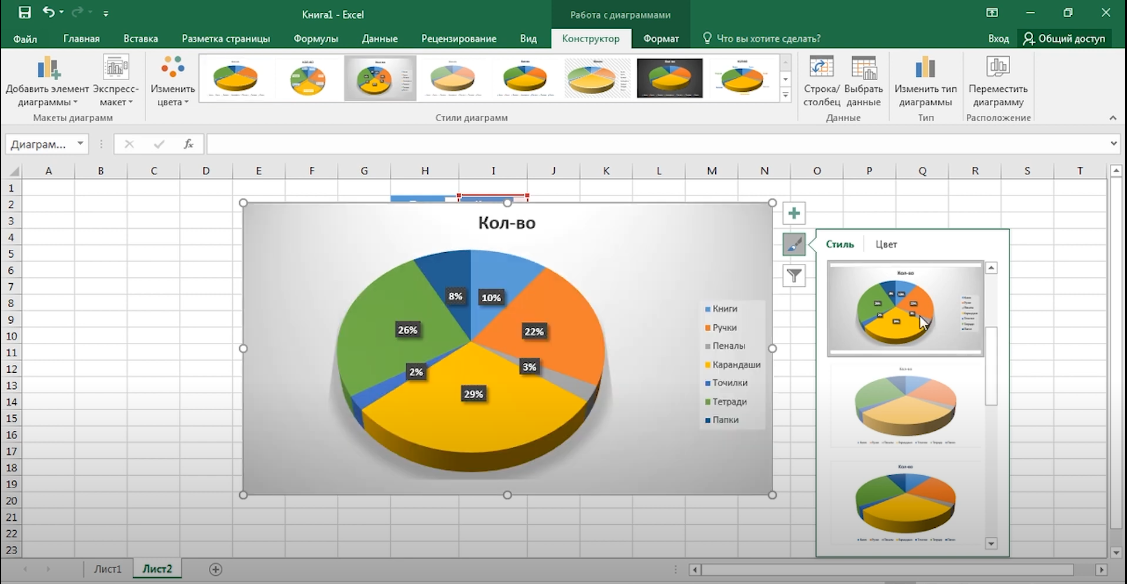
Сделать ее можно, как мы уже упомянули, с помощью встроенных инструментов Excel. Итак, круговая диаграмма Ганта – пример, как сделать, здесь:
Очень толковая статья, как строится диаграмма Ганта в «Экселе», есть на специальном обучающем сайте, посвященном работе с таблицами Excel . Вы получите представление, как строится диаграмма Ганта в Excel + шаблон диаграммы для скачивания.
Помимо этого, доступна диаграмма Ганта онлайн на специализированном сервисе GanttPRO . Этот ресурс дает возможность работать как непосредственно в GanttPRO, так и в более привычных для многих Google таблицах. Если вы предпочитаете работать офлайн, можно диаграмму Ганта скачать в виде шаблона без предварительной регистрации. Вот как выглядит шаблон диаграммы Ганта на GanttPRO:
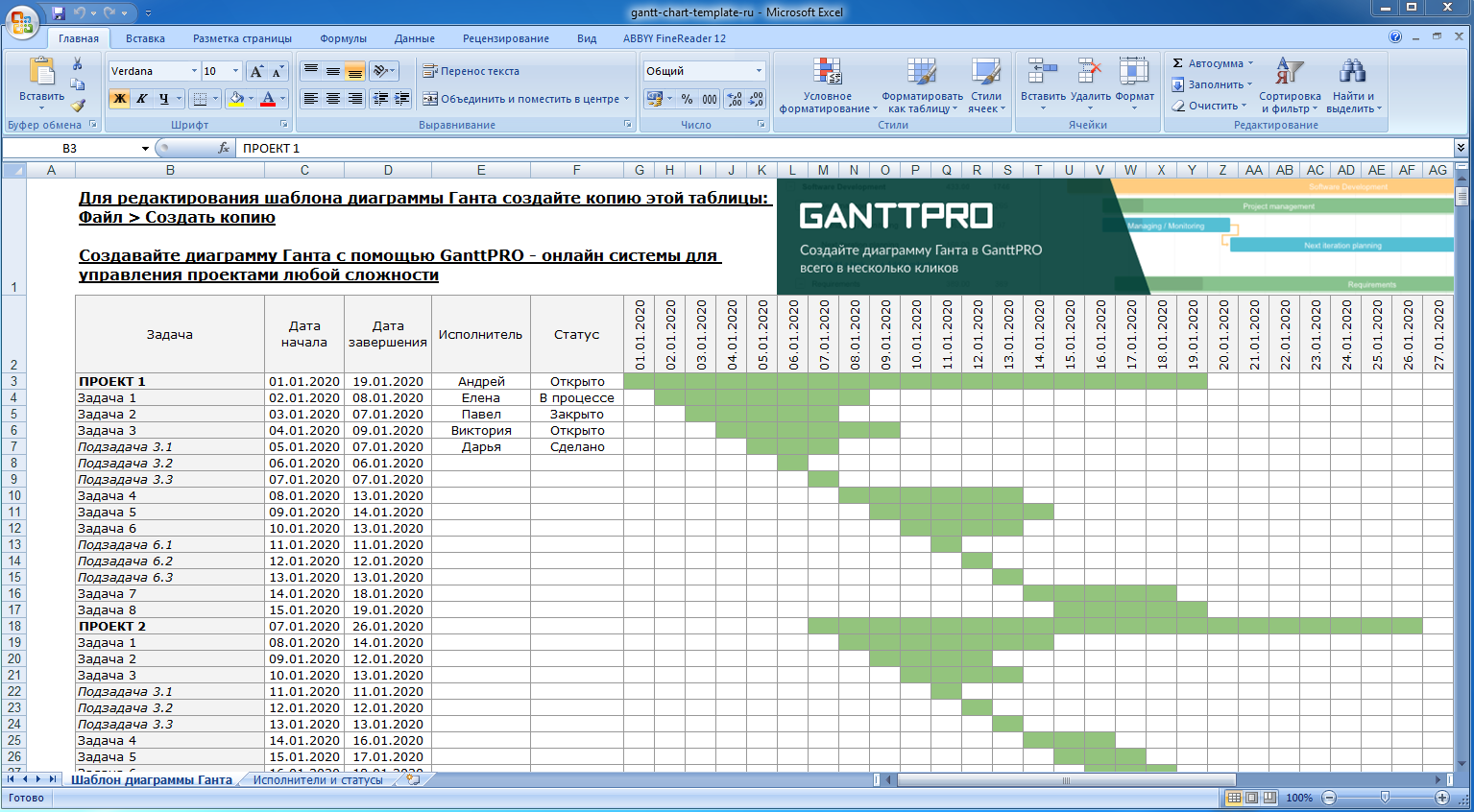
Далее вам останется лишь присвоить задачам и проектам названия, внести требуемые даты и указать имена исполнителей. Заметим, что предоставляется эта диаграмма Ганта бесплатно.
Независимо от того, какой способ работы вы предпочтете и какой именно шаблон скачаете, принцип построения диаграммы будет везде одинаков. Вертикальные столбцы – это названия задач, проектов и имена задействованных в проектах исполнителей. Горизонтальные строки – это линия или лента времени, в течение которого реализуются задачи и проекты, идущие параллельными курсами, которые требуется синхронизировать.
Вам нужно продумать заранее, сколько времени займет та или иная задача и подзадача, чтобы потом не было путаницы со сроками. Напомним еще раз, диаграмма Ганта не дает инструмента для расчета времени, требуемого для реализации запланированных вами производственных и творческих процессов. К слову, именно на этом обычно и строится критика диаграммы Ганта как метода координации процессов.
Диаграмма Ганта приносит пользу или вред проектам?
В задачи диаграммы Ганта входит контроль над четким исполнением сроков каждого задания проекта, при этом руководитель может отследить, на каком этапе находится каждый сотрудник отдела, сколько времени необходимо для завершения проекта в целом.
Если руководитель проекта не уделяет внимание качеству продукта, а лишь устраивает погоню за сроками, то работа превращается просто в бег с препятствиями. В такой ситуации существует риск потери нужных идей и качественного материала в угоду соблюдения необходимых временных отрезков

Главная ошибка руководителей проектов – это воспринимать работу сотрудников набором разноцветных прямоугольников в диаграмме Ганта. Для завершения одного из процессов проекта количество черновиков, согласований и прочих документов превышают разумное количество. Человеческий фактор присутствует на каждом этапе работы, поэтому диаграмма Ганта, которая в теории должна повысить эффективность работы отдела, может нанести критический вред самому проекту.
Диаграмма Ганта в Excel
Как известно, в главном бухгалтерском инструменте люди ведут расчеты, используя его как калькулятор, собирают системы для ведения домашнего бюджета и даже пишут игры (и играют в них). Понятное дело, довольно быстро кто-то додумался и до того, как построить диаграмму Ганта в Excel. Этот трюк можно провернуть и в других программах для табличной работы с данными. Как и все, связанное с Excel, это довольно просто, но долго. Сначала вам понадобится создать таблицу с данными, внеся в нее колонками список задач, их планируемую длительность и даты начала и окончания. Затем в пункте меню «Вставка» выберите «Линейчатую гистограмму с накоплением».
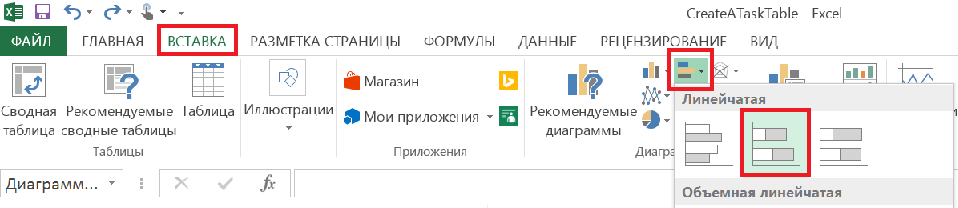
Кликнув правой кнопкой по появившейся пустой диаграмме, перейдите к «Выбору источника данных». Добавляя в «Элементы легенды», соотнесите ряды гистограммы с данными созданной вами таблицы. Для этого поочередно кликайте на пустые поля «Имя ряда» в диалоговом окне и соответствующие им ячейки в таблице.
Для того, чтобы назначить имена рядов, кликните по иконке с таблицей рядом с полем «Значения», а после этого выделите диапазон дат в таблице (или введите диапазон ячеек вручную).
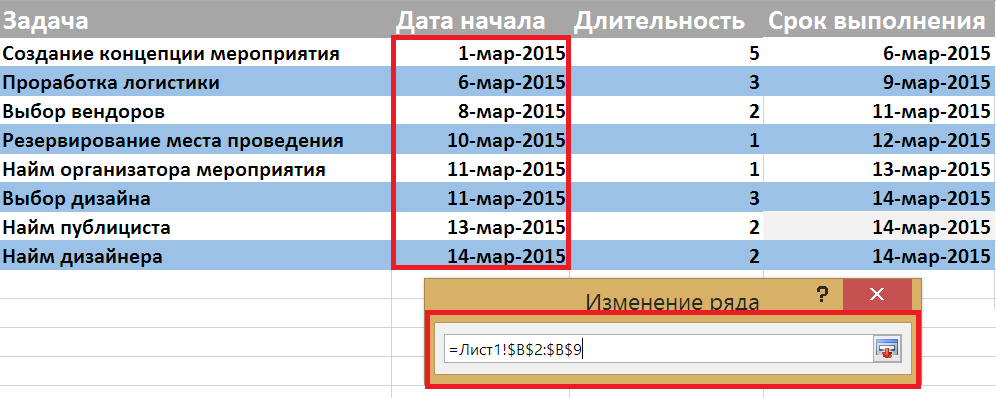
Закончив гистограмму, выделите ее и, кликнув правой кнопкой, в пункте «Формат оси» выберите «Обратный порядок категорий». Это позволит отобразить данные в логичном для методологии Ганта порядке.
Добавив пустое пространство и выключив разлиновку ячеек, вы, наконец, получите готовую диаграмму.
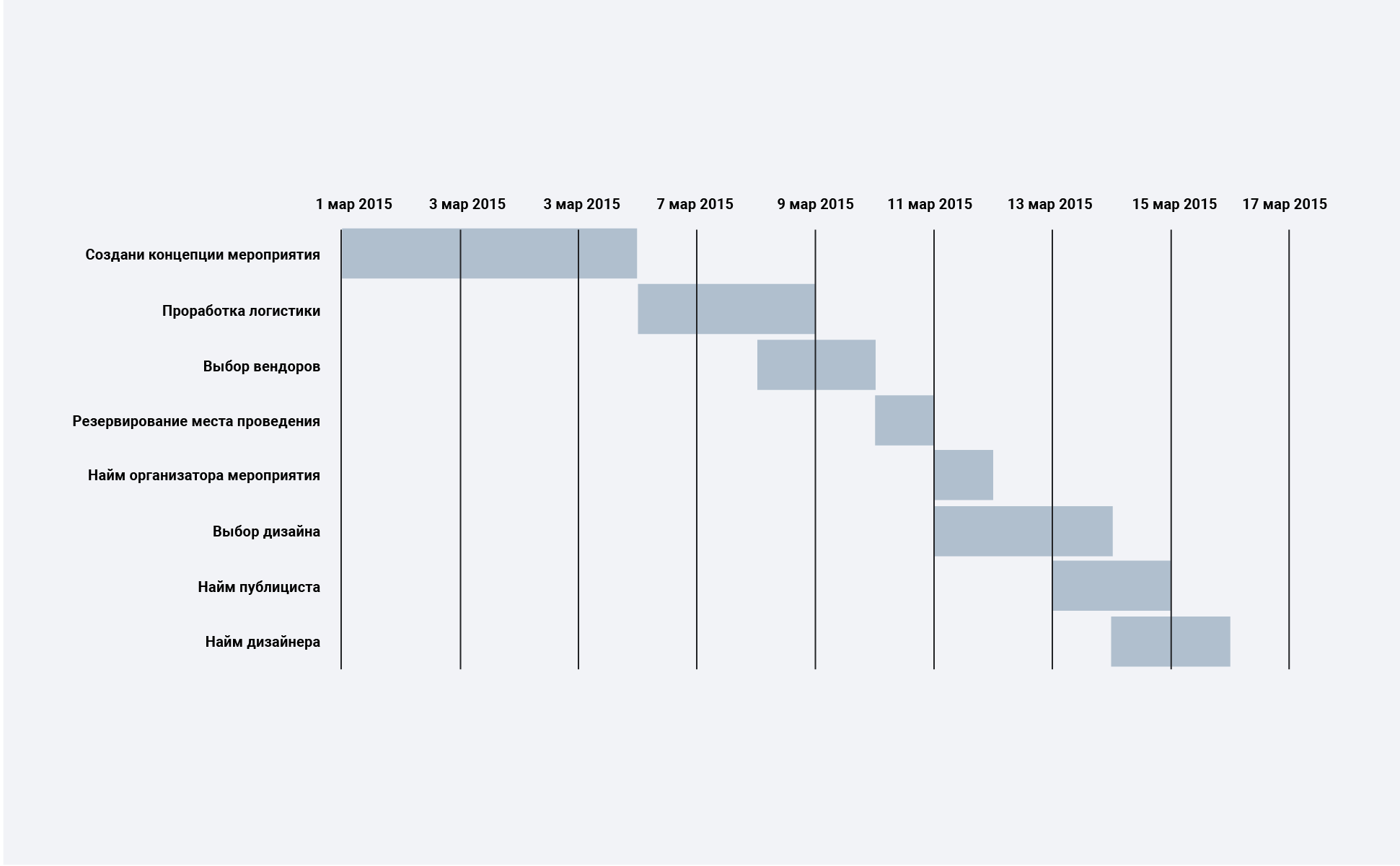
Впрочем, если вы не хотите возиться с таблицами, построением гистограмм и прочими штуками, похожими на работу бухгалтера, можно просто использовать Excel как разлинованный бумажный лист, раскрашивая ячейки.
Подсказка: чтобы не сбить сроки связанных задач, двигая одну из них, и точно не забыть про остальные, используйте вставку новых столбцов. Но и вручную проверять свою диаграмму не забывайте!
Шаблоны диаграмм Ганта в Excel
Как видите, построить простую диаграмму Ганта в Excel совсем не сложно. Но что, если требуется более сложная диаграмма Ганта, в которой заливка задачи зависит от процента её выполнения, а контрольные точки проекта обозначены вертикальными линиями? Конечно, если Вы относитесь к числу тех редких и загадочных существ, которых мы уважительно называем Гуру Excel, то можете попробовать сделать такую диаграмму самостоятельно.
Однако, быстрее и проще будет использовать готовые шаблоны диаграммы Ганта в Excel. Ниже приведён краткий обзор нескольких шаблонов диаграммы Ганта для управления проектами для различных версий Microsoft Excel.
Шаблон диаграммы Ганта для Excel 2013 от Microsoft
Этот шаблон диаграммы Ганта для Excel называется Планировщик проекта (Gantt Project Planner). Он предназначен для отслеживания выполнения проекта по различным показателям, таким как Плановое начало (Plan Start) и Фактическое начало (Actual Start), Плановая длительность (Plan Duration) и Фактическая длительность (Actual Duration), а также Процент завершения (Percent Complete).
В Excel 2013 этот шаблон доступен на вкладке Файл (File) в окне Создать (New). Если в этом разделе шаблон отсутствует, то его можно загрузить с веб-сайта Microsoft. Для использования этого шаблона не требуется никаких дополнительных знаний – кликните по нему и приступайте к работе.
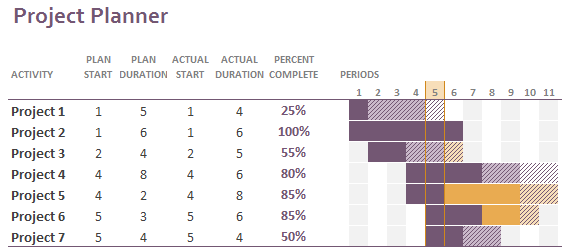
Онлайн шаблон диаграммы Ганта
На сайте smartsheet.com предложен интерактивный онлайн конструктор диаграмм Ганта. Этот шаблон диаграммы Ганта так же прост и готов к использованию, как и предыдущий. Сервис предлагает 30-дневный бесплатный пробный период, так что смело регистрируйтесь при помощи аккаунта Google и сразу же приступайте к созданию своей первой диаграммы Ганта.
Процесс очень прост: в таблице слева вводите детали своего проекта, и по мере заполнения таблицы, справа создаётся диаграмма Ганта.
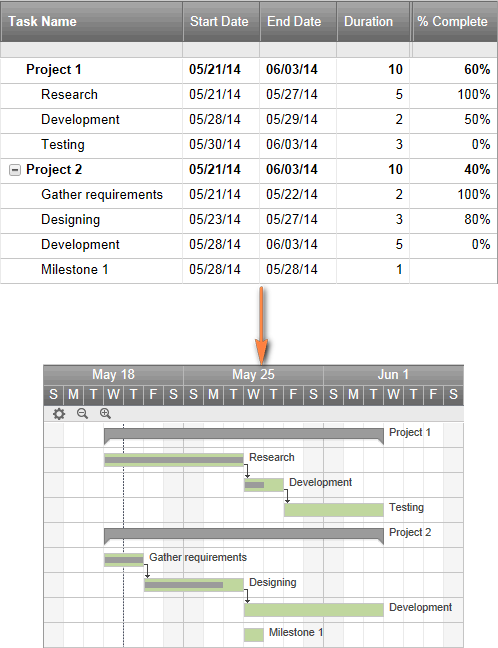
Шаблоны диаграммы Ганта для Excel, Таблиц Google и OpenOffice Calc
На сайте vertex42.com можно найти бесплатные шаблоны диаграммы Ганта для Excel 2003, 2007, 2010 и 2013, которые также будут работать с OpenOffice Calc и Таблицами Google. Работать с этими шаблонами можно так же, как и с любой обычной таблицей Excel. Просто введите дату начала и продолжительность для каждой задачи и укажите % выполнения в столбце % Complete. Чтобы изменить диапазон дат, показанный в области построения диаграммы Ганта, передвигайте ползунок на полосе прокрутки.
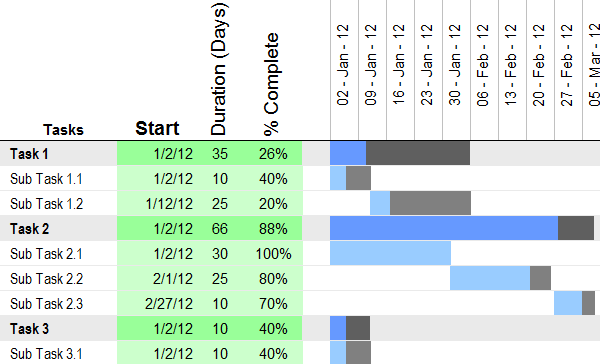
И, наконец, ещё один шаблон диаграммы Ганта в Excel для вашего рассмотрения.
Шаблон «Project Manager Gantt Chart»
Ещё один бесплатный шаблон диаграммы Ганта предложен на сайте professionalexcel.com и называется «Project Manager Gantt Chart». В этом шаблоне есть возможность выбирать просмотр (дневной или стандартный недельный), в зависимости от длительности отслеживаемых задач.
Надеюсь, что, хотя бы один из предложенных шаблонов диаграммы Ганта подойдёт для Ваших нужд. Если нет – в интернете можно найти великое множество разнообразных шаблонов диаграммы Ганта.
Теперь, познакомившись с основными особенностями диаграммы Ганта, Вы можете продолжить её изучение и научиться создавать собственные сложные диаграммы Ганта в Excel, чтобы удивить начальника и всех своих коллег
Как строится диаграмма Ганта и из чего она состоит
Диаграмма состоит из блоков, расположенных на двух осях: по вертикали располагаются задачи, из которых состоит проект, а время, запланированное на их выполнение, служит горизонтальной осью диаграммы Ганта.

Начала горизонтальных полос — время, когда задача начинает выполняться, конец линии, соответственно, — запланированное время окончания. Задачи могут (но вовсе не обязаны) быть зависимы друг от друга. В таких случаях между ними создается линия взаимосвязи, обозначаемая стрелкой.

На иллюстрации выше вы видите, как вертикальной линией отмечен на диаграмме сегодняшний день: граница, разделяющая уже выполненное и то, что еще в процессе. Также по ней можно судить о степени выполнения задач — по заполненности цветом соответствующих им линий. Инструменты для создания диаграмм Ганта позволяют маркировать задачи различными цветами, вводя визуальное кодирование разных категорий, например, выделив красным то, что связано с программированием, а желтым — с дизайном.
Еще одной важной частью планирования по этому методу являются вехи. Ими отмечаются узловые моменты проекта, показывающие дедлайн по нескольким задачам, а значит, закрытие целого этапа проекта

Одно из главных свойств диаграммы Ганта, про которые нельзя забывать, — это инструмент планирования. Диаграмма гибка и задачи в ней взаимосвязаны. Так что сдвиг сроков одной может приводить к изменению времени выполнения остальных и увеличению (или уменьшению) времени реализации всего проекта.
Заключение
Теперь вам известна основная информация о диаграмме Ганта: её устройство, удобство пользования, области применения и способы создания для различных целей.
Повторим основное вкратце:
Диаграмма нужна для планирования целей и проектов с определенными сроками и датами.
Благодаря диаграмме Ганта можно следить за временем выполнения определенной задачи и закреплять за каждой задачей сотрудников, а значит — видеть занятость каждого в большом проекте.
Создавать диаграммы Ганта можно как в профессиональных программах вручную, так и с легкостью при помощи интернет-сервисов.
График Ганта поможет как в бытовых делах, вроде планирования переезда или ремонта, так и в больших бизнес-планах, причем используются такие графики каждой большой корпорацией.
Диаграмму Ганта используют более ста лет в строительстве, разработке проектов, управлении компанией, в быту.
Важно при создании диаграммы не запутаться в сроках и датах, а так же регулярно её обновлять!
Заключение
Планирование и диаграмма Ганта – это неразделимые понятия в современной практике. Фактически диаграмма стала главным инструментом менеджеров по управлению проектами, многие управленцы зациклились на четком контроле результатов по шкалам диаграммы.
Диаграмма Ганта значительно облегчает процесс контроля над проектом, но и ограничивает возможности качественного развития, ведь она представляет собой лишь список дедлайнов, а не конкретизированные результаты.
Генри Гант изобрел свою диаграмму для повышения эффективности работы производственных предприятий, использование же данного инструмента в творческих проектах требует от управленца дополнения и расширения возможностей диаграммы всеми возможными способами.






