Как создать gif-анимацию
Содержание:
- Как создавать гифки, можно ли их создать из фоток
- Создать GIF анимацию онлайн: инструкция.
- Конвертеры Gif
- Формат Gif что это такое
- Смешные анимированные картинки
- Программы для работы с Gif картинками
- Создание GIF анимации онлайн теперь проще.
- Animated GIF:
- Как создать гифку из изображений
- GIF из записи экрана
- Выводы
Как создавать гифки, можно ли их создать из фоток
Выше мы разобрали вопрос, формат Gif что это такое и рассмотрели список программ, которые работают с этими форматами. А сейчас, разберемся с тем, как создаются Гиф-картинки в программах.
Для этого мы воспользуемся специальной программой «Zoner gif animator 5», а позже конвертером.
Для начала нужно скачать программу «Zoner gif animator 5» с Интернета и установить на компьютер. Далее ее открываете. (Скрин 2).
Затем нажимаете в программе кнопки «File» далее, «Open» и добавляете в нее изображения с компьютера .
После чего можно сохранить ее в Gif-формате. Кликните снова кнопку «File» далее, «Save as» (Скрин 3).
В разделе «Тип файла» уже стоит по умолчанию Гиф-формат. Нужно лишь выбрать место на рабочем столе компьютера, куда сохранять картинку. Далее жмите кнопку «Сохранить».
Также программа имеет шаблоны для Gif-картинок. Вы можете их выбрать и использовать для своих целей.
Итак, проверим, работает ли картинка. Нажмем по картинке два раза левой кнопкой мыши, чтобы открыть ее в браузере и посмотреть, как она будет просматриваться.
Есть и другая программа, которая создает Гиф-картинки – это Easy GIF Animator. Работает по похожему принципу, что и предыдущая утилита.
Создать GIF анимацию онлайн: инструкция.
Создание gif анимации на онлайн конструкторе Gifius.ru происходит в три простых шага:
Шаг 1. Загрузите картинки. Можно просто перетащить картинки в браузер или воспользоваться зеленой кнопкой «Загрузить картинки». Изображения можно загружать как по очереди, так и все сразу. Обязательно дождитесь пока все каринки будут загружены.
Шаг 2. Задайте настройки анимации. В верхней панели вы можете видеть ползунки и другие параметры, с помощью которых вы можете настроить гиф анимацию. Порядок кадров можно изменить в нижней панели, просто поменяв миниатюры местами с помощью мыши. Далее подробно о каждой настройке.
- Ширина. Задает ширину анимации. Можно изменять как двигая ползунком, так и вписывая числовое значение (для этого кликните по цифре)
- Высота. Задает высоту анимации. Аналогично ширине, данным параметром можно управлять либо ползунком, либо вводя цифры с клавиатуры.
- Пропорции. Если в данном поле стоит галочка, то включен режим пропрциональности. Это означает, что высота изображения всегда пропорциональна его ширине, т.е. при изменении ширины, высота будет подгоняться автоматически. Пропорции берутся из оригинальных размеров самого большого загруженного изображения. Если выключить режим пропорциональности (снять галочку), то появится отдельный ползунок высоты и каждый параметр размера можно будет задать индивидуально.
- Сбросить всё. Данная восстанавливает настройки по умолчанию, т.е. сбрасывает любые изменения, которые вы вносили с момента загрузки изобажений в конструктор.
- Позиционирование. Включает в себя три режима. По центру — выравнивает каждый кадр по центру. Не позиционировать — оставляет каждый кадр «как есть», т.е. позиция исходит из левого верхнего угла. Растянуть — растягивает каждый кадр на полную ширину и высоту анимации.
- Скорость. Задает скорость смены кадров. Проще говоря, задержку междку ними. Наименьшее значение означает наименьшкую скорость смены. Параметр можно регулировать как ползунком, так и вписывая значения с помощью клавиатуры (поле редактируется при клике на цифру). Максимальная скорость: 60.
- Изменения порядка кадров. Для того, чтобы изменить порядок кадров — просто поменяйте миниатюры местами (в нижней панели). Т.е. возьмите миниатюрку левой кнопкой мыши и перетащите на нужное место. Мы проиллюстрировали этот процесс:
Шаг 3. Скачайте готовую анимацию. Для этого нажмите на зеленую кнопку «Скачать GIF» или просто сохраните гифку через «Сохранить как…»
Конвертеры Gif
В Интернете есть специальные конвертеры Gif, которые могут конвертировать форматы разных картинок в Gif-формат. Для небольшого обзора возьмем несколько из них:
- online-convert.com/ru/convert-to-gif. Этот конвертер может преобразовывать любые форматы картинок. Использовать его просто – нажмите на кнопку «Выбрать файл» далее, выбираете картинку с компьютера, которую нужно конвертировать и нажмите в проводнике Windows «Открыть». Начнется загрузка файла на сервис. Когда он загрузиться, кликните кнопку «Начать конвертировать». После конвертации, на компьютер будет скачана картинка в Гиф-формате.
- co/ru/gif-converter. Этот конвертер работает по похожему принципу, как и первый конвертер.
- inettools.net/category/konverter-gif. Еще один бесплатный конвертер Gif-форматов. Также загружаете на него картинку и переводите в другой формат. Далее она сохраняется на компьютер.
Перечислять конвертеры не будем, их в Интернете много. Вы можете выбрать для работы подходящий ресурс самостоятельно.
Формат Gif что это такое
Здравствуйте, друзья! Недавно на блоге были опубликованы статьи, в которых рассказывается о форматах Jpeg и PNG. А сейчас мы поговорим о Gif-формате и будем им пользоваться на практике
Ведь многим пользователям важно знать, какие форматы нужно использовать для своих картинок
Итак, формат Gif что это такое. Gif-формат – это анимационное изображение. Оно бывает подвижным и неподвижным изображением. Если Вы часто используете картинки в Интернете, наверное видели в Сети изображения, на которых все двигалось. Например, люди танцевали, прыгали животные, в картинке показывалось течение реки или водопада. Это и есть картинки в Gif-формате, которые воспроизводят несколько картинок одновременно.
Также Вы могли заметить неподвижные картинки Gif-формата. Они открываются в браузере, в каких-либо программах и показываются, как обычные картинки (Скрин 1).
Далее мы рассмотрим использование Гиф-картинок в программах и попробуем создать Гиф-картинку, чтобы применять ее в своих целях.
Смешные анимированные картинки
Прикольный футбольный финт на злобу дня

Принцесса, Марио и ещё один персонаж

Открываем купальный сезон невероятным прыжком в воду

Самурай вы так себе
Ого, такие же, как у меня!

Мимо ворот, но не мимо камеры

Американский ловкач со стволом

Девочка исследует собаку сзади

Боковая атака котёнка на пёсика

Ура, сборная Уругвая забила гол!

Ребёнок нюхнул носки бати

Лиред Северной Кореи и ракета

Супер-судья в реслинге

Смешной кот пытается скушать вкусняшку через стеклянный стол

Сейчас оболью папу
Как входит в кабинет моя бывшая начальница

Смешная гифка с персонажами Star Trek, надпись на которой можно перевести как «Соберись, тряпка!»

Гифка на случай, если друг прислал фото нынешней девушки твоего бывшего парня свёкра снохи
Вышел королём
На случай, если спросят «Что делаешь?»

А ну быстро в магазин за вискасом!
Правильный утяжелитель для подтягиваний

Ответ на вопрос «Что делаешь?» может содержать эту гифку

Смешной комочек злости

Завтрак с бывшей

Нашел свободное пространство и появился именно там

Котик снимает очки с хозяйки в порыве любви

Как покататься на карусели в гардеробе

Кот явно сопротивляется занятиям спортом хозяина. Да и своим тоже

Мопс-мама гуляет со щеночком в коляске, так мило!

Неудачный финт с йо-йо

Малыш пытается обуться, хотя едва ходит

Складские потехи

Что будет, если бросить шарик с водой в лицо мужчине?

Смешная гифка, на которой котика погружают в диван с помощью магии
Нападение кота на безаащитную собаку

Без своей задней ноги никуда не пойду!

Ах ты козёл!

Когда происходит нечто невероятное
Верблюд чуть не скушал ребёнка

Смешной костюмчик для собаки

Мистер Бин безобразничает и получает пощёчину

Стильное проникновение в Мерседес

Вот это довольная физиономия

Когда схватил булку вместо картошки

Язык от богатого Риччи через лупу

Как получить среди пацанов кличку Брюс Ли

Чрезвычайно крепкая бутылка

Малыш фристайлит на машинке
Смешные танцы на дискотеке в столовой

Реакция котика бесценна

Неожиданное ускорение кота до скорости звука

Обезьяне показали фокус

Это он сделал! Прикольная бесконечная гифка

Оператора перевешивает видеокамера

На работу верхом на динозавре

Котик использует зубную нитку

Что будет, если коту совсем не понравится ошейник

Почти получилось раздеть девушку и точно получилось её развеселить

Ты с мамой не шути

Техничный приём в борьбе

Надо было поставить подальше

Специальная коробочка для японского котика

Ура, я повалил вратаря!

Приколы в дороге

Очень хочется мороженного

Языкастый моллюск
Пёс отдыхает на голове у хозяина

Сейчас как познакомлюсь с этой красоткой

Это я пытаюсь не уснуть на работе за компьютером

Этой гифкой можно пугать детей, которые не слушаются

Когда очень чешется нос

Соблазняем девушку правильно

Пёсик игрался с мячиком, как внезапно обнаружил своё отражение в зеркале
А теперь добавляем ещё немного санкций

Собачка чуть не попадает в лапы безжалостному коту

Эту гифку можно использовать как экран загрузки. Котик вращается по кругу бесконечно
Lifeo.ru
Предыдущая:Гифки «Прощай». 35 GIF анимаций прощания навсегда
Дальше:Прикольные картинки «Хорошего отпуска и отдыха». Скачайте бесплатно!
Голос за пост — плюсик в карму! 🙂
Программы для работы с Gif картинками
Для работы с Gif картинками, можно воспользоваться специальными программами. Мы рассмотрим список программ, которые есть в Windows и в Интернете:
- Paint.NET. Во всех компьютерах установлена эта программа, которая может открывать и обрабатывать изображения разных форматов, вместе с тем и Gif-форматы.
- Adobe Photoshop. Фотошоп является стандартной утилитой для работы с любыми форматами изображений.
- Программа Gimp. На блоге есть статья об этой программе, в ней представлена инструкция по работе с указанной программой.
- Мовави Слайд-Шоу. С помощью этой программы можно создавать автоматический показ фотографий на компьютере.
- Zoner gif animator 5. Данная утилита создает анимированные баннеры в формате Gif.
- Easy GIF Animator Платная программа, которая создает Gif-анимацию из видео и картинок.
Конечно, это не все программы, которые подходят для работы с Гиф-картинками. В Интернете вы сможете найти сотни бесплатных и платных таких программ.
Создание GIF анимации онлайн теперь проще.
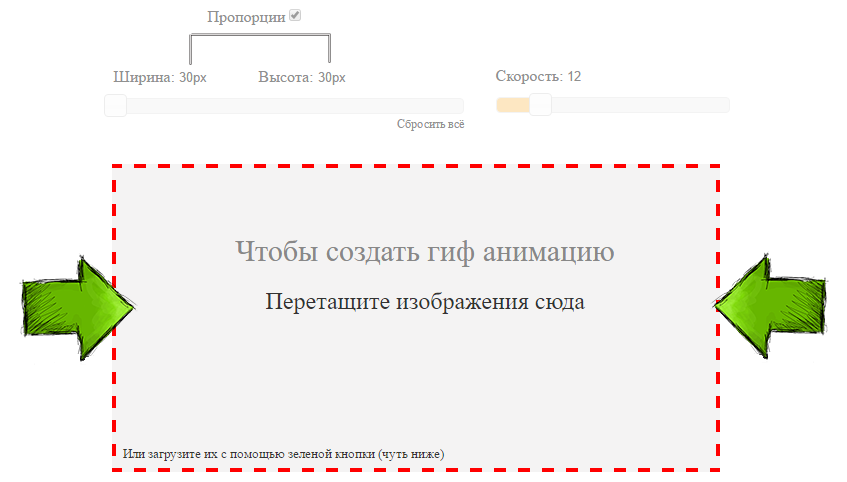
Мы тщательно проанализировали все достоинства и недостатки существующих программ для создания gif анимации и постарались сделать наш конструктор более эффективным и удобным для пользователя. В результате был реализован наилучший, на наш взгляд, интерфейс приложения, позволяющий приступить к работе без лишней головной боли, а также инновационный механизм изменения порядка кадров в анимации, благодаря которому создать гиф с кадрами нужной последовательности стало в разы проще.
Благодаря использованию технологиги ajax, создание гиф анимации происходит без обновления страницы. Это ускоряет достижение поставленной перед приложением задачи и устраняет ненужное мелькание страниц, медленную загрузку и т.д. По сути, Gifius.ru — это полноценная программа для создания gif анимации онлайн, ничем не уступающая своим декстопным аналогам.
Animated GIF:
Online GIF maker
GIF maker allows you to instantly create your animated GIFs by combining separated image files as frames.
Produced GIFs are of high quality and free of watermarks or attribution, making this tool ideal for developers and content creators.
To make a GIF, you can upload a sequence of GIF, JPG, PNG, BMP, TIFF, HEIC, AVIF, and other types of images, ZIP archive containing images, and even mix different formats and sizes — they will be converted automatically.
You can also upload animated GIF, WebP, or APNG images, they will be split and delay times preserved. That way GIF maker can also be used to edit, shorten, or merge together existing GIFs.
How to make a GIF?
Press the «Choose files» button above and select the images you want to use as frames.You can press and hold the ctrl/command key to select multiple files.
When the images are uploaded, you can adjust animation speed and frame order before making the GIF.After generating the GIF, you can resize, crop, and optimize it or use any of the other tools we provide.
Tips for GIF creation
- You can control the speed for the whole GIF by setting a «Delay time» at the bottom
or adjust the delay for individual frames with a «Delay» input box right next to each frame.Delay time is in one-hundredths (1/100) of a second between frames — a larger value causes the animation to appear slower.It’s not advisable to set delay time lower than 2 because some browsers will ignore such values and default to slower animation speed. - By default, all frames will be sorted in alphabetical order by filename (and will keep the original order if you upload existing animation), you can drag and drop them inside the GIF animator area to rearrange.
- Enable the «Crossfade frames» option, if you want to create a smooth, fading transition between images.
Useful for creating photo slideshows.
Greater «Frame count» and shorter «Fader delay» parameters will result in smoother animation,
but will significantly increase file size because the GIF maker has to generate more additional frames
between each of the original frames. Play around with those values to find the balance for your needs. - If you upload differently sized images, 2 additional options will appear: to automatically resize and crop them all to match the smallest dimensions, or to choose the alignment (e.g. top-left or center). You can also manually enter top/left coordinates in pixels for each frame.
- If you want to create GIF images from a video, use the Video to GIF tool instead.
- To make a GIF out of a sprite sheet, use the sprite cutter tool.
Как создать гифку из изображений
Adobe Photoshop
Adobe Photoshop — профессиональная программа для работы с изображениями. Но в ней также можно создавать гифки.
Чтобы сделать анимированную GIF, нужно:
1. Создать проект.
2. Загрузить туда все изображения, которые будут участвовать в анимации. Учтите, у каждого изображения должен быть собственный слой.
3. В меню «Окно» включить отображение панели «Шкала времени».

Включите отображение панели «Шкала времени»
4. Создать нужную анимацию с помощью кнопки «Создать временную шкалу для видео».

Чтобы создать анимацию, нажмите кнопку «Создать временную шкалу для видео»
5. Сохранить анимацию в формате GIF с помощью пункта меню «Сохранить для Web».

Сохранить анимацию в формате GIF можно с помощью пункта меню «Сохранить для Web»
Плюсы:
- Если умеете пользоваться Photoshop, можете создать практически любую GIF из изображений.
- GIF будет без водяных знаков.
- Можно создавать GIF без подключения к интернету.
Минусы:
- Вы должны хорошо знать программу и уметь работать в ней.
- Высокая стоимость Photoshop. Нет смысла покупать, если он вам нужен только для создания GIF.
Gifovina
Gifovina — бесплатный онлайн-сервис, с помощью которого тоже можно создавать GIF из изображений.
Как сделать анимированную гифку:
1. Загрузить через «Добавить кадры» все изображения, которые будут участвовать в анимации.

Чтобы добавить изображения в приложение, нажмите на кнопку «Добавить кадры»
2. В меню справа выбрать нужный размер, длительность кадров, анимацию (например, наезд слева направо).

В правой части экрана укажите нужный размер, длительность кадров и анимацию
3. Добавить, если нужно, фигуру и надпись в ней.

В верхней части экрана, если нужно, выберите фигуру и сделайте в ней надпись
4. Нажать кнопку «Готово», чтобы завершить создание анимации.

Сохраните анимацию, нажав на кнопку «Готово»
Плюсы:
- Интуитивно понятный интерфейс.
- Бесплатный сервис.
- Не нужно устанавливать программу на компьютер. Сервис работает в браузере.
Минусы:
- Мало возможностей для создания анимации.
- Надпись можно добавить только на фигуре, например на выноске или пузыре.

В сервисе Gifovina надпись можно добавить только на фигуре, например на выноске или пузыре
GIF из записи экрана
Licecap
Licecap — программа, которая может записывать экран в формате GIF. Для этого нужно:
1. Указать нужный размер экрана и нажать на кнопку Record.

Укажите размер экрана и нажмите на кнопку Record
2. Указать папку на компьютере, куда нужно сохранить видео, и нажать на кнопку «Сохранить».

Выберите папку, куда сохранится видео, и нажмите на кнопку «Сохранить»
3. Чтобы остановить запись, нужно нажать на кнопку Stop. После этого на экране ничего не произойдёт. Но в папке, выбранной в предыдущем шаге, появится запись экрана в формате GIF.

Остановите запись с помощью кнопки Stop
Плюсы:
- Простой и интуитивно понятный интерфейс.
- Бесплатная программа.
- Не требует подключения к интернету.
Минусы:
Нужна установка программы на компьютер.
ScreenToGif
ScreenToGif — программа со встроенным редактором для записи экрана, видео с веб-камеры или скетчборда. Записанное видео можно сохранять в формате GIF.
Чтобы создать гифку, нужно:
1. Выбрать, откуда нужно записать видео — с экрана, веб-камеры или доски. В качестве примера видео создано из записи экрана.

Выберите, какое видео вам нужно создать — с экрана, веб-камеры или доски
2. Указать нужный размер экрана и нажать на кнопку «Запись».

Нажмите на кнопку «Запись», чтобы начать скринкастинг
3. Нажать на кнопку «Стоп», чтобы остановить запись видео.

Нажмите на кнопку «Стоп», чтобы остановить запись видео
4. После завершения записи автоматически откроется видеоредактор. В нём, например, видео можно повернуть и обрезать, добавить надпись, рамку, тень, фигуру.

С помощью редактора вы можете отредактировать записанное видео
5. Чтобы сохранить видео в GIF-формате, нужно в разделе «Файл» нажать кнопку «Сохранить как».

Сохраните видео в формате GIF с помощью кнопки «Сохранить как»
6. В открывшемся меню выбрать папку, куда гифка сохранится, и нажать на кнопку «Сохранить». Она сохранится на компьютер.

Чтобы сохранить гифку, выберите папку, куда нужно сохранить файл, и нажмите на значок «Сохранить»
Плюсы:
- Простой, интуитивно понятный интерфейс.
- Большие возможности для редактирования GIF. Например, можно вставить водяной знак, рисовать на записи экрана, добавить текст.
- Можно рисовать поверх записанного видео.
- Захватывает любую часть экрана не только в браузере, но и в любом другом месте экрана.
- Бесплатная программа.
- Не требуется подключения к интернету.
- Есть записи гифок с веб-камеры.
- С помощью встроенного инструмента «Белая доска» можно создавать собственные рисунки и записывать их в GIF.
Минусы:
Выводы
Как мы выяснили, есть много решений для создания гифок. Попробуйте разные и выберите подходящие — надеюсь, в этом вам как раз поможет моя подборка.
Если у вас есть профессиональные программы вроде Adobe Photoshop или Camtasia Studio, не забывайте, что в них вы можете создавать GIF практически любой сложности. Но не покупайте их, если собираетесь использовать только для этих целей, — получится дорого. В таком случае рекомендую выбрать другие инструменты, на освоение которых вы потратите гораздо меньше времени и сэкономите деньги. По личному опыту, в большинстве случаев достаточно простых функций бесплатных сервисов.