Запускаем «диспетчер задач» на mac os
Содержание:
- Что находится в папке «Утилиты» на Mac?
- Обзор
- 4. Как использовать Activity Monitor на Mac
- Запуск средства «Мониторинг системы» на Маке
- Как открыть диспетчер задач на Mac? — Вокруг-Дом — 2019
- Как убить задачу (принудительное завершение) с помощью Activity Monitor
- Удаление вручную вирусов, вызывающих проблемы с высокой загрузкой ЦП сервисом WindowServer
Что находится в папке «Утилиты» на Mac?
Как только вы откроете папку «Утилиты», то увидите некоторые вещи, которые могут показаться довольно очевидными, например, приложения Снимок экрана и Терминал. Но на всякий случай мы расскажем, для каких целей служит каждое из приложений.
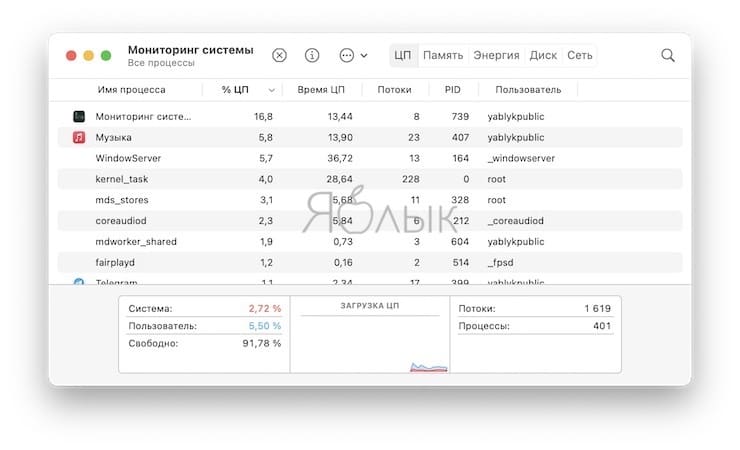
Утилита AirPort: этот инструмент можно использовать для настройки и управления вашей Wi-Fi сетью и базовыми станциями AirPort. Вы можете настроить параметры для режимов безопасности, беспроводных каналов и IPv6. А Утилиту AirPort вы можете использовать даже на своем устройстве iOS, чтобы наблюдать за своей сетью.
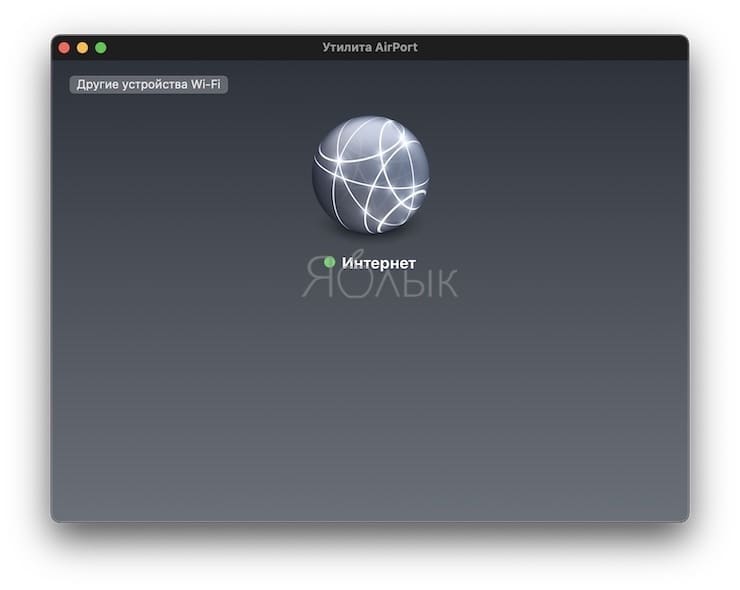
Настройка Audio-MIDI: если вы подключаете Audio-MIDI или Bluetooth-MIDI-устройства к своему Mac, то сможете настраивать их и управлять ими с помощью этого инструмента. Настройте потоки, установите форматы и выберите динамики с помощью «Настройки Audio-MIDI».
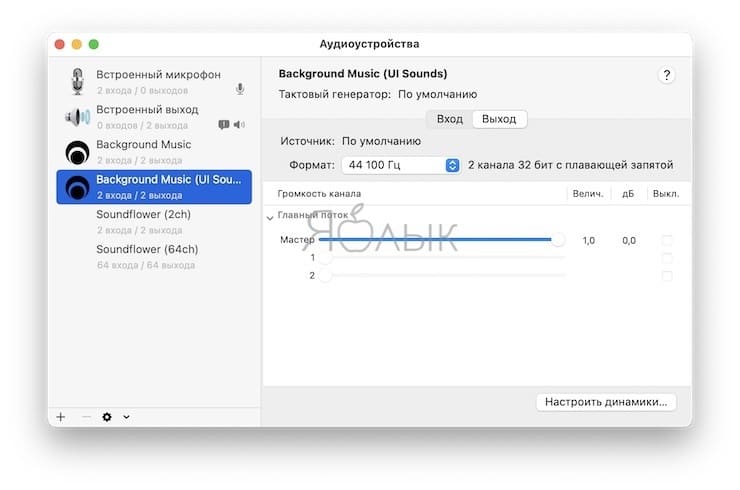
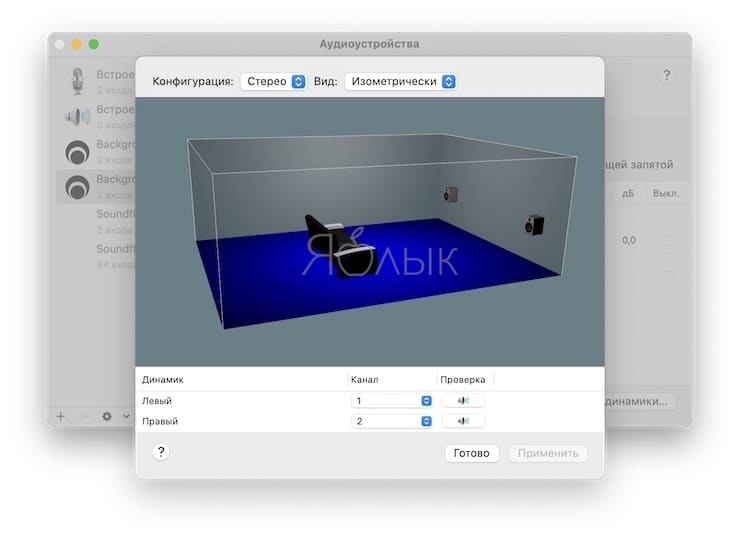
Обмен файлами по Bluetooth: отправляйте файлы и аналогичные объекты с вашего Mac на подключенные к нему устройства Bluetooth. Эта утилита помогает настроить беспроводное соединение на небольшом расстоянии.
Ассистент Boot Camp: если вы хотите использовать Windows на своем Mac, то можете использовать Ассистент Boot Camp. Инструмент предложит установить Windows и разбить для этого диск на разделы. Не стесняйтесь обращаться к Справке Boot Camp для получения помощи, если она вам понадобится. Подробно об установке Windows с использованием Boot Camp мы рассказывали в этом материале.

Утилита ColorSync: вы можете настроить цветовые профили на вашем Mac для таких вещей, как камеры, дисплеи и принтеры в дополнение к системе и компьютеру.
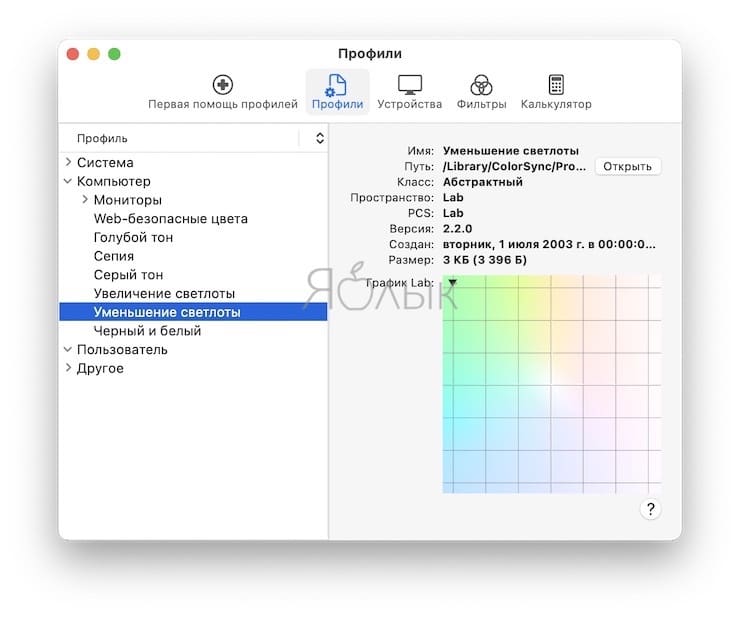
Консоль: просмотр отчетов о проблемах с Mac с помощью консоли. Вы можете проверить отчеты о сбоях, просмотреть логи и журналы диагностики вместе с данными Mac Analytics.
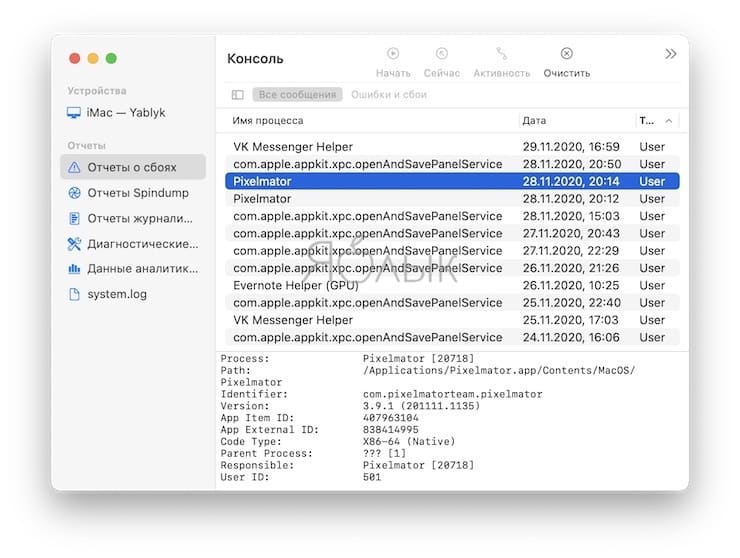
Цифровой колориметр: найдите значение для любого цвета на дисплее Mac. Получите RGB или шестнадцатеричное значение для пикселя с помощью очень простого в использовании цифрового измерителя цвета.
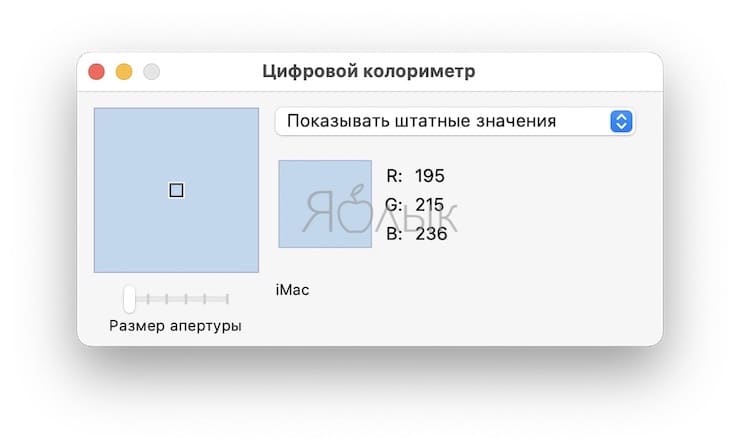
Дисковая утилита: создайте раздел, отформатируйте внутренние и внешние диски, запустите Mac в режиме восстановления и другое с помощью Дисковой утилиты. Это надежный инструмент для управления дисками.
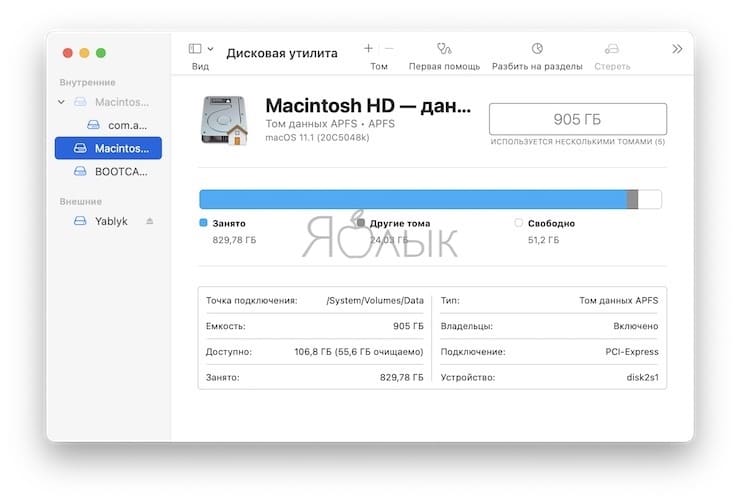
Графический калькулятор: это встроенный графический калькулятор на Mac. Если вы изучаете математику, графический калькулятор станет одним из самых удобных инструментов для решения ваших уравнений.
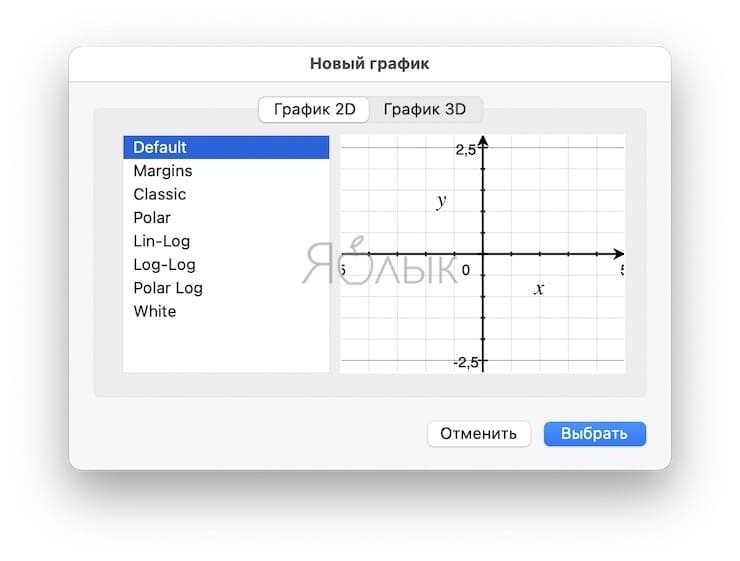
Связка ключей: храните пароли, информацию об учетной записи и защищенные заметки с помощью Связки ключей. Этот удобный инструмент позволяет хранить пароли в безопасности без использования дополнительного программного обеспечения.
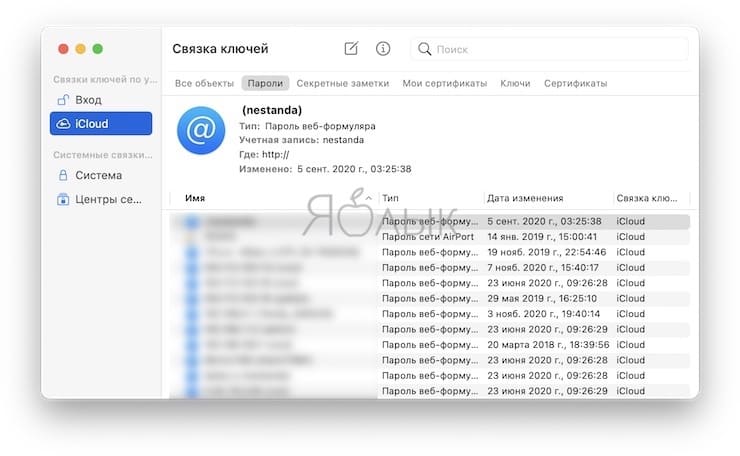
Ассистент миграции: если вы настраиваете новый компьютер, то Ассистент миграции поможет вам перенести все ваши данные. Если вы хотите перенести элементы с ПК или на другой Mac, это тот самый необходимый инструмент-помощник.

Снимок экрана: если вы хотите сделать снимок экрана (скриншот) или запись экрана на Mac, то можете использовать этот инструмент. Он достаточно гибкий, чтобы захватить выбранную часть экрана, задействовать курсор, таймер и использовать встроенный микрофон (подробно).

Редактор скриптов: создавайте скрипты, инструменты и даже приложения с помощью редактора скриптов на Mac. Инструмент поможет при создании, записи, запуске и компиляции собственных сценариев.
Информация о системе: получите подробную информацию обо всем, что есть на вашем Mac. Информация о системе разделена на три основных области: Аппаратное обеспечение, Сеть и ПО. Вы можете увидеть серийный номер вашего Mac, версию Bluetooth, данные о сетевом оборудовании и многое другое в одном удобном месте.
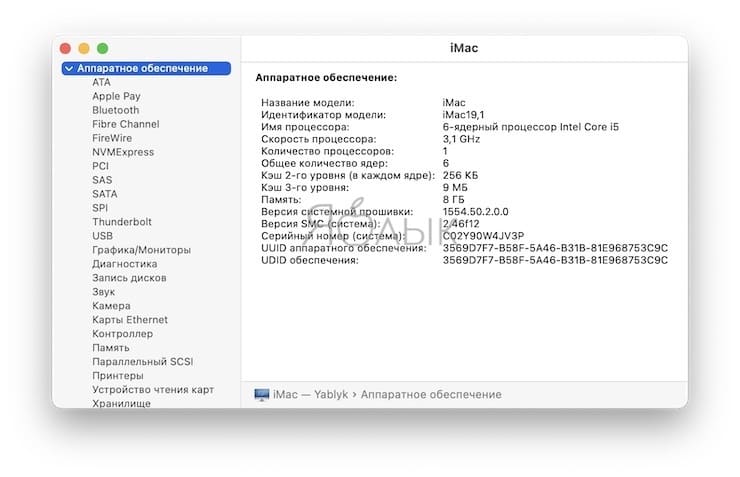
Терминал: запускайте команды в операционной системе UNIX на вашем Mac с помощью терминала. Для тех, кто предпочитает вводить команды самостоятельно, Терминал – удобный инструмент для использования в macOS.
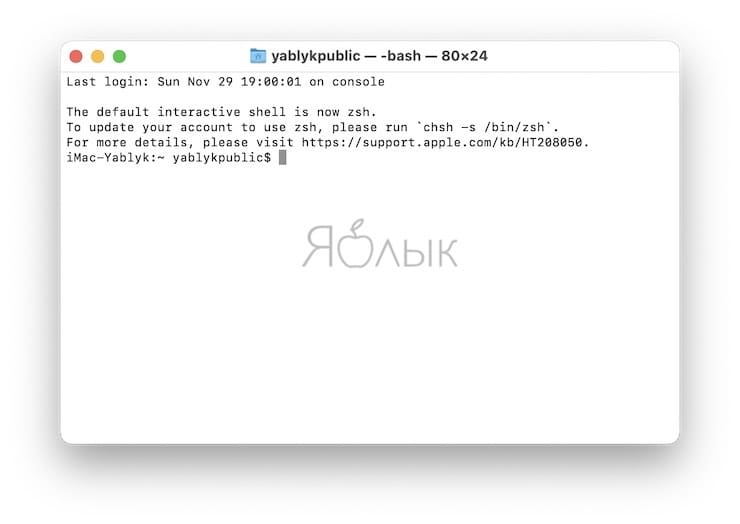
Утилита VoiceOver: если вы используете VoiceOver на своем Mac, этот инструмент позволяет настроить его. Отрегулируйте в утилите настройку речи, навигации, звуков и визуальных элементов.
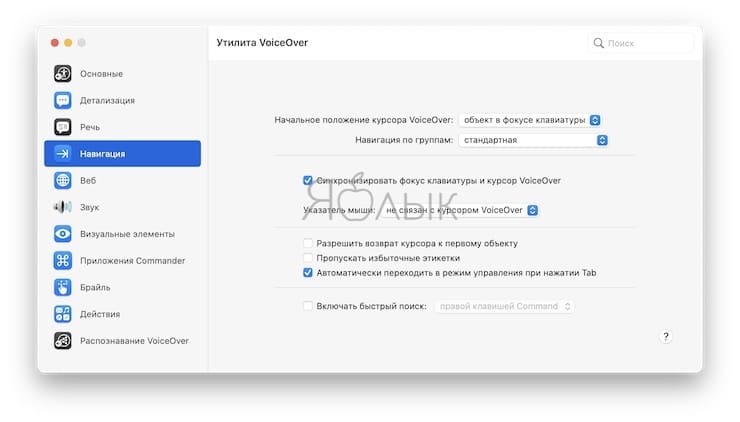
Обзор
Процессы, отображаемые в программе «Мониторинг системы», могут быть пользовательскими программами, системными программами macOS и невидимыми фоновыми процессами. Чтобы увидеть, как процессы той или иной категории влияют на работу компьютера Mac, используйте вкладки в верхней части окна программы «Мониторинг системы».
Выбрав «Вид» > «Колонки» в строке меню, можно добавлять или удалять столбцы на каждой из этих панелей. В меню «Вид» также можно выбрать, какие процессы будут отображаться на каждой панели.
- Все процессы
- Все процессы, иерархически. Связанные процессы, для которых отображается взаимосвязь «родительский — дочерний элемент».
- Мои процессы. Процессы, запущенные от имени вашей учетной записи пользователя ОС macOS.
- Системные процессы. Процессы ОС macOS.
- Процессы других пользователей. Процессы, запущенные не от имени учетной записи пользователя root или текущего пользователя.
- Активные процессы. Запущенные процессы, не перешедшие в режим сна.
- Неактивные процессы. Запущенные процессы, перешедшие в режим сна.
- Процессы в окнах. Процессы, при запуске которых открывается новое окно. Как правило, это программы.
- Выбранные процессы. Процессы, выбранные в окне программы «Мониторинг системы».
- Программы за последние 8 часов. Все программы, запущенные за последние 8 часов.
На панели ЦП показывается, как различные процессы влияют на работу процессора.
Нажмите заголовок столбца «% ЦП», чтобы отсортировать процессы по объему используемых ресурсов ЦП в процентах. Эта информация вместе с информацией на панели Энергия помогает выявить процессы, влияющие на производительность, время работы от аккумулятора, температуру и скорость вращения вентиляторов компьютера Mac.
Дополнительные сведения см. в нижней части панели ЦП.
- Система. Процент ресурсов ЦП, используемых в данный момент системными процессами (т. е. процессами, относящимися к ОС macOS).
- Пользователь. Процент ресурсов ЦП, используемых в данный момент открытыми программами или связанными с ними процессами.
- Свободно. Процент неиспользуемых ресурсов ЦП.
- Загрузка ЦП. Процент ресурсов ЦП, используемых в данный момент системой и процессами пользователя. Диаграмма смещается справа налево и обновляется с периодичностью, выставленной в меню «Вид» > «Частота обновления». Синим цветом обозначен общий процент ресурсов ЦП, используемых в данный момент процессами пользователя. Красным цветом обозначен общий процент ресурсов ЦП, используемых в данный момент системными процессами.
- Потоки. Общее число потоков, используемых всеми процессами.
- Процессы. Общее число активных процессов.
Процент загрузки центрального или графического процессора также можно посмотреть в отдельном окне или на панели Dock.
- Чтобы отобразить текущую активность процессора в отдельном окне, выберите меню «Окно» > «Загрузка ЦП». Чтобы отобразить эти данные в виде диаграммы на панели Dock, выберите меню «Вид» > «Значок в Dock» > «Загрузка ЦП».
- Чтобы отобразить недавнюю активность процессора в отдельном окне, выберите меню «Окно» > «История ЦП». Чтобы отобразить эти данные в виде диаграммы на панели Dock, выберите меню «Вид» > «Значок в Dock» > «Показать историю ЦП».
- Чтобы отобразить недавнюю активность графического процессора (GPU) в отдельном окне, выберите «Окно» > GPU History (История GPU). Потребление энергии, связанное с такой активностью, учитывается в показателях энерговоздействия на вкладке Энергия программы «Мониторинг системы».
4. Как использовать Activity Monitor на Mac
Теперь давайте более подробно рассмотрим каждый параметр открытых программ на Mac. С помощью Activity Monitor мы определим программы и процессы, которые потребляют слишком много ресурсов вашей системы.
Как проверить использование ЦП на Mac
Если ваш Mac начинает работать слишком медленно, он перегревается, вентиляторы работают постоянно и шумят, а программы могут зависать. Скорее всего, есть какие-то программы, которые потребляют большую часть нагрузки процессора. Вы можете идентифицировать такие программы с помощью Activity Monitor.
В этом случае запустите Activity Monitor и перейдите на вкладку CPU . Отсортируйте список программ по столбцу ЦП, найдите программы, которые используют больше всего ЦП, и закройте такие программы.

Как проверить использование ОЗУ на Mac
Если ваш компьютер работает медленно, есть несколько индикаторов того, что производительность вашего Mac связана с ограниченным объемом ОЗУ. Один из примеров — когда программы работают медленно, а документы даже открываются медленно, но без перегрева или шума вентиляторов. В этом случае, скорее всего, на вашем Mac недостаточно свободной оперативной памяти для правильной работы ваших программ. Чтобы освободить больше свободного места, найдите программы, которые используют больше всего памяти, и закройте неиспользуемые.
В приложении Activity Monitor перейдите в Вкладка «Память» , отсортируйте программы по использованию памяти и закройте приложения, которые используют больше всего памяти.

Как найти приложения, которые используют и максимально расходуют заряд батареи
Если аккумулятор вашего Macbook разряжается очень быстро, мы рекомендуем проверить программы, которые используют больше всего энергии. Чтобы получить эту информацию, перейдите на вкладку Энергия в Мониторе активности . Здесь вы можете найти данные о том, как приложения используют аккумулятор вашего Macbook. Найдите приложения, которые потребляют больше всего энергии, и, если они вам сейчас не нужны, закройте их.

Как проверить активность диска на Mac
Большинству пользователей не нужно беспокоиться о вкладке Диск . Эта часть монитора активности позволяет пользователям устранять неполадки или отслеживать активность диска в реальном времени.. Здесь вы можете проверить, сколько данных записывается и читается с диска вашего Mac различными процессами, а также сколько раз ваш Mac обращается к диску.

Как проверить сетевую активность на Mac
Если у вас проблемы с Интернетом, если сетевые учетные записи недоступны, или если сетевые подключения часто не работают, вам следует проверить сетевую активность на вашем Mac. Перейдите на вкладку «Сеть» Activity Monitor, чтобы узнать, какую полосу пропускания используют процессы. Затем отсортируйте программы по «отправленным байтам» или «прочтению байтов», чтобы увидеть наиболее активные процессы. Наконец, закройте ненужные активные программы.

Обратите внимание, что не все программы могут быть закрыты, в связи с тем, что некоторые из них запускаются системой и необходимы для ее правильной работы. Если вы видите, что эти программы используют много ресурсов ЦП, памяти или энергии, мы рекомендуем просто перезагрузить Mac
Запуск средства «Мониторинг системы» на Маке
Аналог «Диспетчера задач» в mac OS называется «Мониторинг системы». Как и представитель конкурентного лагеря, он отображает подробные сведения о потреблении ресурсов и загруженности центрального процессора, оперативной памяти, энергопотреблении, состоянии жесткого и/или твердотельного диска и сети. Выглядит он следующим образом
Однако, в отличие от решения в Windows, он не предоставляет возможности принудительного завершения той или иной программы –делается это уже в другой оснастке. Далее расскажем о том, как открыть «Мониторинг системы» и как прекратить работу зависшего или более неиспользуемого приложения. Начнем с первого.
Способ 1: Spotlight
Spotlight – это разработанное Apple средство поиска, предоставляющее возможность быстрого доступа к файлам, данным и программам в среде операционной системы. Для запуска «Мониторинга системы» с его помощью выполните следующее:
- Воспользуйтесь клавишами Command+Space (пробел) или нажмите по значку с изображением лупы (правый верхний угол экрана), чтобы вызвать поисковую службы.
Начните вводить в строку название искомого компонента ОС – «Мониторинг системы».
Как только увидите его в результатах выдачи, кликните по нему для запуска левой кнопкой мышки (или воспользуйтесь трекпадом) либо просто нажмите клавишу «Return» (аналог «Enter»), если ввели название полностью и элемент стал «подсвечиваться».
Это самый простой, но не единственный из существующих вариант запуска средства «Мониторинг системы».
Способ 2: Launchpad
Как и любая предустановленная в macOS программа, «Мониторинг системы» имеет свое физическое расположение. Это папка, попасть в которую можно через Launchpad – средство запуска приложений.
- Вызовите Launchpad, нажав по его иконке (изображения ракеты) в доке, воспользовавшись специальным жестом (сведение вместе большого и трех соседних пальцев на трекпаде) или наведя указатель курсора мыши в «Активный угол» (по умолчанию это правый верхний) экрана.
В появившемся окне лаунчера найдите среди всех представленных там элементов директорию «Утилиты» (это также может быть папка с названием «Другие» или «Utilities» в англоязычной версии ОС) и нажмите по ней для открытия.
Кликните по искомому системному компоненту для его запуска.
Оба рассмотренных нами варианта запуска «Мониторинга системы» довольно просты. Какой из них выбрать, решать только вам, мы же расскажем еще о парочке интересных нюансов.
Дополнительно: Закрепление ярлыка в доке
Если вы планируете хотя бы время от времени обращаться к «Мониторингу системы» и не хотите каждый раз искать его через Spotlight или Launchpad, рекомендуем закрепить ярлык этого средства в доке. Таким образом вы обеспечите себе возможность наиболее быстрого и удобного его запуска.
- Запустите «Мониторинг системы» любым из двух рассмотренных выше способов.
Наведите указатель курсора на значок программы в доке и кликните по нему правой кнопкой мышки (или двумя пальцами по трекпаду).
В открывшемся контекстном меню поочередно перейдите по пунктам «Параметры» — «Оставить в Dock», то есть отметьте последний галочкой.
С этого момента вы сможете запускать «Мониторинг системы» буквально в один клик, просто общаясь в доку, как это делается со всеми часто используемыми программами.
Принудительное завершение программ
Как мы уже обозначили во вступлении, «Мониторинг ресурсов» в macOS – это не полный аналог «Диспетчера задач» в Windows. Принудительно закрыть с его помощью зависшее или просто более ненужное приложение не получится – для этого необходимо обратиться к другому компоненту системы, который так и называется «Принудительное завершение программ». Запустить его можно двумя разными методами.
Способ 1: Комбинация клавиш
Проще всего это сделать с помощью представленных ниже горячих клавиш:
Command+Option(Alt)+Esc
Выделите нажатием по трекпаду или кликом мышки программу, которую требуется закрыть, и воспользуйтесь кнопкой «Завершить».
Способ 2: Spotlight
Очевидно, что «Принудительное завершение программ», как и любой другой компонент системы и стороннее приложение, можно найти и открыть с помощью Spotlight. Просто начните вводить название искомого компонента в поисковую строку, а затем выполните его запуск.
Заключение
Из этой небольшой статьи вы узнали, как в macOS запустить то, что пользователи Windows привыкли называть «Диспетчер задач» — средство «Мониторинг системы», — а также узнали о том, каким образом можно выполнить принудительное завершение работы той или иной программы.
Мы рады, что смогли помочь Вам в решении проблемы.
Опишите, что у вас не получилось.
Наши специалисты постараются ответить максимально быстро.
Как открыть диспетчер задач на Mac? — Вокруг-Дом — 2019
На компьютерах Mac приложение Activity Monitor эквивалентно программе «Диспетчер задач» на ПК с Windows. Вы можете открыть Activity Monitor с помощью панели запуска или папки «Приложения» на компьютерах Mac с операционной системой OS X Yosemite.
Используйте панель запуска, чтобы открыть монитор активности
Шаг 1: Нажмите Launchpad значок в Dock вашего Mac, чтобы открыть панель запуска. Вы также можете нажать Launchpad значок в папке «Приложения», чтобы открыть панель запуска.
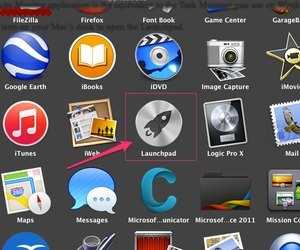 Кредит Launchpad (Apple): Изображение предоставлено Apple
Кредит Launchpad (Apple): Изображение предоставлено Apple
Шаг 2: Выберите Другой группа в списке значков панели запуска.
 В зависимости от количества имеющихся у вас приложений вам может потребоваться провести пальцем вправо, чтобы найти папку «Другое». Кредит: Изображение предоставлено Apple
В зависимости от количества имеющихся у вас приложений вам может потребоваться провести пальцем вправо, чтобы найти папку «Другое». Кредит: Изображение предоставлено Apple
Шаг 3: Нажмите Монитор активности значок, чтобы открыть Activity Monitor.
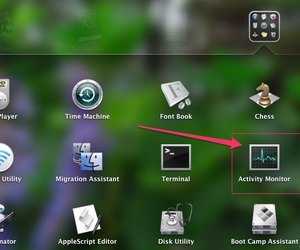 Кредит Launchpad (Apple): Изображение предоставлено Apple
Кредит Launchpad (Apple): Изображение предоставлено Apple
Используйте папку приложений, чтобы открыть монитор активности
Шаг 1: Нажмите Приложения папка на Док.
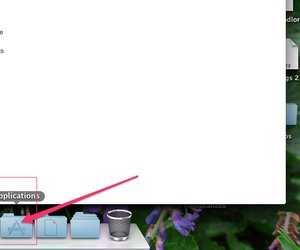 Кредит на OS X Yosemite (Apple): Изображение любезно предоставлено Apple
Кредит на OS X Yosemite (Apple): Изображение любезно предоставлено Apple
Шаг 2: Выберите коммунальные услуги папка.
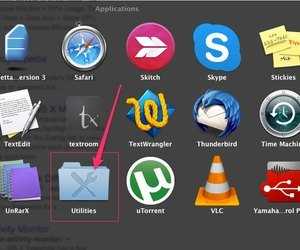 Возможно, вам придется прокрутить вниз, чтобы найти папку Utilities.credit: Изображение предоставлено Apple
Возможно, вам придется прокрутить вниз, чтобы найти папку Utilities.credit: Изображение предоставлено Apple
Шаг 3: Нажмите Монитор активности значок, чтобы открыть приложение.
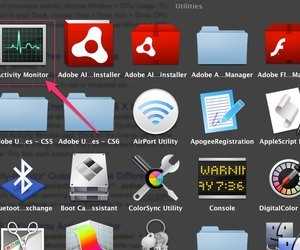 Приложения перечислены в алфавитном порядке. Кредит: Изображение предоставлено Apple
Приложения перечислены в алфавитном порядке. Кредит: Изображение предоставлено Apple
Использование Activity Monitor
Монитор активности позволяет отслеживать все программы и процессы, которые в данный момент активны на вашем Mac. Нажмите одну из вкладок в верхней части окна, чтобы отсортировать процессы по содержимому этого столбца.
Нажмите ЦПУНапример, чтобы отсортировать все процессы на основе того, какие из них предъявляют самые высокие требования к процессору вашего Mac.
Точно так же, нажмите объем памяти чтобы увидеть, какие процессы используют больше всего оперативной памяти. Более высокое число указывает на приложение или процесс, который использует больше системных ресурсов.
Чем выше число, тем больше вероятность, что он замедлит ваш Mac. Если приложение или процесс используют слишком много системных ресурсов и не завершают работу нормально, используйте Activity Monitor, чтобы принудительно завершить его.
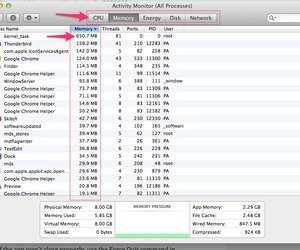 Монитор активности (Apple) кредит: Изображение предоставлено Apple
Монитор активности (Apple) кредит: Изображение предоставлено Apple
Использование Activity Monitor для принудительного выхода из приложения или процесса
Одним из наиболее распространенных применений Activity Monitor является устранение неполадок и, возможно, выход из проблемного приложения. Если приложение или процесс используют слишком много памяти или процентов ЦП, или если приложение не закрывается должным образом, используйте команду «Принудительное завершение» в Activity Monitor, чтобы закрыть его.
Выберите название приложения или процесса, который вы хотите закрыть, а затем нажмите Принудительный выход Кнопка в верхнем левом углу окна.
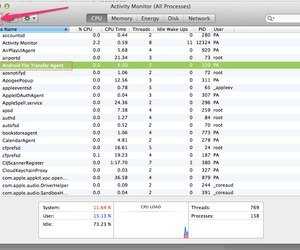 По умолчанию процессы перечислены в алфавитном порядке в первом столбце. Кредит: Изображение предоставлено Apple
По умолчанию процессы перечислены в алфавитном порядке в первом столбце. Кредит: Изображение предоставлено Apple
Как убить задачу (принудительное завершение) с помощью Activity Monitor
Допустим, один из процессов или приложений в вашей системе работает не так, как предполагалось. Обычно это означает, что программа не реагирует, а не вся система. Как ты убиваешь это? Это довольно легко на самом деле!
Просто выберите рассматриваемый процесс, щелкнув по нему один раз, чтобы выделить его. Затем нажмите кнопку «Х» в левом верхнем углу монитора активности.
Однажды вас спросят, действительно ли вы хотите выйти из процесса. Есть два способа сделать это, если вы действительно уверены. Кнопка с надписью quit просит программу завершить свою работу и закрыть ее. Это удобно, когда по какой-то причине вы не можете найти его окно или значок.
Кнопка с надписью «принудительно завершить» бесцеремонно выключает программу, что означает возможность потери данных. Не то чтобы это имело значение, если программа полностью зависла.
Удаление вручную вирусов, вызывающих проблемы с высокой загрузкой ЦП сервисом WindowServer
Изложенные ниже шаги позволят Вам удалить это зловредное приложение. Обязательно следуйте инструкциям в указанном порядке.
Разверните меню Переход на панели Finder Вашего Mac и выберите вкладку Утилиты, как показано ниже.
Найдите значок Мониторинг Системы в открытой вкладке Утилиты, и дважды щелкните его.
В открывшемся приложении Мониторинг системы найдите процесс, который выглядит подозрительным
Чтобы сузить область поиска, сфокусируйте внимание на незнакомых ресурсоемких процессах в списке. Имейте в виду, что название этого процесса не обязательно связано с проявлением угрозы, поэтому здесь Вам придется руководствоваться собственными оценками
Если Вы засекли нарушителя, выберите его и нажмите значок Стоп в верхнем левом углу экрана.
Когда появится всплывающее диалоговое окно с вопросом, уверены ли Вы, что хотите завершить проблемный процесс, выберите вариант Завершить принудительно.
Снова нажмите значок меню Переход панели Finder и выберите Переход к папке. Вы также можете использовать сочетание клавиш Command-Shift-G для быстрого перехода.
В диалоговом окне поиска папок введите /Библиотеки/LaunchAgents и нажмите кнопку Перейти.
Изучите содержимое папки LaunchAgents на предмет наличия сомнительных элементов. Обратите внимание, имена файлов, созданных зловредными программами, могут не выглядеть явно зловредными, поэтому следует искать недавно добавленные объекты, которые выглядят как отклонение от нормы. В качестве иллюстрации, вот несколько примеров из LaunchAgents, связанных с распространенными инфекциями Mac: com.pcv.hlpramc.plist, com.updater.mcy.plist, com.avickUpd.plist, и com.msp.agent.plist. Если обнаружите файлы, которые не принадлежат к списку, просто перетащите их в Корзину.
Снова используйте функцию поиска Переход к папке чтобы перейти к папке под названием ~/Библиотеки/Application Support (обратите внимание на символ тильды, добавленный перед путем).
Когда откроется каталог поддержки приложений (Application Support directory), найдите в нем недавно созданные подозрительные папки и отправьте их в Корзину. Быстрый совет — ищите элементы, названия которых не имеют ничего общего с продуктами Apple или приложениями, которые Вы точно сами установили. Вот несколько примеров имен известных зловредных папок: UtilityParze, ProgressSite и IdeaShared.
Введите строку ~/Библиотеки/LaunchAgents (не забудьте включить символ тильды) в область поиска Переход к папке.
В системе отобразятся Агенты запуска (LaunchAgents), находящиеся в каталоге Home текущего пользователя. Ищите сомнительные файлы, связанные с вирусом (см. алгоритм предыдущих пунктов) и перетащите подозрительные файлы в Корзину.
Введите /Библиотеки/LaunchDaemons в строке поиска Переход к папке.
В открытом окне вкладки LaunchDaemons попытайтесь определить файлы, которые зловред использует для персистентности (в данном случае, чтобы автоматически запускаться на корневом уровне). Несколько примеров таких объектов, генерируемых инфекциями Mac: com.pplauncher.plist, com.startup.plist и com.ExpertModuleSearchDaemon.plist. Немедленно удалите скомпрометированные файлы.
Снова нажмите на значок меню Переход на панели Finder, и в перечне выберите Программы.
Найдите объект для приложения, которое там явно лишнее, и переместите его в Корзину. Если для подтверждения этого действия потребуется пароль администратора, просто введите его.
Разверните меню Apple и выберите пункт Системные настройки.
Откройте Пользователи и группы и щелкните вкладку Объекты входа. Система отобразит список процессов, которые запускаются при включении компьютера. Найдите там потенциально нежелательное приложение и нажмите кнопку «-» (минус).
Теперь выберите Профили на вкладке Системные настройки. Ищите зловредный элемент на левой боковой панели. Несколько примеров профилей конфигурации, созданных Mac адварей: TechSignalSearch, MainSearchPlatform, AdminPrefs и Chrome Settings. Выберите зловредный элемент и нажмите на знак «минус» внизу, чтобы устранить его. Если Ваш Mac был заражен адварей, вирус, скорее всего, по-прежнему будет контролировать веб-браузер, который Вы используете по умолчанию, даже после того, как Вы удалите базовое приложение вместе с его компонентами в разных частях системы. Воспользуйтесь приведенными ниже инструкциями по очистке браузера, чтобы устранить оставшиеся последствия этой атаки.









