Windows 10 загрузка процессора 100 процентов в простое
Содержание:
- Что делать, если процессор загружен без причин
- Как уменьшить нагрузку на ЦП?
- Ограничитель количества кадров в секунду
- Элементарно слабый проц, который не тянет ツ
- Аппаратные причины перегрузки
- Как определить вирус «Бездействие системы»
- Вопрос№ 2 — загрузка ЦП есть, приложений и процессов которые грузят — нет! Что делать?
- Вторая методика – борьба с вирусом
- Если проблемой является процесс svchost.exe
- Как убрать загрузку цп на 100% (системные прерывания ~45%)?
- Проверьте, может ли ваш компьютер запустить New World
- Управление автозагрузкой
- Способ 2 — Использование групповой политики
Что делать, если процессор загружен без причин
Не нашли никаких процессов в диспетчере, а ЦП по-прежнему сильно грузится в простое? Для начала можно нажать кнопку «Отображать процессы всех пользователей». Обычно это не помогает, но, возможно, в списке появятся новые пункты.
А чтобы отобразить все процессы, из-за которых постоянно загружен ЦП, рекомендуется использовать бесплатную программу Process Explorer. Пользоваться ею очень просто:
На скриншоте выше видно, что всему виной процесс Interrupts (системные прерывания). Именно он нагружает процессор на 18% в режиме простоя. Хотя может грузить на 50 и даже на все 100 процентов!
Исправить подобную проблему крайне сложно. А все потому, что такая большая нагрузка ЦП может возникать из-за:
Чаще всего сильная загрузка центрального процессора возникает из-за драйверов. Чтобы проверить это, зайдите в безопасный режим и посмотрите, есть ли нагрузка на ЦП. Если нет – то, скорее всего, проблема кроется именно в драйверах.
Наиболее простой способ исправить ее – переустановить Windows 7. А потом поочередно устанавливать драйвера на компьютер или ноутбук и проверять загрузку ЦП после каждого из них. Так можно быстро найти виновника.
При подозрениях на наличие вирусов нужно установить любой антивирус на компьютер и запустить проверку. Если не знаете, какой выбрать, посмотрите здесь: лучшие бесплатные антивирусы для Windows.
А еще совсем не лишним будет использование специальных утилит для поиска вредоносных программ и рекламных вирусов (adware, malware).
Некорректная работа жесткого диска тоже может повлиять на то, что процесс будет сильно загружен. Особенно, если он работает в режиме PIO (должен быть установлен режим DMA). Это нужно обязательно проверить и исправить при необходимости.
И последняя причина, из-за которой возникают системные прерывания и большая нагрузка процессора – проблемы с принтерами, сканерами и другим периферийным оборудованием. Чтобы это проверить, отключите все устройства и оставьте только мышку и клавиатуру.
Также зайдите в Пуск – Панель управления – Диспетчер устройств и посмотрите, имеются ли здесь устройства, возле которых стоит желтый восклицательный знак. Его наличие говорит о том, что оборудование работает некорректно и требуется обновить драйвер (что и нужно сделать).

Как уменьшить нагрузку на ЦП?
Если компьютер начинает периодически «тормозить», операции, которые раньше выполнялись моментально, а теперь работают очень медленно, то вероятнее всего, центральный процессор вашего компьютера сильно загружен. Об этом, наверное, знает каждый второй «средний» пользователь, однако не все знают, почему это происходит, и как можно уменьшить нагрузку на ЦП.
Почему ЦП сильно загружен?
Сильная загруженность процессора значительно снижает производительность компьютера и, как следствие, способствует замедлению его работы, а иногда и вплоть до самопроизвольного отключения. Однако это весьма распространенная проблема и этому есть несколько причин:
- Запущено одновременно слишком много программ.
- В компьютер «занесен» вирус.
- «Зависла» какая-то программа.
- Проблемы с драйверами.
- Перегрев компьютера или пыль.
Если в ближайшее время не заняться устранением этих проблем, то загрузка центрального процессора может достигнуть 100%, а это может привести к полному прекращению работы компьютера или ноутбука. Чтобы «помочь» своей технике, вам придется обратиться за помощью к специалистам или попытаться справиться с этой проблемой самостоятельно.
Как уменьшить нагрузку на ЦП windows 7?
Итак, существует несколько способов, которые помогут ускорить работу компьютера, кстати, тем, кого интересует, как уменьшить нагрузку на ЦП windows 10 или 8 стоит так же обратить внимание на эти способы:
- Закройте программы, которыми в данный момент вы не пользуетесь (особенно «грузят» процессор такие программы как Adobe Creative Suite, Microsoft Office Suite, 3D-игры, просмотр видео с Ютюба).
- Перезагрузите систему или выключите компьютер хотя бы на 15 минут. Если компьютер не выключался несколько дней, то его работа будет существенно замедлена, дайте ему немного «отдохнуть».
- Проверьте компьютер на вирусы. Запустите антивирусную программу, причем желательно сделать полное сканирование, чтобы удалить все вирусы, которыми может быть «заражен» ваш компьютер.
- Следует проверить жесткий диск на наличие каких-либо ошибок. Любой windows имеет специальные встроенные утилиты, с помощью которых можно выявить ошибки на жестком диске.
- Завершите процессы, которые загружают ЦП. Для этого нужно открыть диспетчер задач и в списке процессов выявить те, что несут максимальную нагрузку, далее просто закройте их.
- Установите дополнительную оперативную память. Бывает так, что компьютеру просто недостаточно памяти для запуска определенных программ.
- Почистите свой компьютер от пыли. Компьютер, как и любая другая техника, нуждается в уходе, чистить его от пыли рекомендуется хотя бы 2 раза в год.
Как уменьшить нагрузку на ЦП в играх?
Очень многих людей, предпочитающих провести свободное время за игрой в компьютере, выводит из себя постоянное зависание и «торможение» этой техники, поэтому многие интересуются, как можно уменьшить нагрузку на ЦП в играх, да еще и при стриме. Рассмотрим самые популярные и действенные способы:
- Отключите все звуковые эффекты.
- Попробуйте включить режим высокой производительности.
- Воспользуйтесь программой Process Tamer, она понижает нагрузку на ЦП.
- Отключите антивирус (но имейте ввиду, что это не безопасно для вашего компьютера).
- В настройках игры выставляйте минимальные параметры и низкое разрешение.
- Попробуйте воспользоваться программой Game Booster, она на время останавливает работу некоторых процессов, очищает память, тем самым повышает производительность компьютера во время игры.
Как уменьшить пинг в играх?
Последствия высокого пинга хорошо известны геймерам и тем, кто время от времени играет в онлайн-игры, которые тормозят, а действия персонажа на мониторе происходят с задержкой. Наша статья расскажет о самых эффективных способах снижения пинга.
Среди огромного ассортимента флешек не так просто выбрать качественный вариант. Наша статья расскажет о том, какие критерии следует учитывать при выборе носителя информации.
Как выбрать блок питания для компьютера?
Сегодня в магазинах представлено огромное количество блоков питания для всех разновидностей компьютера. Они обладают различными техническими характеристиками и стоимостью. Как же не запутаться во всем многообразии моделей и выбрать качественные комплектующие для ПК — все ответы ищите в этом материале.
Как сделать трансляцию на Youtube?
Бесплатный хостинг видеофайлов Youtube по праву признан самым популярным, благодаря многомиллионной армии пользователей и функционалу. Эта статья расскажет об одной из функций, доступных на этом хостинге — онлайн-трансляции.
Ограничитель количества кадров в секунду
Сейчас мы изучаем влияние ограничителя количества кадров на вышеописанные процессы. Если при загрузке ЦП на 100% вы наблюдаете снижение производительности, активируйте ограничитель количества кадров в секунду в файле .ini: в этом случае игра не сможет использовать дополнительные ядра, если того не требуется исходя из установленных вами ограничений.
Чтобы включить ограничитель, откройте файл gamesettings.ini, который находится в установочной папке, которая по умолчанию находится здесь:
C:\Users\Documents\My Games\Rainbow Six — Siege\GameSettings.ini
После этого отредактируйте следующую строку:
;FPSLimit => Ограничьте количество кадров. Минимум — 30 кадров в секунду. При значениях ниже ограничитель не будет функционировать.
FPSLimit=60
Элементарно слабый проц, который не тянет ツ
Многие почему то думают, что их древний процессор и сегодня должен тянуть все нормально и без тормозов. Но это не так, сейчас цифровые технологии развиваются очень быстро и иногда бюджетные процессоры всего двух-трех летней давности уже ничего не тянут сегодня. Даже если у вас топовый процессор 10 летней давности это не значит что он может справится с современными задачами. Возможно сильная нагрузка вашего процессора заключается именно в этом, задумайтесь над этим. если не уверены спросите у других владельцев такого же процессора как он работает у них в тех же задачах. Частенько к нам приносят компы и говорят: у меня начало тормозить видео в интернете. Мы смотрим почему это происходит и выяснятся что новый кодек видео старый процессор не тянет. Объясняем это клиенту, а он не верит и мотивирует это тем что 2 недели назад у него все работало, а сейчас тормозит. Проблема заключалась в том что сайт на котором он смотрел видео перешел но новый метод кодирования видео, который сильно нагружает старые процессоры, но дает более качественную картинку видео.
Аппаратные причины перегрузки
Несмотря на расхожее заблуждение, «железо» редко является причиной перегрузки процессора. Процессор скорее уведет систему в перезагрузку или зависнет полностью, чем будет долгое время работать на 100% мощности. Тем не менее такие случаи иногда происходят и пользователю необходимо знать, как от них защищаться.
Устаревшее оборудование
Самой распространенной причиной перегрузки процессора становится устаревание ПК или ноутбука. Программное обеспечение не стоит на месте: если пять лет назад для комфортной работы Google Chrome хватало одноядерного процессора с парой сотен мегабайт оперативной памяти, то теперь несколько тяжелых вкладок могут использовать ресурсы нескольких ядер и несколько гигабайт. В 2018 году для комфортной работы потребуется 4-ядерный процессор с 6-8 гигабайтами памяти.
 Меняем устаревшее оборудование
Меняем устаревшее оборудование
Если на новое железо денег нет, постарайтесь следовать этим советам:
- не запускайте несколько приложений сразу. Это не только затрудняет работу процессора само по себе — заполненная до упора оперативная память создает дополнительную нагрузку;
- по возможности используйте старые версии программ. Да, это может быть неудобно и небезопасно, но старые версии приложений будут гораздо менее требовательны;
- отключите лишние службы и программы в автозагрузке. Это можно сделать во вкладках «Автозагрузки» и «Службы» «Диспетчера задач»;
- старайтесь избегать ситуаций, в которых процессор будет загружен на 100% без особой нужды. Например, не открывайте много вкладок в браузере или видео в 4К-разрешении на небольшом экране ноутбука.
 Не запускайте много программ
Не запускайте много программ
Оверклокинг
Следующей ситуацией, которая может вызвать перегрузку, является разгон или оверклокинг. В самом по себе разгоне характеристик устройств нет ничего плохого, все крупные производители предоставляют программы для настройки частот работы процессора и видеокарты. Однако, превышение допустимых пределов для процессора может привести к:
- перегреву;
- артефактам изображения;
- ошибкам и вылетам приложений;
- зависаниям;
- 100% загрузке процессора при тривиальных задачах.
Здесь для проверки следует использовать диагностические утилиты, записывающие результаты в лог. Для подробной статистики по всем компонентам подойдет MSI Afterburner.
 Программа MSI Afterburner служит для подробной статистики по всем компонентам
Программа MSI Afterburner служит для подробной статистики по всем компонентам
Перегрев процессора
Сама по себе высокая температура редко становится причиной перегрузки напрямую, гораздо чаще она выводит процессор из строя или запускает механизмы, снижающие частоты и напряжение на устройстве для его защиты. Температуру на датчиках можно посмотреть в AIDA64.
 Смотрим температуру на датчиках с помощью программы AIDA64
Смотрим температуру на датчиках с помощью программы AIDA64
Как решить проблему с перегревом?
очистите корпус системного блока от пыли
Обратите особое внимание на радиатор и вентилятор процессора. Для ноутбука процедуру очистки нужно проводить как минимум раз в полтора-два года;
если компьютер находится в эксплуатации два года и более, удалите термопасту между вентилятором и крышкой процессора
Нанесите новую равномерным слоем;
в случае, когда стандартное охлаждение не справляется или кулер не работает — замените его на более мощный. Желательно, с массивным алюминиевым радиатором с медными трубками;
не закрывайте вентиляционные отверстия системного блока при его установке на место.
 Следите за чистотой в системном блоке
Следите за чистотой в системном блоке
Как определить вирус «Бездействие системы»
Выше речь шла о стандартной работе службы «Бездействие системы» в Windows, но данный процесс также может быть заражен вредоносным кодом. Вирусам удобно маскироваться под «Бездействие системы», особенно «майнерам», поскольку у пользователя может не вызывать подозрения, что напротив данного процесса указан большой процент потребления ЦП.
Специалисты рекомендуют следующий способ, как определить, что процесс «Бездействие системы» является вирусным:
- Откройте «Диспетчер задач», нажав сочетание клавиш Ctrl+Alt+Del и выбрав соответствующий пункт;
- Установите галочку в пункте «Отображать процессы всех пользователей»;
- Далее отсортируйте на вкладке «Процессы» элементы по графе ЦП;
- Сложите значение ЦП около процесса «Бездействие системы» со значением «Загрузка ЦП» в нижней части окна. Должно получиться 100%, возможны небольшие погрешности – плюс-минус 2%. Если суммарное значение загрузки ЦП превышает 100% (с учетом погрешности), то вероятнее всего процесс «Бездействие системы» является вирусным или заражен и работает неправильно.
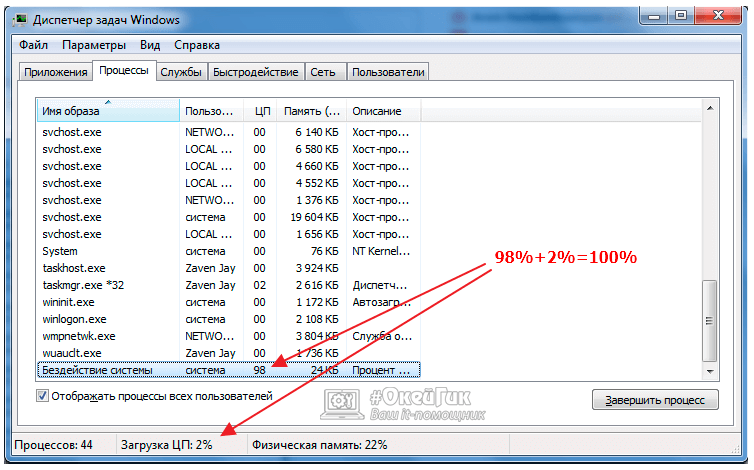
Стоит отметить, что чаще всего вирусы при маскировке под «Бездействие системы» значение ЦП для данного процесса держат на уровне 99, и оно не меняется даже при нагрузке компьютера тяжелыми приложениями.
Вопрос№ 2 — загрузка ЦП есть, приложений и процессов которые грузят — нет! Что делать?
При настройке одного из компьютеров столкнулся с непонятной загрузкой ЦП — нагрузка есть, процессов нет! Ниже на скриншоте показано, как это выглядит в диспетчере задач.
С одной стороны удивительно: включена галочка «Отображать процессы всех пользователей», среди процессов ничего нет, а загрузка ПК прыгает 16-30%!
Чтобы увидеть все процессы, которые грузят ПК — запустите бесплатную утилиту Process Explorer. Далее отсортируйте все процессы по нагрузке (столбик CPU) и посмотрите, нет ли там подозрительных «элементов» (некоторые процессы диспетчер задач не показывает, в отличие от Process Explorer).
Process Explorer — грузят процессор на ~20% системные прерывания (Hardware interrupts and DPCs). Когда все в порядке, обычно, загрузка ЦП, связанная с Hardware interrupts and DPCs, не превышает 0,5-1%.
В моем случае виновником оказались системные прерывания (Hardware interrupts and DPCs). Кстати, скажу, что исправить порой загрузку ПК, связанную с ними — дело достаточно хлопотное и сложное (к тому, иногда они могут грузить процессор не только на 30%, но и на все 100%!).
Дело в том, что ЦП грузится из-за них в нескольких случаях: проблемы с драйверами; вирусы; жесткий диск работает не в режиме DMA, а в режиме PIO; проблемы с периферийным оборудованием (например, принтер, сканер, сетевые карты, флэш и HDD накоптели и т.д.).
1. Проблемы с драйверами
Самая частая причина загрузки ЦП системными прерываниями. Рекомендую сделать следующее: загрузить ПК в безопасном режиме и посмотреть нет ли нагрузки на процессор: если ее нет — очень высока причина именно в драйверах! Вообще, самый простой и быстрый способ в этом случае — это переустановить систему Windows и затем устанавливать по одному драйверу и смотреть, не появилась ли загрузка ЦП (как только появиться — вы нашли виновника).
Чаще всего виной здесь сетевые карты + универсальные драйвера от Microsoft, которые устанавливаются сразу при установке Windows (извиняюсь за тавтологию). Рекомендую скачать и обновить все драйвера с официального сайта производителя вашего ноутбука/компьютера.
2. Вирусы
Думаю, особо распространяться не стоит, что может быть из-за вирусов: удаление файлов и папок с диска, кража персональной информации, загрузка ЦП, различные рекламные баннеры поверх рабочего стола и т.д.
Плюс иногда проверяйте компьютер сторонними программами (которые ищут рекламные модули adware, mailware и пр.):
3. Режим работы жесткого диска
Режим работы HDD так же может сказаться на загрузке и быстродействии ПК. Вообще, если жесткий диск работает не в режиме DMA, а в режиме PIO — вы сразу это заметите жуткими «тормозами»!
4. Проблемы с периферийным оборудованием
Отключите все от ноутбука или ПК, оставьте самый минимум (мышка, клавиатура, монитор)
Так же рекомендую обратить внимание на диспетчер устройств, не будет ли в нем установленных устройств с желтыми или красными значками (это означает либо нет драйверов, либо они работают неправильно)
Как открыть диспетчер устройств? Самый простой способ — открыть панель управления Windows и вбить в поисковую строку слово «диспетчер». См. скриншот ниже.
Собственно далее останется только просмотреть информацию, которую выдаст диспетчер устройств…
Диспетчер устройств: нет драйверов для устройств (дисковых накопителей), они могут работать не правильно (а скорее всего вообще не работать).
Вторая методика – борьба с вирусом
Если вернуться еще раз в диспетчер запущенных процессов, то в нем можно лицезреть несколько вариантов, использующих название «svchost.exe». Они действительно могут потреблять достаточно много памяти, поэтому в некоторых ситуациях его можно деактивировать – об этом можно почитать в этой статье.
Важно знать, что «svchost.exe» – относится к задачам, которые выполняет непосредственно операционная система. Поэтому, если подобное название замечено в списке автозапускаемых процессов, то это явно работа одной из вредоносных программ
От нее следует избавиться. Для избавления от неприятности нужно воспользоваться одним из хороших антивирусников, который имеет актуальную на сегодняшний день версию. Рекомендуется задействовать достаточно эффективное ПО под названием Dr. Web Cureit.
Если проблемой является процесс svchost.exe
Тут есть два возможных варианта:
- Системный процесс svchosts.exe нагружает систему
- Под svchosts.exe маскируются вирусы
Для начала стоит разобраться какой из двух вариантов у вас. Первое, что можно сделать – это посмотреть в «Диспетчере задач» нет ли других подозрительных процессов, если нашли что-то не внушающее доверия, то стоит воспользоваться программой AVZ.
Скачайте и запустите программу AVZ. Перейдите в «Сервис/Диспетчер процессов» там будут показаны все процессы запущенные на компьютере. Главное преимущество AVZ в том, что программа помечает системные процессы зелёным цветом. Т.е. следует присмотреться нет ли процесса svchosts.exe, который окрашен в чёрный цвет.

Если же никаких сторонних процессов не обнаружено, то можно попробовать отключить автоматическое обновление Windows.
Чтобы отключить обновления, нужно попасть во вкладку «Службы», проще всего нажать Win+R, в появившемся окне написать services.msc и нажать «Ок». В открывшемся окне найти строку «Центр обновления Windows», щёлкнуть на ней дважды мышкой и выбрать «Тип запуска» — Отключена, и ниже нажать кнопку «Остановить». Затем сохраняем настройки и перезапускаем ПК.
Как убрать загрузку цп на 100% (системные прерывания ~45%)?
Всем доброго времени суток!Попытаюсь ясно и детально описать проблему:1. Есть локальная сеть в организации (примерно 50 ноутбуков, все подключены по локальной сети). 2. Роутер Mikrotik RB951G-2HnD3. Настроена доменная сеть на Windows 2008 R24. Файлы хранятся на сетевом хранилище Synology 216 j5. Операционная система на ноутбуках Windows 10 (pro) и Windows 8.1 (pro)Примерно неделю назад начались “тормоза” на 2-х ноутбуках (ЦП грузит Системные прерывания на обоих). Что выяснено и испробовано: 1. ЦП грузится на 100% при работе именно в этой сети (хоть по WiFi, хоть по проводу). Ноутбуки начинают сильно тормозит во всех приложениях и папках, не только связанных с интернетом.2. При работе в другой сети (Zyxel Keenetic OMNI II и 4G модем Yota) хоть по проводу, хоть по WiFi – все нормально, также как и без сети3. Явно проблемных 2 ноутбука. Периодически тормозят около 20 ноутбуков (15 минут – час, 2-3 раза в день)4. Проверяли на вирусы Dr. web CureIt, 360 total security – ничего не нашли5. Еще неделю назад все работало исправно, сетевых настроек не меняли (ни на Mikrotik, ни на буках). Примерно 16-17 ноября прошло часть обновлений. Примерно 16 ноября начались проблемы.6. Делался откат с помощью центра восстановления системы на 10 ноября.7. Ноутбук исключался из домена. Меняли имя ноутбуку. В Микротике исключал из таблицы статических адресов (был 192.168.0.130 статик, стал по динамике 192.168.0.155)8. Искались варианты решений в интернете (видимо неправильно ищу).9. Попытка отключения батареи, отключение всех устройств в винде, отключение USB в биосе – пока не помогло
Проверьте, может ли ваш компьютер запустить New World
Хотя это звучит достаточно очевидно, в требуемых спецификациях может быть что-то, что вы могли пропустить, и было бы неплохо сначала проверить это.
Вот минимальные требования для New World от Amazon Games:
- Требуется 64-битный процессор и операционная система.
- ОС: Windows 10 64-разрядная
- Процессор: Intel Core i5-2400 / AMD CPU с 4 физическими ядрами @ 3Ghz
- Оперативная память: 8 ГБ RAM
- Видеокарта: NVIDIA GTX 670 2 ГБ / AMD Radeon R9 280 или лучше
- DirectX: версия 12
- Сеть: широкополосное подключение к Интернету
- Диск : 7200 HDD
- Место на диске: 50 ГБ свободного места
- Дополнительные примечания: для игры требуется подключение к Интернету, предлагаются внутриигровые покупки.
Обратите внимание, что компьютер с минимально необходимыми характеристиками не будет запускать игру так плавно, как должен, — скорее всего, он не даст того опыта, который планировали разработчики. И даже рекомендуемых спецификаций может быть недостаточно, чтобы предотвратить проблему с загрузкой процессора. Тем не менее, наличие игрового компьютера, способного запускать игру с рекомендуемым оборудованием, скорее всего, является хорошим способом предотвратить проблему 100% загрузки ЦП. вот рекомендуемые характеристики:
- Требуется 64-битный процессор и операционная система.
- ОС: Windows 10 64-разрядная
- Процессор: Intel Core i7-2600K / AMD Ryzen 5 1400
- Оперативная память: 16 ГБ
- Видеокарта: NVIDIA GeForce GTX 970 / AMD Radeon R9 390X или лучше
- DirectX: версия 12
- Сеть: широкополосное подключение к Интернету
- Диск : SSD
- Место на диске: 50 ГБ свободного места
- Дополнительные примечания: для игры требуется подключение к Интернету, предлагаются внутриигровые покупки.
Управление автозагрузкой
Для отключения служб, стартующих вместе с Windows, используется два основных варианта. В первом случае можно обратиться к вкладке автозагрузки, которая имеется в самом «Диспетчере задач», во втором – использовать настройку конфигурации.
В «Диспетчере задач» сделать это достаточно просто – нужно правым кликом вызвать субменю и выбрать команду отключения. Чуть правее имеется столбец, в котором присутствует описание степени влияния процесса на систему. По большому счету в этом разделе можно выключить абсолютно все, оставив разве что службу Windows Defender. Если установлен качественный антивирус, можно отключить и ее. Для входа в настройки конфигурации используется команда msconfig. Она прописывается в соответствующей строке меню «Выполнить», после чего выбирается раздел автозагрузки, но он снова приводит пользователя к «Диспетчеру задач».
Лучше обратиться к вкладке служб
Чтобы случайно не отключить что-то важное, можно поставить галочку напротив поля сокрытия служб Microsoft, а затем посмотреть на то, что останется. В принципе, можно оставить разве что остановленный плагин Adobe Flash Player, поскольку он используется в браузерах
В обоих случаях потребуется перезагрузка компьютера. Это обязательное условие для того, чтобы изменения вступили в силу.
Способ 2 — Использование групповой политики
Шаг 1: Откройте оснастку групповой политики (см. как).
Шаг 2: Затем в окне групповой политики перейдите: Конфигурация компьютера → Административные шаблоны → Компоненты Windows → Антивирусная программа Microsoft Defender → Проверка
Шаг 3: Здесь откройте политику «Задать максимальный процент использования ЦП во время проверки».
Шаг 4: Установите для политики статус на «Включено». В разделе «Параметры» установите процентное значение для загрузки центрального процессора во время сканирования. Это значение может быть от 5 до 100. Нажмите «Применить», затем «OK».
Шаг 5: Закройте групповую политику, перезагрузите ПК или выполните команду: gpupdate /force. Ваши новые настройки вступят в силу.
Настройка применяется, когда Защитник Windows выполняет полное сканирование, если ваша система простаивает. Это может повлиять на то, сколько времени потребуется для полного сканирования вашей системы. Это не повлияет на то, насколько хорошо Защитник Windows сможет защитить вашу систему, и, безусловно, не отключит сканирование, которое выполняется при загрузке новых файлов в вашу систему. Если вы думаете об отключении Защитника Windows просто потому, что он слишком сильно замедляет работу системы, это гораздо лучшая альтернатива.
Что касается того, почему вы должны ограничивать использование ЦП для Защитника Windows, приложение имеет тенденцию отрицательно влиять на производительность. Если у вас установлен обычный жесткий диск не SSD, вы заметите, что ваша система слишком тормозит, в момент, когда Защитник Windows выполняет сканирование. Если в вашей системе установлен твердотельный накопитель, скорее всего, вы не заметите, что Защитник Windows работает.
Изменяйте уровень использования процессора до тех пор, пока не получите значение что не так сильно замедляет работу вашей системы, запускайте сканирование хотя бы раз в неделю.









