Диспетчер задач windows 7
Содержание:
- Удалить программы средствами Windows
- Использовать ReadyBoost
- Как запустить диспетчер задач на Windows 7 и 10
- Пользователи
- Службы
- Для чего, конкретно, нужна эта программа?
- Сеть и монитор ресурсов
- Вкладка Сеть
- Краткая справка о работе с командами
- Методы вызова
- Структура инструмента базы данных
- Как включить диспетчер задач редактором реестра
- Утилиты, аналогичные стандартному диспетчеру задач
- Как открыть диспетчер задач в Windows 10 при помощи разных способов?
- Запустите диспетчер задач из командной строки от имени администратора
- Как открыть диспетчер задач в Windows 8?
- Как открыть заблокированный вирусами диспетчер задач в windows 7?
- Для чего он нужен
- Не запускается «Диспетчер задач»
Удалить программы средствами Windows
Компьютер может хранить множество программ, файлов, папок и надстроек веб-браузеров, занимающих место на жестком диске и замедляющих работу ОС. Их можно удалить стандартными средствами Windows.
Шаг 1. Нажать Win+R, напечатать «appwiz.cpl» и нажать «OK».
Нажимаем Win+R, печатаем «appwiz.cpl» и нажимаем «OK»
Шаг 2. В окне «Удаление или изменение программы» выбрать мышью нужный элемент и нажать «Удалить/Изменить».
В окне «Удаление или изменение программы» выбираем нужный элемент и нажимаем «Удалить или Изменить»
Шаг 3. Действовать в соответствии с подсказками деинсталлятора.
Действуем в соответствии с подсказками деинсталлятора
Использовать ReadyBoost
Технология ReadyBoost – одна из наименее известных функций Windows, позволяющая использовать USB-накопители (до 8 шт.) для размещения на них временных файлов ОС, освобождая память ПК.
Шаг 1. Подключить USB-накопитель к ПК и выбрать «Ускорить мою систему» (Speed up my system), когда откроется «Автозапуск» (AutoPlay).
Шаг 2. Щелкнуть на закладке «ReadyBoost», поставить точку напротив «Предоставлять устройство для технологии Readyboost…» (Dedicate this device to ReadyBoost) и нажать «OK».
Это сотрет содержимое USB-накопителя и сконфигурирует его под хранение файлов кэш-памяти Windows.
ReadyBoost позволяет ускорить загрузку и выключение Windows 7, а также открывать больше приложений на слабых ПК. К недостаткам функции можно отнести занятый порт USB.
Приведенные в статье способы оптимизации позволяют увеличить эффективность использования Windows 7 на различных ПК.
Как запустить диспетчер задач на Windows 7 и 10
Я знаю 5 вариантов, как запустить эту системную утилиту. Методы схожи на Виндовс 10 и на Виндовс 7, с небольшими различиями:
- Вызываем командную строку «Выполнить» комбинациями клавиш Win+R. В появившееся окошко введём taskmgr, затем Ок. Вам остаётся только запомнить данную надпись, и вы сможете легко запускать утилиту;
- Лично я привык на обеих версиях системы использовать горячие клавиши Ctrl+Shift +Esc;
- Также, очень удобно запускать ряд действий клавишами Alt+Ctrl+Del. Далее, в вертикальном меню выбираем «Диспетчер…» и утилита будет запущена;
- Кроме этого, можно кликнуть правой клавишей мышки по пустой панели задач. У нас появится контекстное меню, идущее вверх. В ней выбираем «Диспетчер задач»;
- В Виндовс 10 есть также довольно простой способ. В строку поиска слева вводим слово «Диспетчер». Нам остаётся выбрать соответствующий файл и запустить приложение.
Применив любой из этих методов, вы с лёгкостью войдёте в диспетчер.
Пользователи

На вкладке Пользователи отображается список зарегистрированных пользователей и их запущенных процессов. Если вы являетесь единственным пользователем, зарегистрированным на вашем ПК с Windows, вы увидите здесь только свою учетную запись. Если другие пользователи выполнили вход, а затем заблокировали свои сеансы без выхода, вы также увидите, что заблокированные сеансы отображаются как «Отключено». Так же показывает процессор, память, диск, сеть и другие системные ресурсы, используемые процессами. работаемые под каждой учетной записью пользователя Windows.
Вы можете отключить учетную запись пользователя, щелкнув ее правой кнопкой мыши и выбрав «Отключить», или принудительно завершив ее, щелкнув правой кнопкой мыши и выбрав «Выход из системы». Параметр «Отключить» прерывает подключение к рабочему столу, но программы продолжают работать, и пользователь может войти обратно — например, заблокировать сеанс рабочего стола. Параметр «Выход из системы» завершает все процессы, например, выход из Windows.
Отсюда вы также можете управлять процессами другой учетной записи, если хотите завершить задачу, которая принадлежит другой запущенной учетной записи пользователя.
Если щелкнуть правой кнопкой мыши заголовки, доступны следующие столбцы:
Код: У каждой зарегистрированной учетной записи пользователя есть свой кода сеанса. Сессия «0» зарезервирована для системных служб, в то время как другие приложения могут создавать свои собственные учетные записи пользователей. Обычно вам не нужно знать этот номер, поэтому он по умолчанию скрыт.Сеанс: тип сеанса. Это в первую очередь полезно для серверных систем с удаленными рабочими столами.Имя клиента: имя удаленной клиентской системы, обращающейся к сеансу, если к нему обращаются удаленно.Состояние: состояние сеанса — например, если сеанс пользователя заблокирован, в статусе будет указано «Отключено».CPU: общий процессор, используемый процессами пользователя.Память: Общая память, используемая процессами пользователя.Диск: Общая активность диска, связанная с пользовательскими процессами.Сеть: общая сетевая активность пользовательских процессов.
Службы

Советую просмотреть службы, чтобы понять: — сколько их, как они называются, для чего созданы и прочее. Также, данное меню чем-то напоминают «Процессы». Службы можно запускать, отключать, перезапускать. Узнать о них более подробно в интернете и прочее.
Чтобы это сделать, нажмите на нужную службу правой клавишей мышки и произведите нужное действие. Но, также, как и с процессами, если вы не знаете, что из себя представляет определённая служба, то лучше её не трогайте. Или наведите про заинтересовавшую вас службу справки. А дальше сами решайте, что с ней делать.
Кроме этого, внизу есть команда «Открыть службы», нажав на неё, вы войдёте в расширенный режим этой вкладки. Многие пользователи, в том числе и я, часто пользуются данной возможностью.

Для чего, конкретно, нужна эта программа?
Если сильно тормозит работа компьютера, можно вычислить программу, из-за которой произошли неполадки и закрыть её. Также можно найти причины поражения компьютера вредоносными вирусами, восстановить его работу, почистить оперативную память. Часто возникают ситуации, когда при загрузке Windows просто пропал рабочий стол. В таком случае предоставляется возможность запустить диспетчер (Ctrl +Alt + Delete) и на вкладке «Новая задача» набрать команду regedit для доступа к реестру, где можно решить проблемы с неправильной загрузкой рабочего стола (explorer.exe). Таким образом, с помощью диспетчера задач можно быстро и точно диагностировать неполадки и восстановить работу компьютера.
Сеть и монитор ресурсов
Вкладка «Производительность» включает кнопку «Монитор ресурсов». Это логическое местоположение, где пользователь может перейти на вкладку «Производительность», чтобы устранить любой сбой. Обычно можно найти проблемы в графиках использования процессора и памяти. Если не получается, можно использовать кнопку «Монитор ресурсов», чтобы получить доступ к множеству инструментов мониторинга.
На вкладке «Сеть» отображается график активного сетевого подключения, в котором содержится информация о сетевом использовании соединений. В нижней части этой вкладки также содержатся столбцы, показывающие скорость связи и состояние соединения. Вкладка «Пользователи» отображает пользователей, которые вошли в систему. Нажав мышкой на имя пользователя, можно отключить того, кто удалённо подключён к компьютеру, или самому «Выйти из локальной сети». Использование WTM для выключения локального пользователя:
- Нажать Ctrl/Alt/Del.
- Открыть вкладку «Запустить».
- Перейти на вкладку «Пользователи».
- Нажать на нужное имя пользователя и выбрать «Выход из системы».
- Появится предупреждающее сообщение с просьбой подтвердить отключение пользователя, при этом несохраненные данные его будут потеряны.
- Нажать «Выход из системы», после чего пользователь будет удалён из системы.
Вкладка Сеть
При помощи диспетчера задач Windows возможно оценить производительность сети. Для этого переходим во вкладку Сеть.

Там обычно выводится график производительности сети. Причем этих графиков может быть несколько, в зависимости от того, сколько сетевых адаптеров подключено к компьютеру в режиме реального времени.
Ниже этих графиков можно увидеть информационное окно, в котором оценить состояние и быстродействие сети.
Здесь есть четыре столбика, это название сети, ее использование в процентах, скорость и состояние.

Можно добавить различные столбики, которые выбрать из меню Вид. Параметров здесь очень много.
Краткая справка о работе с командами
Запуск командной строки можно выполнить следующими способами:
- Кнопка Пуск, далее «Программы», где в папке «Стандартные» и будет находиться приложение.
- Клавиши «Win Key+R», в появившемся окне набрать cmd. Вместо клавиш можно использовать путь «Пуск», далее «Все программы», «Стандартные», «Выполнить».
- Открыть папку System32 в каталоге Windows, там открыть cmd.exe.
Основные правила, которые нужно знать:
- Соблюдайте правописание, иначе программа выдаст ошибку.
- Для выполнения команды нажмите Enter.
- Комбинации Ctrl+C и CTRL+V здесь не действуют, операции копирования и вставки можно выполнять из контекстного меню «Копировать» и «Вставить».
- В программе можно задать настройки, делающие работу более удобной: отредактировать шрифт, размер окна, настроить запоминание команд, операции по быстрой вставке и выделение мышью.
Методы вызова
Существует целый ряд методов запустить Диспетчер задач. К сожалению, большинству пользователей не все они знакомы.
Способ 1: горячие клавиши
Самый простой вариант активировать Диспетчер задач – это применить горячие клавиши.
- Наберите на клавиатуре Ctrl+Shift+Esc.
- Диспетчер задач тут же запустится.

Данный вариант хорош почти всем, но в первую очередь, быстротой и легкостью. Единственный недостаток заключается в том, что далеко не все юзеры готовы запоминать подобные комбинации клавиш.
Способ 2: экран безопасности
Следующий вариант предусматривает включение Диспетчера задач через экран безопасности, но тоже при помощи «горячей» комбинации.
- Наберите Ctrl+Alt+Del.
- Запускается экран безопасности. Щелкайте в нем по позиции «Запустить диспетчер задач».
Системная утилита будет запущена.
Несмотря на то, что существует более быстрый и удобный вариант запуска Диспетчера посредством сочетания кнопок (Ctrl+Shift+Esc), некоторые пользователи применяют именно способ с набором Ctrl+Alt+Del. Это связано с тем, что в Виндовс XP именно данная комбинация служила для прямого перехода в Диспетчер задач, и юзеры по привычке продолжают её использовать.
Способ 3: панель задач
Наверное, самым популярным вариантом вызова Диспетчера является использование контекстного меню на панели задач.
- Щелкайте по панели задач правой кнопкой мышки (ПКМ). В перечне выбирайте «Запустить диспетчер задач».

Нужный вам инструмент будет запущен.
Способ 4: поиск в меню «Пуск»
Следующий способ предусматривает использование окна поиска в меню «Пуск».
- Кликайте «Пуск». В поле «Найти программы и файлы» вбейте:
Можно также вбить и часть этой фразы, так как результаты выдачи начнут отображаться по ходу ввода. В блоке выдачи «Панель управления» щелкните по пункту «Просмотр запущенных процессов в Диспетчере задач».

Инструмент будет открыт во вкладке «Процессы».

Способ 5: окно «Выполнить»
Запуск этой утилиты можно также произвести путем ввода команды в окно «Выполнить».
- Вызываем «Выполнить», нажав Win+R. Вводим:

Способ 6: Панель управления
Запуск этой системной программы можно также осуществить через Панель управления.
- Кликайте «Пуск». Нажимайте в списке «Панель управления».

Переходите в «Система и безопасность».


В левой нижней части данного окна щелкните «Счетчики и средства производительности».

Далее в боковом меню перейдите по «Дополнительные инструменты».

Запускается окно со списком утилит. Выберите «Открыть диспетчер задач».

Способ 7: запуск исполняемого файла
Наверное, одним из самых неудобных способов открыть Диспетчер является непосредственный запуск его исполняемого файла taskmgr.exe через файловый менеджер.
- Откройте Проводник Windows или другой файловый менеджер. Введите в адресную строку следующий путь:
Щелкайте Enter или жмите на стрелочку справа от адресной строки.

Выполняется переход в системную папку, в которой находится файл taskmgr.exe. Находим и дважды щелкаем по нему.

После этого действия утилита запущена.
Способ 8: адресная строка Проводника
Можно поступить проще, вбив в адресную строку Проводника полный путь к файлу taskmgr.exe.
- Открываем Проводник. Вводим в адресную строку:
Кликайте Enter или жмите на иконку в виде стрелки справа от строки.

Происходит запуск Диспетчера без перехода в директорию расположения его исполняемого файла.
Способ 9: создание ярлыка
Также для быстрого и удобного доступа к запуску Диспетчера можете создать соответствующий ярлык на рабочем столе.
- Щелкните ПКМ по рабочему столу. Выбирайте «Создать». В следующем перечне кликайте «Ярлык».

Запускается мастер создания ярлыка. В поле «Укажите расположение объекта» вставляем адрес размещения исполняемого файла, который мы уже выяснили выше:

В следующем окне присваивается имя ярлыку. По умолчанию оно соответствует наименованию исполняемого файла, но для большего удобства можете его заменить на другое название, например, на «Диспетчер задач». Щелкайте «Готово».

Ярлык создан и отображен на рабочем столе. Для активации Диспетчера задач достаточно дважды щелкнуть по объекту.

Как видим, существует очень много способов открыть Диспетчер задач в Виндовс 7. Пользователь сам должен решить, какой вариант ему более подходит, но объективно легче и быстрее всего запускать утилиту при помощи горячих клавиш или контекстного меню на панели задач.
Структура инструмента базы данных
Task Manager после возникновения проблем в системе даёт пользователю полную информацию о процессах, состоянии процессора, памяти, сети и других важных элементах ПК. Перед тем как открыть диспетчер задач в Windows 7, пользователь должен решить, какая информация ему нужна, чтобы правильно открыть вкладки. При запуске отображаются все действующие процессы всех пользователей в системе.
Одной из функций является создание файла мини-дампа приложения. Для того чтобы его запустить, нужно выбрать процесс, который интересует и нажать «Создать файл дампа». Эту функцию используют, чтобы узнать, почему приложение или процессы дают сбой, а затем попытаться устранить причину.
Перед тем как зайти в диспетчер задач, нужно знать его структуру и функциональные возможности.
WTM имеет шесть вкладок:
- «Приложения».
- «Процессы».
- «Службы».
- «Быстродействие».
- «Сеть».
- «Пользователи».
В дополнение к вкладкам есть верхнее меню: «Файл», «Параметры», «Вид», «Справка».
Как включить диспетчер задач редактором реестра
Если пользователь пожелает включить диспетчер задач на windows 7 и последующих версиях,нужно воспользоваться встроенным приложением ОС, которое называется редактор реестра. Благодаря программе пользователю сможет внести изменения в ключи ОС, предназначенные для хранения системных данных. В этих файлах собраны сведения, определяющие принцип работы операционной системы, как правильный, поэтому изменение пользователь выполняет осознанно.
Редактор реестра умеет скрывать с рабочего поля ненужную рекламу, включить диспетчер задач вне зависимости от того, кем он был отключен. Прядок действий администратора простой:
Зажать известные, или еще не испробованные клавиши Win + R, это вызовет системное приложение с названием «Выполнить».
рис.1. В окне нужно прописать команду, понятную системе: regedit, и для запуска требуемой утилиты нажать кнопку согласия «ОК»
рис.2. Взору пользователя развернется главное окно редактора реестра
рис.3. В левом разделе выбрать вторую сверху графурис.4. Сделать двойной клики перейти: (если такой папки нет, ее нужно сделать самостоятельно)
рис.5. Далее ищем графу и меняем значение как на картинке
После смены значения редактор можно закрывать.
Теперь можно попробовать сделать запуск требуемого приложения, если не открывается диспетчер задач, то выполняем рестарт компьютера.
В 95% случаев описанный метод позволяет включить программу. Однако вероятность того, что метод не сработает, присутствует, поэтому рекомендуются к рассмотрению альтернативные варианты, а также узнать, как открыть диспетчер задач через командную строку.
Утилиты, аналогичные стандартному диспетчеру задач
Более продвинутым пользователям зачастую необходимо расширение функционала стандартного диспетчера. На помощь приходят сторонние утилиты, находящие в свободном доступе в сети. Среди прочих:
Расширенная утилита
Так с уверенностью можно назвать утилиту System Explorer. Эта программа представляет собой аналог стандартного диспетчера задач Windows, только с расширенным функционалом: помимо просмотра процессов, служб и приложений, Explorer даёт подробную информацию об установленной системе, отслеживает воздействие программ на состояние Windows, проверяет настройки безопасности. Также имеется ряд других интересных инструментов.

Диспетчер задач Windows 8 для Windows 7
Есть пользователи, которые не очень довольны работой системы Windows 8, однако согласны, что одним из её плюсов всё же можно считать усовершенствованный диспетчер задач. Но согласитесь, что одна продуманная прогамма — недостаточно весомый повод для перехода на неудачную версию Windows целиком.
Достаточно установить программу DBCTaskman, которая создана на основе диспетчера задач ОС Windows 8. Утилита разработана и для 32, и для 64-разрядных систем. Сама программа абсолютно не претендует на то, чтобы заменить родной диспетчер — она устанавливается как вторая, альтернативная служба.
Как открыть диспетчер задач в Windows 10 при помощи разных способов?
В ОС Windows 10 существует так же распространенные способы открытия диспетчера задач. Одновременное сочетание клавиш «Ctrl+Alt+Delete» выводит окно, в котором можно выбрать диспетчер. Пользователь может воспользоваться и иным методом, удерживая комбинацию » Ctrl+Shift+Esc», что выведет диспетчер напрямую.
Ввести запрос «Диспетчер задач» можно и в командной строке, это распространяется на русскую версию системы. Если же используется английская, пользователю следует набирать «Task manager».
Стоит отметить, что в меню «Пуск» («Start»), имеется требуемый пункт с диспетчером, который можно запустить из раздела быстрого доступа.
спасибо очень помогли
Запустите диспетчер задач из командной строки от имени администратора
Без прав администратора можно столкнуться с сообщениями об ошибке «Доступ запрещен» при попытке внести изменения с помощью диспетчера задач. Есть несколько способов, которыми пользователь со стандартной учетной записью может получить доступ к командной строке с правами администратора. Вот они:
Из стандартной учетной записи (с паролем администратора)
Если вы являетесь администратором, вносящим изменения в стандартную учетную запись, все, что вам нужно сделать, это запустить экземпляр командной строки с повышенными привилегиями. Для этого нажмите «Пуск», введите «cmd» и нажмите «Запуск от имени администратора».
При появлении запроса введите пароль, и все готово. Теперь просто введите команду «taskmgr» в CMD и запустите диспетчер задач.
Доступ к встроенному администратору (без пароля администратора)
Иногда диспетчер задач полностью блокируется администратором, и мало что можно сделать без пароля администратора. Но есть изящный обходной путь, который позволяет вам получить доступ к встроенному администратору, который можно использовать для всех видов вещей, включая предоставление вашей стандартной учетной записи полных административных прав, изменение файлов реестра, разблокировку диспетчера задач и многое другое. Чтобы получить полное руководство о том, как получить доступ к этому встроенному администратору, перейдите по этой ссылке.
После того, как вы выполнили эти шаги и предоставили права администратора своей учетной записи, пора внести необходимые изменения, чтобы гарантировать, что диспетчер задач не заблокирован для вашей учетной записи.
Разблокировать диспетчер задач с помощью редактора групповой политики
Если у вас Windows 10 Pro, Enterprise или Education, вы можете использовать редактор групповой политики, чтобы вносить изменения в параметры политики, установленные администратором.
Вот как это можно сделать и убедиться, что диспетчер задач не заблокирован для вашей учетной записи:
Нажмите Win + R, чтобы открыть окно ВЫПОЛНИТЬ, введите «gpedit.msc» и нажмите Enter.
Когда откроется редактор групповой политики, на левой панели перейдите к Конфигурация пользователя> Административные шаблоны> Система> Параметры Ctrl + Alt + Del.
Теперь на правой панели дважды щелкните Удалить диспетчер задач.
Измените значение на «Не настроено» или «Отключено», чтобы повторно активировать Диспетчер задач для своей учетной записи. Щелкните ОК.
Возможно, вам придется перезагрузить компьютер и снова войти в систему, чтобы увидеть внесенные изменения.
Обратите внимание, что пользователи Windows 10 Home не смогут использовать этот метод, поскольку редактор групповой политики им недоступен. Однако они могут использовать следующие методы для достижения того же результата
Разблокировать диспетчер задач с помощью реестра
Нажмите Win + R, чтобы открыть поле ВЫПОЛНИТЬ, введите «regedit» и нажмите Enter.
Теперь перейдите по следующему пути:
HKEY_CURRENT_USER ПРОГРАММНОЕ ОБЕСПЕЧЕНИЕ Microsoft Windows CurrentVersion Policies System
Кроме того, вы можете просто скопировать указанный выше путь и вставить его в адресную строку реестра.
Дважды щелкните раздел DisableTaskMgr.
Измените значение Value с 1 на 0. Нажмите OK.
Теперь у вас должен быть доступ к диспетчеру задач через командную строку, а также к его ярлыкам.
Как открыть диспетчер задач в Windows 8?
В операционной системе Windows 8, на фоне более ранних модификаций, разработчики внесли определенное улучшение. Диспетчер обзавёлся функционалом контроля автозагрузки. Варианты запуска диспетчера в Windows 8, являются схожими с предыдущей операционной системой, но учитывая обновленный интерфейс, некоторые пользователи могут испытывать дискомфорт при поиске диспетчера. Рассмотрим методы его запуска на Windows 8.
Первый вариант:
- Нажать комбинацию клавиш «Ctrl+Alt+Delete» из рабочего стола либо со стартового экрана.
- После открытия экрана защиты ОС под названием «Windows Security Screen», выбрать пункт «Диспетчер задач»
Второй вариант:
В области панели задач, можно щёлкнуть правой кнопкой мыши, в открывшемся контекстном меню, найти и запустить пункт «Диспетчер задач».
Третий вариант:
- Правой кнопкой мыши нажать по значку «Windows» (меню «Пуск»).
- Выбрать пункт «Выполнить» и набрать в поле «Открыть» название «taskmgr», затем нажать «Ок».
Четвертый вариант предполагает следующие действия:
- Из контекстного меню значка «Windows» (меню «Пуск»), вызывается командная строка.
- В данной строке вводится «taskmgr» и нажимается «Enter».
В общем все как в семерке.
Пятый вариант:
- В верхней правой части начального экрана, нажать по значку лупы.
- В открывшейся поисковой строке написать «Диспетчер задач».
-
Запустить найденную программу.
Как открыть заблокированный вирусами диспетчер задач в windows 7?
Всем известно, что такой вопрос, как в windows 7 открыть диспетчер задач, возникает у пользователя постоянно. Это объясняется тем, что зависшее приложение невозможно выгрузить из системы, не используя завершения задачи или всего древа процессов.
Однако, в случае заражения операционной системы вирусами или после сбоя windows, который может возникнуть из-за неправильно обновления или удаления программы, вместо открытия диспетчера задач можно получить сообщение: «диспетчер задач отключен администратором».
Способы вызова диспетчера
Посмотреть список запущенных процессов windows можно несколькими способами. Но все они сводятся к одной и той же службе – диспетчеру задач. Способов включить его достаточно много:
- Поскольку служба системная, зайти в неё можно, проследовав по пути: «Панель управления» — «Счетчики и средства производительности» — «Дополнительные инструменты»;
- Включить комбинацией клавиш на клавиатуре «Ctrl+Shift+Esc»;
- Набрать в строке поиска «Пуск» фразу «диспетчер задач»;
- Стандартной комбинацией кнопок клавиатуры «Ctrl+Alt+Del». Эти клавиши не включат диспетчер задач сразу, как в предыдущих версиях windows, но откроют командное меню завершения работы пользователя, откуда можно его вызвать.
- Выполнив щелчок правой кнопкой мыши по панели задач windows (клик можно сделать в любой незанятой открытыми папками и приложениями области).
Что делать, если не открывается?
Если ваш компьютер подвергся заражению вирусами, или произошел системный сбой, или же у вас нет прав администратора, вы можете увидеть командное сообщение windows: диспетчер задач отключен администратором.
Для разблокировки понадобится управление реестром. Поэтому сразу необходимо проверить, не заблокировала ли его вредоносная программа. Для этого в строке поиска нужно вбить команду: regedit.
В любом случае, прежде чем избавляться от подобных ошибок (последствий), необходимо уничтожить причину – вирусы. Для этого можно воспользоваться специальными лечащими утилитами, скачать которые можно бесплатно на официальных сайтах популярных антивирусов (например CuteIT от Dr.Web).
Если после удаления вирусов с ПК реестр всё еще не удается включить, можно воспользоваться одним из способов восстановления прав доступа.
Резервное копирование
Вернуться к работоспособной копии windows всегда можно, благодаря точке восстановления. Открыть данную функцию можно через панель управления.
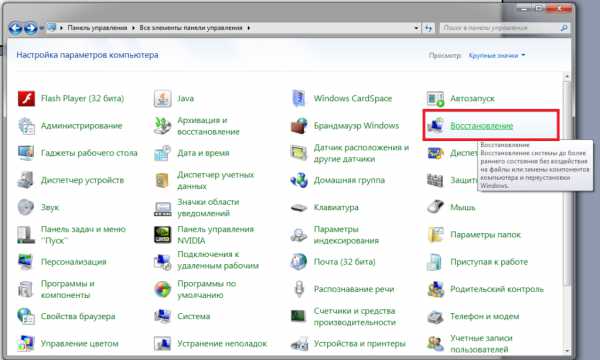
Старайтесь восстанавливать систему к наиболее раннему состоянию, если не уверены в дате заражения вирусами.
Восстановление доступа специальными программами
Для восстановления доступа к управлению системой после действия вредоносного ПО, можно использовать специальную программу. Она позволяет редактировать характеристики запуска windows, внося изменения в системные файлы. Такое ПО позволит разблокировать доступ и к реестру, и к диспетчеру задач.
Программ достаточно много. Возьмем, для примера, самую простую из них – Regtick. Утилита проста в установке и позволяет редактировать системные записи нажатием одной кнопки. Чтобы включить необходимые функции, нужно снять галочки в разделе «System», как это указано на рисунке.
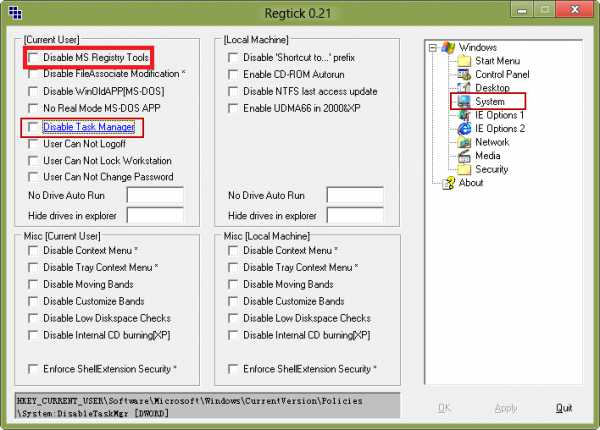
Управление политиками системы
Если восстановление системы отключено или повреждено вирусами, и нет возможности скачать или установить вышеописанную программу, но есть доступ к администрированию компьютера, можно воспользоваться функцией управления групповыми политиками.
Для этого необходимо:
- В строке поиска «Пуск» выполнить команду «gpedit.msc»;
- Выбрать вкладку «Административные шаблоны» и перейти в «Система»;
- Нужно изменить параметр «Варианты действий после нажатия CTRL+ALT+DEL», изменив критерий «Удалить диспетчер задач» на «Не задано».
Итог:
Если windows стала заметно хуже работать, а запущенные задачи невозможно посмотреть из-за ошибок – это действие вирусов. Но не нужно спешить и сразу переустанавливать систему. При помощи функции администрирования компьютера или специальных программ всё можно привести в норму.
Для чего он нужен
Вообще возникает вопрос: зачем рядовому пользователю знать, как работать с диспетчером задач?
Диспетчер задач — самостоятельная программа, по умолчанию установленная в любой версии Windows. Диспетчер необходим для просмотра запущенных в системе процессов, служб и программ, управления ими (перезапуска или закрытия нестабильно работающих элементов системы).
Говоря проще — вы можете увидеть, что «подгружает» процессор вашего аппарата и принудительно прекратить работу этой программы.
Более опытные пользователи также через диспетчер задач анализируют распределение ресурсов системы между процессами и службами.
Видео: как настроить диспетчер задач на Windows 7
В видео описаны основные приёмы работы с диспетчером задач. Для тех, у кого нет возможности его просмотреть, опишем всё это ниже.
Какие операции с процессами и службами доступны
Итак, мы нашли и открыли диспетчер задач. Что дальше?
В окне мы видим 6 вкладок, но чаще всего пользователь обращается к двум первым.
В первой вкладке отображается список работающих в настоящий момент времени приложений. Во колонке «Состояние» можно проверить, работает ли приложение. В случае проблем появляется запись «Не отвечает». Как видим, пользователю доступны 3 действия: «Снять задачу», «Переключиться» и «Новая задача». Кнопка «Снять задачу» принудительно останавливает работу приложения, «Переключиться» — переводит в активное состояние и перенаправляет на передний план окно выбранной утилиты. Ну и, наконец, «Новая задача…» позволяет создать новый процесс.
Вкладка «Процессы» даёт информацию о работающих процессах и позволяет принудительно завершать их при необходимости.
Остальные вкладки, как правило, не нужны рядовому пользователю.
Когда много процессов
Что делать, если, с вашей точки зрения, в окне диспетчера задач чересчур много процессов?
Чем больше приложений установлено на ваш компьютер — тем больше будет записей в окне диспетчера. Слишком большое количество задач зачастую «грузит» процессор и вызывает «зависания» компьютера. Чтобы уменьшить работающий список, большинство из процессов можно остановить, но некоторые трогать не стоит.
В основном в диспетчере приложений все процессы делятся на системные и пользовательские. К какой из двух групп относится процесс можно посмотреть в колонке «Пользователь». В последующем советуем все операции производить только с несистемными процессами, чтобы избежать сбоёв в работе Windows.
Ненужные процессы
Приведём пример задач, удаление которых пройдёт безболезненно для вашей системы.
| Название процесса | Описание процесса |
| AdobeARM | Обновления для программ Adobe |
| Jusched | Обновления для утилит Java |
| Hkcmd | Процесс, сопровождающий аппаратные средства Intel |
| NeroCheck | Процесс для поиска конфликтных драйверов |
| RaVCpl64 | Менеджер аудио для карты Realtek |
| Nwiz | Поддержка функции NVIDIA NView |
Повторимся — это только примеры процессов. Они могут быть на вашем компьютере, а могут и отсутствовать. Всё зависит от конфигурации вашего оборудования.
Не запускается «Диспетчер задач»
Отказ запуска «Диспетчера задач» имеет под собой несколько причин. Чаще всего это удаление или повреждение файла , находящегося в папке, расположенной по пути
Происходит такое из-за действия вирусов (или антивирусов) или самого пользователя, по ошибке удалившего файл. Также открытие «Диспетчера» может быть искусственно заблокировано все теми же вредоносными программами или системным администратором.
Далее мы разберем способы восстановления работоспособности утилиты, но для начала настоятельно рекомендуем проверить ПК на наличие вредителей и избавиться от них в случае обнаружения, иначе ситуация может повториться снова.
Подробнее: Борьба с компьютерными вирусами
Способ 1: Локальные групповые политики
С помощью данного инструмента определяются различные разрешения для пользователей ПК. Это касается и «Диспетчера задач», запуск которого можно запретить с помощью всего одной настройки, выполненной в соответствующем разделе редактора. Обычно этим занимаются системные администраторы, но причиной может стать и вирусная атака.
Обратите внимание, что данная оснастка отсутствует в редакции Windows 10 Home
-
Получить доступ к «Редактору локальных групповых политик» можно из строки «Выполнить» (Win+R). После запуска пишем команду
Нажимаем ОК.
-
Раскрываем по очереди следующие ветки:
-
Кликаем по пункту, определяющему поведение системы при нажатии клавиш CTRL+ALT+DEL.
-
Далее в правом блоке находим позицию с названием «Удалить диспетчер задач» и кликаем по ней дважды.
-
Здесь выбираем значение «Не задано» или «Отключено» и жмем «Применить».
Если ситуация с запуском «Диспетчера» повторяется или у вас Домашняя «десятка», переходим к другим способам решения.
Способ 2: Редактирование системного реестра
Как мы уже писали выше, настройка групповых политик может не принести результата, так как прописать соответствующее значение можно не только в редакторе, но и в системном реестре.
-
Кликаем по значку лупы возле кнопки «Пуск» и в поисковое поле вводим запрос
Нажимаем «Открыть».
-
Далее идем в следующую ветку редактора:
-
В правом блоке находим параметр с названием, указанным ниже, и удаляем его (ПКМ – «Удалить»).
- Перезагружаем ПК, чтобы изменения вступили в силу.
Способ 3: Использование «Командной строки»
Если по каким-то причинам не удается выполнить операцию удаления ключа в «Редакторе реестра», на помощь придет «Командная строка», запущенная от имени администратора
Это важно, так как для совершения приведенных ниже манипуляций требуются соответствующие права
Подробнее: Открытие «Командной строки» в Windows 10
-
Открыв «Командную строку», вводим следующее (можно скопировать и вставить):
Жмем ENTER.
-
На вопрос, действительно ли мы хотим удалить параметр, вводим «y» (Yes) и снова нажимаем ENTER.
- Перезагружаем машину.
Способ 4: Восстановление файла
К сожалению, восстановить только один исполняемый файл не представляется возможным, поэтому придется прибегнуть к средствам, с помощью которых система проверяет целостность файлов, а в случае их повреждения заменяет рабочими. Это консольные утилиты DISM и SFC.
Подробнее: Восстановление системных файлов в Windows 10
Способ 5: Восстановление системы
Неудачные попытки вернуть «Диспетчер задач» к жизни могут говорить нам о том, что в системе произошел серьезный сбой. Здесь стоит задуматься о том, чтобы восстановить Windows до того, состояния, в котором она была до его возникновения. Сделать это можно с помощью точки восстановления или вовсе «откатиться» к предыдущей сборке.
Подробнее: Восстанавливаем ОС Windows 10 к исходному состоянию
Заключение
Восстановление работоспособности «Диспетчера задач» приведенными выше способами может не привести к желаемому результату из-за значительного повреждения системных файлов. В такой ситуации поможет только полная переустановка Windows, а если имело место заражение вирусами, то и с форматированием системного диска.







